Как загрузить файл на localhost
Обновлено: 06.07.2024
Эта статья о том, как создать веб-страницу и разместить ее на виртуальном хосте локального веб-сервера.
А, понадобится нам для этого, как показано на картинке: локальный веб-сервер, текстовый редактор, язык описания структуры веб-страниц HTML и язык стилей CSS.
Содержание
- Создание виртуального хоста на локальном веб-сервере
- Создание файла веб-страницы с проверкой работы локального веб-сервера
- Составление каркаса HTML-страницы
- Исходные файлы сайта
Создание виртуального хоста на локальном веб-сервере
Обычная веб-страница представляет собой текстовый файл в формате HTML поэтому ее также часто называют HTML-страницей. И прежде, чем к ней приступить, в первую очередь создадим виртуальный хост на установленном ранее локальном веб-сервере, где в дальнейшем, и будем тестировать наш будущий сайт.
Здесь, будет рассматриваться работа с локальным веб-сервером на примере сборки программ Denwer (Денвер). Но, это не принципиально, так как все это можно делать и на других аналогичных программных продуктах.
О том, какие существуют варианты веб-сервера, а также, для чего он нужен и как его установить на компьютер, ранее рассказывалось здесь.
После установки Денвера в директории "WebServers/home/" уже имеются сконфигурированные виртуальные хосты, такие как, "localhost", "test1.ru", "custom". Создадим для нашего сайта новый хост и назовем его, к примеру, "newsite.local", подразумевая под этим именем то, что это новый сайт и размещен он на локальном сервере (не стоит из-за возможной путаницы в дальнейшем, присваивать именам хоста реальные доменной зоны, такие как "ru", "com" и т.п.

В этой папке "newsite.local" создадим новую папку "www", в которой и будем размещать файлы сайта, а также, скопируем сюда же из существующих хостов, вспомогательные папки "subdomain" и "cgi".

После проделанных операций, необходимо перезапустить сервер для того, чтобы он внес в свою работу соответствующие изменения. Это можно сделать через ярлык "Restart Denwer", который может быть создан при установке Денвера, либо (если его не оказалось) через специальный файл Restart.exe в папке "denwer".

Создание файла веб-страницы с проверкой работы локального веб-сервера
Ну, а теперь перейдем к созданию веб-страницы. Для этого, в первую очередь, с помощью текстового редактора Notepad++ создадим файл "index.html", в котором будет находиться код нашей главной страницы. Как установить текстовый редактор можно посмотреть здесь.
Следует отметить, что при открытии сайта с адресом, в котором указано доменное имя, без каких-либо других директорий, браузеры всегда открывают файл, находящийся в корневом каталоге под именем "index". Поэтому, мы и начнем создавать страницы нашего сайта с этого файла. В данном случае он будет иметь расширение "html", так как его код будет основан на HTML.
Но, перед этим, для того, чтобы избежать в дальнейшем лишних недоразумений с отображением HTML-страниц, желательно, в самом начале проверить кодировку, которая установлена в редакторе Notepad++ при открытии новых документов.
Это можно сделать следующим образом: через меню "Опции" открыть окно "Настройки" и в параметрах "Новый документ" проверить, чтобы была установлена универсальная кодировка "UTF-8 без метки BOM", как показано ниже.

Теперь создадим новый файл через меню "Файл", нажав на кнопку "Новый". В открывшейся новой вкладке для проверки работы веб-сервера и правильности установок кодировки, напишем какую-нибудь фразу, к примеру, "Проверка" (такая проверка не является необходимой при создании HTML-страницы и приводится здесь только лишь для лучшего понимания выполняемых действий).
Теперь сохраним этот файл в папке "www" вновь созданного хоста "newsite.local". Для этого, через меню "Файл" выберем "Сохранить как", введем имя файла "index.html", укажем нужную папку и нажмем "Сохранить".

Далее, проверим, как отображается наша страница. Для этого, обновим браузер, введя в его адресное поле имя нашего хоста "newsite.local". Если все сделано правильно, на экране должна появиться надпись с какими-то иероглифами, как показано на скриншоте (еще раз отмечу, что такие подробности здесь рассматриваются только для тех, кто это делает в первый раз, чтобы наглядно показать, что обычно получается при неправильном соответствии кодировок. А вообще, эту проверку можно пропустить и сразу перейти к следующему шагу).

Такие непонятные знаки появились из-за несоответствия кодировок браузера и отображаемой страницы. Для того, чтобы впредь такого не происходило, необходимо в дополнительном конфигурационном файле ".htaccess" веб-сервера указать нужную кодировку.
В этом случае, браузеры при открытии страниц нашего сайта всегда будут использовать правильную кодировку и, соответственно, корректно их отображать.
Для того, чтобы это сделать, надо аналогичным образом, как и с "index.html", в редакторе Notepad++ создать новый файл и сохранить его в той же папке под именем ".htaccess". При этом в самом файле необходимо написать следующую строку "AddDefaultCharset UTF-8", как показано на скриншоте.

Ну, а теперь, если снова обновить браузер с адресом нашего хоста "newsite.local", то можно убедиться в появлении на странице того текста, который изначально был написан нами в файле "index.html".
Это означает, что наша страница, размещенная на созданном хосте веб-сервера при открытии браузером отображается корректно, что подтверждает правильную работу веб-сервера и правильную установку кодировок.
В случае, если этого не получилось, то прежде, чем переходить к следующим шагам, нужно вернуться назад и устранить возникшую проблему.

Составление каркаса HTML-страницы
После того, как мы убедились в работоспособности локального веб-сервера и в правильном отображении нашей веб-страницы, перейдем к наполнению ее кодом HTML.
Но, для того, чтобы заниматься написанием HTML-страниц, необходимо с начала познакомиться с основами языка описания структуры веб-страниц HTML.
Существует большое количество различных справочников, видеокурсов и других учебных материалов, которые помогают в освоении языка HTML. Здесь, на сайте, тоже имеется ряд видеокурсов, посвященных этой теме, как в платных, так и в бесплатных вариантах. Например, можно воспользоваться бесплатным видеокурсом HTML базовый курс, в котором очень подробно рассмотрены все основные теги и атрибуты HTML.
Несомненно, видеокурсы, которые наглядно показывают и разъясняют обучающий материал, очень полезны для общего ознакомления и понимания предмета обучения. Но, все же, они не всегда удобны для использования в качестве справочного источника информации, когда периодически нужно что-то уточнять по ходу работы.
Это в полной мере относится к написанию HTML-страниц, ведь не будешь по каждому, а тем более не значительному вопросу, прокручивать видеозапись в поисках нужной информации.
Поэтому, при создании веб-страниц удобно пользоваться справочниками. Какими? Очень сложно однозначно ответить на этот вопрос. Наверное, у каждого имеются свои предпочтения, тем более, что в сети интернет их имеется большое множество.
Также, можно отметить справочный интернет-ресурс WebReference, в котором имеется довольно полная информация по современным версиям HTML5 и CSS3, куда также включены учебные курсы по веб-технологиям.
В общем, каждый для себя обязательно подберет, из всего многообразия справочных материалов, наиболее удобные и подходящие для себя справочники по этим вопросам.
А теперь, перейдем к составлению каркаса HTML-страницы, т.е. к формированию ее основных блоков. Ниже, показано, как будет выглядеть наш каркас, построенный на основе дизайн-макета сайта, созданного ранее в статье Создаем дизайн-макет веб-страницы.
<meta charset = "utf-8" />
<title> Заголовок страницы </title>
<meta name = "Description" content = "Краткое описание содержания страницы" >
<header> Шапка </header>
<section> Ротатор </section>
<main> Основное содержание </main>
<aside"> Сайдбар </aside>
<footer> Подвал </footer>
Для того, чтобы записать HTML-код каркаса в файл "index.html", его нужно открыть в текстовом редакторе Notepad++ и набрать код, пользуясь приведенным примером, либо его туда скопировать.
Кроме того, в конце каждой статьи, начиная с этой, будет прилагаться архив исходных файлов папки "www", создаваемого сайта на текущее состояние. Поэтому, можно просто воспользоваться этими дополнительными материалами и скачать файл "index.html" по ссылке, приведенной в конце этой статьи.
Вот так должен выглядеть HTML-код файла "index.html" в текстовом редакторе Notepad++, составленный в соответствии с приведенным примером.

Рассмотрим, более подробно то, что изображено на рисунке.
Первая строка является очень важной, так как указывает браузеру тип документа, для того, чтобы он мог правильно ее понимать. Необходимость этой записи обусловлено тем, что HTML существует в нескольких версиях, которые различаются не только наличием, или отсутствием каких-либо элементов, но и синтаксисом языка.
Поэтому, если не будет такого указания, то браузер, попросту "запутается" при обработке страницы. В данной строке, в частности указано, что документ создан на языке html версии 5.
Более подробно об элементе <!DOCTYPE> можно посмотреть в справочнике htmlbook.ru по ссылке "http://htmlbook.ru/html/!doctype" .
Далее, идут элементы, называемые "тегами" - символы, заключенные в угловые скобки. Эти элементы, в своем роде являются конструкцией языка, указывающей браузеру, что нужно делать, и по существу, являются основой языка HTML.
Теги бывают форматирующие и специальные. Форматирующие теги отвечают за создание элементов видимой части страниц, таких как абзацы, заголовки, ссылки, картинки и т.д.
Кроме того, теги подразделяются на одинарные и парные. Парные теги всегда состоят из двух частей, в первой части они открываются, во второй, обозначенной символом слэш "/", закрываются (открывающийся и закрывающийся теги). То, что находиться между ними и будет обрабатываться в соответствии с правилами использования этого элемента.
Таким образом, во 2-ой и 17-ой строках указан тег "html", который, по существу представляет контейнер со всем содержимым страницы. Этот тег всегда указывается в таком порядке, что любой HTML-код должен быть внутри этого контейнера.
Следующая часть каркаса представляет собой область "head", в который размещаются все специальные теги. Эта область охватывает строки с 3 по 7. Содержащаяся в этой области информация является вспомогательной, и не отображается браузером, за исключением заголовка "title", который показывается на вкладке браузера.
В качестве таких специальных тегов в строке 4 размещен метатег с атрибутом "charset", указывающий на кодировку "utf-8", в строке 5 - тег "title", определяющий заголовок документа, а в 6-ой строке - метатег с атрибутами "name" и "content", предназначенный для краткого описания содержания страницы.
В дальнейшем, по мере выполнения верстки, область "head" будет дополнена и другими специальными элементами.
Следующая область "body", охватывающая строки с 8 по 16, предназначена для размещения форматирующих элементов, отвечающих за создание видимой части веб-страниц.
В соответствии с дизайн-макетом, в нашем случае, область "body" состоит из пяти основных блоков: "Шапка", "Ротатор", "Основное содержание", "Сайдбар" и "Подвал", где:
- в 10-ой строке содержится блок "Шапка" (элемент "header");
- в 11-ой строке - блок "Ротатор" (эл-т "section");
- в 12-ой строке - блок "Основное содержание" (эл-т "main");
- в 13-ой строке - блок "Сайдбар" (эл-т "aside");
- в 14-ой строке - блок "Подвал" (эл-т "footer");
При этом, размещенные здесь блоки показаны в очень укрупненном виде. Например, "header" и "footer" будут включать в себя также (в соответствии с дизан-макетом) навигационное меню, а "main", в свою очередь, будет разбиваться на блоки, содержащие статьи и комментарии. И такое деление на более мелкие блоки будет продолжаться до тех пор, пока полностью не будет выполнена вся разметка HTML-страницы.
Что касается парного тега <div>, находящегося в 9 и 15 строках, то он здесь выполняет функцию блока "обвертки" для задания минимальной и максимальной ширины страницы в заданных пределах резиновой верстки. Этому тегу присвоен атрибут класса "wrapper" для возможности в дальнейшем назначать ему соответствующие стили CSS.
Следует обратить внимание на то, что раньше, до появления 5-ой версии HTML, для создания каркаса обычно использовались блочные элементы "div". Можно и сейчас использовать их для этих целей, в таком виде сайты по-прежнему смогут нормально работать.
Но следует учесть, что с целью придания элементам языка смыслового значения HTML5 дополнен новыми тегами, такими, как "header", "section", "footer" и др. И, следовательно, использования этих новых элементов, будет давать некоторые преимущества по сравнению со старыми версиями языка, так как позволяет лучше понимать структуру веб-страниц. (Более подробно об особенностях семантической верстки можно посмотреть в статье Определяем способ верстки).
Поэтому, сейчас, когда HTML5 полноправно занял основное место при разработке сайтов, постараемся с самого начала шагать в ногу со временем, и по возможности, использовать новые элементы этого языка.
Если сейчас в браузере открыть созданную страницу, то можно увидеть только слова, которые содержатся в тегах, размещенных в контейнере "body". Текст же, находящийся в области "head", как было отмечено выше, отображаться не будет. Исключением является заголовок "title" (в нашем случае "Заголовок страницы"), который будет виден на вкладке браузера.

На этом, мы завершим этот этап создания сайта, и в следующей статье сделаем разметку веб-страницы в соответствии с созданным ранее дизайн-макетом.
Исходные файлы сайта
Исходные файлы сайта с обновлениями, которые были сделаны в данной статье, можно скачать из прилагаемых дополнительных материалов .
Для скачивания исходных файлов необходимо авторизоваться под своим аккаунтом через соответствующую форму.
Сегодня я хочу рассказать вам о разнообразных ситуациях, в которых требуется загрузка файлов на сайт с помощью PHP-скриптов . Постараюсь привести примеры, как самой простой загрузки файла, так и мультизагрузки с применением move uploaded file PHP .

Простая загрузка файлов на сайт при помощи PHP
Вам не составит труда написать собственный PHP-скрипт для загрузки файлов на сервер. Прежде всего, нужно создать HTML-форму с полем file input . Затем привязать к ней PHP-скрипт , который переместит файл в указанную директорию. Чтобы закачать файл на сервер с помощью PHP-скрипта , выполните следующие действия:
Создайте простую HTML-форму : потребуется простая форма с возможностью указания файла. Она размещается в файле basic.php :
Приведенный выше код необходим для создания формы. Как только пользователь выбирает файл и нажимает кнопку Upload , форма передаст данные с помощью метода POST на этой же странице, так как в качестве обработчика указан файл basic.php :
Важно: не забудьте добавить enctype=”multipart/form-data” в тег <form> .

Создаем PHP-скрипт для обработки формы загрузки. В PHP вся информация о загруженных файлах содержится в глобальной переменной $_FILES . То есть, используя $_FILES , можно проверить, был ли загружен файл. Если файл был загружен, то можно переместить его в нужную директорию при помощи функции move_uploaded_file PHP :
Приведенный выше код проверяет, загрузил ли пользователь файл. Если файл загружен, то мы перемещаем файл в указанную директорию. В приведенном выше скрипте мы перемещаем файл в ту же папку, где находится файл basic.php .
Ниже приведена полная версия PHP move uploaded file примера :
Пожалуйста, не тестируйте этот PHP move uploaded file пример на сервере. Он не отвечает требованиям безопасности, и был создан специально для того, чтобы наглядно показать, как загружать файлы с помощью PHP .
Вопрос: Почему приведенный выше скрипт небезопасен?
Ответ: С помощью скрипта, приведенного выше, можно загрузить файл любого типа на сервер. То есть, если вы используете скрипт в таком виде на “ живом ” сервере, то любой хакер сможет загрузить собственные PHP-скрипты , и взломать ваш сайт и сервер.
Чуть позже мы подробнее поговорим о защите скрипта для загрузки файлов на сервер.
Что такое $_FILES?
То есть, если выполнить print_r($_FILES) для приведенного выше скрипта, то мы получим следующую информацию:
То есть, для каждого поля <input type=”file” name=”inputfile“/> в массиве создается элемент. Если вы создадите <input type=”file” name=”test”>, то название элемента также будет изменено на test . Например:
Теперь для каждого input file , перемещаемого с помощью move uploaded file PHP , создается пять элементов ( name , type , tmp_name , error , size ). Давайте познакомимся с этими элементами поближе:
- name: содержит название загруженного пользователем файла. Если вы загрузите файл abc.txt в браузер, то элемент name получит название abc.txt ;
- type: тип загруженного файла или mime-type , если точнее. Для файла JPG этот элемент будет иметь значение image/jpeg . Если загрузить текст, то элемент получит значение text/plain . Для разных типов файлов разным будет и mime-type . Ниже приведены самые распространенные mime-типы :
- JPEG: image/jpeg ;
- PNG: image/png ;
- Текст: text/plain ;
- Word: application/msword .
- tmp_name: временное расположение для загруженного файла. Этот путь можно изменить в переменной upload_tmp_dir , указанной в файле php.ini .
- error: информация об ошибке. Включает в себя тип ошибки, возникшей в процессе загрузки. Например, когда размер файла превышает максимальный или когда не был указан файл для загрузки. Для любой возникшей ошибки имеется числовое значение и константа. Ниже приведен полный список ошибок, которые могут возникнуть в PHP move uploaded file примере :
- UPLOAD_ERR_OK (значение 0) . Означает, что файл был успешно загружен без ошибок;
- UPLOAD_ERR_INI_SIZE (значение 1) . Размер файла превышает указанный в переменной upload_max_filesize в файле php.ini ;
- UPLOAD_ERR_FORM_SIZE (значение 2) . Размер файла превышает установленное в переменной формы MAX_FILE_SIZE значение;
- UPLOAD_ERR_PARTIAL (значение 3) . Файл загружен не полностью;
- UPLOAD_ERR_NO_FILE (значение 4) . Отсутствует файл для загрузки;
- UPLOAD_ERR_NO_TMP_DIR (значение 6) . Указанной директории для временного хранения не существует;
- UPLOAD_ERR_CANT_WRITE (значение 7) . Невозможно записать файл на диск.
- size: размер загруженного файла в байтах.
Что такое move_uploaded_file?
Если файл был успешно перемещен, то вы получите ответ true или false . В первом примере мы использовали следующую строку кода:
А теперь давайте сделаем красиво, и выведем информацию:
Изменяем лимит размера загружаемого файла
У каждой формы для загрузки файлов должен быть установлен лимит размера, иначе пользователи станут загружать увесистые файлы. Выставить ограничение на move uploaded file PHP можно двумя способами:
Если нужно сильно увеличить filesize , то не забудьте изменить время исполнения php-скриптов .
Как обезопасить PHP-скрипт загрузки файлов
Теперь вы умеете ограничивать размер загружаемых файлов и знаете, как определить типы файлов, которые загружают пользователи. Пришло время позаботиться о безопасности нашего PHP move uploaded file примера.
В качестве примера сделаем так, чтобы пользователи не могли загружать jpeg-файлы размером свыше 1 Мб. Установите соответствующее ограничение в переменной upload_max_filesize файла php.ini . Ниже приведена улучшенная версия скрипта:
Мультизагрузка файлов при помощи PHP-скрипта
Можно загружать сразу несколько файлов при помощи $_FILES и move_uploaded_file PHP . Ниже я расскажу вам о двух способах мультизагрузки файлов с помощью PHP-скрипта
- Используя разные имена Input .
- Используя одно и то же имя input, но с привлечением массива.
1. Используя разные имена Input:
Можно загружать сразу несколько файлов, используя несколько элементов ввода. Как уже говорилось ранее, если мы создаем несколько элементов input, то в $_FILES будет создано несколько основных элементов. Например, для приведенной ниже формы:
$_FILES представит массив следующего содержания:
Приведенный ниже PHP move uploaded file пример нужно писать с учетом того, что один элемент предназначен для аватарки ( изображение ), а другой – для загрузки резюме ( файла в формате .doc ):
2. Используем одно поле input, но с применением массива:
Как и в случае с другими типами input , для move uploaded file PHP мы можем использовать массив с input type , указанным в php . То есть:
То есть, для приведенного выше HTML , $_FILES предоставит данные со следующей структурой:
Дайте знать, что вы думаете по этой теме статьи в комментариях. Мы очень благодарим вас за ваши комментарии, дизлайки, подписки, лайки, отклики!
Пожалуйста, оставьте свои отзывы по текущей теме материала. Мы крайне благодарны вам за ваши комментарии, дизлайки, отклики, подписки, лайки!
Как правило, большие и средние компании строят свою внутреннюю инфраструктуру на решениях Microsoft. В основном это парк машин на XP/7, состоящих в домене с функциональным уровнем леса — Windows Server 2003. Периметр и демилитаризованные зоны часто представлены *nix-like системами. Во время проведения пентестов для таких компаний часто возникает классическая задача — перебросить файл с хоста на удаленную машину под управлением Windows. Наиболее распространенный случай — это RCE через уязвимость веб-приложения или ошибка в конфигурации сервисов. Не будем вдаваться в особенности реализации вектора атаки, а остановимся на задаче загрузки файла на целевую машину. Эта задача порой может отнять кучу времени, если не подготовиться как следует. Но мы-то готовы ко всему. Даже тогда, когда в нашем распоряжении есть лишь минимальный набор инструментов, немногим варьирующий от версии к версии ОС, который позволяет в полной мере выполнить поставленную задачу.

В первую очередь давай определимся с ситуацией — она банальна и повседневна для пентестера :). Имеется некий вектор атаки, позволяющий выполнять команды ОС. Сервер может находиться на периметре, в демилитаризованной зоне или в интранете. Эти условия непринципиальны. Чтобы было проще, давай введем такие именования:
- TARGET — машина, на которой имеем выполнение команд, на базе Windows, у нее только один сетевой интерфейс, смотрящий внутрь сети (192.168.1.10);
- GATE — шлюз, который связывает внутреннюю сеть и интернет. Ось непринципиальна. Соответственно, на нем два сетевых интерфейса (192.168.1.1 и 5.5.5.5);
- ATTACKER — наш подконтрольный сервер, на базе Bactrack 5r3 / Kali linux, с IP-адресом 1.2.3.4.
Прежде чем начать передачу целевого файла, важно найти способ надежного соединения с узлом. Поиск прямых каналов связи на транспортном уровне с эксплуатируемым узлом (IP: 192.168.1.10) решается последовательным перебором портов на контролируемом сервере (IP: 1.2.3.4). Из стандартного инструментария можем воспользоваться Telnet, nslookup, PowerShell. Telnet и nslookup целесообразно использовать в версиях до Windows 2003 включительно, а начиная с Windows Vista рекомендуется использовать PowerShell. В принципе, если бы не досадная ошибка в nslookup, у нас мог бы быть универсальный инструмент для всех версий Windows. Очевидный факт: если в системе нет Telnet, то там есть PowerShell.

Для того чтобы понять, когда именно к нам придет подключение, запустим покорный tcpdump:
В свою очередь, будем пробовать подключаться к нашему внешнему серверу с машины, на которой у нас выполнение команд. Для версий Windows <= Windows 2003 TCP-порты FOR /L %i IN (1,1,65535) DO (cmd /c "start /b telnet 1.2.3.4 %i") UDP-порты FOR /L %i IN (1,1,65535) DO (cmd /c "start /b nslookup -port=%i ya.ru 1.2.3.4")
Для Windows Vista и более поздних версий винды будем использовать PowerShell.
Естественно, куски этого кода необходимо заэнкодить в Base64, после чего передавать полученное значение как аргумент к команде PowerShell с параметром -encodedCommand.
Признан самым распространенным способом загрузки целевого файла и вообще является одним из старейших протоколов прикладного уровня. Основные достоинства загрузки через FTP — простота использования и наличие приложения во всех версиях систем. Если хост находится за NAT, то в большинстве случаев необходимо использовать режим работы passive mode, иначе сервер не сможет подключиться к клиенту. Существуют реализации расширений для NAT и сетевых экранов, позволяющие клиентам работать в активном режиме, но это большая редкость и небезопасно. Стандартная функциональность позволяет указать любой порт удаленного сервера.
Клиент TFTP реализован во всех версиях семейства Windows, но начиная с версии Windows Vista отключен и не доступен по умолчанию. Особенность TFTP — он основан на транспортном протоколе UDP. Зачастую при полной фильтрации TCP удается передать файл по UDP. Достаточно запустить сервис
и выполнить на клиенте последовательность простых команд
Неправильная конфигурация сетевого экрана Монтирование удаленного ресурсаКлиент Telnet также реализован во всех версиях семейства Windows и также отключен и недоступен начиная с версии Windows Vista. Задумывалось, что Telnet будет использоваться для работы с протоколами уровня приложений. Клиент тоже поддерживает работу на транспортном уровне, правда с некоторыми особенностями, для нас не важными. Использование клиента Telnet в качестве транспорта для бинарных файлов невозможно из-за специфики протокола (более подробно в RFC854 про ). Поэтому без потерь можно передавать файлы, содержащие стандартный набор ASCII-символов.
На сервере запустим netcat, который будет передавать содержимое нашего файла:
На клиенте же, в свою очередь, заэнейблим Telnet, если он отключен:
и таким нехитрым способом подключимся к серверу и сохраним в файл то, что он нам передал:
mode CON COLS=200000 устанавливает количество колонок (читай — символов), после которого клиент Telnet добавит символы . В принципе, если максимальная длина не превышает настроек lines, то можно специально не задавать.

Стандартные настройки
Ключ –f клиента Telnet позволяет записывать stdin сессии в указанный файл. Кстати, так же можно использовать в *nix, если в наличии нет доступного инструмента. Обязательное условие успешной эксплуатации — наличие символов <CR><LF> в конце строки. Быстро сконвертировать файл, созданный в *nix, можно командой
Samba — свободное ПО, в серверной части которого реализована работа с протоколом SMB/CIFS. CIFS — протокол уровня приложений для работы с файловой системой по сети. Рассмотрим ситуацию, когда невозможно получить вывод команд, команды выполняются от непривилегированного пользователя, нет доступной для записи директории. В этом случае целесообразно установить на контролируемом сервере (IP: 1.2.3.4) службу Samba, настроить гостевую аутентификацию и разрешить запись в директорию.

Монтирование удаленного ресурса
Конфигурируем (/etc/samba/smb.conf) и запускаем Samba:
и запускаем сервис:
После чего монтируем только что созданный ресурс как диск
и копируем необходимый файл
Что это вообще такое? WSH — автономный сервер, предназначенный для выполнения сценариев на уровне ОС. Является встроенным компонентом и присутствует во всех версиях начиная с Windows 2000. По умолчанию интерпретирует два типа сценариев. Первый тип — автономные сценарии, реализованные на языках VBScript/JScript. Как правило, файлы сценариев имеют расширения vbs, vbe и js, jse соответственно. Второй тип — файлы wsf (Windows Script File). Это текстовый документ, содержащий код XML.
VBScript/JScript
Windows Script File
Сценарии WSF могут одновременно содержать JScript- и VBScript-сценарии. Это сделано для того, чтобы увеличить гибкость написания кода, а также обеспечить модульность и повторное использование кода.
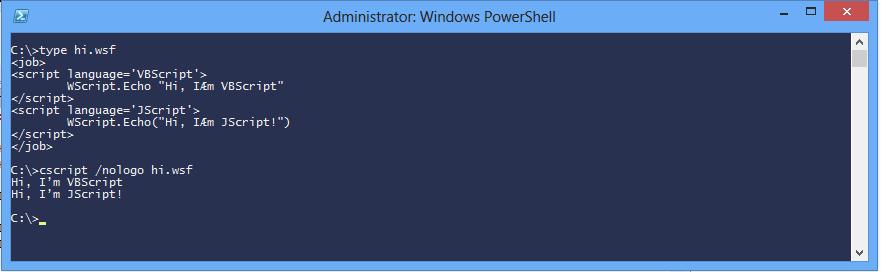
Windows Script File в работе
Вот несколько набросков, которые реализуют передачу файла с различных ресурсов:
На просторах Сети добрый китайский коллега zzzEVAzzz реализовал скрипт Any2Bat — любой файл путем преобразований можно сконвертировать в bat. Логика работы проста: создается файл архив cab, преобразуется в Base64 и оборачивается в WSF. В WSF содержится VBScript, который читает себя как XML (как ранее было отмечено, WSF описывается XML), берет первый элемент и сохраняет содержимое в cab. Полученный WSF преобразуется в bat путем добавления к каждой строке
На основе скрипта zzzEVAzzz была реализована версия на PowerShell. Теперь можно конвертировать целевой cab в WSF или bat. Ее ты сможешь найти на нашем диске.
Mshta.exe (Microsoft HTML Application Host) — служебная программа для выполнения HTA (HTML Applications). HTA — это HTML-страница, которая имеет доступ к ресурсам системы через COM, выполняя скрипты JScript/VBScript. В принципе, это полноценный Internet Explorer, только без зон безопасности. Таким образом у нас есть возможность изменять реестр, работать с файлами и сетью. Утилита принимает один параметр командной строки — то, что попадет в browser address bar. Поэтому мы можем передать ссылку на HTA или скриптовый блок. Расширение не имеет значения.
Выполняем VBScript/JScript, расположенный на удаленном хосте:
Выполняем VBScript/JScript как аргумент запуска команды:
Давай рассмотрим тему настройки прокси-сервера для пользователя. С точки зрения системного администрирования существуют четыре возможных сценария предоставить пользователю настройки прокси-сервера:
- WPAD;
- PAC;
- Group policy;
- User choice.
Web Proxy Auto-Discovery Protocol используется, если в настройках браузера активна Automaticly detect setting.
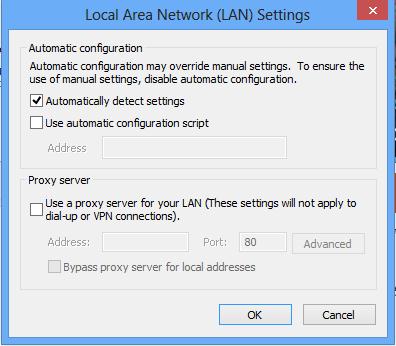
Настойка Web Proxy Auto-Discovery Protocol
Proxy auto config — на практике WPAD — это и есть переименованный файл с PAC. Если посмотреть код, то обнаружишь там JavaScript-функцию FindProxyForURL, которая возвращает адрес прокси-сервера в зависимости от запрашиваемого хоста.
Group policy
Групповыми политиками назначают PAC или отдельно прокси-сервер для протокола.
User choice
Прокси-сервер не назначается администратором домена.
Рассмотрим такую ситуацию: успешная эксплуатация хоста -> привилегии NT AUTHORITYSYSTEM -> прокси-сервер настроен у пользователя. Следующим шагом необходимо узнать адрес прокси-сервера. Вполне логично предположить, что пользователей может быть несколько с различными прокси-серверами, в зависимости от групповых политик. Возникает резонный вопрос: каким образом можно получить вывод исполнения команды? Стоит отметить, что сетевые настройки общие для системы, в том числе DNS. А в большинстве случаев внутренний DNS является авторитативным и сам разрешает доменные имена в IP-адреса. Таким образом, имея подконтрольный DNS-сервер с настроенным логированием, отвечающий за нашу зону, мы cможем просматривать вывод команд.
Реализуется это следующим образом:
Если у нас привилегии пользователя, то настройки прокси можно посмотреть так:
Шаги для установки WebDAV на Apache.
Энэйблим модуль WebDAV
Готово! Теперь можно использовать наш уютный сервис с удаленной машины :). Например, существует множество способов примонтировать свежеиспеченный ресурс:
После чего, удачно смонтировав ресурс, копируем необходимый файл командой copy
Nslookup является средством администрирования на основе командной строки и предназначена для проверки работоспособности DNS-серверов. Имеет два режима работы: интерактивный и консольный. Если нет возможности установить TCP-соединение с подконтрольным сервером, то можно использовать внутренний DNS для обмена данными с сетью. В 2008 году Кевин Бонг (Kevin Bong) рассмотрел и реализовал способ создания неинтерактивного шелла через опрос TXT записей (bit.ly/14aJGyM). Максимальная длина txt — 255 символов. Все кавычки в записи должны быть экранированы.

Так как вывод nslookup не содержит исполняемых команд, можно сделать проще и короче: заэкранировать обязательные обрамляющие кавычки и записывать вывод в bat.
После чего на клиенте запускаем nslookup и перенаправляем вывод в файл:
PowerShell — это такой слой абстракции, который делает удобной работу с компонентами системы: COM, WMI, ADSI. В результаты мы имеем простой унифицированный способ управления системой локально или удаленно.
Функциональность PowerShell обеспечивается командлетами — специальными командами, реализующими конкретный функционал. Например, командлет Get-Content или gc или cat — получить содержимое файла. gc и cat алиасы командлета Get-Content. При написании командлетов принято придерживаться именования verb-noun. Результат командлета — это объект или коллекция. Примеры кода, реализующего слив файла, ты найдешь на нашем диске.
Wget для Windows :). Этим все сказано.
Параметры запуска достаточно просты:
Или же можно создать целую задачу для загрузки серии файлов с удаленного ресурса:
Ссылки:
В своей статье я постарался подробно прояснить ситуацию с загрузкой файлов на машины за NAT’ом. Надеюсь, что это хорошая отправная точка для дальнейшего ресерча и изучения множества других клевых «хаков». Если у тебя остались вопросы или комментарии, я с радостью на них отвечу. Удачного тебе закрепления на удаленной машине! Stay tuned!


что такое localhost
Localhost - это машина, с которой можно получить доступ к веб-серверу прямо на вашем компьютере. Это позволяет вам разрабатывать веб-проект в вашей системе без необходимости загружать проект на сервер, размещенный в Интернете.
Localhost - отличный веб-сайт для тестирования, работает ли ваш PHP-сайт. Вместо этого направьте посетителей веб-сайта на localhost, и вы увидите, как это будет выглядеть, если ваша страница не будет кэширована. Полезно для тестирования изменений и проверки того, что все по-прежнему работает.
Большинство разработчиков, дизайнеров и даже блоггеров согласятся, что день, когда они открыли для себя localhost, был для них отличным днем. Прискорбно видеть, что так много людей борются с этой службой. В последнее время я видел несколько случаев, когда все работало отлично, работа на localhost внезапно прекращалась. К счастью, я помог своим студентам решить эти проблемы до того, как они начнут увеличивать свои счета в SEO-агентствах.
localhost ip
Localhost - это виртуальный сервер. Для доступа к localhost - вам нужно использовать IP 127.0.0.1. Вы также можете использовать имя хоста localhost для доступа к тому же серверу. 127.0.0.1 обозначает localhost, а :: 1 обозначает ipv6 localhost
localhost - это петлевой сетевой протокол. Он определен в RFC 878 и 1122. Он реализован в большинстве компьютерных операционных систем и позволяет приложению взаимодействовать с самим собой по сети, используя IP-адрес 127.0.0.1 или адрес от 127.0.0.2 до 127.255.255.254 включительно.
localhost отказался подключиться
Вы когда-нибудь пытались запустить WordPress на локальном хосте? У меня есть. Я пытался установить некоторые плагины в локальную установку WordPress, но ошибка не позволяла мне это сделать. Мне пришлось погуглить, чтобы найти правильное решение. Теперь я покажу вам, как решить эту проблему навсегда.
localhost перенаправлял вас слишком много раз
localhost 32400 веб-индекс
Вот как заставить локальный сервер Apache работать на порту 32400, который также может содержать собственные веб-файлы.
localhost на порту 32400 содержит список веб-страниц о localhost.
локальный хост 10000
localhost 8889 дерево
У меня проблема с локальным хостом 8889. Он не работает, поскольку я пытаюсь запустить свой блог вручную. Я пробую много способов решить эту проблему с помощью MySQLTuner. Я подключаюсь к нему удаленно с помощью Putty.
Недавно я попытался связаться со своим локальным хостом через порт 8889 и встретил дерево, в котором перечислены все файлы, которые у меня есть. Это именно то, на что похоже:
Привет, у меня проблемы с localhost 8889, который является DNS-сервером. Я новичок, поэтому плохо разбираюсь в серверах, но через некоторое время после его настройки для использования WordPress и mysql он работает отлично, пока я в следующий раз не выключу компьютер и не включу его снова.
localhost на Mac
Один из способов запустить PHP на вашем Mac - запустить его локально, что можно сделать двумя способами. Использование виртуального хоста, такого как Amazon или Vagrant, - это способ запускать виртуальные веб-сайты на лету, в то время как их компиляция самостоятельно - это устаревший способ создания веб-сайтов. В этом посте я представлю оба метода, объясню, как я использую второй подход для локальной оценки PHP, и оставлю вам выбор второго метода.
локальный 8096
Любой сайт создается с использованием PHP. По умолчанию порт 8096 находится в локальной сети. Мы не можем использовать нашу CMS из-за случайных ошибок. и сбивают нас с толку, но на самом деле это всего лишь одна простая проблема: порт «localhost 8096» может быть закрыт, поэтому я покажу вам наиболее простой способ его открытия. Чтобы помочь вам начать работу, откройте следующий код с помощью TextEdit.
Важно помнить, что при создании веб-сайта на основе PHP платформа веб-хостинга может мешать работе сайта. Самый эффективный метод решения этой проблемы - открыть порт 8096, который разработан специально для PHP.
Какой лучший сервер localhost
В последние несколько дней я столкнулся с проблемой localhost при настройке веб-приложения. При доступе к приложению через Citrix XenApp, который работал на сервере XenApp в моей среде, я не смог получить доступ к веб-сайту и поэтому потратил много времени на поиск обходного пути. После некоторого расследования я обнаружил, что это произошло из-за того, что сервер Citrix XenApp не был доступен через localhost, что я уже проверил при настройке Citrix XenApp для локального хоста моего браузера. В результате исследования проблемы я передаю вам эту информацию.
Работает ли localhost без интернета?
Ваш сервер или устройство, на котором вы запускаете свой веб-сайт, программное обеспечение или приложения, обычно находится в локальной сети и упоминается в веб-адресах как «localhost» или «127.0.0.1». Ситуация возникнет, когда мы поймем, что localhost не запущен на нашей машине, поэтому мы продолжим искать способы решения проблемы. Эта статья предоставит вам некоторые специальные методы решения этой проблемы.
Доступен ли localhost без подключения к Интернету, и можно ли его проверить в Интернете, и как ускорить работу localhost во время хостинга? Вы будете использовать localhost для поиска в Google и Bing, чтобы найти полезную статью о том, как использовать Google и Bing.
как получить доступ к localhost?
localhost - это адрес на вашем компьютере, который указывает на сервер, работающий на локальном компьютере. К этому серверу обращается браузер, а не ваш местный интернет-провайдер. Просто напишите localhost в адресной строке.
Что означает IP 0.0.0.0
Неизвестный или неопределенный (0.0.0.0) IP-адрес также известен как адрес с подстановочными знаками, неопределенный адрес или INADDR ANY. Поскольку 0.0.0.0 - это немаршрутизируемый адрес, который идентифицирует недопустимую или неизвестную цель, фактически это 0.0.0.0 и, следовательно, указывает на недопустимую или неизвестную цель. Когда он виден в клиентской системе, такой как телефон, это означает нечто иное, но когда он виден на сервере, это означает совсем другое.
Читайте также:

