Как загрузить файл в с
Обновлено: 07.07.2024
На бесплатном тарифе в Облако можно загружать файлы объёмом до 2 ГБ. На платных тарифах максимальный размер одного файла увеличивается до 32 ГБ, на тарифах PRO — до 100 ГБ.
Как загрузить в Облако файлы большего размера
до 4 ГБ вместо 2 ГБ, если у вас бесплатная версия Диск-О:;
32 ГБ вместо 2 ГБ, если у вас подключён платный тариф в Диск-О:.
Как загрузить файл на Облако через браузеры Microsoft Edge и Internet Explorer: так же, как и через другие браузеры (см. ниже). Ограничения только в размере: в Облако нельзя загружать файлы больше 4 ГБ из-за технических особенностей этих браузеров.
Как загрузить файлы в Облако с помощью браузера
Нажмите в правом углу кнопку «Загрузить» и выберите элементы для загрузки или просто перетащите нужные файлы или папку в зону для быстрой загрузки.
В открывшемся меню загрузки вы можете выбрать нужное действие:
загрузить ещё — чтобы добавить в очередь другие файлы или папки;
свернуть — чтобы загрузка продолжилась в фоновом режиме;
закрыть — чтобы отменить загрузку;

Загрузка с iOS
В этой инструкции описано, как загрузить файл в Облако и создать папку, в том числе с возможностью совместного использования.
Загрузите и откройте приложение Облака.
Перейдите в раздел «Файлы».
Нажмите «+» в правом верхнем углу.
Выберите нужное действие:
все фото и видео — чтобы открыть галерею и выбрать нужные файлы;
сделать фото — чтобы новый снимок сразу сохранился в Облаке (актуально, если у вас не включена автозагрузка);
из другого приложения — чтобы перенести в Облако файлы из других приложений;
создать новую папку — чтобы загружать файлы в неё;
создать совместную папку — чтобы сразу открыть доступ другим пользователям к файлам в этой папке.
Загрузите файлы в Облако.
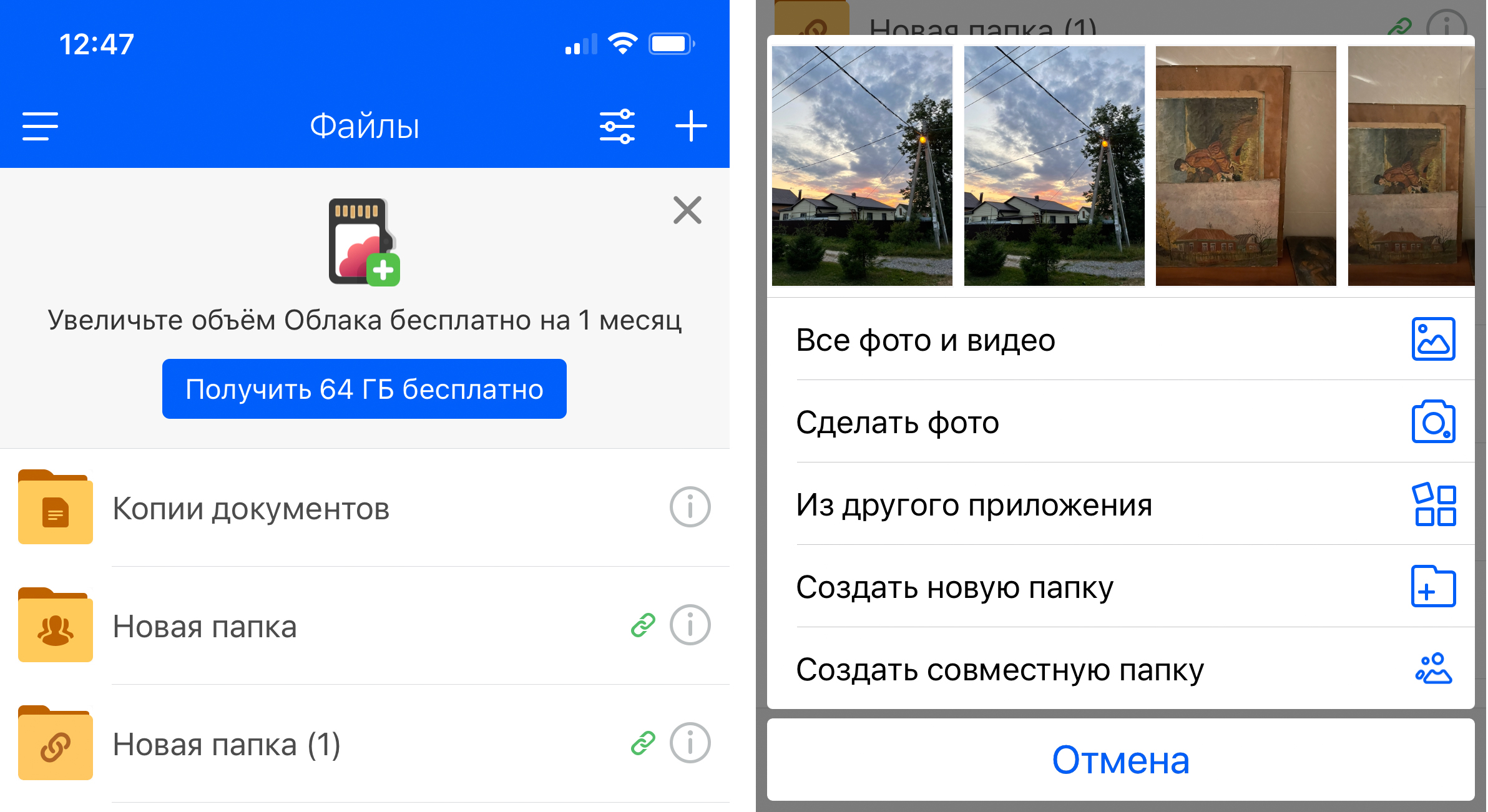
Загрузка с Android
Через раздел «Файлы» вы можете как сохранить фотографии в Облаке, так и создать совместную папку для нескольких пользователей.
Загрузите и откройте приложение Облака.
Перейдите в раздел «Файлы».
Нажмите «+» в правом нижнем углу.
Выберите нужное действие:
снять видео / сделать фото — чтобы новый снимок сразу сохранился в Облаке (актуально, если у вас не включена автозагрузка);
из других приложений — чтобы перенести в Облако файлы из других приложений;
добавить файлы — загрузить в Облако файлы из памяти телефона;
создать папку — чтобы загрузить файлы в неё;
создать совместную папку — чтобы сразу открыть доступ другим пользователям к файлам в этой папке;
Загрузите файлы в Облако.
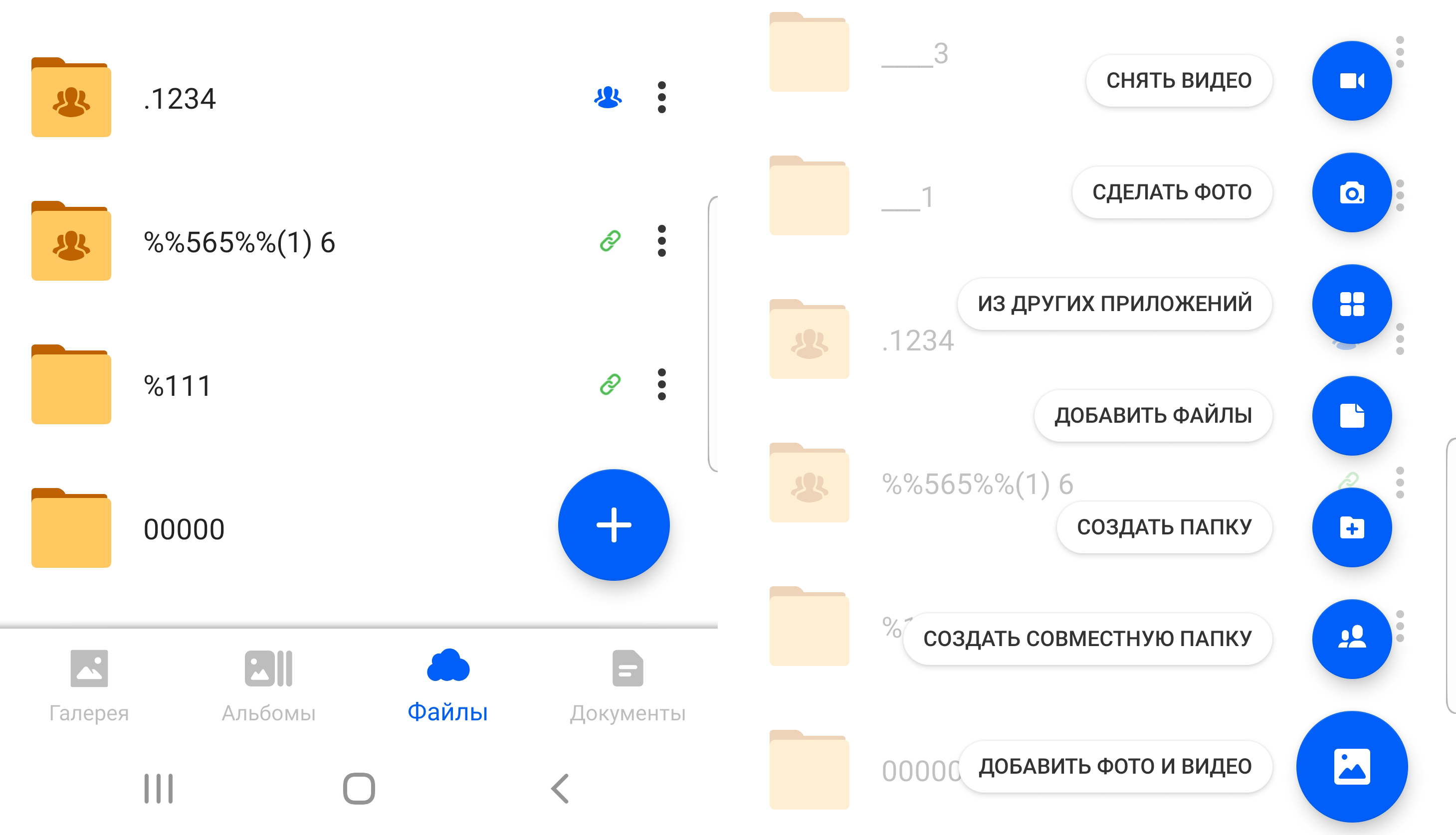
Как автозагрузка облегчает работу с файлами
Все ваши фотографии и видео будут загружаться в Облако в фоновом режиме.
С помощью алгоритмов распознавания мы автоматически рассортируем файлы по тематическим папкам, в том числе документы.
Можно освободить место на телефоне — для этого воспользуйтесь функцией автоматического удаления файлов, уже перенесённых в Облако. На iOS эта функция называется «Освободить место», на Android — «Очистить место».
Как включить автозагрузку
На iOS
Откройте приложение Облака.
Перейдите в настройки.
Откройте раздел «Автозагрузка», включите функцию и настройте её параметры при необходимости.
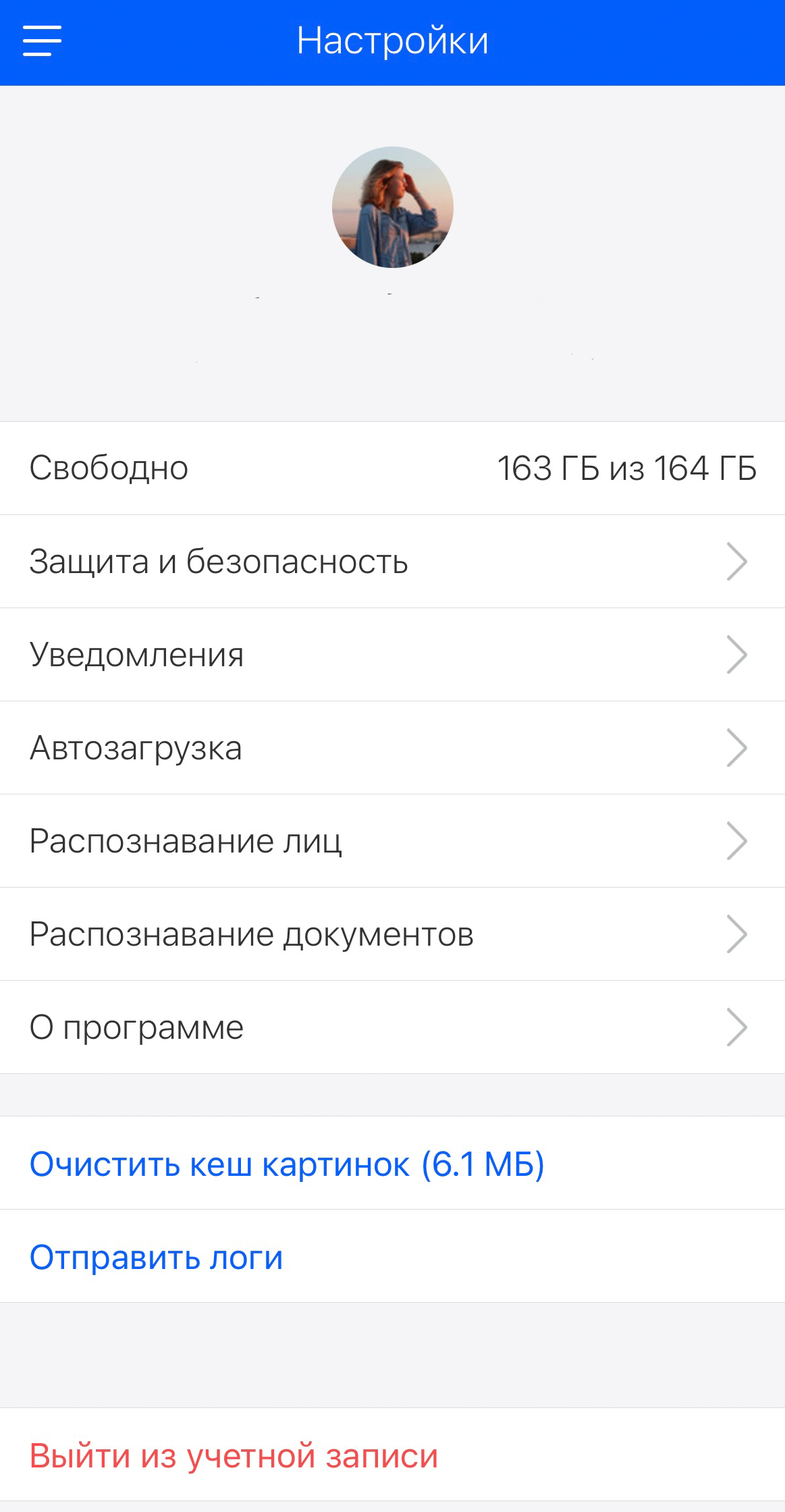
На Android
Откройте приложение Облака.
Перейдите в настройки — раздел «Настройки автозагрузки».
Включите функцию и настройте её параметры при необходимости.
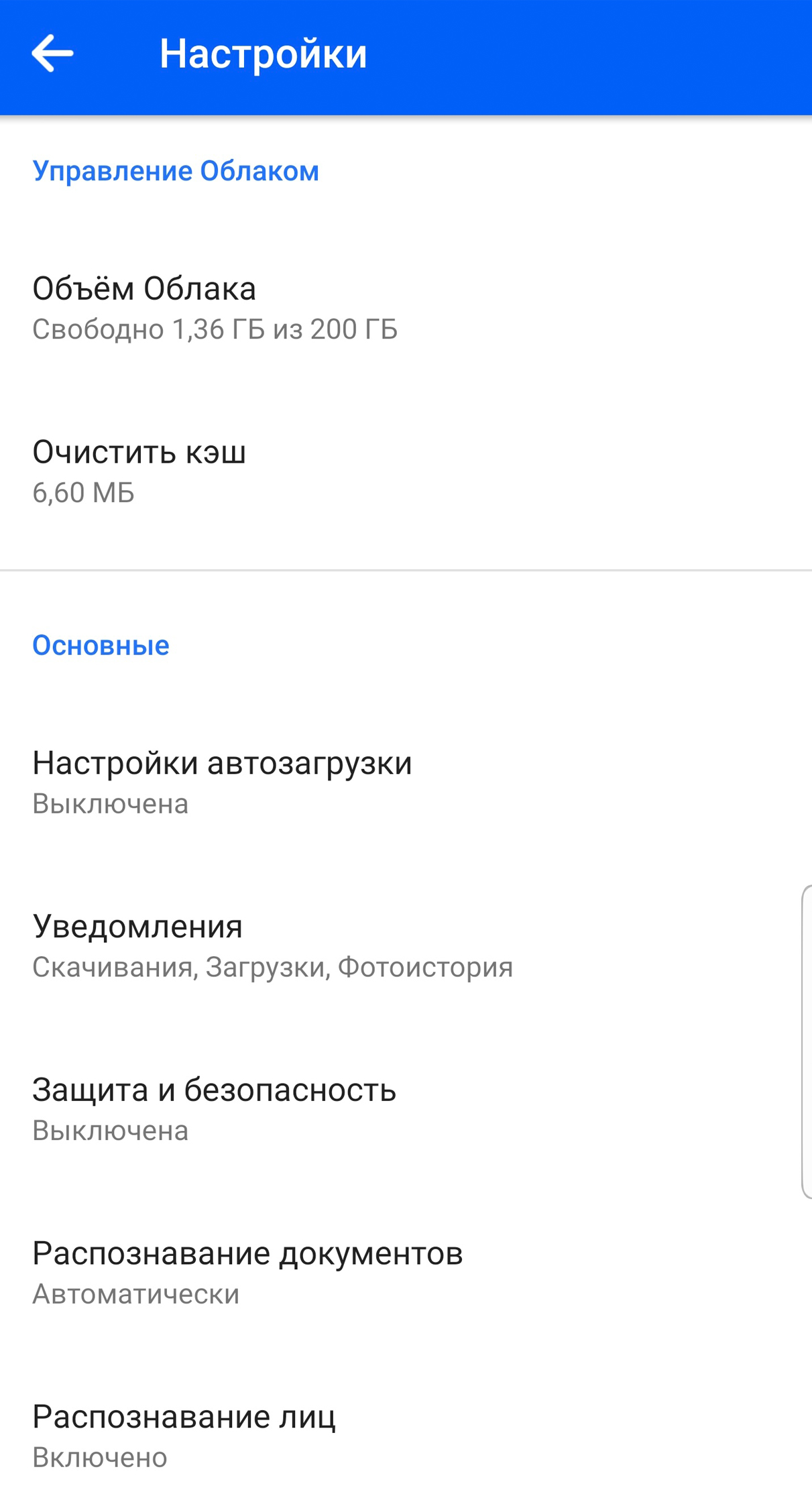
Загрузка с помощью программы Диск-О:
Откройте Диск-О: на вашем компьютере.
Нажмите «Выбрать файлы», если открываете Диск-О: первый раз; «Защитить новые» — если повторно.
Укажите, какой файл вы хотите загрузить.
Выберите место для хранения файла — им может быть любое из подключённых к Диск О:.

Сохранение публичных файлов в Облако / на устройство
Если вам открыли доступ к файлам или папкам, которые хранятся в Облаке, вы можете скопировать их в своё Облако или загрузить на устройство.
В веб-версии
В мобильном приложении iOS
Чтобы сохранить файл в Облако: нажмите на значок Облака со знаком «+» в правом нижнем углу.
Чтобы сохранить папку в Облако: нажмите «Сохранить в Облако».
Чтобы загрузить файл на устройство: нажмите на стрелку загрузки.
В мобильном приложении Android
Чтобы сохранить файл или папку в Облако: нажмите «Сохранить в Облако» внизу экрана.
Чтобы загрузить на устройство: нажмите на символ с тремя точками и кликните «Сохранить».
Копии файлов или папки переместятся в раздел «Загрузки» вашего Облака.
Как создать ссылку в Облаке для скачивания другими пользователями
Ошибки загрузки
Файл определяется как вирус
Все загружаемые или уже хранящиеся файлы на Облаке проверяются антивирусом Лаборатории Касперского. Если файл распознается как подозрительный, его загрузка остановится.
Файл с таким именем уже существует
Если имя файла дублируется, выберите одно из предложенных действий: заменить файл, оставить оба, пропустить загрузку. Если поставите галочку «Применить ко всем», выбранное действие автоматически применится ко всем загружаемым файлам.
Недостаточно свободного места
Эта ошибка возникает, когда ваше Облако переполнено. Вы можете выбрать одно из действий: увеличить место или пропустить загрузку этого файла.
Файл слишком тяжёлый в рамках тарифных ограничений
В этом случае вы можете перейти на другой тариф, и тогда максимальный лимит загружаемого файла увеличится автоматически, или пропустить загрузку.
Папка доступна только для чтения
В папки, доступные только для чтения, загрузка невозможна. Для загрузки файла в Облако выберите из предложенного списка другую папку.
Загрузка служебных файлов
Файлы операционной системы при загрузке в Облако игнорируются автоматически.
Проверьте, не удалён ли файл из папки, откуда вы его копируете. Если это флешка, убедитесь, что она вставлена корректно.
Загрузка остановлена из-за разрыва соединения. В этом случае дополнительные действия не требуются — как только соединение восстановится, загрузка продолжится автоматически.

Раньше и не верилось, например, что бухгалтерию можно вести в телефоне, а теперь — пожалуйста, загрузил специальное приложение и вперед! Разработчики постоянно совершенствуют программу 1С. Так, начиная с релиза 3.0.81, в неё в пилотном режиме добавлена возможность создания документов «Акт», «Накладная», «Счет-фактура» с помощью загрузки по фотографии или сканированному варианту. Как это делается, расскажем в статье.
Сразу оговоримся, что пока данный функционал доступен только пользователям облачной 1С.
Для загрузки данных в 1С теперь достаточно сфотографировать документ, отсканировать его или сфотографировать с помощью мобильного приложения «Сканер документов».
Начнем с первого варианта — загрузка по фото или скану.
Загрузка документов в 1С из скана (фото)
Имеем сфотографированный телефоном документ и отправленный пользователю на электронную почту: акт об оказании услуг на сумму 2750 руб. от контрагента ИП Кругловой О.А. Услуги оказаны ООО «Василек». Контрагент и услуга новые, в 1С не внесены.
Шаг 1. Перейдите в раздел «Покупки» — «Поступления (Акты, накладные, УПД)».
В журнале документов нажмите кнопку «Загрузить» и выберите команду «Из скана (фото)».

Шаг 2. Для добавления фото в 1С нажмите кнопку «Добавить файлы».

Шаг 3. В модуле «Распознавание документов» нажмите «Добавить». В открывшемся окне выберите файл фотографии документа или сканированное фото. В нашем случае прикрепляем файл, присланный на электронную почту.

Шаг 4. После переноса файла в 1С выделите его и нажмите «Распознать».

Далее действия выполняются автоматически. Документ отобразится в правой части окна.
Дождитесь окончания обработки, пока статус документа не изменится на «Распознанный» — значок в виде буквы «А» и не появится «синяя стрелочка».
В строке отображаются данные документа:

- тип — в нашем примере «Акт об оказании услуг»;
- имя файла и наименование документа;
- автор — в данном примере это пользователь 1С;
- организация, чей документ загружается. В нашем примере ООО «Василек».
Шаг 5. Щелкните дважды мышкой на строке. Откроется форма ввода документа в 1С с заполненными по возможности реквизитами. А те данные, которые не сопоставлены, обозначены как ошибки.
Так как контрагент, договор и номенклатура ранее не использовались в программе, то программа не может их сопоставить с распознанными данными фото. Эти поля помечены красным.

Пройдемся по ошибкам и дозаполним форму.
Ошибка первая: не сопоставлен контрагент
Шаг 6. Щелкните на поле «Контрагент». В сканированном эскизе фото программа автоматически покажет нужный распознанный фрагмент и предложит создать нового контрагента, т.к. он отсутствует в базе.
Нажмите на выпадающую ссылку «Создать: Индивидуальный предприниматель Круглова Ольга Александровна». Наименование контрагента считано с фото документа.

Шаг 7. В открывшемся окне подтвердите создание контрагента — кнопка «Создать».

Вид контрагента 1С определит автоматически.
При возможности использовании сервиса 1С-Контрагент программа предложит им воспользоваться. Согласимся на предложение.

Ошибка вторая: нет договора
Шаг 9. Поле «Договор» в нашем примере мы заполнили вручную, указав «Без договора». Но при указанном в документе договоре его также можно внести с помощью используемой обработки.
Ошибка третья: не сопоставлена номенклатура
Шаг 10. Щелкните на поле «Номенклатура» и создайте новый элемент, нажав на всплывающую «подсказку».

Шаг 11. В окне заполнения данных о номенклатуре укажите «Вид номенклатуры». Наименование и единица измерения заполнятся из фото документа.

Шаг 12. Заполнив данные, нажмите кнопку «Создать» и выберите нужный вид документа. В нашем примере это «Услуги (акт)».

Из рабочего места «Распознавание документов», окошка «Распознанные», наш документ исчезнет и переместится в «Обработанные». Если нажмем одноименную кнопку, отобразятся документы, на основании которых созданы «Акты» или «Накладные».

Шаг 13. Откройте журнал «Поступления (Акты, накладные, УПД)» и увидите сформированный обработкой документ из нашего фото.

Задача выполнена. Причем отметим, что фото было не лучшего качества, но система смогла его распознать.
Рассмотрим еще один вариант переноса документов — с помощью фото, но используя мобильное приложение «1С — Сканер документов».
Передача документов в 1С: Бухгалтерию предприятия ред. 3.0 с помощью приложения «1С: Сканер документов». Установка приложения «1С: Сканер документов»
Начнем с того, что необходимо установить приложение на телефон. Найти его можно самостоятельно или воспользовавшись QR-кодом из 1С со ссылкой на указанное приложение.
Сделать это можно из рабочего места в разделе «Продажи» или «Покупки» — подраздел «Сервис» — «Загрузить документы из сканов (фото)».
Это тоже рабочее место, что мы рассмотрели выше.

Шаг 1. Перейдите в рабочее место и нажмите кнопку «Мобильные приложения».


Шаг 3. Используя QR-код, загрузите мобильное приложение. Оно доступно в двух вариантах операционных систем телефона:
- для пользователей Android;
- для пользователей Apple iOS.

В нашем примере мы установим на телефон приложение для Android, используя приложение Google play.
Шаг 4. Найдите приложение и нажмите «Установить»

После установки приложения на телефон перейдите в 1С в рабочее место загрузки фото.
Шаг 5. Для добавления «клиента» загрузки нажмите кнопку «Добавить».

Добавлять фото документов могут не только сотрудники, но и клиенты, используя коды подключения.
В окне создания «клиента» — «пользователя» задайте его наименование.
Синхронизировать программу с приложением можно с помощью ключа пользователя или отсканировав QR-код. Ключ пользователя формируется программой автоматически.

Синхронизируем нового клиента с его приложением.
Шаг 6. Запустите приложение на телефоне. Автоматически оно предложит войти в систему. Вы можете ввести ключ пользователя (при удаленном расположении клиента) или отсканировать QR-код, нажав на него.

Если у вас пока нет кода или ключа, можно воспользоваться для ознакомления «Демо-режимом».
Загрузка фото через приложение «1С: Сканер документов» и синхронизация с его с 1С
Интерфейс программы прост. Он имеет только раздел «Мои документы». Добавить документы можно:
- выбрав готовый файл с телефона;
- выбрав действие — Сделать фото.
Воспользуемся вторым вариантом.

Шаг 8. Как только файл фото попадает в приложение, происходит его обработка. Приложение автоматически его отправит в 1С.

В приложении информация о файлах отображается следующим образом.

Для примера сфотографирован и передан еще раз этот же документ «Акт об оказании услуг».
Шаг 9. Перейдите в 1С. В рабочем месте «Распознавание документов» автоматически появился переданный из приложения документ.
Обратите внимание, что документы группируются по датам загрузки, что облегчает поиск нужной документации.
У строки документа имеется пиктограмма — «листик со скрепкой». Нажав на нее можно перейти к документу и посмотреть прикрепленное вложение.

Далее действуем также, как и при загрузке фото (скана) с компьютера.
Шаг 10. Щелкните дважды на строке документа и откроется его форма.

Так как с контрагентом из документа мы уже работали, и он, и его номенклатура уже внесены в программу, то они без проблем сопоставились.
Если вы впервые работаете с этим контрагентом, то выполняете действия так, как мы рассмотрели в первом разделе статьи при загрузке документа по фото в программу.
Шаг 11. Проверьте документ на наличие ошибок (незаполненных полей).
Обратите внимание на гиперссылку — «Связанные документы». Нажав на нее, пользователь видит, что имеются дубли распознанного документа и в системе уже сформирован документ «Поступление (Акт, накладная, УПД)».


Обратите внимание, программа контролирует совпадение реквизитов загружаемых документов и предупреждает об том пользователя, чтобы по ошибке не были загружены документы дважды.
Так как мы рассматриваем пример загрузки, нажмем «Создать новый».
В реальном режиме работы, конечно же, при обнаружении имеющегося документа в базе, повторно загружать его не надо.

Шаг 12. Перейдите в журнал документов по поставщикам — «Поступление (акты, накладные, УПД). В журнале два документа. Первый загруженный с помощью фото с компьютера, через кнопку «Загрузить». Второй — с помощью мобильного приложения «1С: Сканер документов».

Обратите внимание на значок «скрепка» у каждого загруженного нами документа. Это означает, что имеются прикрепленные файлы.
Выделив документ, нажмите «кнопку-скрепку» на панели инструментов журнала. Откроется окно «Присоединенные файлы», где хранится наша фотография документа или его скан.

Дополнительные настройки рабочего места «Распознавание документов»
В рабочем месте «Распознавание документов» у нас два документа со статусом «Отработанные».
Посмотрим, какие настройки рабочего места еще имеются.
- «Кнопка-картинка» — «Показать миниатюры файлов» / «Скрыть миниатюры файлов» — отображает фото документа в нижней части рабочего стола.
- «Кнопка-скрепка» — «Показать панель с документами» / «Скрыть панель с документами» — отображает связанные документы и файлы с правой стороны рабочего места.

При нажатой кнопке «Загружено» в списке отображаются все документы, сгруппированные по датам загрузки. Пользователь может установить отбор по контрагенту или организации, нажав одноименные кнопки.

Обратите внимание на «кнопку-шестеренку» на панели задач.

Здесь пользователь может задать дополнительные настройки, которые включают:
- настройки распознавания документов;
- настройки заполнения документов;
- настройки обработки документов;
- прочие настройки.
Для изменения настроек установите галочку или переместите переключатель в нужное положение.

По гиперссылке «Соответствие распознанных строк» можно посмотреть, как сопоставлялись значения справочников

Мы рассмотрели функционал загрузки документов по фото и сканам. Пока он доступен только для пользователей облачной 1С-Fresh, но надеемся, что в скором времени 1С порадует этим инструментом всех остальных пользователей 1С.
От автора: приветствую вас, дорогой читатель. Сегодня я вам расскажу о нескольких способах, как загрузить файл на сайт. Или даже несколько файлов. В общем, если на сервере хозяин вы, то никаких проблем с этим не возникнет.
Загружаем на обычный платный хостинг
Итак, прежде всего вам необходим доступ к серверу. Например, к панели управления. На простом shared-хостинге ее обычно именуют cPanel. Если такой доступ у вас есть, то отлично! В такой панели вы найдете что-то вроде “Диспетчер файлов”.
Здесь необходимо найти путь к нужному вам сайту, если у вас их несколько. Корневой папкой проекта иногда называется public_html (если это первый домен, который вы поставили), либо это будет папка с доменным именем сайта, если вы добавили домен позднее.
Теперь вам нужно перейти в эту корневую папку. Если у вас движок WordPress, то вы увидите в ней директории wp-admin, wp-content, wp-includes. Если видите, это говорит о том, что вы зашли в правильное место – это и есть корневой каталог.


JavaScript. Быстрый старт
Изучите основы JavaScript на практическом примере по созданию веб-приложения
Рис. 1. Третья, четвертая и пятая папка являются отличительными признаками движка wordpress, а еще того, что вы находитесь в корневой директории.
Именно в нее обычно загружают какие-то файлы. Несомненно, где-нибудь вверху вы увидите кнопки, которые позволяют удалять, скачивать и закачивать. Вам нужна именно последняя. Кстати, на сервер можно без проблем загрузить архив, распаковать его там, после чего удалить. Это удобно, когда нужно закачать сразу много всего. Например, полноценный движок или список документов.
Добавить файлы можно и по-другому. А именно, через FTP доступ. После покупки услуг у хостера он обязательно сообщит вам данные для входа по ftp. Чтобы соединиться таким образом с сайтом, вам необходима программа ftp-клиент. Из бесплатных рекомендую Filezilla. Как-то мне приходилось пользоваться и платной SmartFTP, но там уже навороты, не нужные рядовому пользователю.
Итак, вам нужно будет скачать Filezilla. В программе вверху вы можете увидеть 4 поля, которые необходимо заполнить для соединения. Это хост, логин, пароль и порт. Хост – это ip-адрес или доменное имя вашего сайта. Поскольку IP вы можете просто не знать, я рекомендую ввести доменное имя с //.
Логин и пароль вам нужно ввести те, что предоставил вам провайдер. Ну а стандартный порт для ftp – 21. Просто запомните это. Если все введено правильно, файловая структура вашего сервера станет доступна в правом окне. В левом будет то, что есть на вашем компьютере. Таким образом, закачивать можно с помощью перетаскивания в правое окно.
При подтверждении прав на сайт в инструментах веб-мастера от вас могут потребовать как раз загрузить html файл на сайт. Таким образом, происходит проверка, являетесь ли вы хозяином ресурса. Что ж, теперь вы знаете, как это сделать. Чтобы у вас не возникло вопросов, загружать надо в ту же самую корневую папку.
Кстати, я заметил, что Google и Mail иногда проверяют наличие подтверждающей странички и если вы ее удалили, то могут вновь попросить вас подтвердить права.
Как залить файл на VDS?
Если у вас vds, то там процесс загрузки немного отличается. В этом случае я вижу 2 разумных варианта:
Через панель управления

JavaScript. Быстрый старт
Изучите основы JavaScript на практическом примере по созданию веб-приложения
Первый способ. На виртуальном сервере у вас тоже может быть панель управления, а может и не быть. Обычно ее добавления можно заказать отдельно, либо при выборе операцинной системы сервера выбрать вариант с встроенной панелью. На моем хостере это ISP Manager – очень удобная панель. У некоторых провайдеров вы можете подключить ее бесплатно, у других – платно.

Так вот, в этой isp panel есть пункт “Система”, а в нем “Менеджер файлов”. Здесь вас нужно среди многообразия папок найти папку с сайтами. Если у вас возникают какие-то проблемы, лучше спросить у тех. поддержки, потому что у каждого хостера путь может быть разным.
Соответственно, здесь почти все также, как и в Диспетчере файлов на cPanel, абсолютно такие же кнопки и возможности.
Второй способ. Опять вам понадобится программа для работы с ftp, только на этот раз нам нужен способ соединения Secure Shell (тот самый SSH). Чтобы соединиться таким образом, просто поменяйте номер порта на 22. Обо всем остальных полях для ввода я уже писал ранее.
Как загрузить на сайт файл для его скачивания
Хотите закачать файл к себе и дать возможность людям его скачать? Нет ничего проще. Что вам для этого нужно проделать? Во-первых, я советую для этого в корневой директории создать новую папку, специально для файлов. Можно назвать ее files, archive, filestorage. Ну это не важно, название может быть любым, просто я предлагаю такие, чтобы было сразу понятно, что в папке находиться.
Итак, заходим в эту пустую папочку и грузим сюда нужный документ. Теперь на странице сайта, где вы хотите дать возможность скачать его, нужно просто сделать на него ссылку. Кодом это делается так:
Максимальный размер файла на Диске — 50 ГБ. Но для загрузки файлов больше 2 ГБ мы рекомендуем использовать программу Яндекс.Диск.
Вы также можете перетащить на страницу Диска или скопировать любую папку из вашего компьютера в программу Яндекс.Диск, и папка автоматически загрузится на сервер со всем содержимым.
Чтобы загрузить файлы в отдельную папку с помощью мобильного приложения, сначала создайте нужную папку, а затем откройте ее.
Загрузка с помощью браузера
Откройте папку на Яндекс.Диске, в которую вы хотите добавить файлы. Перетащите на страницу отдельные файлы или всю папку целиком (для загрузки отдельных файлов также можно использовать кнопку Загрузить на панели слева или в контекстном меню). Примечание. С помощью браузера папки можно загружать только в Яндекс.Браузере версии 1.7 и выше, Google Chrome версии 25.0 и выше, Opera версии 17.0 и выше, в Mozilla Firefox версии 48.0 и выше, в браузерах на основе проекта Gecko версии 48.0 и выше. Если вы используете другой браузер, загружайте папки с помощью программы Яндекс.Диск. Вы можете продолжить загрузку в фоновом режиме — для этого нажмите Свернуть . Загрузку тех файлов, которые еще не успели загрузиться до конца, можно отменить — нажмите → Отменить загрузки .Вы также можете поделиться ссылкой на файл сразу после его загрузки.
Загрузка с помощью программы Яндекс.Диск
Чтобы загружать файлы с компьютера, установите программу Яндекс.Диск и копируйте нужные файлы в папку, которую создает программа.
Все файлы и папки, появившиеся в папке Яндекс.Диска на вашем компьютере, автоматически будут загружаться на Диск — данные синхронизируются.
Подробнее о работе программы Яндекс.Диск читайте в разделе Яндекс.Диск для компьютера.
Загрузка с iOS и Android
Мобильные приложения Яндекс.Диска позволяют загружать как уже имеющиеся на телефоне файлы, так и делать фотографии, сразу сохраняя их на Диск.
Чтобы загружать файлы с телефона или планшета, установите мобильное приложение Диска. О том, как загрузить файлы с помощью приложения, см. в разделах для iOS и Android.
Копирование публичных файлов и папок на свой Диск
Если с вами поделились ссылкой на файл или папку, которые хранятся на Яндекс.Диске, вы можете скопировать их на свой Диск.
Чтобы скопировать файл или папку, перейдите по полученной ссылке и нажмите кнопку Сохранить на Яндекс.Диск . Файл или папка будут помещены в папку Загрузки вашего Диска.
В папку Загрузки вы можете перейти из панели слева.
Скачивание публичных файлов и папок
Если с вами поделились ссылкой на файл или папку, которые хранятся на Яндекс.Диске, вы можете скачать их на свой компьютер или мобильное устройство.
Внимание. Опубликованную папку можно скачать на компьютер в виде архива, если ее размер не превышает 5 ГБ и в ней меньше 500 файлов.Проблемы с загрузкой
Файл определился как вирус
Все файлы размером до 1 ГБ, создаваемые, загружаемые или уже хранящиеся на Яндекс.Диске, проверяются антивирусной программой Яндекс.Диска. Если антивирус посчитал файл подозрительным, скорее всего, файл действительно заражен.
Примечание. Вирусные базы разных антивирусных программ могут отличаться друг от друга. Это значит, что один антивирус может не найти вирусов в файле, а другой антивирус пометит файл вирусным.Вы можете самостоятельно проверить файл на сервисе Virus Total, где файлы проверяются десятками разных антивирусных систем.
Не загружается файл на сервер
Ошибка при загрузке файла может появляться, потому что:
Возможно, вы используете прокси-сервер или дополнительный файрвол помимо стандартного брандмауэра операционной системы. Также на загрузку может влиять антивирус. Попробуйте их временно отключить и загрузить файлы снова.
Место на Диске закончилось
Место могло закончиться на вашем Диске или, если вы участник общей папки, на Диске владельца папки.
файлы, которыми вы поделились ранее, недоступны по публичным ссылкам; Совет. Чтобы не потерять файлы, перед удалением скачайте их на компьютер.Не загружается папка на сервер
Ошибка при загрузке папки может появляться, потому что:
Содержимое папки изменилось во время загрузки
Пока папка загружалась, файлы в этой папке были перемещены или удалены. Если файлы перемещает или удаляет другая программа, закройте ее. После этого попробуйте загрузить папку заново.
В папке есть файлы больше 2 ГБ
Такие файлы нельзя загрузить с помощью браузера. Загружайте большие файлы (размером от 2 до 50 ГБ) через программу Яндекс.Диск.
В этой папке большая вложенность папок
Попробуйте заархивировать эту папку и загрузить на Диск получившийся архив. Также вы можете загружать папки через программу Яндекс.Диск.
Ваш браузер не поддерживает загрузку папок
Папки можно загружать только в Яндекс.Браузере версии 1.7 и выше, Google Chrome версии 25.0 и выше, Opera версии 17.0 и выше. Если вы используете другой браузер, загружайте папки с помощью программы Яндекс.Диск.
Нет прав на чтение папки или файла
Если вы — администратор компьютера, измените права. Если нет, то такую папку загрузить на Диск не получится.
Длинное или нестандартное название папки или файла
Попробуйте заархивировать эту папку и загрузить на Диск получившийся архив.
Место на Диске закончилось
Место могло закончиться на вашем Диске или, если вы участник общей папки, на Диске владельца папки.
Читайте также:

