Как загрузить фото в облако майл с компьютера
Обновлено: 03.07.2024
На бесплатном тарифе в Облако можно загружать файлы объёмом до 2 ГБ. На платных тарифах максимальный размер одного файла увеличивается до 32 ГБ, на тарифах PRO — до 100 ГБ.
Как загрузить в Облако файлы большего размера
до 4 ГБ вместо 2 ГБ, если у вас бесплатная версия Диск-О:;
32 ГБ вместо 2 ГБ, если у вас подключён платный тариф в Диск-О:.
Как загрузить файл на Облако через браузеры Microsoft Edge и Internet Explorer: так же, как и через другие браузеры (см. ниже). Ограничения только в размере: в Облако нельзя загружать файлы больше 4 ГБ из-за технических особенностей этих браузеров.
Как загрузить файлы в Облако с помощью браузера
Нажмите в правом углу кнопку «Загрузить» и выберите элементы для загрузки или просто перетащите нужные файлы или папку в зону для быстрой загрузки.
В открывшемся меню загрузки вы можете выбрать нужное действие:
загрузить ещё — чтобы добавить в очередь другие файлы или папки;
свернуть — чтобы загрузка продолжилась в фоновом режиме;
закрыть — чтобы отменить загрузку;

Загрузка с iOS
В этой инструкции описано, как загрузить файл в Облако и создать папку, в том числе с возможностью совместного использования.
Загрузите и откройте приложение Облака.
Перейдите в раздел «Файлы».
Нажмите «+» в правом верхнем углу.
Выберите нужное действие:
все фото и видео — чтобы открыть галерею и выбрать нужные файлы;
сделать фото — чтобы новый снимок сразу сохранился в Облаке (актуально, если у вас не включена автозагрузка);
из другого приложения — чтобы перенести в Облако файлы из других приложений;
создать новую папку — чтобы загружать файлы в неё;
создать совместную папку — чтобы сразу открыть доступ другим пользователям к файлам в этой папке.
Загрузите файлы в Облако.
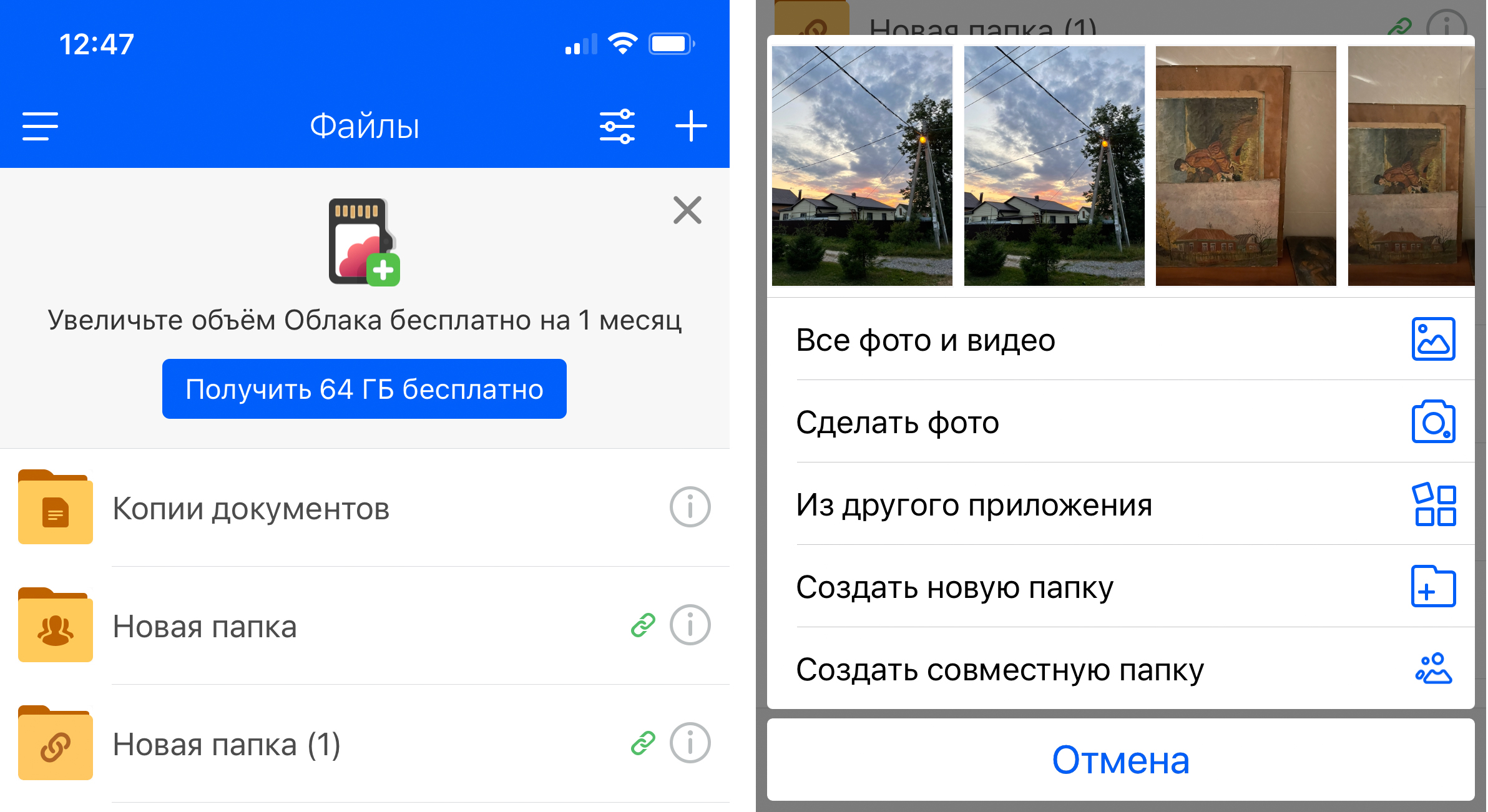
Загрузка с Android
Через раздел «Файлы» вы можете как сохранить фотографии в Облаке, так и создать совместную папку для нескольких пользователей.
Загрузите и откройте приложение Облака.
Перейдите в раздел «Файлы».
Нажмите «+» в правом нижнем углу.
Выберите нужное действие:
снять видео / сделать фото — чтобы новый снимок сразу сохранился в Облаке (актуально, если у вас не включена автозагрузка);
из других приложений — чтобы перенести в Облако файлы из других приложений;
добавить файлы — загрузить в Облако файлы из памяти телефона;
создать папку — чтобы загрузить файлы в неё;
создать совместную папку — чтобы сразу открыть доступ другим пользователям к файлам в этой папке;
Загрузите файлы в Облако.
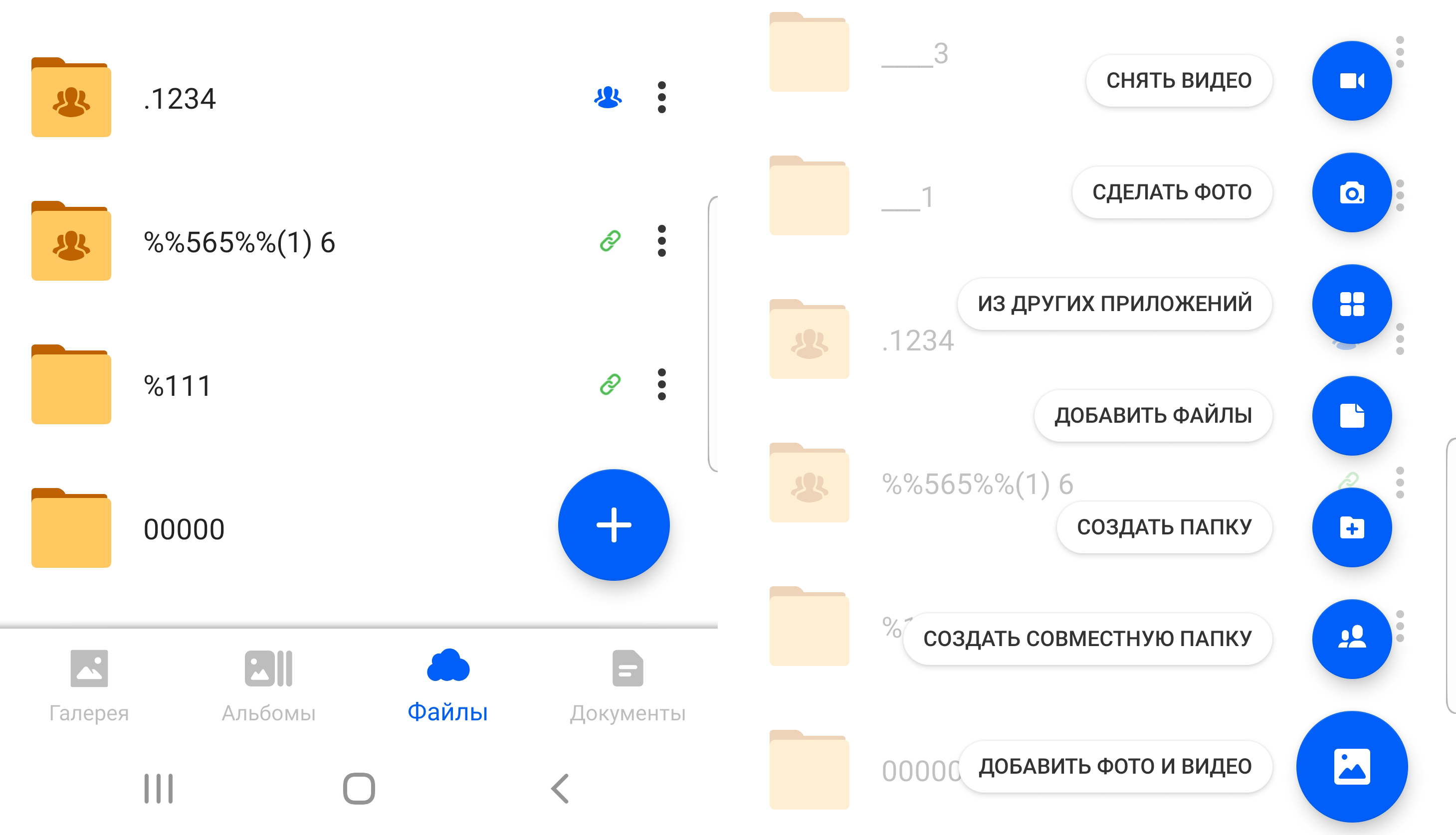
Как автозагрузка облегчает работу с файлами
Все ваши фотографии и видео будут загружаться в Облако в фоновом режиме.
С помощью алгоритмов распознавания мы автоматически рассортируем файлы по тематическим папкам, в том числе документы.
Можно освободить место на телефоне — для этого воспользуйтесь функцией автоматического удаления файлов, уже перенесённых в Облако. На iOS эта функция называется «Освободить место», на Android — «Очистить место».
Как включить автозагрузку
На iOS
Откройте приложение Облака.
Перейдите в настройки.
Откройте раздел «Автозагрузка», включите функцию и настройте её параметры при необходимости.
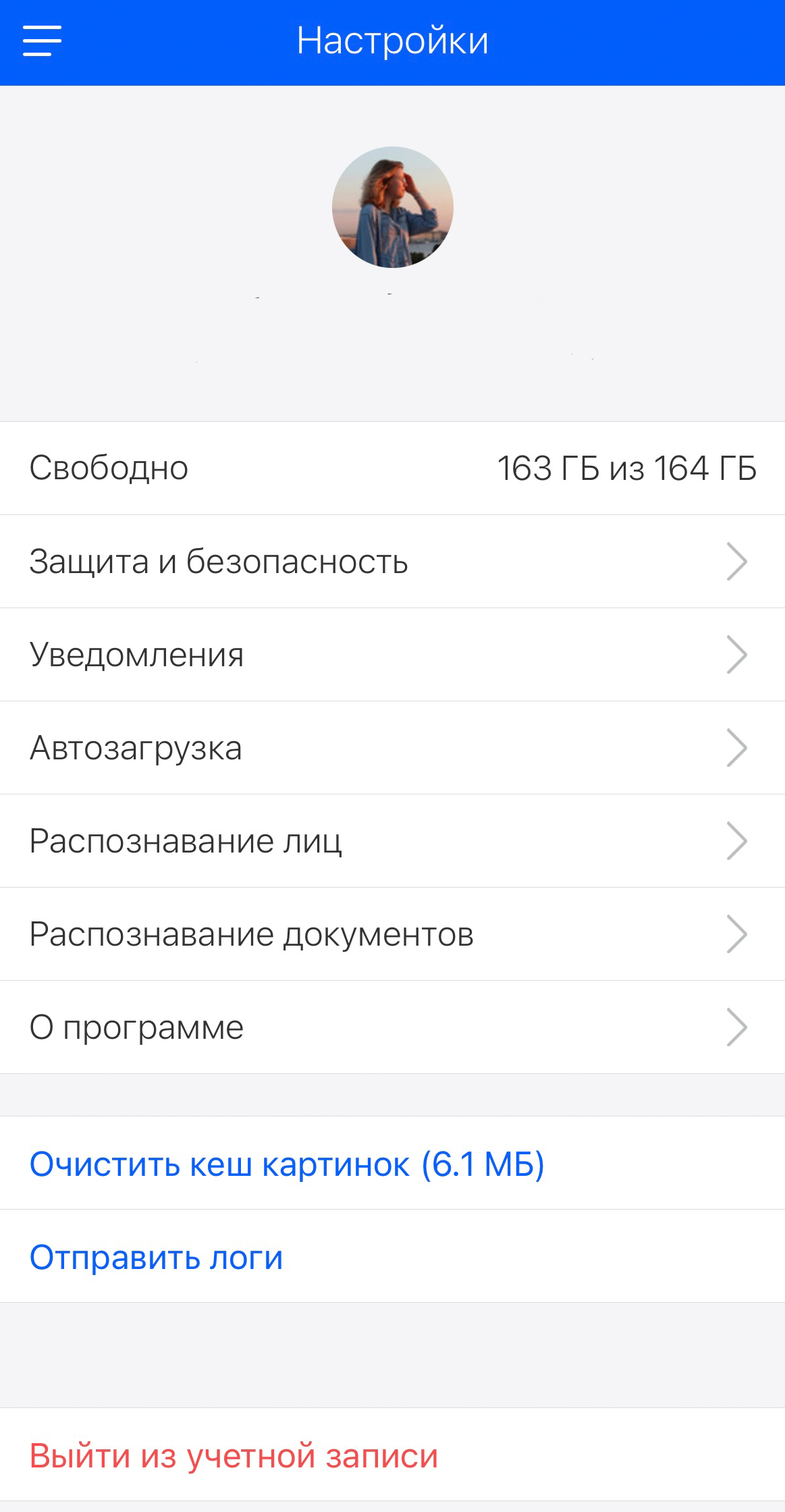
На Android
Откройте приложение Облака.
Перейдите в настройки — раздел «Настройки автозагрузки».
Включите функцию и настройте её параметры при необходимости.
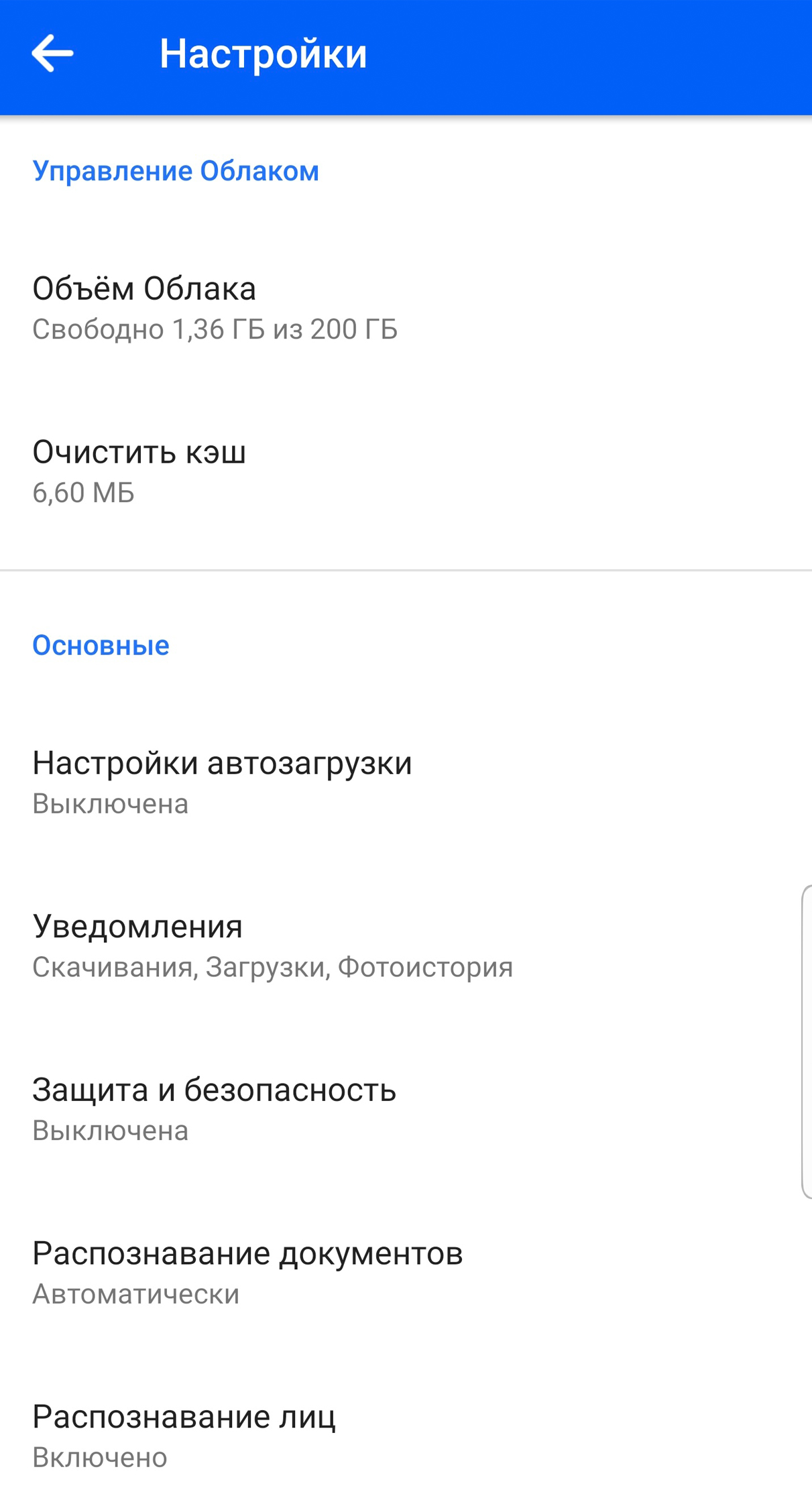
Загрузка с помощью программы Диск-О:
Откройте Диск-О: на вашем компьютере.
Нажмите «Выбрать файлы», если открываете Диск-О: первый раз; «Защитить новые» — если повторно.
Укажите, какой файл вы хотите загрузить.
Выберите место для хранения файла — им может быть любое из подключённых к Диск О:.

Сохранение публичных файлов в Облако / на устройство
Если вам открыли доступ к файлам или папкам, которые хранятся в Облаке, вы можете скопировать их в своё Облако или загрузить на устройство.
В веб-версии
В мобильном приложении iOS
Чтобы сохранить файл в Облако: нажмите на значок Облака со знаком «+» в правом нижнем углу.
Чтобы сохранить папку в Облако: нажмите «Сохранить в Облако».
Чтобы загрузить файл на устройство: нажмите на стрелку загрузки.
В мобильном приложении Android
Чтобы сохранить файл или папку в Облако: нажмите «Сохранить в Облако» внизу экрана.
Чтобы загрузить на устройство: нажмите на символ с тремя точками и кликните «Сохранить».
Копии файлов или папки переместятся в раздел «Загрузки» вашего Облака.
Как создать ссылку в Облаке для скачивания другими пользователями
Ошибки загрузки
Файл определяется как вирус
Все загружаемые или уже хранящиеся файлы на Облаке проверяются антивирусом Лаборатории Касперского. Если файл распознается как подозрительный, его загрузка остановится.
Файл с таким именем уже существует
Если имя файла дублируется, выберите одно из предложенных действий: заменить файл, оставить оба, пропустить загрузку. Если поставите галочку «Применить ко всем», выбранное действие автоматически применится ко всем загружаемым файлам.
Недостаточно свободного места
Эта ошибка возникает, когда ваше Облако переполнено. Вы можете выбрать одно из действий: увеличить место или пропустить загрузку этого файла.
Файл слишком тяжёлый в рамках тарифных ограничений
В этом случае вы можете перейти на другой тариф, и тогда максимальный лимит загружаемого файла увеличится автоматически, или пропустить загрузку.
Папка доступна только для чтения
В папки, доступные только для чтения, загрузка невозможна. Для загрузки файла в Облако выберите из предложенного списка другую папку.
Загрузка служебных файлов
Файлы операционной системы при загрузке в Облако игнорируются автоматически.
Проверьте, не удалён ли файл из папки, откуда вы его копируете. Если это флешка, убедитесь, что она вставлена корректно.
Загрузка остановлена из-за разрыва соединения. В этом случае дополнительные действия не требуются — как только соединение восстановится, загрузка продолжится автоматически.
21 век — век нанотехнологий, искусственного интеллекта, очень быстрого и масштабного развития. Прогрессирует с бешеной скоростью практически все: человек, медицина, строительство, промышленность, интернет и автомобили. Гоночные и IT машины. Изобретательность компьютерных гениев просто потрясает. За последнее десятилетие свершилось очень много глобальных открытий, которые так или иначе облегчают пользование современными удобствами. Одно из таких новых изобретений, которое делает цифровую и компьютерную жизнь проще — облачное хранилище или попросту облако.

Облако: что это и для чего используют?
Облако или облачное хранилище — та же самая флешка или жесткий диск, где хранится вся ваша информация. Но это не та, привычная карта памяти, которую все успели полюбить. Это виртуальное хранилище всех входящих и исходящих сведений. То есть, вся информация, будь то фото, видео или рабочие документы хранится не где-нибудь, а в облаке. Так, появляется дополнительная возможность освободить место на компьютере и уберечь жесткий диск от внезапной поломки. Позволяет не забивать память телефона и не тормозить его работу.
Доступ к хранилищу определяете сами: публичный или приватный. Пользоваться файлами можно только с помощью интернета, что создает дополнительный комфорт, а иногда и дискомфорт в использовании. Файлы возможно открывать где угодно и на любом устройстве.
Плюсы и минусы облачного хранилища
Плюсы
- сбережение памяти и места на компьютере или телефоне;
- доступность в использовании (можете открывать и на телефоне, и на ПК);
- высокоскоростная передача данных;
- безопасность в хранении (при поломке одного устройства всегда есть копии на другом);
- удобно в бизнес-использовании. Один файл может быть виден всем, у кого имеется доступ;
- передают данные с различными размерами от маленьких до самых больших;
- для просмотра документа, его не нужно скачивать.
Минусы
- доступ к файлам только при условии подключения к интернету;
- ограниченность свободных бесплатных гигабайтов. Но при заполненности есть возможность купить еще.
Виды облаков
В целом различают по вместимости и по цене. Вы можете выбрать для себя более удобный платный, бесплатный или смешанного типа. Хранилища большого объема стоят больших денег, а бесплатные хоть и не обеспечат полную очистку вашего устройства, но для изображений, коротких видео и рабочих документов подойдут идеально.
- Яндекс.Диск — облако, которое выделяет Яндекс. Зарегистрировав почтовый ящик, вы автоматически становитесь обладателем Яндекс.Диска объемом в 10 Гб. Чтобы его получить, заходите на сайт и открываете свою почту. Вверху будет высвечиваться окошко “Диск”. Нажимая на него, выскакивает предложение об установке дополнительного приложения для комфортного использования. Устанавливать или нет — решать вам. В дальнейшем установка очень даже пригодится. В принципе все, можно выгружать файлы в облако, сортировать по папкам и датам.

Чтобы каждый раз не заходить на сайт Яндекса, может установить программу “Диск для Windows” и пользоваться уже собственно с компьютера.

Т акже, как и на Яндексе, можете скачать специальную программу. Это облако сложнее остальных, но гораздо многофункциональное. Например, прямо внутри него вы сможете создавать различные презентации.

- Dropbox — удобное, но малоемкое облако. Бесплатных всего 2 Гб. За остальные — оплата. Используется на всех устройствах и платформах. Прост в своей эксплуатации и менее заморочен в отличие от своих предшественников. Для хранения файлов любого рода подойдет идеально.

Canon Irista — гигантское облачное хранилище, идеально созданное для хранения фотографий. Приложение доступно для Android и iOS. Бесплатной памяти 15 Гб. Его создатели — знаменитая фирма по производству качественных цифровых технологий Canon.

Сравнивать с первыми тремя не имеет смысла, потому что немножко другая категория. Canon Irista используется исключительно для хранений фото. Но по своему функционалу ничем не уступает конкурентам. Здесь также имеются общие альбомы для просмотра и сортировки фото, можно скидывать фото с телефона в любое мгновение и находить какое-то определенное из всего содержимого.
Google Photos ( Google Фото). Корпорация Google изобрела для своих пользователей удобный сервис для хранения и показа фото, видео. Для комфортной выгрузки фото с компьютера лучше установить приложение.

Данное облако может похвастаться неограниченным количеством места для сохранения фото и видеоматериалов. Для сбережения неограниченного количества данных, сделанных на видеокамеру телефона с разрешением 16 Мп, необходимо в настройках подключить “сохранение файлов в высоком качестве”. При сохранении двух одинаковых документов Google Photos автоматически удалит лишний. И система даже оснащена функцией распознавания фото по дате, месту происхождения и наличию определенных предметов на фотографии.
Приложение идеально подойдет для всех, кто питает слабость к искусству фотографии или видеосъемки.
Как мы видим, для того, чтобы начать активно пользоваться облачным хранилищем, потребуется пройти несколько простых подготовительных этапов. В основном, нужно зарегистрировать почту определенного сайта и далее четко следовать инструкции. Некоторые сервисы предлагают за отдельную плату прочно защитить ваш аккаунт, а другие просто размещать и хранить свои документы в облаке. Но, по сути, ни те, ни другие не могут гарантировать 100% конфиденциальность и полное исключение утечки информации. Поэтому слишком личные и секретные данные в облаке хранить не стоит.
Документами можете легко делится со всеми желающими, отправив ссылку.

Как скинуть фото в облако с компьютера?
Переместить выбранные файлы особого труда не составит даже неопытным пользователям, соблюдая данную последовательность. Нужно войти в свой профиль. На главной странице находится папка с уже загруженными фото и видео. Для того, чтобы добавить свои, нажмите на пункт “Загрузить” (слева в верхнем углу).
Зажав левую кнопку мыши, с рабочего стола перемещаете все, что вам нужно, или “Выбрать файлы”. И выбираете сразу несколько. Таким образом сможете выгрузить не более 2 Гб. Для загрузки более объемных материалов скачиваете и устанавливаете приложение.

Как загрузить фотографии в облако с телефона?
Для загрузки фотографии в облако с телефона потребуется установленное приложение. Вошли в свой аккаунт, выбрали пункт “Файлы”. Нажав на него, появляется крестик (или плюсик, это значит добавить). Нажимаете на него, он вас отправляет в галерею для выбора нужных документов. Отобрали либо несколько изображений, либо целую именную папку и выгружайте.
Существует кнопка “Автозагрузка”. В настройках делаете ее активной и фото-видео, снятые на телефон, или скачанные с интернета изображения автоматически будут загружены в облако.
Как скачать файл с облака и сохранить его?
Иногда возникает необходимость не загрузить в облако, а наоборот — выгрузить файл из него.
И, в первую очередь, нужно отметить, что для скачивания файлов или целых папок должна быть завершена их синхронизация. После чего копируете необходимые документы, выбираете папку, где они будут размещаться, и скачиваете.
Либо выполняете вход в облако, отыскиваете нужное фото, под ним находится стрелка, направленная вниз. Нажимаете на нее, выбираете папку, где будут храниться фото. По окончании загрузки фото окажется у вас в галерее.

Принцип работы с облачными хранилищами разных сервисов, по большому счету, не особо отличается друг от друга. В каждом необходима регистрация на сайте почтового ящика, и только после этого вы становитесь полноценным пользователем облака. Каждый на свой вкус выбирает место для хранения информации. Все они удобны в эксплуатации и абсолютно у всех есть как положительные свойства, так и отрицательные. Стоит испробовать несколько, чтобы в сравнении выбрать лучшее из лучших. Не бойтесь, что не получится разобраться. Помимо кучи инструкций и материала в интернете, на сайте каждого есть отдельные разделы, где сможете пошагово выполнить регистрацию-вход-пользование. Используйте новые приложения для удобства и смело внедряйте нанотехнологии в свою жизнь!
Привет, друзья! Сегодня решила написать для вас подробную статью о таком популярном облачном хранилище, как облако mail ru. Облако mail ru отлично нам помогает тогда, когда на нашем компьютере мало места и мы не можем хранить так много файлов. Если у вас такая же ситуация, то советую прочитать эту статью до конца, и вы узнаете много различных фишек, как вы можете хранить свои файлы в облачном хранилище, как вы можете легко передавать их по интернете, используя ссылку и много всего разного, что обязательно пригодится любому интернет предпринимателю и не только.

Что такое облако mail ru
Давайте вкратце отметим, что такое облачное хранилище.
Облачное хранилище – это такая технология, которая позволяет хранить данные не на одном компьютере, а на многих других серверах. То есть, регистрируясь в облаке mail ru мы имеем доступ к одному большому виртуальному серверу, который может состоять из сотен компьютеров, которые могут находиться на разных уголках планеты.
Преимущества облака mail ru
Облако mail ru, как и любое другое облачное хранилище имеет массу преимуществ:
- Передача файлов больших размеров, которые могут не влезть, например, в электронное письмо
- Доступность к вашим файлам с любого компьютера и из любой точки мира при наличии интернета
- Можно работать с облаком mail ru с любого устройства: компьютер, планшет, телефон
- Для всех данных создаются резервные копии, то есть существует очень низкая вероятность того, что ваши данные будут утеряны при каком-то сбое вашего устройства
- Дополнительное место для хранения ваших файлов, дабы не переполнять память компьютера
- Очень удобно делиться своими файлами с людьми, просто дав им ссылку для скачивания
Как я использую облако mail ru
Облако mail ru я использую уже очень давно. Там я храню свои некоторые документы, файлы, фото, даже какие-то обучающие видео курсы, а также свои видео курсы и видео инструкции по обучению заработку на партнерских программах, которые я передаю своим партнерам и ученикам.
Вообще, я считаю, что облако mail ru очень простой и удобный сервис, который отлично подойдёт любому начинающему интернет пользователю. Насколько я помню, этим облачным хранилищем на сегодняшний день пользуется уже более 24 миллионов человек, поэтому, я думаю, это стоящий сервис.
Как зарегистрироваться в облаке mail ru

Теперь заполняете форму регистрации и нажимаете «Зарегистрироваться»:

Итак, вы зарегистрировали почту mail ru и у вас появился аккаунт, в котором вы можете работать с облачным хранилищем и, конечно, же можете пользоваться электронной почтой.
После того, как вы зашли в свою почту, сверху будет вкладка «Облако», на которую вы нажимаете и попадаете в своё облачное хранилище:

В облако mail ru вы можете также попасть и с основной страницы, нажав на «Все проекты» и «Облако»:

Для тех, кому лень или неудобно читать статью в текстовом формате, можете посмотреть видео инструкцию ниже по использованию облака mail ru:
**
А для тех, кто предпочёл читать статью дальше, я продолжаю подробно объяснять, как пользоваться облаком mail ru.
Зайдя в облако mail ru, вы увидите некоторые фотографии, которые будут у вас в облачном хранилище. Если они вам не нужны, вы можете их удалить, чтобы освободить место в облаке. Для того, чтобы их удалить – нужно пометить галочками нужные фотографии и нажать сверху на кнопку «Удалить» (смотрите ниже):

Удалить файл или фото вы можете также и другим способом: пометить файл галочкой и щёлкнуть правой кнопкой мыши по этому файлу и нажать на кнопку «Удалить» (смотрите ниже):


Внешний вид облака mail ru
В облаке mail ru вы можете немного изменить внешний вид файлов и папок, как вам удобно. Это можно сделать, нажав сверху справа на кнопочку «Вид» и выбрать нужный вам тип расположения ваших файлов: списком или плиткой:

Также можно упорядочить и отсортировать ваши файлы или папки в облаке так, как вам удобнее, нажав на кнопочку в этом же правом углу:

Как увеличить объем памяти в облаке mail ru
Сразу после регистрации в облаке mail ru вам предоставляется 8 ГБ памяти. То есть вы, по умолчанию, будете находиться на бесплатном тарифе. Облако mail ru имеет несколько тарифов от 8 ГБ до 4 ТБ. То есть, если вам будет мало 8 ГБ, вы можете увеличить объем памяти до 64 ГБ всего за 69 рублей в месяц.


Как загружать файлы в облако mail ru
Итак, мы перешли к самому главному – загрузке файлов на облако mail ru. Для того, чтобы загрузить файл, вы нажимаете на кнопку сверху «Загрузить»:

Теперь вы нажимаете на кнопку «Выбрать файлы» или просто перетаскиваете файлы в окошко и файлы появляются в вашем облаке mail ru.
Не забудьте, что на бесплатном тарифе вы можете загружать файлы до 2 ГБ.

Как создать документы в облаке mail ru
В облаке mail ru вы также можете создавать документы, папки, таблицы и презентации. Чтобы их создать, нужно нажать на кнопку сверху «Создать» и выбрать нужный вам вариант.

Если вы выбрали документ, то вам сразу откроется лист Word, где вы можете создавать свой документ. После того, как вы создадите документ, сохранять его не нужно, так как он сохраняется автоматически:

Также вы можете добавить папку, чтобы ваши файлы не были раскиданы по облаку, а лежали каждый в своей папке, в общем, чтоб был везде порядок. Для того, чтобы открыть папку, по ней нужно кликнуть 2 раза, и она откроется с вашими файлами. О том, как создать папку, я расскажу чуть ниже.
Любой файл в вашем облаке mail ru вы можете редактировать, нажав правой кнопкой мыши и выбрать нужный вариант: удалить, переименовать, копировать, скачать, переместить, получить ссылку и т.д. Для этого выбираете нужный файл, помечаете галочкой, нажимаете правой кнопкой мыши и выбираете нужный вариант действия:

Как создать ссылку на передачу файла в облаке mail ru

Теперь перед вами появится окно с вашей готовой ссылкой, где вам нужно нажать кнопку «Копировать» и уже можно её предоставлять третьим лицам:

Если вы хотите удалить ссылку и сделать так, чтобы она не работала больше, то просто снова помечаете этот файл галочкой, кликаете правой кнопкой мыши и нажимаете «Удалить ссылку». С этого момента, ваша ссылка станет нерабочей, и никто этот файл больше не сможет просматривать:

Как настроить доступ к своим файлам в облаке mail ru
Вы можете перейти сверху во вкладку «Общий доступ», где будут находиться все ваши файлы, которыми вы делились с людьми:

В этом разделе вы можете настроить доступ к вашим файлам другим участникам, чтобы они тоже могли просматривать ваши файлы, могли их редактировать или добавлять новые. Для того, чтобы настроить доступ, вам нужно создать папку, в которую вы помещаете нужные файлы.
Чтобы создать папку, нажмите на кнопку «Создать» и выберите «Папка»:

Теперь в окошке назовите свою папку так, как вам надо и нажмите «Создать»:

Теперь ваша папка готова и находится в вашем облачном хранилище. Для того, чтобы переместить файлы в вашу только созданную папку, вы помечаете файлы галочкой, нажимаете правой кнопкой мыши и выбираете «Переместить»:

После того, как вы нажали «Переместить», перед вами появится окно, где вы выбираете нужную папку, в которую нужно переместить файл и нажимаете «Переместить»:

Теперь ваша папка появилась во вкладке «Общий доступ», вы её выбираете, ставя галочку и нажимаете сверху «Настроить доступ»:

В открывшемся окошке вы меняете настройки на «Доступен отдельным участникам» и в пустом поле пишете адрес постового ящика того, кому вы предоставляете доступ и нажмите «Добавить»:

Сразу после этого отправляется письмо-приглашение тому человеку, кому вы предоставили доступ. Человек, получивший приглашение, в письме должен нажать на кнопочку «Принять» и он автоматически попадает в своё облако mail ru и получает доступ к папке:

Мобильное приложение Облако mail ru
Сервис mail ru вам на сайте предлагает скачать мобильное приложение, установив облако mail ru на свой смартфон. Если вам удобнее пользоваться облаком на смартфоне, то можете скачать это приложение и пользоваться файлами с облачного хранилища mail ru в любом месте нахождения, а не только дома за компьютером:


Вот так выглядит страница, где вы можете найти любую информацию в текстовом формате по облаку mail ru:

Пролистайте чуть ниже и вы увидите видеоуроки по работе с облаком mail ru:

Заключение
На этом буду заканчивать свою статью. Надеюсь, вам было полезно и понятно. Если вам понравилась моя статья, поделитесь ей, пожалуйста, в социальных сетях (внизу статьи), чтобы она также была полезна и другим людям.
Благодарю вас за внимание к моей статье и буду благодарна, если подпишитесь на мой Инстаграм!
Подписывайтесь на мой Инстаграм — там много интересного!
Жмите ниже на кнопку и подписывайся!


Жми ниже на кнопочку и подписывайся на мой канал Телеграм!![телеграм канал гринвей]()
Я вам желаю удачи и до встречи с вами в следующих моих статьях!


Поделитесь статьей в социальных сетях
Если статья была вам полезна, поделитесь ей с друзьями в социальных сетях!
Комментарии 10
C уважением, Сергей Иванович Цветков
Сергей, да, могут
Павлина, вы должны зайти в облако по своему старому паролю от мейл почты. Облако ведь связано с электронной почтой, а не со смартфоном.
Произвести загрузку различных документов в облачное хранилище от компании Mail, очень легко давайте покажем как это сделать.
Как загрузить в облако майл с компьютера?
Нужно произвести вход в облако, для этого переходим на их сайт. После авторизации профиля, мы попадаем на главный экран, где расположены уже загруженные файлы и ваши фото или видео. Чтобы загрузить в облако файл, нужно нажать на кнопку расположенную слева-сверху «загрузить»

Простым перетаскиванием с рабочего стола, можно загружать документы и не только, нажмите левой кнопкой мыши и держите перетаскивая фотографии. Либо нажмите на кнопку «Выбрать файлы» и выбираете нужные.

Помните! Таким способом можно не более 2 гигабайт перенести в облако, так как стоит ограничение. Как его снять? Все очень легко! Чтобы загружать в облако майл.ру большие по объему файлы, нужно скачать их приложение «диск о» после скачивания, устанавливаете его на свой компьютер и уже с его помощью можно загружать большие данные.
Как загрузить фото в mail облако с телефона?
Загружать с айфона или айндройд смартфона можно только из приложения, его Вы сможете найти в магазине. После авторизации в облаке маил, снизу видны кнопки, нам нужна «файлы» переходим на эту вкладку. После этого справа сверху мы увидим плюсик, кликаем на него и выбираем со своей галереи нужные нам фото или видео для загрузки их в облако майл. Очень удобная функция автозагрузка ваших фото и видео прямо к себе в облако, она находится в настройках и нужно её включить тумблером, так же нужно выбрать папку для сохранения файлов в облако.
Как загрузить видео на облачное хранилище Майл.ру ?
Все процедуры одинаковы для всех операций с различными файлами, это для видео, фото, документов, и так далее. Так что загружать в облако можно папку, уже готовую для экспорта.
Вот мы и выяснили, как загрузить в облако майл фото или видеофайлы, скажите очень легко?! Да!
Читайте также:


