Как загрузить ies файл в 3d max
Обновлено: 02.07.2024
VRayIES - особый источник света, который позволяет загружать и использовать для визуализации файлы профиля распределения света (IES-файлы). Источник света VRayIES очень похож на источник света Photometric в 3ds Max, но он специально оптимизирован для визуализатора V-Ray и обычно обрабатывается быстрее.
Параметры
Enabled - Разрешен - включает и выключает источник света VRayIES .
Targeted - Нацеленный - делает VRayIES нацеленным.
IES file (button) - Файл IES (кнопка) - указывает файл .ies, который определяет распределение света.
Cutoff - Отсечка - этот параметр указывает порог интенсивности света, ниже которого свет не будет вычисляться. Это может быть полезно в сценах с большим количеством источников света, и вы хотите ограничить действие источников света на некотором расстоянии от них. Большие значения отсекают больше света. Маленькие значения увеличивают дальность действия света. Если вы указали 0.0 , то свет будет вычисляться для всех поверхностей.
Shadow bias - Смещение для теней - смещение сдвигает тень вперед или назад от объектов, отбрасывающих тень. Если занчение Shadow bias слишком маленькое, тени могут "просачиваться" туда, где их быть не должно, порождая эффект муара или темные области на мешах. Если значение параметра слишком большое, тени могут "отрываться" от объекта. Если значени совсем большое в любом из направлений, тени могут быть не визуализированны вовсе.
Cast shadows - Порождать тени - когда опция включена (по умолчанию), источник света порождает тени. Выключение этой опции запрещает создание теней для источника света.
Use light shape - Использовать профиль распределения света - если эта опция включена (по умолчанию), при вычислении теней будет приниматься во внимание профиль распределения света, заданный указанным файлом .ies. Когда эта опция выключена , создаются четкие тени.
Shape subdivs - Подразбиения для профиля - этот параметр управляет количеством сэмплов, которое берет V-Ray для вычисления освещения. Низкие значения дают более шумный результат, но считаются быстрее. Высокие значения дают более сглаженный результат, но требуют больше времени. Заметим, что действительное количество сэмплов также зависит от настроек DMC Sampler.
Color mode - Режим цвета - параметр позволяет вам выбрать режим, который будет определять цвет света:
Color - Цвет - цвет света напрямую указывается параметром Color .
Temperature - Температура - цвет света определяется температурой (в Кельвинах ), указанной параметром Color temperature .
Color - Цвет - параметр определяет цвет света, если параметр Color mode установлен в Color .
Color temperature - Цветовая температура - параметр указывает температуру цвета источника света (в Кельвинах ), если параметр Color mode установлен в Temperature .
Power - Мощность - определяет яркость света в люменах.
Area speculars - Неточечные отражения - если эта опция выключена , этот источник света будет визуализирован в зеркальных отраженияю как точечный источник света.
Exclude - Исключить - эта кнопка вызывает диалог 3ds Max include/exclude , позволяющий исключить объекты из схемы освещения и отбрасывания теней.

Хотите действительно реалистичного освещения интерьера? А кто же не хочет! Разместить в сцене рассеянный точечный свет от настенных, напольных и потолочных светильников лишним не будет. В сегодняшнем уроке я расскажу, как настроить точечное освещение в сцене c помощью IES, чтобы получить грамотный, физически корректный и красивый свет.
Что такое IES источники света
IES — это файл с прописанной в нем схемой светораспределения: готовый источник света с настроенной формой луча, направлением, параметрами интенсивности и затухания. Вот как они выглядят и какими бывают:

По сути, этот файл является цифровым отражением реального источника света. Ключевое слово тут «реальный», ведь IES файлы создаются на базе расчетов профессиональной техники для фабрик, производящих светильники. IES, кстати, вполне возможно находить и свободно скачивать с их многочисленных сайтов. Реальный, физически правильный свет для реального светильника в нашем интерьере — что может быть лучше? Давайте разбираться, как это работает.
Как поставить IES в Vray
Чтобы было нагляднее, я создала пространство — куб, имитирующий нашу комнату. В одной из стен сделала отверстие и разместила в нем Vray Plane, чтобы поступало немного света. Внутри поставила торшер, который хочу заставить светиться с помощью IES. Получилось вот так:

Теперь переходим в окно бокового вида: Front или Left. Щелкаем на вкладке Create/Lights/Vray/Vray IES. Если у вас нет строки Vray, значит вы не выбрали нужный рендер в настройках.

Мы видим большой свиток параметров, но некоторые из них не активны. Это потому, что мы еще не загрузили сам файл, с которым будем работать. Для того, чтобы это сделать, находим строчку «file ies» и щелкаем на кнопку none. Задаем путь к файлу, он имеет расширение .ies. Надеюсь, вы уже скачали себе эти источники света, а если нет, то небольшую библиотеку можно найти тут.
Для тех, кто задается вопросом, куда скачать сборник, спешу с ответом: в 3d max эти источники никак не встраиваются, потому хранить их можно в любом место на компьютере.

Видим, что название кнопки с «none» сменилось на название файла, — значит все получилось. Теперь на боковом виде ставим нашу точку прямо внутрь абажура. Щелкаем и вытягиваем направляющую вверх — это наш путь распространения света.

Переходим на вид Top, чтобы разместить IES четко в центре абажура. Обратите внимание, что выделять и перемещать надо одновременно и точку распространения, и квадратик на конце синего луча.


Настройки
Давайте выберем наш источник света и перейдем во вкладку Modify. Обратите внимание, что выбирать надо не квадратик на кончике луча, а именно начальную точку: ту, что находится в самом абажуре.

Свиток параметров очень длинный, разбирать все необязательно, в некоторых версиях Vray они даже не все есть, важно знать лишь самые главные настройки:
- enabled — галочка у параметра делает свет видимым. Если ее убрать, само собой, источник света при рендере учитываться не будет;
- ies file — здесь хранится наша карта IES, ее всегда можно поменять;
- rotation X/Y/Z — позволяет делать поворот по заданным осям;
- cutoff — позволяет отсечь свет на заданном расстоянии. Больше значение — дальше отсечка;
- shadow bias — с помощью этого параметра можно отодвигать и придвигать тени от объекта, их отбрасывающего;
- cast shadows — при снятии галочки, вообще никаких теней, которые дает светящийся объект, отбрасываться не будет;
- shape subdivision — определяет сколько сэмплов возьмет Vray для вычисления света. Большое значение может значительно затормозить рендеринг, маленькое же может дать много шумов;
- color mode — режим цвета. Имеет два варианта: color и temperature. Здесь можно либо выставить цвет света, либо его температуру в Кельвинах;
- power — сила света. Можно делать его более ярким или наоборот — притушить;
- area speculars — при отключении галочки, свет будет отражаться на поверхностях как точка;
- кнопка Exclude помогает исключить объекты из схемы освещения, на них источник не будет никак влиять.
Вот и все: наша лампа светит и получилось вполне неплохо. А если не нравится этот вариант освещения, то всегда можно выбрать другой.
Как поставить IES в Corona render
А теперь поговорим о другом визуализаторе — corona render. Он также поддерживает карты IES. Я создала сцену по тому же принципу: бокс с окошком и в нем Plane для падающего света из окна. На стену повесила бра c двумя абажурами: будем ставить не один IES, а целых два.

Переходим во вкладку Create/Lights/Corona/CoronaLight, в строчке Shape выбираем Sphere. На виде Top растягиваем сферу внутри одного из абажуров.

На боковом виде помещаем ее на нужную высоту.

Теперь выделяем сферу и переходим в настройки Modify. Перелистываем вниз до свитка IES.

Жмем кнопочку «none» и выбираем нашу карту, которая имеет формат файла .ies. Смотрите, чтобы рядом с «on» стояла галочка

На боковом виде я уже вижу проблему, свет у источника направлен вниз, а я бы хотела, чтобы его лучи шли вверх. Давайте просто перевернем его инструментом Select and Rotate.

Делаем тестовый рендер.

Проблема те же, что и в Vray: слишком яркий свет, потому переходим к настройкам.
Настройка
Открываем вкладку Modify. Настроек тут тоже много, разбираем основные.
- on — наличие галочки, опять же, решает, будет ли источник отображаться при рендере или нет;
- targeted — если поставить галку, то «вынос» света можно будет регулировать: делать длиннее или короче;
- intensity — мощность света;
- кнопка include/exclude — позволяет включать/выключать объекты из освещения;
- color — имеет три параметра на выбор: direct input (можно задать цвет из палитры), kelvin temp (параметр теплоты в Кельвинах) и Texmap (с помощью карты);
- radius – отвечает за размер ИС;
- wireframe (gizmo sizes) — задает размер значка ИС во вьюпорте, но никак не влияет на результат рендера;
- галка visible directly — делает объект, который испускает свет, видимым на рендере. Лучше ее убрать, иначе наша сфера на рендере, если заглянуть в абажур, будет иметь вид черной круглой дырки;
- галка visible in reflections — делает источник видимым в отражениях;
- галка visible in refractions — видимость через преломляющие объекты;
- галка occlude other lights — если включена, то тени, образуемые ИС, будут просчитываться на рендере.
Для нашего IES нужно снизить intensity до 12 и поменять температуру света: поставим также, 2800 по Кельвину. Рендерим.

По-моему, неплохо. Теперь дублируем свет во второй абажур: зажимаем Shift/перетягиваем/выбираем Instance.

И вот результат:

Как видите, пользоваться таким точечным освещением нужно обязательно, тем более, что это так просто. А тем, кто еще не нашел подходящую библиотеку, могу посоветовать программу, которая позволит IES создать самостоятельно: ies generator.

Окно программы LDT Editor Окно программы QLumEdit
Посмотрел повнимательней QLumEdit, понял, что порядок работы там примерно такой.
Скачиваем и устанавливаем программу с официальной странички. На сегодня самая свежая версия QLumEdit 1.0.1 от 2012-09-18.
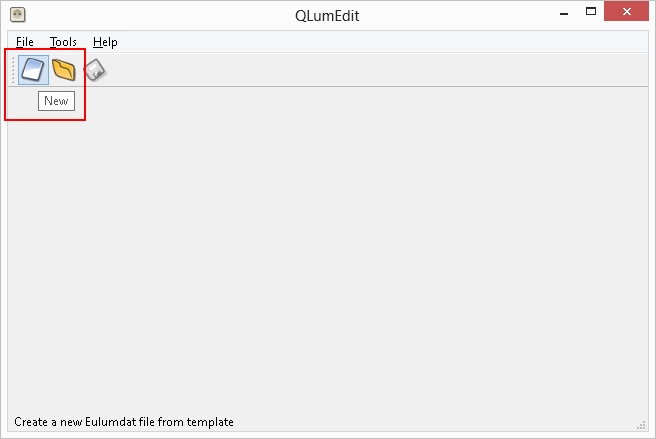
Создание нового IES файла в QLumEdit
Задаем название источника света, номинальную мощность свечения и прочие параметры. Кому надо, тот знает какие.
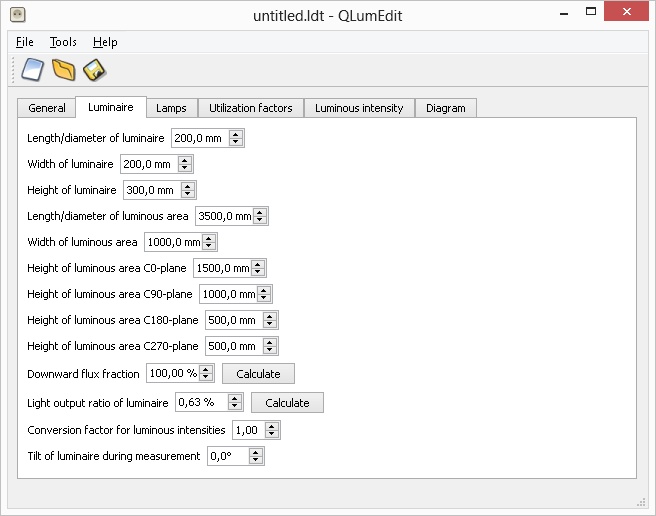
Настройки параметров источника света
Таблицу распределения силы света напрямую редактировать нельзя, поэтому копируем ее в буфер обмена.
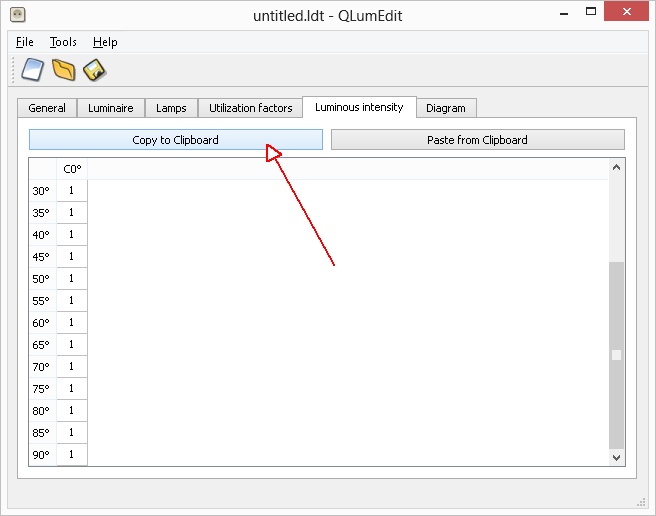
Копирование таблицы
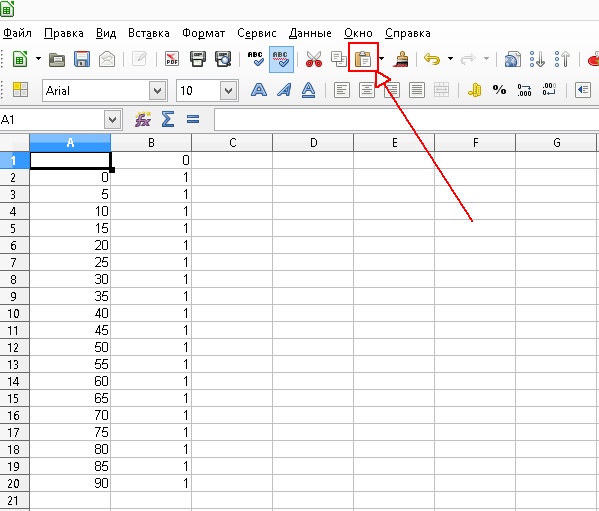
Редактируем таблицу
Копируем готовую таблицу и вставляем обратно.
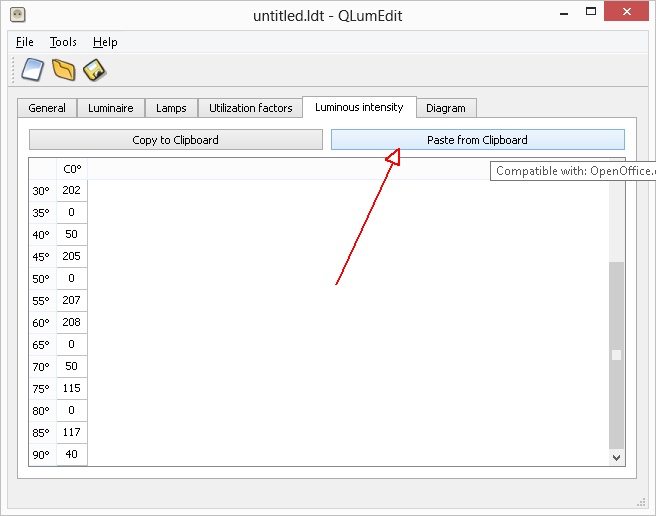
Вставляем таблицу
Результат можно посмотреть на диаграмме.
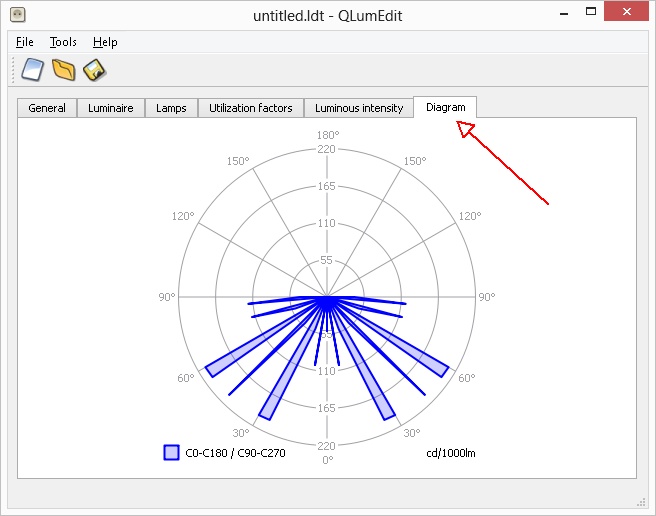
Готовая диаграмма
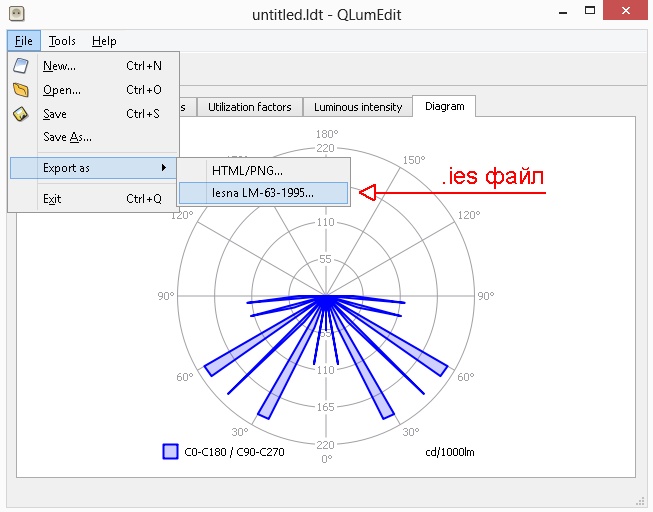
Экспорт в IES
Полученный файл прекрасно работает в 3ds Max.
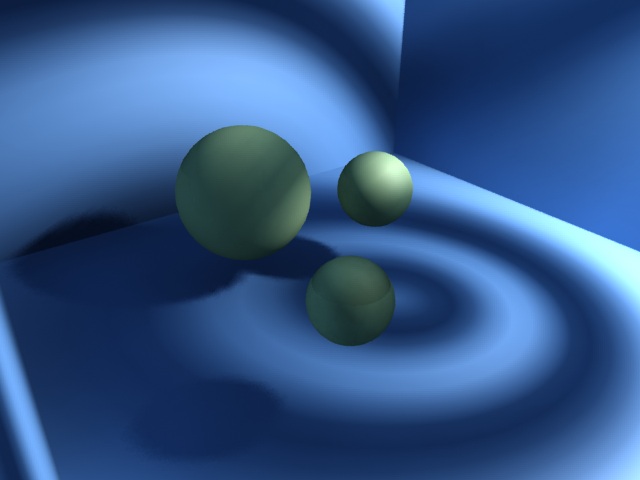
Рендер с полученным источником света в 3ds Max
Автор:
Проблема
При попытке загрузить определенные файлы IES в фотометрические источники света 3ds Max файлы могут не отображаться в области отображения распределения сетки и загрузиться неправильно.
Некоторые файлы IES могут загружаться корректно, но при визуализации можно создать образцы освещения с поворотом на 180 градусов или с разворотом на 180 градусов от того, что ожидается, особенно при визуализации с помощью механизма Autodesk Raytracer (ART) в 3ds Max.
Наконец, при повороте источник света IES вокруг оси Z на видовом экране может правильно отображаться на тонированном виде, но при визуализации свет отражается вокруг оси Z.
Причины:
Расширение ".IES" обозначает расширение Illuminating Engineering Society и обозначает единицу измерения света и ее влияние на различные поверхности. (Более подробную информацию см. в разделе данной страницы «ХОена создателя компьютерной графики».)
Многие файлы IES получены от различных изготовителей осветительных приборов, некоторые из которых размещают дополнительный текст в начале своих файлов IES. Этот дополнительный текст может привести к несовместимости файла IES с фотометрическими источниками света 3ds Max или к появлению неверных результатов при визуализации.
Решение
Если возникают сложности при загрузке или визуализации определенного файла IES, попробуйте выполнить следующие действия.Проверьте формат файла IES
- Откройте файл IES в Блокноте Windows и проверьте самый верхний текст в файле. Обычно файл должен начинаться с:
- В Блокноте Windows выберите и удалите весь текст над TILT=NONE.
- Затем установите флажок для дополнительных пробелов после линии TILT = NONE. Если существуют дополнительные пространства, удалите их.
- Повторно сохраните файл, а затем попробуйте загрузить его обратно в 3ds Max.
Полученный файл должен выглядеть следующим образом:
Поворот образца IES на панели команд, а не на видовом экране
В некоторых случаях в некоторых файлах IES может правильно отображаться образец света на тонированном видовом экране, но при визуализации свет "отражен" вокруг оси Z. Это может произойти, если источник света выбран и повернут вручную относительно оси Z на видовом экране.
IES- типовой отраслевой формат данных общества проектирования осветительных приборов IES (Illuminating Engineering Society). Файлы IES предназначены для цифровой передачи фотометрических данных. Данный формат повсюду используется многими производителями, имеющими деятельность с освещением, и является одним из основных промышленных стандартов в фотометрическом распределении данных. Главное направление IES файлов - задавать объем и форму распределения света от источников при помощи данных, хранящихся в ASCII файлах.
Файлы IES допускается загрузить с сайтов производителей, работающих с освещением.
Для просмотра IES файлов можно использовать программу IES Viewer.
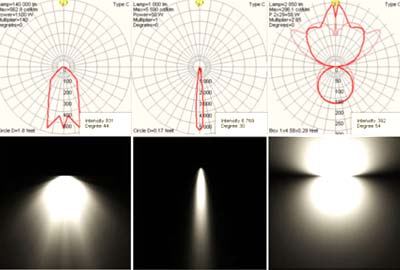
Схематическое изображение различных IES источников освещения и их рендеринг.
ES источники освещения (IES Sun и IES Sky) возможно отыскать на панели Photometric. Эксплуатация этих источников освещения базируется на физически-корректной модели освещения и используются для эмуляции солнечного освещения (IES Sun) и атмосферных эффектов (IES Sky).

1. Создайте новый файл или откройте сцену .max в которую вы хотите вместить IES источник света. Создайте куб, инвертируйте его нормали получится что-то словно комнаты. Поделите Box на отделыные блоки для пробы параметров освещения.
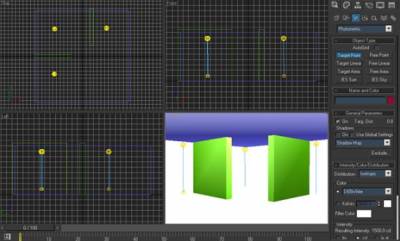
2. Так чтобы организовать источники света в панели Создания (Create Panel), кликните на вкладке Lights (Освещение) и выберите (Photometric). Вы можете эксплуатировать IES файлы с любым из фотометрических осветителей в листе, помимо IES Sun и IES Sky. Затем нажмите на какой угодно источник освещения в окне обзора на стену. Разместите освещение верно в нужных вам локациях. Использован Target Point диффузор в сцене.
Фотометрическое освещение
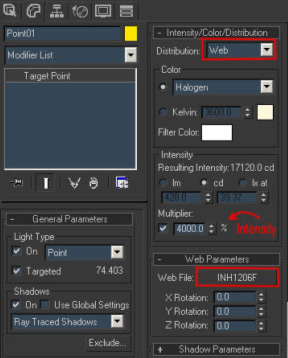
3. Если осветители помещены на желаемые локации идём на панель модифицирования (Modify Panel) с тем чтобы увидить их настройки (Parameters). Откройте свиток (Intensity/Color/Distribution) и в свитке выберите "Web". Как только вы выберите "Web" со свитка, откроется новая вкладка "Web Parameters". В ней нажмите на Web file. И укажите путь к IES файлу и жмите открыть.
4. Финалом настройки является установка интенсивности освещения в соответствии с вашими потребностями. Мощность можно ставить в lumen (lm), candela (cd) и lux (lx), вдобавок вы можете эксплуатировать коэффициент (если вы не разбираетесь в единицах измерения интенсивности освещения).
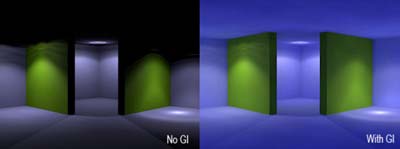
На картинке показан заключительный Render сцены с и без использования GI.
Вы можете сами создать IES при помощи генератора IES файлов, скачать его можно Здесь
Также можно посмотреть на английском языке видео о том, как использовать IES свет.
Читайте также:

