Как загрузить компьютер с другого компьютера
Обновлено: 26.06.2024
Удаленное включение протестировано на компьютерах с операционными системами Windows 7, Windows 8, Windows 10 и так же на Windows Server 2012, 2019. Это основные ОС в локальной сети нашей организации в настоящее время. Компьютеры включены в общую сеть через коммутаторы без дополнительной маршрутизации.
Для запуска компьютера через подключение по локальной сети необходимо:
После этих действий проведем удаленное подключение к включенному ПК через AnyDesk.
Настройка BIOS.
Для входа в BIOS включаем компьютер и жмем на клавиатуре определенную клавишу, какую именно зависит от производителя материнской платы. Чаще всего это кнопка [DELETE] или [F1], но также встречаются многие другие кнопки и сочетания.
Попав в BIOS активируем настройку Power On LAN (Wake-on-LAN, WOL). В разных биосах она называется поразному. Выставляем значение настройки – Enabled.
Ниже на фото несколько примеров.
PME Event Wake Up (PME — Power Management Event)

S4/S5 Wake on LAN


Включение питания устройства PCIE.

Power On By PCI Device.

Включение посредством PCI-E.

Чаще всего эти настройки располагаются в разделе Power или Power Management. Так же они могут быть в разделе расширенных или дополнительных настроек.
В BIOS сервера Supermicro настройки Wake-On-Lan не оказалось. Видимо разработчики решили, что сервер должен быть включен круглосуточно. Так оно и есть. В данном случае активируем настройку Restore on AC Power Loss >> Power On. При возобновлении питания 220В сервер включится автоматически.

После активации настройки сохраняем параметры BIOS и компьютер перезагрузится.
Настройки в операционной системе.
В ОС Windows 7, 8, 10 и WinServer 2012, 2019 настройки сети выполняются одинаково. Любым удобным способом попадаем к свойствам сетевого адаптера через который ПК подключен в локальную сеть и интернет. Например, переходим в:
Панель управления\Сеть и Интернет\Центр управления сетями и общим доступом
(можно скопировать эту строку, открыть Этот Компьютер и вставить в адресную строку, нажать Ввод)
Находим нужный адаптер и открываем его свойства.


Или открываем «Диспетчер устройств» и находим там сетевой адаптер. Затем открываем правой кнопкой мыши его свойства.
В раскрывшихся свойствах нажимаем кнопку «Настроить».

В настройках переходим на вкладку «Дополнительно» и активируем два пункта, как на картинке ниже.


В зависимости от драйвера сетевого адаптера эти настройки могут называться по разному, например «Пробуждение особым пакетом Magic» или «WOL Пакет Magic».

Переходим на вкладку «Управление электропитанием». Активируем галочкой пункт «Разрешить этому устройству выводить компьютер из ждущего режима». Можно так же активировать самый нижний пункт настроек, но необязательно. Нажимаем кнопку «ОК».
Выполним еще одну настройку, без которой ничего не заработает в Windows 10. Переходим в:

Панель управления\Оборудование и звук\Электропитание\Системные параметры. В разделе «Действия при нажатии кнопок» убираем галочку с настройки «Включить быстрый запуск (рекомендуется). Нажимаем кнопку «Сохранить изменения».
Если ОС установлена на HDD, а не на SSD, то время загрузки после включения компьютера ощутимо увеличится.
Удаленное включение ПК.
ПО сканирует сеть, сохраняет MAC, IP, имя ПК. Затем, когда компьютер выключен, его нужно выбрать из списка и нажать на кнопку с будильником в верхней левой части окна программы. В настройках можно выбрать, куда будет отправлен пакет (на широковещательный адрес, на IP компьютера или на его имя).
Управляемый компьютер находится в дежурном режиме (англ. stand-by — режим, предусмотренный спецификацией ATX, при котором из всех выходных цепей блока питания активна только дежурная +5VSB) и выдаёт питание на микросхему BIOS и сетевой адаптер. Сетевой адаптер находится в режиме пониженного энергопотребления, при этом его микроконтроллер анализирует все пакеты, приходящие на соответствующий MAC-адрес, ничего не отвечая на них. Если одним из пакетов окажется magic packet, сетевой адаптер выдаст сигнал на включение питания компьютера (вики).
Если компьютер выключали на ночь из розетки электропитания, то по LAN он не запустится. Если включить всетаки нужно удаленно, то можно скомбинировать процесс с функцией «Включение при возобновлении электропитания», которая так же активируется в BIOS.
Некоторые протестированные в нашей ЛВС компьютеры с Windows 7 запускаются только с PCI внешним сетевым адаптором. При подключении на встроенный в мат.плату сетевой адаптор стабильно выходят из состояния сна. Какие настройки на это влияют так и не определилось. В Windows 10 при отключении быстрого запуска удаленное включение работает стабильно.
Удаленное администрирование.
После запуска «Wake-On-LAN» удаленного компьютера к нему можно подключится любым доступным способом и выполнить требуемые настройки. В нашей ЛВС популярно удаленное подключение к рабочему столу RDP и AnyDesk. AnyDesk способен включать удаленный компьютер не только по локальной сети но и через через интернет. Рассмотрим кратко как это сделать.
Переходим в настройки. В боковом меню находим пункт «Wake-On-LAN» и проверяем, чтоб он был активирован (Enabled).
В пункте настроек «Безопасность» желательно установить пароль, чтоб подключатся автоматически.
Выключаем компьютер через Пуск >> Завершение работы.
Переходим в компьютер, с которого будем удаленно подключаться.

Вводим ID удаленного рабочего места.

Начнется соединение с попыткой включения. Необходимо ждать 3-4 минуты если соединение проходит через интернет. К тому же время зависит от параметров и скорости включения удаленного ПК.
*если подключение на сервер то может возникнуть вопрос консоль или учетная запись, выбираем консоль
Получаем изображение и видим экран входа в учетную запись удаленного ПК. Вводим пароль, входим и выполняем требуемую работу.
В случае отказа операционной системы ее можно достаточно быстро восстановить. В данной ситуации очень важно заранее позаботиться о создании образа Windows и о его разумном размещении и хранении.

- Как загрузить компьютер с другого компьютера
- Как перенести программы с компьютера на компьютер
- Как войти в свой компьютер с другого компьютера
Сначала создайте образ операционной системы Windows. Это следует делать сразу после того, как вы установите все необходимые драйверы, программы и дополнительные приложения. Помните, что восстановленная ОС будет находиться именно в том состоянии, в котором она была на момент создания образа. Откройте меню «Панель управления». Перейдите к пункту «Система и безопасность».
Теперь откройте меню «Архивация и восстановление» и откройте пункт «Создание образа системы». Подождите, пока операционная система определит возможные места хранения будущего образа Windows. В открывшемся окне выберите пункт «Сетевое размещение».
Теперь нажмите кнопку «Обзор». Кликните два раза по значку «Сеть». Один раз кликните по компьютеру, на котором вы хотите сохранить образ операционной системы. Укажите требуемую папку для хранения будущего архива.
Теперь нажмите кнопку «Далее» и проверьте правильность заданных параметров. Если вы верно указали место хранения и требуемые разделы, то нажмите кнопку «Архивировать».
Вернитесь в меню «Архивация и восстановление» и откройте пункт «Создать диск восстановления системы». Выберите привод, в котором расположен чистый диск, и нажмите кнопку «Создать диск».
В случае отказа операционной системы вставьте данный диск в привод и запустите его, нажав клавишу F8 при старте загрузки компьютера. В появившемся меню выберите параметр «Восстановить систему из образа». Укажите место хранения этого файла. В данном случае это будет другой компьютер, расположенный в одной локальной сети с вашим ПК.
Как выставить загрузку на компьютере или ноутбуке с другого устройства?
Всем привет, сейчас мы рассмотрим вопрос о том, как заставить компьютер загружать то, что нам нужно именно оттуда, откуда нам требуется. Научимся, как попасть в систему ввода-вывода BIOS и заставить компьютер и ноутбук слушаться наших команд (извините за качество некоторых фото). Заставим машину:
Всем понятно, что предварительно установленная в компьютере система из раза в раз подгружается с жёсткого диска. Однако лишь невнимательный не знает, что HDD – не единственный вариант загрузки. Фактически загрузить операционную систему можно со всех носителей, которые вам известны. Самые традиционные и доступные каждому способы:
- Привод оптических дисков
- Флеш накопители и прочие устройства, подключаемые через USB
- SD-карты через встроенные кард-ридеры
Однако есть несколько вариантов, когда можно полноценно работать с дисками, купленными или скачанными в сети, без привода, флешки или внешнего HDD. Вам даже не обязательно прожигать скачанный образ для записи на болванку. Достаточно расположить его в отдельной папке, томе диска или внешнем жёстком диске (идеальный вариант) и настроить так, чтобы образ диска появился прямо в загрузочном меню Windows ! Вот примеры статей, где я использую эту функцию:
КАК ПОПАСТЬ В BIOS
- стереть память BIOS для сброса настроек материнской платы до таковых по умолчанию
- установленного, но забытого пароля
- пароля предыдущего владельца
Выставить загрузку в BIOS. Как здесь ориентироваться?
Меню BIOS последних версий русифицированы. Это облегчит наш поиск и последующую работу. Но сразу запомните:
Для нас же сейчас ключевое слово Boot (Загрузка), иногда Startup. Вот как выглядит вкладка в различных версиях чипов:
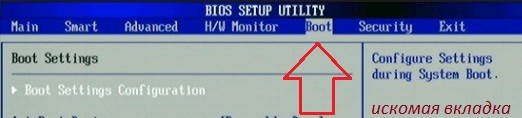

Кстати, возможность напрямую попасть в меню загрузки через F12, не заходя в BIOS, у меня по умолчанию выключена:


Вот как выглядит порядок загрузки на моей машине:

Как выставить загрузку с дисковода ?
Включите компьютер и вставьте загрузочный диск в дисковод. Закройте каретку и перезагрузитесь с кнопки или сочетанием Ctrl + Alt + Delete . Заходим в BIOS, ищем список устройств загрузки:

Жму на Boot и попадаю на список:

Вы можете сначала попасть и сюда:

нажав на Boot Device Priority, вы увидите список загрузочный устройств

Как выставить загрузку с флешки ?
Теперь включаем компьютер, лезем в BIOS и смотрим:

В соответствующем подменю появилась наша загрузочная флешка. Имя её BIOS прочитать не может, нам и не надо. Спустимся стрелкой вниз до флешки, щёлкнем Enter и выберем её первой:
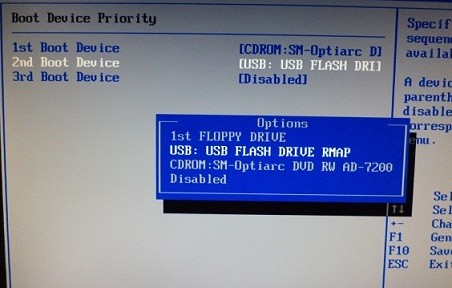
Теперь подменю выглядит так:

Жмём F10, согласимся с изменениями и загружаемся с флешки.
Выставить загрузку с внешнего жёсткого диска или виртуальных устройств
Всё тоже самое. Лично я пользуюсь вот такой штучкой:
Это внешний бокс для HDD одного популярного производителя. Он отлично сочетает в себе и жёсткий диск и, самое главное, способен выдавать образы дисков в формате ISO за чистую монету, что позволяет использовать находящийся внутри жёсткий диск от сломанного ноутбука и как хранилище данных, и как виртуальный оптический дисковод, и как подключаемый HDD. Очень удобно, советую всем. А в BIOS этот прибор выглядит так (BIOS прочитал его название):

Теперь загрузка начнётся с виртуального жёсткого диска:

С виртуальным CD и DVD в этом виртуальном боксе тоже самое. В списке устройств CD вы увидите смонтированный устройством образ с файлами, словно к вашему ноутбуку или компьютеру подключили дисковод с диском внутри. Порядок работы при этом ничуть не изменится, как и в реальном случае.
Перечисленные программы позволяют контролировать ПК с других компьютеров или мобильных устройств через интернет. Получив удалённый доступ к устройству, вы сможете управлять им так, будто оно находится рядом: менять настройки, запускать установленные приложения, просматривать, редактировать и копировать файлы.
В статье вы увидите такие термины, как «клиент» и «сервер».
Клиент — это любое устройство (ПК, планшет или смартфон), а сервер — удалённый компьютер, к которому оно подключается.
1. Удалённый помощник (Microsoft Remote Assistance)
- К каким платформам можно подключаться: Windows.
- С каких платформ возможно подключение: Windows.
«Удалённый помощник» — встроенная в Windows утилита, благодаря которой можно быстро подключать компьютеры друг к другу без сторонних программ. Этот способ не позволяет обмениваться файлами. Но к вашим услугам полный доступ к удалённому компьютеру, возможность совместной работы с другим пользователем и текстовый чат.
Инструкция для сервера
Инструкция для клиента
- Откройте файл, созданный сервером, и введите полученный пароль. После этого вы увидите экран удалённого компьютера и сможете наблюдать за ним в специальном окне.
- Чтобы управлять файлами и программами чужого компьютера так, будто вы находитесь рядом с ним, кликните в верхнем меню «Запросить управление» и дождитесь ответа от сервера.
Файл и пароль являются одноразовыми, для следующего сеанса они уже не подойдут.
2. Удалённый рабочий стол (Microsoft Remote Desktop)
- К каким платформам можно подключаться: Windows (только в редакциях Professional, Enterprise и Ultimate).
- С каких платформ возможно подключение: Windows, macOS, Android и iOS.
Это средство представляет собой ещё одну встроенную в Windows программу, предназначенную для удалённого доступа. От предыдущей она отличается прежде всего тем, что выступающий сервером компьютер нельзя использовать во время подключения: его экран автоматически блокируется до конца сеанса.
Зато клиентом может быть Mac и даже мобильные устройства. Кроме того, подключённый пользователь может копировать файлы с удалённого компьютера через общий буфер обмена.
Чтобы использовать «Удалённый рабочий стол», нужно правильно настроить сервер. Это займёт у вас некоторое время. Но если не хотите разбираться в IP‑адресах и сетевых портах, можете использовать другие программы из этой статьи. Они гораздо проще.
Инструкция для сервера
- Включите функцию «Удалённый рабочий стол». В Windows 10 это можно сделать в разделе «Параметры» → «Система» → «Удалённый рабочий стол». В старых версиях ОС эта настройка может находиться в другом месте.
- Узнайте свои локальный и публичный IP‑адреса, к примеру с помощью сервиса 2IP. Если устройством‑клиентом управляет другой человек, сообщите ему публичный IP, а также логин и пароль от своей учётной записи Windows.
- Настройте на роутере перенаправление портов (проброс портов или port forwarding). Эта функция открывает доступ к вашему компьютеру для других устройств через интернет. Процесс настройки на разных роутерах отличается, инструкцию для своей модели вы можете найти на сайте производителя.
В общих чертах действия сводятся к следующему. Вы заходите в специальный раздел настроек роутера и создаёте виртуальный сервер, прописывая в его параметрах локальный IP‑адрес и порт 3389.
Открытие доступа к компьютеру через перенаправление портов создаёт новые лазейки для сетевых атак. Если боитесь вмешательства злоумышленников, ещё раз подумайте, стоит ли использовать именно этот способ.
Инструкция для клиента
- Наберите в поиске по системе «Подключение к удалённому рабочему столу» и запустите найденную утилиту. Или нажмите клавиши Win+R, введите команду mstsc и нажмите Enter.
- В открывшемся окне введите публичный IP‑адрес компьютера, который выступает сервером. Затем укажите логин и пароль от его учётной записи Windows.
После этого вы получите полный контроль над рабочим столом удалённого компьютера.




3. Общий экран (Screen Sharing)
- К каким платформам можно подключаться: macOS.
- С каких платформ возможно подключение: macOS.
Пожалуй, простейший способ установить удалённое подключение между двумя компьютерами Mac — сделать это с помощью стандартного macOS‑приложения «Общий экран». Сторонние утилиты для этого вам не понадобятся.
Получив запрос, пользователь на стороне сервера может разрешить полное управление своим компьютером и его содержимым или только пассивное наблюдение.
4. Удалённый рабочий стол Chrome (Chrome Remote Desktop)
- К каким платформам можно подключаться: Windows, macOS, Linux.
- С каких платформ возможно подключение: Windows, macOS, Linux, Android, iOS.
«Удалённый рабочий стол Chrome» — очень простая кросс‑платформенная программа для организации удалённого доступа. Её десктопная версия представляет собой приложение для Google Chrome, которое позволяет управлять всей системой без лишних настроек.
В десктопной версии «Удалённый рабочий стол Chrome» отображаются два раздела меню: «Удалённый доступ» и «Удалённая поддержка». В первом необходимо задать имя и пароль для подключения к компьютеру. Во втором можно сгенерировать код для соединения (сервер), также ввести код (клиент) для подключения к удалённому ПК.
Мобильное приложение «Удалённый рабочий стол Chrome» предоставляет удалённый доступ к компьютеру. При этом подключаться в обратную сторону — с компьютера к мобильному устройству — нельзя. В то же время десктопная версия может сделать компьютер как клиентом, так и сервером.

Многим предприятиям или же обычным пользователям недостаточно одной операционной системы, поэтому они используют двойную загрузку, то есть компьютер, которые работает на двух операционных системах. Например, вам может понадобиться двойная загрузка, если старые программы или устройства не работают с более новой операционной системой, или же новая программа или устройство не работает с более старой операционной системой. Как это сделать? Довольно просто – установить необходимую операционную систему на второй жесткий диск.
Если вы интересуетесь вопросом – как загрузиться с другого жесткого диска, вероятно, вы уже выполнили шаг с установкой операционной системы, и теперь столкнулись с проблемой загрузки новой ОС.
Чтобы загрузиться с другого жесткого диска, вам следует изменить порядок загрузки в базовой системе ввода-вывода (BIOS). Однако, если вы работаете с жесткими дисками PATA, тогда придется изменить порядок загрузки вручную. Для жестких дисков SATA нет необходимо это делать.
Дальше мы рассмотрим как загрузиться с другого жесткого диска, будь то PATA или SATA.
Подготовка диска (только для жестких дисков PATA)
- Выключите компьютер. Отсоедините кабель питания и все устройства от корпуса.
- Снимите крышку корпуса и найдите жесткий диск, установленный в специальном отсеке в передней части системы. Прикоснитесь к металлической части шасси, а затем ослабьте винты, закрепляющие второй диск в отсек.
- Убедитесь, что перемычка на задней панели диска сконфигурирована как «Выбор кабеля» (Cable Select), а затем отсоедините ленточный кабель от первого и второго дисков.
- Подключите дальний конец ленточного кабеля к второму диску, а затем подключите средний разъем к соответствующему гнезду основного диска.
- Переустановите дополнительный диск на компьютер.
Настройка биоса

- Включите или перезагрузите компьютер. Следуйте инструкциям на экране, чтобы войти в настройку BIOS. Если компьютер загружается в операционную систему перед загрузкой BIOS, нажмите «Ctrl-Alt-Del» для перезагрузки.
- Выберите «Boot» или «Advanced BIOS Features» с помощью клавиш со стрелками. Нажмите «Enter», чтобы открыть меню.
- Выберите «Hard Disk Boot Priority», «Hard Drive Order» или другой похожий вариант. Нажмите «Enter».
- Выберите второй жесткий диск и нажмите «Enter» или «+», чтобы переместить устройство в начало списка.
- Нажмите «Enter» еще раз, чтобы применить изменения. Нажмите «F10», чтобы завершить настройку и загрузиться с другого жесткого диска.
Чаще всего современные компьютеры используют жесткие диски SATA, поэтому вам не нужно выполнять каких-либо сложных действий, кроме как выбрать необходимый жесткий диск для загрузки в BIOS.
Если вы не можете найти необходимый раздел в BIOS, чтобы поменять жесткий диск для загрузки, напишите в комментариях модель вашей материнской платы, мы постараемся помочь вам.
Содержание
Роль компьютера в современной жизни
В современном развитом обществе компьютер стал частью многогранной жизни для значительной части населения. Очень многие просиживают за компьютером годами: кто-то общается, кто-то трудится, большинство просто играет. Сегодня даже маленькие дети с легкостью запускают на домашнем компьютере свои любимые игры. Современный компьютер максимально совместим с дополнительным оборудованием (камера, фотоаппарат, Flash накопитель), стоит только «воткнуть» устройство в разъем USB, и нужное программное обеспечение установиться автоматически. Некоторые пытливые умы начинают ставить эксперименты не только над операционной системой (ОС), но и над железом (физическими устройствами) компьютера.
Например, поменяться видеокартами или взять у друга планку оперативки или скачать специальную программу по устранению проблем в Windows.
Почему не запускается компьютер при установке другого жесткого диска
Сегодня хочется остановиться на проблеме запуска Windows с винчестера от другого компьютера.
Многие, наверное, пробовали самостоятельно устанавливать Windows; в принципе, ничего сложного: вставляешь диск в привод DVD и сидишь, ждешь окончания установки. Люди, которые меланхолично наблюдают за автоматической установкой Windows, часто не совсем понимают, что же в этот момент времени происходит с их компьютером.
Сразу после первого запуска программы установки Windows копирует необходимые для работы файлы, а именно стандартные или встроенные в операционной систему драйвера для Вашей конфигурации компьютера. Непосредственно в начале установки обнаруживаются и подключаются системные устройства, а именно: стандартные контроллеры (и для вашего HDD, конечно же), процессор и приводы оптических дисков. То есть операционная система начинает работать именно с Вашей конфигурацией железа.
Операционная система затачивается именно под Ваш набор устройств. После первой перегрузки устанавливаются стандартные драйвера для всего остального оборудования. Операционная система установлена, но для корректной работы некоторых устройств (звуковой и видео карт, USB разъемы) требуются специфические драйвера, которые устанавливаются пользователем.
К каждой материнской плате прилагается набор драйверов, которые позволяют корректно работать с дополнительными устройствами конкретного производителя. Эти дополнительные драйвера улучшают эффективность использования устройств, но отличаются от стандартных. К примеру, стандартный драйвер на видео дает разрешение экрана 800х600, и только драйвер производителя видеокарты позволяет максимально эффективно использовать все предусмотренные изготовителем возможности данного гаджета.
Установка сторонних драйверов существенно улучшает работу компьютера, но делает практически невозможным прямой перенос винчестера с машины на машину, ведь винчестер хранит информацию о конкретных установленных устройствах, необходимых для загрузки Windows.
Сегодня существует множество производителей компьютеров, запасных частей к устройствам. Многие фирмы специализируются на производстве конкретных устройств: кто-то производит материнские платы, кто-то процессоры, кто-то видеокарты, кто-то программное обеспечение. Каждый производитель вкладывает огромные деньги в разработку именно своей продукции.
Это, конечно же, двигает прогресс вперед, но, как правило, приводит к тому, что для каждого высокотехнологичного устройства необходим свой драйвер. То есть программное обеспечение затачивается не только под нужного производителя, но так же и под конкретную серию выпускаемых устройств. Драйвера производства одной фирмы не будут корректно работать с устройствами, выпущенными другой фирмой. Разнообразие производителей компьютерных устройств ведет к появлению разнообразия компьютерных конфигураций, то есть практически каждый компьютер становиться уникальным в плане использования системных устройств.
Вся информация о конфигурации в таком специфическом случае будет практически идентичной, и проблем возникнуть не должно.
Возникает резонный вопрос: почему тогда к компьютеру с легкостью можно подключить дополнительные устройства, а винчестер при переносе отказывается работать? Все до безобразия просто: жесткий диск является системным устройством и начинает работу еще до старта Windows, то есть сама операционной система запускается с этого самого жесткого диска.
Так что если изначально работа с жестким диском некорректна, операционной система не запуститься и уж тем более не сможет подобрать необходимые для работы винчестера драйвера.
Как правильно подключить жесткий диск с другого компьютера
Дополнительная информация по теме
В данной статье рассказывается о возможных причинах отсутствия звука на компьютере и способах решения этой проблемы
В данной статье рассмотрен вопрос о важности проведения программной профилактики ноутбука или компьютера, а также указана периодичность ее проведения
В статье описывается, каким образом организовать перенос сайта с одного хост-провайдера на другой
Статья о механизмах сплочения команды, под которыми подразумеваются рабочие взаимоотношения и взаимопонимание
Сегодня я хочу поговорить с Вами о такой вещи, как физический перенос жесткого диска на другой компьютер. Зачем это может быть нужно? Давайте представим себе пару реальных ситуаций, которые с регулярной периодичностью (поверьте мне на слово) встречаются в организациях с большим количеством компьютеров.
Бывает и такая ситуация, когда переносить жесткий диск приходится в силу того, что пользователю нужно поставить новый (или не новый, но более мощный) компьютер, но у него установлено столько специфического и трудно настраиваемого программного обеспечения, что проще попытаться перенести старый винчестер на новую конфигурацию, чем заново устанавливать ОС и настраивать все программы.
В домашних условиях описанный ниже метод можно применять, если нужна замена материнской платы без переустановки Windows. Хотя, как правило, здесь вопрос решается банальной переустановкой системы, но и тут возможны исключения из правил 🙂
И вот теперь, представьте себе, что мы берем и "выдергиваем" накопитель из "привычного" ему окружения, совершая перенос жесткого диска на другой компьютер (другую материнскую плату, другой чипсет). Операционная система, установленная на нем "помнит", какой набор системной логики был на предыдущей плате и имеет установленные под него драйвера. И если мы просто переставим винчестер в другой компьютер, то очень высока вероятность того, что ОС не сможет там загрузиться (не обнаружив "ожидаемых" драйверов контроллера жесткого диска). На лету подставлять их она не умеет.
Итак, вернемся к нашему бедному пользователю, которому не повезло или "повезло" получить новый компьютер 🙂 На самом деле, ему не важно, что и как именно мы будем делать с его ПК, но он ему нужен быстро и с сохранением всех данных и рабочим программным обеспечением!
Давайте рассмотрим, какие у нас здесь (как у ответственного работника IT отдела) вообще есть варианты?
- поиск (с последующей заменой) абсолютно идентичной материнской платы
- подцепить жесткий диск пользователя к другому (запасному) компьютеру и отдать его обратно
- заново переустанавливать ОС, переносить данные пользователя и производить настройку программ
Предлагаю сейчас на практике совершить подобную процедуру и посмотреть, что из этого получится?
Примечание: рекомендую Вам проводить подобные настройки на всех компьютерах в своей организации сразу после установки Windows и до размещения ПК на рабочем месте пользователя. Это может сильно упростить Вам жизнь в будущем. Ведь Вы не знаете, что и когда может случиться с техникой в процессе ее эксплуатации?
Итак, у нас есть задача: оперативно перенести жесткий диск с одного компьютера на другой и отдать "новый" системный блок пользователю.
У нас есть два компьютера. Один (с которого будем переносить винчестер), назовем его "Workstation01". Вот скриншот с важной для нас информацией о нем, сделанный с программы «CPU-Z».



Жесткий диск «Samsung» (с драйвером под плату контроллера, расположенную на нем) и контроллер «Intel 82801DB Ultra ATA Storage» (с драйвером к нему), находящийся в чипсете материнской платы .

Видим здесь жесткий диск «Seagate» (Сигейт) и контроллер на плате от фирмы «SIS». Вот в нем-то и вся проблема!
Давайте сейчас вместе подготовим устройство к корректному переносу! Зайдем в диспетчер устройств нашего первого компьютера «Workstation01» и заменим драйвер от Самсунга на стандартный.

Нажимаем два раза мышкой на надписи «SAMSUNG» и в появившемся окне переходим на вкладку "драйвер".
Появится вот такое окно:

Нажимаем кнопку "Обновить драйвер".
Запустится мастер установки, который поможет нам сориентироваться. В нем нажимаем кнопку "Далее".
Совет: на любые "провокации" не реагируем и от предложений поискать что-то в Интернете вежливо отказываемся 🙂
Нас интересует следующее окно:

Здесь нам обязательно нужно отметить второй (нижний) чекбокс, как показано на фото выше и нажать "Далее".

На следующем шаге мастера нам сообщат, что будут установлены именно стандартные драйвера:

После этого появится вот такое окно, завершающее работу мастера установки:

Нажимаем кнопку "Готово". Нам будет предложено перезагрузиться,

Важный момент! Помните про "провокации"? Не поддавайтесь! 🙂 Дело в том, что после перезагрузки ОС заново установит фирменные драйвера для жесткого диска «Samsung» (контроллер накопителя при загрузке просто передаст ей свои параметры) и мы не получим того, чего добивались.
Теперь добьемся того же (установки стандартного драйвера устройства), но уже для контроллера материнской платы компьютера.

Дважды нажимаем на (в моем случае «Intel 82801DB Ultra ATA Storage»), в появившемся окне переходим на вкладку "Драйвер" и используем кнопку "Обновить драйвер". Все точно так же, как и в предыдущем случае.
Проходим те же самые окна мастера установки и на одном из них видим похожую картину:

Можем тут же (в диспетчере устройств) увидеть результат произведенных нами изменений:

Итак, проделываем уже знакомые нам манипуляции, но по отношению к другим объектам:

На одном из последующий экранов не забываем выбирать опцию "Стандартный контроллер жестких дисков":

В результате всех этих действий наш диспетчер устройств должен приобрести примерно вот такой вид:

Напомню, что это все мы проделывали, не перезагружая компьютер!
Для Windows 7 вид некоторых окон мастера может отличаться. Давайте посмотрим, чем именно:

Выбираем соответствующий пункт и переходим дальше:

Щелкаем по отмеченному пункту и видим уже привычный выбор вариантов установки:

Включаем кнопку питания и наблюдаем загрузку операционной системы, которая успешно заканчивается окном входа в систему!

Что ж, можем похлопать себя по плечу! Мы только что успешно (с сохранением работоспособности ОС и всех настроек) перенесли жесткий диск с одного компьютера на другой! Единственный нюанс, который Вы можете заметить даже по скриншоту выше, состоит в том, что нам нужно будет заново устанавливать все драйвера, которые система не сможет обнаружить при первом запуске.
Читайте также:

