Как загрузить музыку на айфон с компьютера
Обновлено: 07.07.2024
Немного теории о iOS
После взлома-перепрошивки вы сможете закачивать любую музыку на устройство даже через USB, но могут возникнуть некоторые неисправности. Поэтому делать джейлбрек только ради того, чтобы загрузить аудиофайлы на устройство через USB не рекомендуется. Лучше воспользоваться более простыми и зарекомендовавшими себя официальными способами закачки музыки на Айфон.
Способ №1. Закачка музыки на iPhone через iTunes.
Далее запустить приложение музыка(Apple music) на вашем iPhone и все закачанные треки появятся у вас на устройстве.
Приложение Apple Musiс есть на любом устройстве и имеет иконку, представленную на картинке.
В нем вы можете составлять плей листы и слушать музыку в фоне.
Вот небольшое видео, как сделать загрузку вашей библиотеки через iTunes
Плюсы данного метода загрузки аудиотреков
Минусы данного метода
Способ №2. Загрузка аудиофайлов через DropBox
Дропбокс это файловое хранилище для файлов различного формата. Размер бесплатного хранилища в дропбокс первоначально пару ГБ, но может быть увеличено до 18 ГБ, если пригласить друзей. В общем хватит для большого количества музыки. В дропбоксе есть возможность проигрывания музыки, но нет возможности собирать ее в плейлисты и т.д.
Однако DropBox удобен тем, что вы можете закачать музыку в хранилище, когда у вас нет под рукой персонального компьютера с iTunes.
Пошаговое руководство по доставке музыки:

Вот как это выглядит на iPad:
Автономный режим предполагает загрузку файла на устройство. Треки будут доступны вам даже когда нет сети Интернет
Если компьютера нет под рукой. Способ который реально работает
Плюсы и минусы закачки через Дропбокс
Плюсы хранения музыки на Дропбокс
- Гораздо больше места, чем на айфоне.
- Можно физически добавлять и удалять треки, организовывать файлы и папки
- Музыка играет в фоне
- Можно загружать музыку с любого сайта прямо с телефона. Комп не нужен.
- Ваша музыка всегда с вами. Нужно лишь скачать дропбокс и залогиниться
Минусы Дропбокса
Платные приложения для закачки музыки
Если на Вашем компьютере есть аудио- или видеофайлы, Вы можете импортировать их в iTunes, чтобы они появились в медиатеке iTunes.
Чтобы добавить на iPhone, iPad или iPod материалы из Audible Manager, их необходимо сначала импортировать в iTunes.
Добавление материалов в iTunes

В приложении iTunes на ПК выберите пункт меню «Файл» > «Добавить файл в медиатеку» или «Добавить папку в медиатеку».
Укажите файл или папку, затем нажмите «Открыть».
Если Вы добавляете папку, все файлы, содержащиеся в ней, добавляются в медиатеку.
Совет. Можно также перетянуть файл или папку с рабочего стола в окно iTunes, чтобы импортировать их.
Когда Вы импортируете объект, перетягивая его в окно iTunes или выбирая пункт меню «Файл» > «Добавить файл в медиатеку», в папку iTunes помещается ссылка (или «указатель») на этот объект, а не сам объект. Если Вы переместили ссылки на песни, воспроизведение этих песен может стать невозможным.
Копирование объектов в папку iTunes при их добавлении в медиатеку iTunes
iTunes можно настроить таким образом, чтобы копии объектов, импортированных в iTunes, помещались в папку iTunes.

В приложении iTunes на ПК выберите пункт меню «Правка» > «Настройки», затем нажмите «Дополнения».
Установите флажок «Копировать в папку iTunes Media при добавлении в медиатеку».
При следующем добавлении объекта в медиатеку iTunes поместит копию файла в Вашу папку iTunes, а исходный файл останется на своем текущем месте.
Снимите этот флажок, если Вы хотите, чтобы объекты отображались в iTunes, оставаясь в своем исходном местонахождении. Например, Вы можете хранить музыку, импортированную с CD, на своем компьютере, сохранив видеофайлы на внешнем хранилище.
Совет. Когда Вы перетягиваете файлы в окно iTunes, Вы можете временно изменить эту настройку, удерживая клавишу Alt при перетягивании.
Если файл является файлом WMA без защиты и установлен проигрыватель Windows Media Series 9 или более новых версий, iTunes создает копию файла и добавляет его в медиатеку iTunes. Оригинальный файл WMA остается неизменным. Защищенные файлы WMA или WMV нельзя добавить в iTunes.
Подробные сведения о добавлении другого контента в iTunes приведены в разделе Способы добавления объектов.
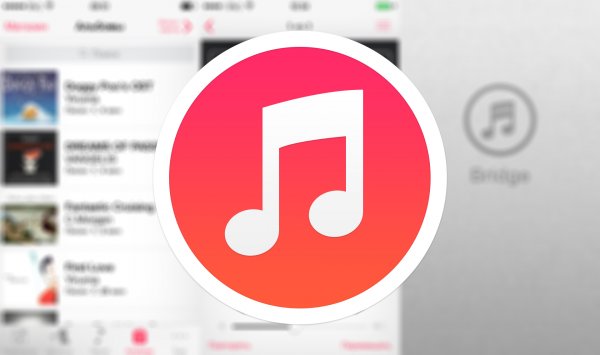
Сегодня я расскажу вам как загрузить музыку в память айфона 3 различными способами: с компьютера через iTunes, с помощью файлового менеджера iTools и напрямую с iPhone через интернет.
Как загрузить музыку через VLC
В видео я загрузил музыку через VLC и показал как делиться ей с друзьями. Другие способы загрузки музыки вы можете посмотреть ниже.
Как загрузить музыку на айфон
Музыку в iPhone или любой другой iOS-девайс (iPod Touch или iPad) загрузить можно несколькими способами:
- с компьютера через iTunes;
- с компьютера через файловый менеджер iTools;
- через интернет без подключения к компьютеру (для устройств с джейлбрейком).
Первые 2 способа предполагают загрузку музыкального контента с жесткого диска персонального компьютера на базе Windows или Mac OS X. Последний позволяет загружать музыку из сети интернет прямо с айфона без необходимости подключать его к ПК.
К сожалению, не все известные музыкальные форматы поддерживаются iTunes, а значит их загрузка в медиатеку невозможна.
Формат музыки для айфона
Айтюнс понимает следующие форматы аудиофайлов:
- MP3 (от 16 до 320 Kbps);
- MP3 VBR;
- AIFF;
- AAC Protected (из iTunes Store);
- Audible (формат 2,3,4);
- ALAC (Apple Lossless);
- WAV.
Официально в списке поддерживаемых айтюнсом музыкальных форматов нет популярного WMA (Windows Media Audio), при добавлении WMA-файлов, они автоматически конвертируются в AAC с битрейтом 128 кбит/с (по-умолчанию).
Если загрузить файл в медиатеку iTunes не удается, значит данный формат не поддерживается и его необходимо конвертировать в любой другой из указанного выше перечня.
Как загрузить музыку в iPhone через iTunes
Наверное самый сложный и самый долгий способ из имеющихся, но есть в нем и ряд преимуществ:
Как видите, вместе со всеми недостатками, загрузка аудиофайлов в айфон через iTunes имеет право на жизнь и для кого-то может быть востребована.
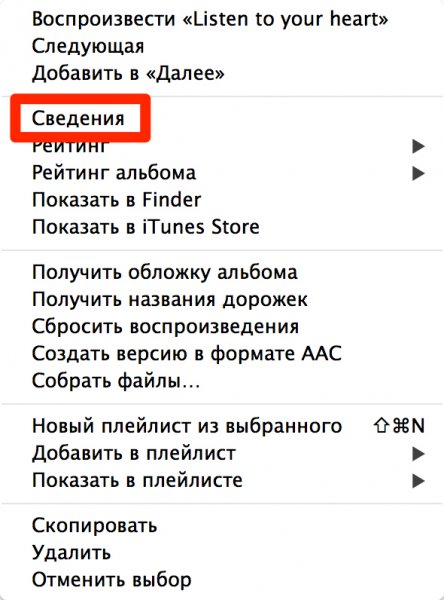
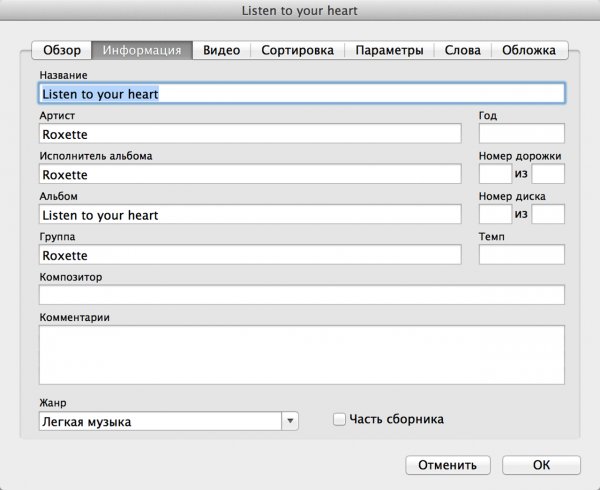
Еще раз обращаю ваше внимание на то, что если какой-либо файл в медиатеку загружен не был, он не поддерживается iTunes и его необходимо конвертировать, WMA-файлы конвертируются автоматически.
Синхронизация музыки из iTunes с iPhone
Для того, чтобы музыка из медиатеки айтюнс была загружена в память айфона, необходимо выполнить его синхронизацию:
Как загрузить музыку в iPhone с компьютера с помощью iTools
Он не обладает функциональностью айтюнса в организации музыкальной коллекции, но многим этого и не нужно, ведь прописать метаданные можно прямо в среде операционной системы.
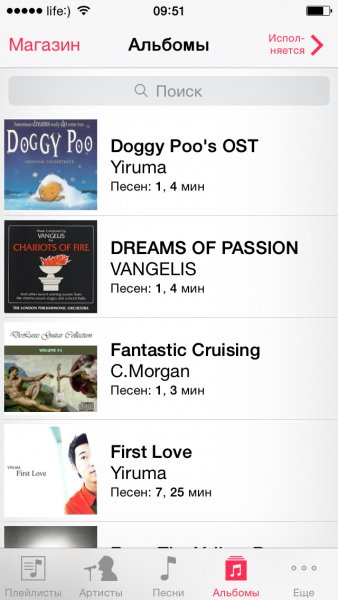
Преимущества загрузки музыки через iTools:
Третий и последний на сегодня способ загрузки музыкального контента в память iOS-гаджета позволяет скачать его из интернета прямо с айфона.
Как скачать музыку на айфон (из интернета без iTunes)
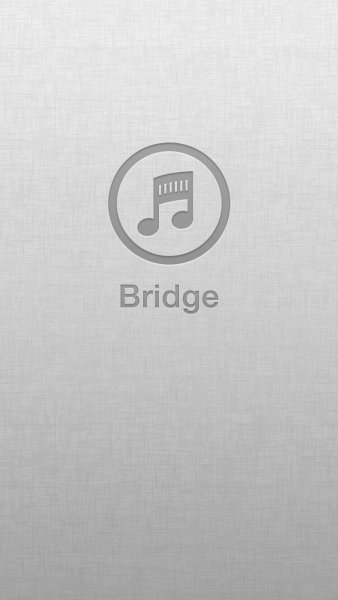
Видеоинструкция как загрузить музыку в iPhone при помощи MewSeek
Как видите, способов загрузки музыки в медиатеку айфона достаточно и сделать это просто. Если у вас возникли сложности или вопросы по теме, или вы знаете еще какой-либо метод, поделитесь в комментариях, администрация сайта и наши посетители будут вам благодарны.
У пользователей, которые впервые приобрели себе iPhone, часто возникают проблемы с использованием некоторых возможностей смартфона. Например, могут возникнуть сложности со скачиванием музыки с компьютера на iPhone. Особенно, если раньше пользователь владел смартфоном с Android и привык загружать музыку с помощью обычного копирования файлов. Если у вас также возникли похожие проблемы, то данная статья должна вам помочь. Здесь вы узнаете, как скачать музыку с компьютера на iPhone через iTunes.
Скачиваем музыку с компьютера на iPhone через iTunes
После установки, запускаем данную программу и приступаем к скачиванию музыки. Для этого в iTunes нужно перейти в раздел «Моя музыка». Ссылка на этот раздел будет находится в верхней части окна программы. Если раньше вы не загружали никакой музыки с компьютера на свой Айфон, то, скорее всего, в разделе «Моя музыка» у вас будет пусто.

Для того чтобы добавить музыку в этот раздел нужно открыть меню «Файл» и выбрать там пункт «Добавить папку в медиатеку». Также музыку можно добавлять и по одному файлу. Если вам удобен такой вариант, то воспользуйтесь меню «Файл – Добавить файл в медиатеку».

После использования меню «Файл – Добавить папку в медиатеку», откроется обычное окно для выбора папки. Выберите папку с музыкой, которую вы хотите загрузить на Айфон, и нажмите на кнопку «Выбор папки».

После выбора папки, музыка из нее начнет загружаться в программу iTunes. Если в папке много файлов, то это может занять некоторое время. Просто дождитесь, пока все файлы будут загружены.

После окончания загрузки музыкальных файлов, они появятся в каталоге программы iTunes. В каталоге iTunes музыку можно сортировать по артистам, альбомам, времени добавления, жанрам или отдельным песням. Самый удобный вариант – это сортировка каталога музыки по отдельным песням. Для того чтобы перейти к такому отображению музыки, откройте раздел «Песни».

После того, как музыка загружена в iTunes, можно приступать к ее загрузке в память Айфона. Для этого подключите Айфон к компьютеру с помощью USB кабеля. После того как программа iTunes определит подключение, нажмите на кнопку с изображением Айфона.

В результате левом верхнем углу программы iTunes появится изображение Айфона, а чуть ниже меню «Настройка». В этом меню нужно перейти в раздел «Музыка» и активировать синхронизацию музыки.

Также на этом экране можно выбрать, что именно должно быть скачано с компьютера на Айфон. Например, вы можете загрузить на Айфон всю музыку, которую вы добавили в iTunes, для этого нужно использовать вариант «Вся медиатека».

Либо вы можете загрузить на Айфон музыку только некоторых исполнителей или некоторые плейлисты, для этого нужно выбрать вариант «Избранные плейлисты, артисты, альбомы и жанры».

После того как вы определились с тем, какую музыку вы будете скачивать на Айфон, а какую нет, можно запускать непосредственно сам процесс загрузки. Для этого нужно нажать на кнопку «Готово», которая находится под функцией «Синхронизировать музыку».

После этого программа iTunes предупредит об изменениях, которые вносятся в ваш Айфон. Для того чтобы продолжить нужно нажать на кнопку «Применить».

После нажатия на кнопку «Применить» начнется загрузка музыки с компьютера на Айфон.
![]()
В верхней части окна программы iTunes будет индикатор, который показывает процесс загрузки. После того, как загрузка завершится, Айфон можно отключать от компьютера и начинать слушать загруженную музыку.
Скачиваем музыку с компьютера на iPhone через iTools
Также вы можете скачивать музыку с компьютера на Айфон и другими способами. Например, для этого можно использовать программу iTools. Эта программу создали китайские разработчики и она позволяет выполнять те же действия что и iTunes, но намного проще и быстрее. Cкачать программу iTools можно на сайте разработчика pro.itools.cn либо на форуме 4PDA.
Для того чтобы скачать музыку с компьютера на Айфон с помощью программы iTools, нужно запустить данную программу, подключить Айфон с помощью кабеля, перейти на вкладку «MUSIC» и загрузить музыку при помощи кнопки «Import».
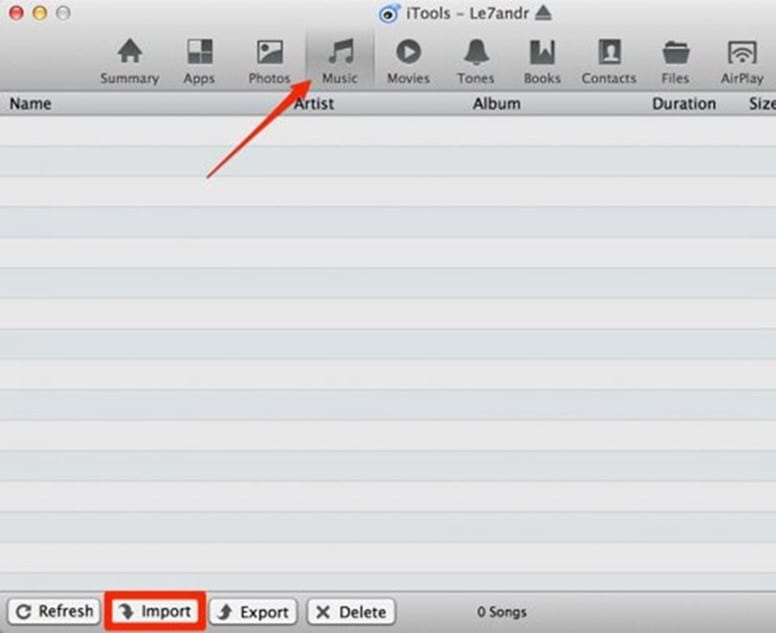
Как видим, данный способ загрузки музыки намного проще, но есть один недостаток. iTools – это не официальная программа, поэтому иногда с ней бывают некоторые проблемы.
Читайте также:

