Как загрузить музыку в iphone с компьютера с помощью itools
Обновлено: 06.07.2024
Приложение Айтулс позволяет закачивать музыкальные композиции на Apple-девайсы. Поэтому каждого владельца iOS-устройства интересует, как загрузить музыку на Айфон через iTools.
Этот процесс не сложный, но он может быть выполнен двумя способами.
Решаем проблему: Закачка песен на iPhone посредством Айтулса
Чтобы скачать музыку на Айфон через iTools, не нужно выполнять синхронизацию устройств. Достаточно подключить компьютер с Mac OS или Windows к Apple-устройству с помощью кабеля USB или через Wi-Fi.
Метод 1: Перетаскивание медиаконтента
Слушать песни любят все пользователи. Для большинства владельцев Apple-девайсов проще выполнить обыкновенное перетаскивание музыкального файла с ПК в окно программы.
В результате меломан сможет быстро наслаждаться любимыми композициями. Операция осуществляется следующим образом:
- На компьютере открывается папка, где размещены аудиофайлы, которые нужно переместить на iPhone.
- В окне софта с левой стороны выбирается раздел «Media». В результате откроется меню обзора музыкальных файлов.
- Осуществляется перенос песен из папки на ПК в рабочую область китайского программного продукта. Для этого они выделяются с помощью нажатия левой кнопки мыши и потом перетаскиваются в нужное место. При этом клавишу отпускать не нужно.
Манипуляции позволяют быстро перекинуть песни в память подключенного iOS-устройства.
Метод 2: Импорт медиаконтента с помощью встроенного инструмента программы
Способ не отличается сложностью. Однако он не позволяет организовать качественные медиаколлекции, как это доступно в iTunes.
Пользователи его используют, чтобы быстро закачать любимые песни в Айфон. Процесс в Mac OS проводится следующим образом:

Манипуляции, описанные выше, позволяют легко перебросить выбранные файлы в память подключенного девайса. После этого они доступны для прослушивания в соответствующем разделе на Айфоне.
Важно! При закачке нескольких одинаковых аудиофайлов посредством Айтулса в «яблочном» мобильном устройстве будет отображаться такое же количество не отличных музыкальных композиций.
Загрузка песен при помощи iTools осуществляется бесплатно. При этом пользователю не нужно синхронизировать устройства, что позволяет ему сэкономить время.
В результате он может переносить большую коллекцию музыкальных композиций на мобильный девайс за меньшее количество минут по сравнению с iTunes.
Оба способа подходят для работы со смартфонами, которые не подвергались джейлбрейку. Методы отличаются высокой скоростью закачки аудиофайлов.

iTools не претендует на функциональность медиаплеера iTunes в плане организации музыкальной библиотеки, но многим «яблочникам» этого и не нужно.
iTools подходит для компьютеров с операционными системами Mac OS и Windows. На 2016 год использование этой утилиты – самый простой, быстрый и, что немаловажно, одобренный Apple способ скачать музыку на Айфон без iTunes.
Где скачать iTools?
Устанавливать программу нужно по такому алгоритму:

Шаг 2. Запустите установочный файл и нажмите кнопку «Install Now».

При необходимости перед инсталляцией можно изменить путь загрузки и параметры «Создать ярлык на рабочем столе» и «Создать ярлык на панели задач» через выпадающее меню «More Option». Установка программы занимает менее минуты.
Обратите внимание: iTools не будет работать, если на компьютере не установлен iTunes, потому как нуждается в программных библиотеках официальной утилиты.
Как скачивать музыку с помощью iTools?
Загрузить мультимедиа контент на iPhone или iPad можно таким образом:
Шаг 1. Соедините гаджет с компьютером с помощью USB-кабеля. После соединения вы увидите, что появился забавный индикатор заряда:
Использование iTools начинается с раздела «Device», который смело можно назвать главным. В этом разделе доступна информация о модели Айфона, версии операционной системы, наличии джейлбрека, количестве полных зарядок. Также можно посмотреть, какую долю общей памяти занимают файлы тех или иных типов (фотографии, музыка и так далее).

Шаг 2. Перейдите в раздел «Музыка» («Music»). Вы увидите, что сбоку есть две вкладки: первая называется «Local Music» и обозначается иконкой с изображением стационарного компьютера, а вторая названа так же, как и устройство (в данном случае iPhone SONY) и обозначена иконкой с гаджетом:

Шаг 3. Перейдите в «Music» во вкладке «Local Music», кликните правой кнопкой мыши по пустому пространству и выберите пункт «Add»:

Шаг 4. Через «Import» выберите на компьютере композиции, которые вы хотели бы загрузить в память гаджета:

Затем нажмите кнопку «Import». Избранные композиции будут добавлены в «Local Music»:

Мета-подписи «Artists» и «Albums» перевести из иероглифов в читаемые символы через iTools, увы, не удастся, зато есть возможность прямо в программе делать рингтоны – через простой и быстрый сервис «Make Ringtones»:

Шаг 5. Выберите все файлы в «Local Music» и нажмите на кнопку «Import To Device»:

Ликуйте – вы знаете, как загрузить музыку на Айфон без Айтюнса! Но при этом не забывайте о двух особенностях загрузки музыки через iTools без Айтюнса:
- При загрузке одной и той же композиции через iTools и iTunes образуется дубликат.
- Названия композиций лучше заранее перевести в латинские символы, иначе в плеере Айфона вы увидите китайские иероглифы.
Плюсы и минусы использования iTools
У утилиты iTools масса преимуществ перед iTunes и аналогичным софтом, но есть и свои недостатки. Главными плюсами iTools называют следующие:
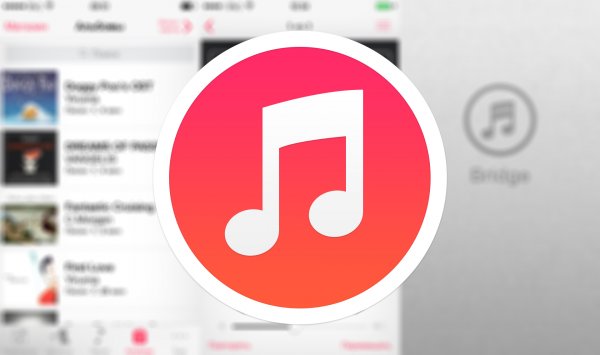
Сегодня я расскажу вам как загрузить музыку в память айфона 3 различными способами: с компьютера через iTunes, с помощью файлового менеджера iTools и напрямую с iPhone через интернет.
Как загрузить музыку через VLC
В видео я загрузил музыку через VLC и показал как делиться ей с друзьями. Другие способы загрузки музыки вы можете посмотреть ниже.
Как загрузить музыку на айфон
Музыку в iPhone или любой другой iOS-девайс (iPod Touch или iPad) загрузить можно несколькими способами:
- с компьютера через iTunes;
- с компьютера через файловый менеджер iTools;
- через интернет без подключения к компьютеру (для устройств с джейлбрейком).
Первые 2 способа предполагают загрузку музыкального контента с жесткого диска персонального компьютера на базе Windows или Mac OS X. Последний позволяет загружать музыку из сети интернет прямо с айфона без необходимости подключать его к ПК.
К сожалению, не все известные музыкальные форматы поддерживаются iTunes, а значит их загрузка в медиатеку невозможна.
Формат музыки для айфона
Айтюнс понимает следующие форматы аудиофайлов:
- MP3 (от 16 до 320 Kbps);
- MP3 VBR;
- AIFF;
- AAC Protected (из iTunes Store);
- Audible (формат 2,3,4);
- ALAC (Apple Lossless);
- WAV.
Официально в списке поддерживаемых айтюнсом музыкальных форматов нет популярного WMA (Windows Media Audio), при добавлении WMA-файлов, они автоматически конвертируются в AAC с битрейтом 128 кбит/с (по-умолчанию).
Если загрузить файл в медиатеку iTunes не удается, значит данный формат не поддерживается и его необходимо конвертировать в любой другой из указанного выше перечня.
Как загрузить музыку в iPhone через iTunes
Наверное самый сложный и самый долгий способ из имеющихся, но есть в нем и ряд преимуществ:
Как видите, вместе со всеми недостатками, загрузка аудиофайлов в айфон через iTunes имеет право на жизнь и для кого-то может быть востребована.
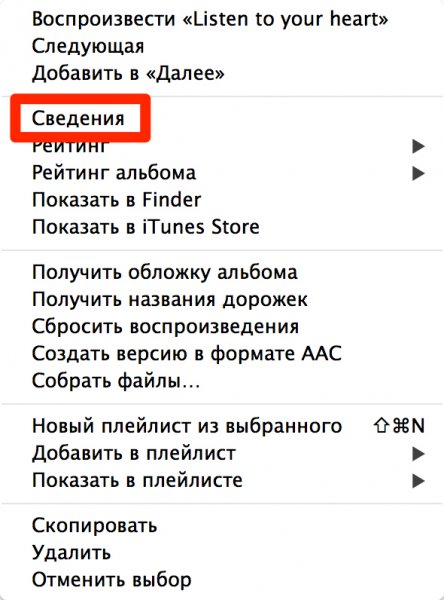
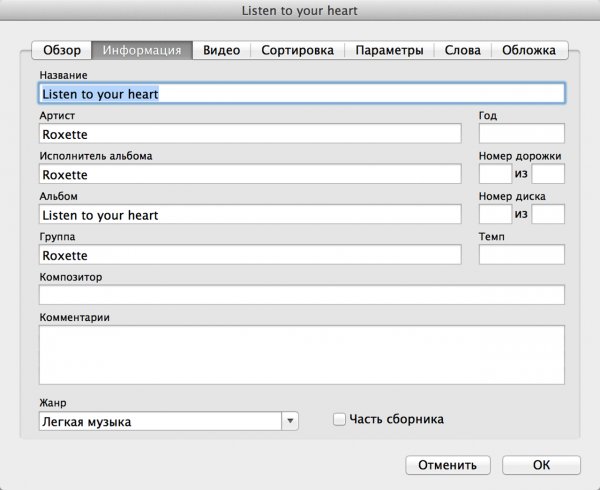
Еще раз обращаю ваше внимание на то, что если какой-либо файл в медиатеку загружен не был, он не поддерживается iTunes и его необходимо конвертировать, WMA-файлы конвертируются автоматически.
Синхронизация музыки из iTunes с iPhone
Для того, чтобы музыка из медиатеки айтюнс была загружена в память айфона, необходимо выполнить его синхронизацию:
Как загрузить музыку в iPhone с компьютера с помощью iTools
Он не обладает функциональностью айтюнса в организации музыкальной коллекции, но многим этого и не нужно, ведь прописать метаданные можно прямо в среде операционной системы.
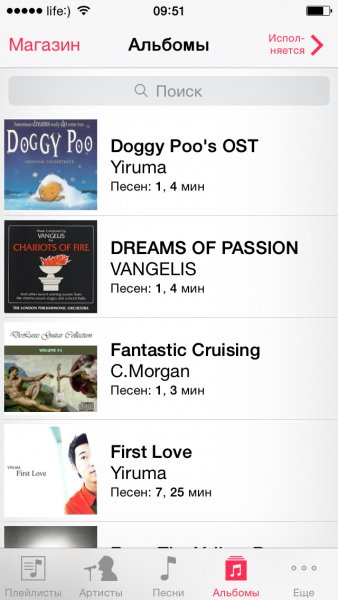
Преимущества загрузки музыки через iTools:
Третий и последний на сегодня способ загрузки музыкального контента в память iOS-гаджета позволяет скачать его из интернета прямо с айфона.
Как скачать музыку на айфон (из интернета без iTunes)
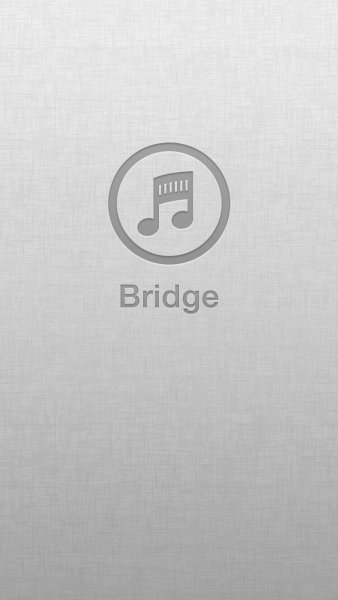
Видеоинструкция как загрузить музыку в iPhone при помощи MewSeek
Как видите, способов загрузки музыки в медиатеку айфона достаточно и сделать это просто. Если у вас возникли сложности или вопросы по теме, или вы знаете еще какой-либо метод, поделитесь в комментариях, администрация сайта и наши посетители будут вам благодарны.
У пользователей, которые раньше пользовались смартфонами на базе Android, а теперь приобрели iPhone, часто возникают проблемы с переносом различных файлов с компьютера на iPhone и обратно. Например, очень часто пользователи не знают, как перенести с компьютера любимую коллекцию музыки. Именно об этом вы и узнаете в этой статье.
Перенос музыки через программу iTunes


После выбора файлов, начнется процесс добавления файлов в медиатеку iTunes. Это может занять некоторое время, в зависимости от количества файлов, которое вы добавляете. На этом этапе нужно просто подождать, пока iTunes добавит все файлы.

После добавления выбранная вами музыка появится в медиатеке программы iTunes. Вы можете просмотреть содержимое медиатеки с помощью ссылок, которые находится в левой части окна (Последние добавленные, Артисты, Альбомы, Песни, Жанры).

После наполнения медиатеки нужной музыкой, можно приступать к переносу этой музыки с компьютера в память Айфона. Для этого нужно подключить Айфон к компьютеру при помощи USB кабеля и кликнуть по иконке Айфона в программе iTunes (данная иконка появится в области левого верхнего угла окна).

Таким образом вы попадете в настройки Айфона. Здесь нужно перейти в раздел «Музыка» и включить там опцию «Синхронизировать музыку».

Также здесь можно выбрать какую именно музыку нужно синхронизировать. Если выбрать вариант «Всю медиатеку», то на Айфон будет перенесена вся музыка, которую вы загрузили в медиатеку. Если же выбрать вариант «Избранные плейлисты, артисты, альбомы и жанры», то можно будет выбрать, какую музыку переносить, а какую нет.

Для того чтобы начать перенос музыки из медиатеки в память Айфона, нужно нажать на кнопку «Готово», которая находится внизу окна.

После этого появится предупреждение о внесении изменений в память Айфона. Здесь нужно нажать на кнопку «Применить».

Дальше нужно просто дождаться пока закончится синхронизация. В верхней части окна iTunes будет индикатор, сообщающий о процессе синхронизации.
Перенос музыки через iTools
Кроме вышеописанного способа существуют и другие, альтернативные способы переноса музыки с компьютера на Айфон. Например, можно воспользоваться программой iTools. Данная программа не является официальной, ее разрабатывают китайские программисты. Из этого следуют как преимущества, так и недостатки. С одной стороны, программа iTools намного проще чем iTunes, а с другой у нее бывают проблемы с совместимостью, иногда она просто отказывается работать.
Загрузить программу iTools можно на сайте pro.itools.cn либо на форуме 4PDA. Там же можно получить больше информации об этой программе.

Для того чтобы перенести музыку с компьютера на Айфон с помощью программы iTools, нужно подключить Айфон, запустить программу iTools и перейти на вкладку «Music». Здесь нужно нажать на кнопку «Import» и выбрать нужную музыку.

ITunes – системный инструмент, формально выполняющий функции стандартного медиаплеера, воспроизводящего музыку и видео, а технически позволяющий совершать покупки в цифровом магазине, брать напрокат фильмы, организовывать книжные библиотеки и слушать радио, пользоваться системой Genius и получать различные рекомендации, основанные на недавней активности. И без того обширный набор возможностей разработчики из Apple дополнили возможностью взаимодействовать с резервными копиями и некоторыми данными на iPhone, а еще обновлять программное обеспечение, и переносить контакты.
Удивительно, но функционал всесильного iPhone редко используют даже наполовину – чаще всего, инструмент используется, как «незамысловатый» посредник в делах, связанных с передачей музыки с компьютера на смартфон или планшет. С обменом файлами из разных библиотек у iTunes не бывает проблем – сервис в два счета подхватывает все отмеченные песни и тут же проводит синхронизацию, считывая информацию, записанную в тегах (исполнитель, альбом, жанр, текст), загружая обложку из сети и избавляясь от дубликатов. Как результат – доведенная до совершенства медиатека, где каждой композиции отведено положенное место.
Какой формат музыки поддерживается iPhone?
Классический MP3 и эксклюзивный ALAC (Apple Lossless), стандартный WAV и всесильный AAC – операционная система iOS с легкостью справляется практически со всеми современными расширениями аудиофайлов и легко воспроизводит как треки, загруженные из сети, так и композиции, найденные в Apple Music. Проблем не возникнет и с форматами AIFF и Audible (2, 3 и 4 поколения). Не станет камнем преткновения и расширение WMA (Windows Media Audio) – iTunes по умолчанию конвертирует такие файлы в знакомый и удобный AAC.
Загрузка музыки через iTunes?
Загрузить музыку в iPhone через iTunes просто. Сервис Apple, к которому до сих пор недоверчиво относятся рядовые пользователи, не так уж и страшен – пополнить личную библиотеку любимыми песнями можно за пять минут, с закрытыми глазами. Действия очевидны и последовательны, вопросы могут возникнуть лишь при несовместимостях, появившихся из-за синхронизации с медиатеками iCloud. Проблема решается мгновенно – стоит отыскать нужную настройку в меню с параметрами (в инструкции ниже все подробно описано).
Если же страх из-за знакомства с неизвестным инструментом начал исчезать, значит, время переходить к серьезным экспериментам:
-
Первый шаг – загрузить iTunes с официального сайта Apple, заранее определившись с необходимой версией – 32-бита или 64-бита (проверить, какая разрядность подходит, можно в свойствах компьютера).








Описанный алгоритм действий при первом знакомстве выглядит запутанным и сложным – стоит хотя бы раз проделать все действия вместе с инструкцией и следующее взаимодействие с iTunes станет настоящим праздником – более логичного, полезного и современного инструмента, в два счета сортирующего музыку и в автоматическом режиме прописывающего теги (и даже загружающего обложки альбомов и артистов), не отыскать.
Перенос музыки через iTools
Альтернативных способов как закачать музыку на iPhone с компьютера предостаточно – Documents, Infinit, платный Waltr 2. И куда же без знаменитого инструмента iTools, старательно повторяющего функционал iTunes, но упрощающего некоторые действия – к примеру, добавления файлов в медиатеку, и сложную, а порой и запутанную синхронизацию. А еще не придется часами копаться в настройках и выбирать подходящий формат (если такой неожиданно оказался под рукой).

И все же главная идея iTools далеко не во взаимодействии с музыкой (хотя с аудиофайлами тут действительно легко и удобно работать – можно скопировать музыку в iPhone прямо из сети, менять формат, создавать списки воспроизведения), а в комплексном упрощении работы со смартфоном. Китайские разработчики в два счета потеснили iTunes, предоставив пользователям необычайно обширную площадку для быстрого доступа к полезному функционалу.
iTools позволяет прямо ан компьютере просматривать фотографии и загружать книги в iBook, менять список контактов и обновлять приложения (редактировать сохранения и создавать временные копии), а еще следить за оптимизацией, емкостью аккумулятора и остальными параметрами, которые iTunes никогда в жизни не удосужится осветить.
Инструмент полезный, но раз уж речь о добавлении треков и композиций на смартфон, то пора возвращаться к теме:
- В первую очередь iTools придется загрузить (вариантов два – или с официального сайта, где все на китайском языке, или с «зеркала» с встроенным переводом). Второй вариант выгоднее – не придется всматриваться в иероглифы и наобум щелкать по меню и доступным кнопкам.
- Второй этап – подключение iPhone к ПК через USB (как и в случае с iTunes).
- Дальше – переход в меню «Музыка» и выбор пункта «Добавить».


Хотя алгоритм переноса музыки с компьютера на iPhone заметно проще, чем при взаимодействии с iTunes проблемы на пути к успеху обязательно возникнут. Обязательно появится предупреждение о нехватке прав доступа, загруженные треки и композиции могут с легкостью лишиться тегов (сложно даже представить громадную библиотеку, где все перемешано в одну кучу и невозможно отыскать даже половину от необходимых файлов).
Синхронизация всей музыки по Wifi
Каждый раз подключаться к ПК по USB при доступном Wi-Fi – то еще испытание. То провод нужно найти, то занятые порты освободить от Flash-накопителей и зарядок. Подготовка порой действительно занимает слишком много времени, а потому почему бы не сэкономить пять-десять минут, и не превратить рутину, связанную с синхронизацией библиотек, в незаметное действо?
Как активировать синхронизацию по Wi-Fi:
- Еще до изучения описанной ниже инструкции важно удостовериться в том, действительно ли работает беспроводная сеть. Казалось бы, глупость, но проблема с неработающей синхронизацией начинается именно отсюда!
- Если с Wi-Fi полный порядок, значит придется провести первоначальную настройку. А именно – подключить смартфон к ПК (только в первый раз, дальше все заработает по «воздуху»).
- В iTunes перейти на вкладку «Обзор» и поставить галочку напротив пункта «Синхронизировать с этим iPhone по Wi-Fi». Проделанную работу нужно обязательно подтвердить нажатием на кнопку «Применить», расположенную чуть ниже.

Стоит ли навсегда позабыть о способе через USB? Все зависит от личных предпочтений. Если персональный компьютер спрятался далеко под столом и каждый раз лезть в закрома долго и лениво (а послушать чего-нибудь новенького захотелось уже давно), то лучшего варианта, чем с Wi-Fi не отыскать. В остальных же случаях (когда провод на месте и находится в шаговой доступности) можно остаться и на классическом способе обновления библиотеки.
Синхронизация отдельных плейлистов
При обновлении музыкальной библиотеки iPhone через iTunes всегда доступна возможность добавить на внутреннюю память целый «Плейлист», а не отдельную подборку артистов, альбомов и жанров.
Бывают плейлисты совершенно разные – некоторые генерируется автоматически (к примеру, если часто прослушиваются определенные композиции можно получить соответствующий «популярный набор», еще бывают «рейтинговые списки воспроизведения» и наборы, загруженные с радиостанций), другие можно составить прямо на смартфоне (всего за несколько секунд нужные песни добавляются в специальный сборник, который и получится синхронизовать, а все остальное при необходимости вычистить).
Добавить целый плейлист на смартфон можно и через USB и по Wi-Fi – алгоритм действий ни капли не отличается от того, который используется при добавлении отдельных мелодий:
- Подключить iPhone к ПК.
- Перейти на вкладку «Музыка», поставить галочку напротив пункта «неполной» синхронизации.
- Выбрать, какой именно плейлист нужно перенести из доступных.

Как удалить музыку с iPhone?
Вариантов как удалить музыку с iPhone, как минимум, четыре – все зависит от радикальности подхода:
Удаление одного трека с iPhone
- Способ элементарный – не потребуется ни ПК, ни какие-нибудь дополнительные инструменты.
- Порядок действий следующий: открыть встроенное приложение «Музыка».
- Найти поднадоевшую композицию и надавить пальцем на название.
- В появившемся меню найти пункт «Удалить из медиатеки».

Удаление всей музыки с iPhone
Метод хотя и радикальный, но в некоторых ситуациях действительно полезный, особенно при переходе с зимнего плейлиста на весенний или летний. Да, и вообще, почему бы эмоционально не перезагрузиться?
- Стереть «все» можно через настройки, отыскав пункт «Музыка».
- В появившемся меню важен раздел «Загрузки». Именно там отображается количество потраченного на треки места.


Удаление музыки через iTunes
- Прежде всего, смартфон или планшет нужно подключить к ПК с помощью USB.
- Дальше в правом левом меню нужно выбрать пункт «Песни» и открыть весь состав доступных в медиатеке композиций.
- Какой трек не нравится – с таким и придется взаимодействовать правой кнопкой мыши, вызывая соответствующее выпадающее меню, где и появится долгожданный пункт «Удалить».

Как изменить количество песен на iPhone ничего не удаляя?
- Вариант с последовательной чисткой «медиатеки» повторять совсем необязательно. В разы проще отредактировать список файлов, которые нужно синхронизировать с библиотекой iPhone.
- Для этого придется подключить смартфон к ПК, и сразу же «нырнуть» в информацию о телефоне.
- Там, в разделе с «Музыкой» (выбирает в левом углу в специальном меню), придется проставить галочки напротив артистов, альбомов и жанров, которые должны быть на смартфоне. Последний этап – синхронизация с получившимся набором и все, коллекция доведена до совершенства!
Перечисленные выше инструкции помогут избавиться от всего лишнего на iPhone совершенно разными способами. Какие-то работают временно (до очередной синхронизации с ПК), которые позволяют сформировать библиотеку буквально с нуля. Тут уж все зависит от того, насколько сильно песни и треки надоели.
Читайте также:

