Как загрузить несколько файлов одновременно
Обновлено: 03.07.2024
Нам нужно загрузить несколько файлов разных типов, есть ли модуль, который будет проверять действительные типы MIME и загружать только действительные файлы (в зависимости от настроек сайта, например: png, doc, jpg, txt)?
clientide_validation (drupal-6 и drupal-7) выполняет некоторые дополнительные проверки на стороне клиента, включая проверки расширений загружаемых файлов (но не типов MIME). (И, как упоминалось в комментариях @ tim.plunkett, mimedetect полезен для проверки типа MIME на стороне сервера, но файл должен быть загружен на сервер для проверки.)
Для загрузки нескольких файлов учтите следующее:
- swfupload (drupal-6; Flash) (drupal-6 и drupal-7; Flash и несколько других поддерживаемых технологий; новые / в разработке)
Для загрузки нескольких изображений дополнительно учтите следующее:
Я спросил о MIME-типах, потому что я читал, что их использование - это лучшая практика, чем просто проверка расширений файлов. @palhmbs - Вы правильно прочитали. Вы должны всегда проверять тип mime загруженных файлов. Любой из вышеперечисленных модулей может интегрироваться с MimeDetect и обрабатывать это для вас. Если вы хотите расширить clientide_validation, чтобы использовать mimedetect, пожалуйста, разместите код где-нибудь и позвольте нам добавить эту функцию для общего публичного использования.Нам повезло с Plupload . Он наклоняется назад, чтобы обеспечить кросс-браузерную совместимость, используя Silverlight, Flash, HTML5 и возвращаясь к классическим виджетам HTML4 «Выбрать файл» в зависимости от возможностей браузера.
Модуль интеграции Drupal немного грубоват, но мы успешно использовали его в ряде крупных проектов для заполнения полей изображений. Я полагаю, что в Drupal 7 они извлекли большую часть пользовательского интерфейса и превратили его в чистый модуль API, который может использоваться такими инструментами, как Media, просто для обработки загрузки. Если вы хотите сделать что-то особенно интересное, вам, вероятно, придется написать немного пользовательского кода, чтобы обрабатывать, где отображается виджет загрузки, но он очень надежный.
Нам удалось подключиться к его внутренним событиям, чтобы обработать немало постобработки, и проверка на наличие MIMEtypes / откат ошибок валидации, вероятно, могла бы быть выполнена без особых усилий.
Вы когда-нибудь использовали версию Plupload для D6?Сбрасывает контент здесь как сейчас .
Aurigma Mass Uploader для CCK (6.x-2.0) Модуль Aurigma Uploader для Imagefield объединяет коммерческий Aurigma Image Uploader с Drupal. Несколько изображений загружаются в одном пакете в поле нескольких изображений.
Image FUpload (6.x-3.0-rc2) Image FUpload (Multiupload), который является дополнением к изображению и модулю поля изображения CCK, дает возможность каждому пользователю, которому разрешено загружать изображения с помощью модуля изображения или модуля поля изображения, загружать несколько изображения одним простым нажатием. Все выбранные изображения загружаются через флэш-модуль (swfupload) и автоматически обрабатываются.
Интеграция с Plupload (6.x-1.x-dev, 7.x-1.0-beta3) Обеспечивает интеграцию между виджетом Plupload для загрузки нескольких файлов и Drupal. Plupload - это лицензированный GPL инструмент для загрузки нескольких файлов, который может отображать виджеты во Flash, Gears, HTML 5, Silverlight, BrowserPlus и HTML4 в зависимости от возможностей клиентского компьютера.
SWFUpload (6.x-2.0-beta8) Модуль SWFUpload для Drupal предоставляет виджет для файлового поля CCK и использует библиотеку SWFUpload для одновременной загрузки нескольких файлов.
jUpload для Imagefield (6.x-1.x-dev) Вы когда-нибудь хотели, чтобы вы могли загрузить группу изображений сразу в поле изображения? Модуль jUpload for Imagefield (jifupload) интегрирует Java-апплет JUpload с модулем ImageField для CCK. Несколько изображений загружаются в одном пакете в поле изображения, заданное для нескольких значений.
Другой подход, тот же результат .
Поддержка zip для ImageField (6.x-1.0-beta2) Это вспомогательный модуль для ImageField. При загрузке нескольких изображений для полей изображений с несколькими значениями этот модуль добавляет возможность загрузки нескольких изображений в виде zip-файлов, а не по отдельности.
Импорт поля изображения (5.x-1.5, 6.x-1.10) Импорт поля изображения позволяет пользователям с соответствующими разрешениями импортировать большое количество изображений в тип содержимого CCK, который содержит поле файла или поле изображения. Модуль может получать заголовки и описания, используя EXIF или IPTC. Примечание: чтобы использовать этот модуль, вы должны иметь возможность загружать изображения на ваш сервер через FTP, SCP или другими способами.

Сегодня большинство тендеров проходит на электронных площадках – на специально созданных для этого интернет сайтах.
Что может архивация
Всем, и победившим в тендере, и проигравшим, приходится на своих компьютерах заходить на специально созданные площадки и участвовать в торгах. Порой в ходе торгов, а также после их завершения, когда выбран победитель, требуется пересылать на тех же электронных площадках разные документы – файлы.
Нередки случаи, когда документов нужно переслать несколько, а на электронной площадке, точнее, на сайте, где проходит тендер, есть возможность прикрепить только один единственный файл. Что делать, как быть? Тут на помощь приходит возможность архивации данных, когда сразу несколько файлов, да что там файлов, сразу несколько папок с файлами, можно поместить в один единственный архивный файл. А затем можно прикрепить этот единственный файл к отправляемым на тендер данным.
В электронной почте бывает удобно прикрепить к письму один файл, в котором будут находиться другие файлы.
Также архивация нескольких файлов или папок в один единственный файл может быть полезна и во многих других практических случаях, которые будут рассмотрены ниже.
Итак, архивация необходима, чтобы:
- Сделать один файл из нескольких;
- Сжать файлы;
- Поставить пароль на архив и таким образом сделать доступ к архиву по паролю.
Архивация файлов позволяет сжать файлы, то есть, уменьшить их размер. Еще одним важным свойством архивации является объединение нескольких файлов в один архив, то есть в один архивный файл. Причем можно объединять в один архив самые разные файлы:
- видео,
- тексты,
- документы,
- картинки,
- музыку и
- так далее.
Что нужно для архивации
1) Нужно установить на свой компьютер программу, которая выполняет архивацию.
2) Файлы для архивации должны находиться в одной папке. Если файлы находятся в разных папках, то можно, например, создать новую папку и поместить туда все файлы для архивации.
Распространенной программой для архивации (то есть, архиватором) является бесплатная 7-Zip:
Для архивации есть также программа WinRAR, она платная.
Архивный файл, который получается после архивации с использованием программы 7-Zip, имеет расширение .zip. После архивации с помощью программы получается файл с расширением .rar. Пожалуй, разные расширения файлов, которые получаются после архивации – вот и вся разница между программами 7-Zip и WinRAR.
Ниже приведены примеры с использованием программы WinRAR.
Запускаем архивацию файлов, чтобы несколько файлов сделать одним
Можно запустить архивацию для одного файла, чтобы уменьшить его размер. Но в этой статье нас интересует вопрос, как из нескольких файлов сделать один, поэтому будем архивировать несколько файлов. Для этого в одной папке выделяем несколько файлов, которые мы планируем поместить в один архивный файл (другими словами, в один архив).
Возможно, что предварительно надо создать новую папку и в нее поместить все файлы из разных папок, подлежащие архивации. Либо можно в уже существующей папке выделить не все файлы, а только те, которые надо архивировать.

Рис. 1 (кликните для увеличения). Выделение файлов, которые требуется поместить в один архив, и вызов программы архивации
- Выделяем все файлы (1 на рис. 1) или только те, которые требуются.
- Кликаем ПКМ (правой кнопкой мыши) по выделенным файлам, появится контекстное меню.
- В этом меню щелкаем левой кнопкой мыши по опции «Добавить в архив «001.rar» (2 на рис. 1).
Таким образом будет запущен процесс архивации выделенных шести файлов (рис. 2):

Рис. 2 (кликните для увеличения). Идет архивация выделенных файлов
В моем примере файлов мало, они маленького размера, поэтому практически мгновенно в папке 001 появился архивный файл, в котором уже находятся все 6 файлов (рис. 3):

Рис. 3. Архив 001.rar, где в одном файле содержатся все шесть выделенных файлов
Теперь у нас есть архив, причем в одном единственном файле, в котором находятся шесть файлов. Можно этот файл-архив прикрепить к почте, к заявке на тендер и в любом месте, где это необходимо.
Как извлечь файлы из архива

Рис. 4. Как извлечь из архива помещенные в него файлы
Чтобы извлечь файлы, следует по архивному файлу 001.rar кликнуть ПКМ (правой кнопкой мыши). В появившемся меню можно выбрать, например, «Извлечь в 001\». Тогда в существующей папке 001 появится новая подпапка 001, в которую будут извлечены файлы из архива 001.rar (рис. 5):

Рис. 5. Папка 001, в которую были извлечены из архива 001.rar все шесть помещенных в него файлов
Маленький секрет при архивации
Можно сначала создать папку, например, 001. Затем поместить в нее файлы, которые нужно архивировать. Далее кликнуть ПКМ (правой кнопкой мыши) прямо по папке 001. Появится меню, где можно выбрать «Добавить в архив».
В результате будет заархивирована вся папка 001. В архиве будут размещены не только сами архивируемые файлы, но и папка, в которой эти файлы хранятся. Таким образом, в архив, в один единственный архивный файл, можно помещать не только множество файлов, но и множество папок с файлами. Ведь перед архивацией можно не только выделить одновременно несколько файлов, но и выделить одновременно несколько папок.
Давайте также рассмотрим ниже и другие полезные варианты архивации файлов и папок.
Архивы под паролем
Архивы можно создавать с паролем. Тогда никто посторонний, не знающий пароль, не сможет извлечь и архива помещенные в него папки и файлы.
О создании архивов папок и файлов с паролем, чтобы никто посторонний не смог, не зная пароля, извлечь папки и файлы из архива – можно прочитать тут.
Архивацию с паролем нужно делать с осторожностью, так как в случае, если пароль забыт, утерян, восстановление данных из архива будет невозможно, совсем невозможно, ну, никак!
Многотомные архивы
Для особо больших файлов и папок, которые «не пролезают» в размер электронного письма и в других подобных случаях можно рекомендовать делать многотомные архивы. О такой возможности написано здесь.
Получатель же многотомного архива должен поместить все 3-4 принятые по почте файлы в одну папку, и затем запустить действие по извлечению папок и файлов из первого принятого файла архива. Далее программа автоматически извлечет все архивные данные последовательно из всех переданных по электронной почте архивных файлов.
Пытливый читатель может спросить: «Зачем применять многотомную архивацию, если можно большие файлы передавать через облака, через файлообменники?»
Также отправка многотомного архива, да еще и с паролем, позволяет обеспечить конфиденциальность передаваемой информации. Да мало ли еще для чего можно использовать многотомные архивы без пароля или с паролем!
Архивация данных пользователя персонального компьютера
И, конечно, архивацию данных можно использовать для создания собственных архивов. Например, пользователь хранит все свои личные и уникальные данные на диске C: в папке «Мои документы». Папка эта может быть очень даже приличного размера, десятки, сотни гигабайт. Где-то нужно хранить архивы этих данных, а то ведь не дай бог, что-нибудь случится, например, с жестким диском. И где тогда возьмешь потерянные данные, откуда их восстановишь? Более детальные возможности архивации описаны в другой статье. Но то – системные методы защиты от любых возможных повреждений компьютера и операционной системы.
А если все-таки хотим только сохранить на внешнем носителе одни лишь данные пользователя из огромной по размерам папки «Мои документы»? Вот тут на помощь и придет архивация данных посредством программ архиваторов. Кликаем правой кнопкой мышки по папке «Мои документы» и запускаем архивацию: в одном большом-пребольшом архивном файле, в нескольких файлах многотомного архива, с паролем или без него.
Архивы без сжатия размеров файлов и папок
Кстати, если архивируемые папки очень-очень большие, то архивация данных может идти слишком долго, до 5-10 часов, порой! Чтобы ускорить процесс архивации, нужно в настройках архивации указать, что сжимать данные при архивации не нужно. Тогда архивация будет работать как простое копирование всех папок и файлов в один единственный файл архива или в несколько файлов многотомного архива.
Где и как можно указать данный параметр, называемый «Без сжатия», показано здесь. Тогда, конечно, архивируемые файлы не будут сжиматься по размеру, архив получится ровно такого же размера, как и суммарный размер архивируемых файлов и папок. Зато процесс архивации ускорится многократно, и будет занимать менее часа для папок особо большого размера.
Кстати, параметр «Без сжатия» полезно указывать и при архивации видео, музыки, фотографий, большинства рисунков, ибо перечисленные файлы уже сжаты за счет технологий их создания. Поэтому, оставляя программе архивации требование сжимать уже сжатые файлы, мы таким образом лишь в разы замедляем процесс помещения файлов в архив, но при этом реального сжатия уже сжатых файлов и папок не происходит.
Преодоление запретов и ограничений почтовых и иных служб с помощью архивов
В некоторых серьезных организациях совершенно справедливо устанавливают запреты на прием от посторонних отправителей электронной почты c вложенными в письма файлами, которые имеют определенные расширения. Например, администраторы сети какой-либо организации могут запретить прием файлов с расширениями .doc или .docx. А это расширения, ни много ни мало, широко распространенной программы Microsoft Word. И не секрет, что многие отправляемые и получаемые нами электронные письма содержат в качестве вложенных файлов привычные текстовые документы Word.
Зачем так поступают системные администраторы? Чтобы уберечься от вирусов и баннеров, которые нередко «маскируются» под файлы с широко применяемыми расширениями.
Также практически никуда невозможно переслать файлы с расширениями .exe или .dll – а это расширения так называемых исполняемых файлов Windows. Такие файлы попросту не дойдут до адресата, их «отсечет» система безопасности корпоративной сети, в которой находится пользователь, принимающий электронное письмо.
Можно ли обойти запреты
Опять же возникает вопрос: «Получается, что можно таким образом обходить препятствия, установленные системами безопасности вычислительных систем?» Так, да не совсем так. Дело в том, что прикрепленный к письму «вирус» в форме файла с недопустимым расширением, может навредить ВСЕЙ корпоративной системе. А вот если этот файл оказался внутри архива, то он всей системе не навредит. Он может навредить только самому получателю письма, одному единственному пользователю большой корпоративной системы. Это не так опасно, как уязвимость всей корпоративной системы.
Получается, что системные администраторы таким образом в первую очередь оберегают всю корпоративную систему от проникновения вирусов и шпионов. Получатель же писем должен сам смотреть, от кого пришло письмо. Если письмо с вложенным архивом пришло от незнакомого человека или организации, то не стоит даже пробовать открыть архив. Как говорится, руки прочь от присланного архива! Достаточно задать вопрос администраторам корпоративной системы, мол, что делать с таким-то письмом? Поверьте, они-то уж разберутся, можно или нельзя открывать присланный архив от незнакомого человека или организации.
В общем, перечень ситуаций, где могут пригодиться архивные файлы, можно продолжать, практически, до бесконечности. Но даже на приведенных примерах понятно самое главное: архивные файлы позволяют решать
Все мы любим Google Диск. Не так ли? Но у всего есть темная сторона. Иногда он начинает действовать, когда мы хотим загрузить несколько файлов. Это потому, что вместо того, чтобы напрямую скачивать файлы, Диск начинает их архивировать. Итак, мы расскажем вам, как загружать файлы с Google Диска, не архивируя их.
Честно говоря, это не их ошибка. Если вы попытаетесь загрузить большие файлы или группу файлов из любого места в Интернете, Google заархивирует перед загрузкой. Проблема с архивированием файлов заключается в том, что весь процесс занимает много времени. Сначала файлы заархивированы, затем их нужно распаковать перед использованием.
Многие пользователи хотят избежать процесса архивирования. Они хотят напрямую загрузить несколько файлов. Если вы тоже хотите того же, воспользуйтесь этими четырьмя способами загрузки файлов без архивирования на Диск.
1. Использование приложения Google Диск на ПК
Приложение Google Диск для ПК не позволяет просматривать файлы в своем интерфейсе. Он создает новую папку на вашем компьютере, в которой хранятся различные файлы.
Шаг 1: Загрузите приложение по указанной ссылке.
Шаг 2: После установки вам будет предложено войти в приложение со своей учетной записью Google. Войдите в систему с учетной записью, из которой вы хотите скачивать файлы.
Шаг 3: Поскольку программа «Резервное копирование и синхронизация» работает двумя способами, т. Е. Загружает выбранные папки на Google Диск и синхронизирует файлы с диска на ПК, вам будет предложено выбрать папки, которые вы хотите синхронизировать с ПК. Снимите флажки со всех папок, если это вас не интересует. Оставьте остальные нетронутыми и нажмите Далее.
Заметка: Вы найдете свои файлы в папке, указанной на этом шаге.
Заметка: Файлы, находящиеся вне папок, синхронизируются автоматически.
Шаг 5: На ваш компьютер будет добавлена новая папка, известная как Google Drive. В этой папке вы найдете все синхронизированные файлы с Диска. Теперь просто скопируйте или вырежьте файлы из этой папки в нужную папку на вашем ПК.
Если у вас возникли проблемы при настройке приложения «Резервное копирование и синхронизация», ознакомьтесь с нашим подробным руководством по нему.
2. Использование расширения Image Downloader
Как следует из названия, вы можете использовать это расширение Chrome только для изображений. Расширение позволяет массово загружать изображения не только с Google Диска, но и со всех веб-сайтов, на которых есть изображения.
Чтобы использовать это расширение, выполните следующие действия:
Шаг 1: Установите расширение в Chrome по следующей ссылке.
Шаг 2: После установки значок будет добавлен на панель расширений Chrome. Теперь откройте веб-сайт Google Диска, а затем запустите папку, из которой вы хотите загрузить изображения.
Шаг 3: Щелкните расширение Image Downloader. Прокрутите вниз, и вы найдете все изображения на странице. Выберите изображения и нажмите кнопку «Загрузить». Все они будут загружены на ваш компьютер без архивирования.
Заметка: Вам будет предложено подтвердить, хотите ли вы выбрать место загрузки один раз или оставить его неизменным для каждого загружаемого файла. Выбрать позже.
Google Диск не создает ZIP-папку, если вы загружаете несколько файлов из мобильных приложений Диска. Все файлы скачиваются отдельно и моментально. Таким образом, вы можете использовать этот обходной путь для загрузки файлов без архивирования.
После загрузки файлов вы можете использовать различные методы для переноса этих файлов на свой компьютер. Например, вы можете подключить телефон через USB-кабель, использовать приложения для обмена файлами, такие как SHAREit, Xender и Feem. Вы даже можете поделиться им через FTP.
4. Использование Drive Multiple Downloader
Умная загрузка с Google Drive
Никто не любит ждать. Функция архивирования довольно раздражает, когда вы спешите загружать файлы с Google Диска. Мы надеемся, что описанные выше методы помогли вам мгновенно загрузить файлы с Диска. Если вы хотите поделиться файлами на Диске, прочтите наше руководство по разрешениям на доступ к Диску.
Следующий: Вы загружаете файлы с Диска, потому что хранилище становится полным? Прежде чем сделать шаг, узнайте, что имеет значение, а что нет.

П о умолчанию Google Chrome запрашивает подтверждение, когда сайт пытается автоматически загрузить несколько файлов подряд. Однако, если Вы хотите заблокировать все попытки независимо от сайта, или, возможно, Вы бы предпочли внести определенный сайт в черный список, то вот как это сделать.
Иногда, когда Вы загружаете файл через браузер, веб-сайт пытается загрузить другой файл сразу после первого завершения. Несмотря на то, что это может быть нормально, например, для таких сайтов как преобразование файлов, есть сайты, которые используют эту возможность, чтобы заставить вирусы или вредоносные сценарии загружаться без Вашего ведома или разрешения. Однако по соображениям безопасности Google Chrome теперь показывает подтверждение, когда веб-сайт пытается загрузить несколько файлов.
Как отключить автоматическую загрузку несколько файлов
Запустите Chrome, щелкните значок меню, а затем нажмите «Настройки». Кроме того, Вы можете ввести chrome://settings/ в омнибоксе, чтобы перейти прямо к настройкам.
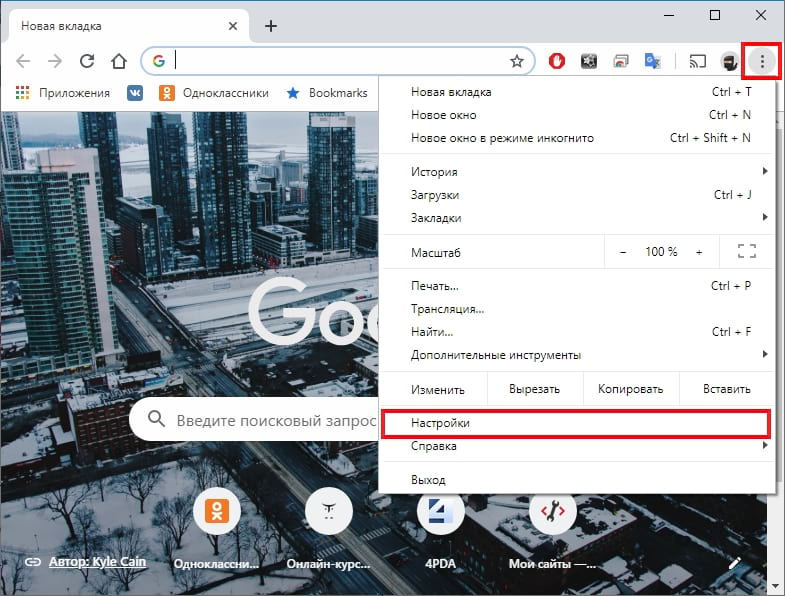
Попав на вкладку «Настройки», прокрутите вниз и нажмите «Дополнительные».
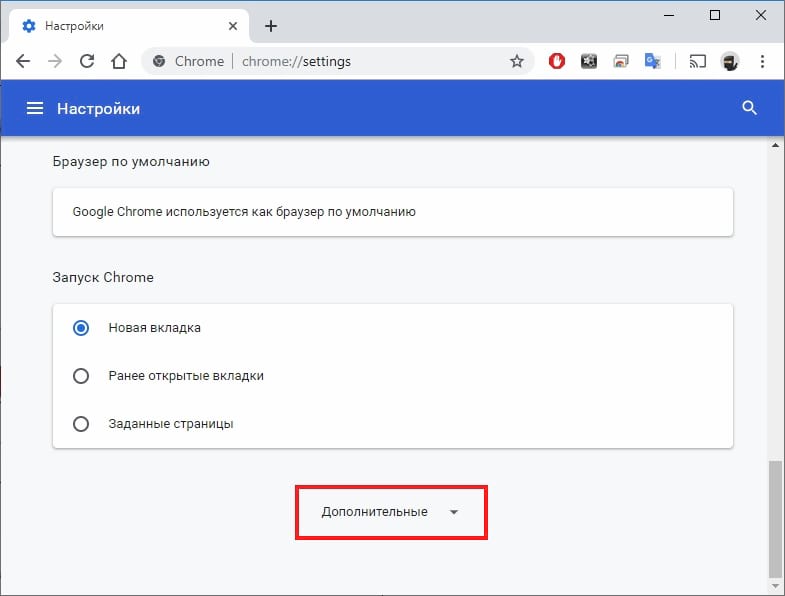
Прокрутите вниз до раздела «Конфиденциальность и безопасность» и нажмите «Настройки сайта».
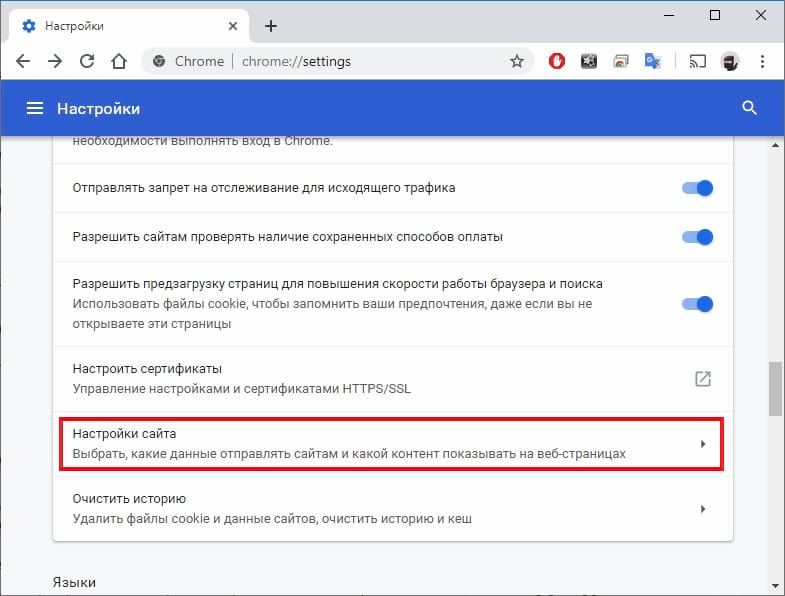
Прокрутите список настроек, пока не увидите опцию «Автоматическое скачивание». Нажмите на нее.
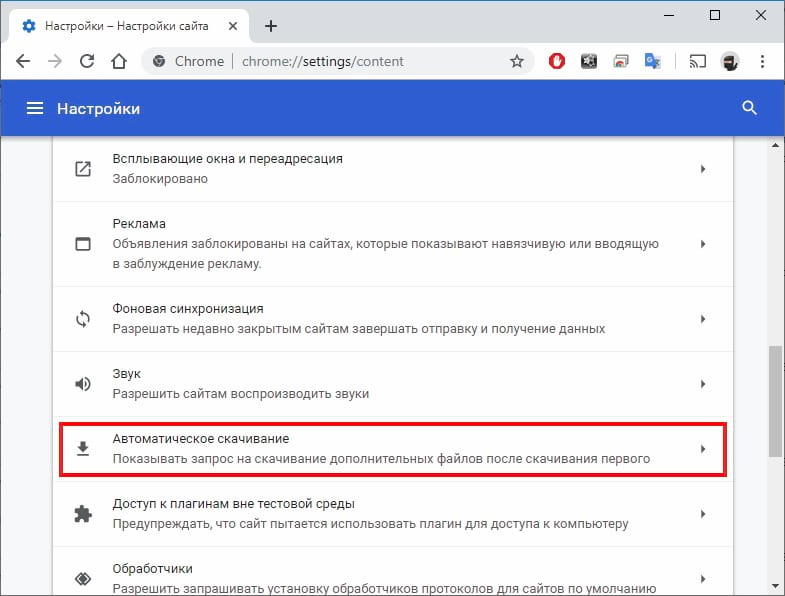
По умолчанию функция настроена на запрос разрешения, когда сайт пытается последовательно загрузить файлы. Это рекомендуемое поведение, но если Вы хотите заблокировать все сайты от автоматической загрузки нескольких файлов, переключите переключатель в положение «Выкл».
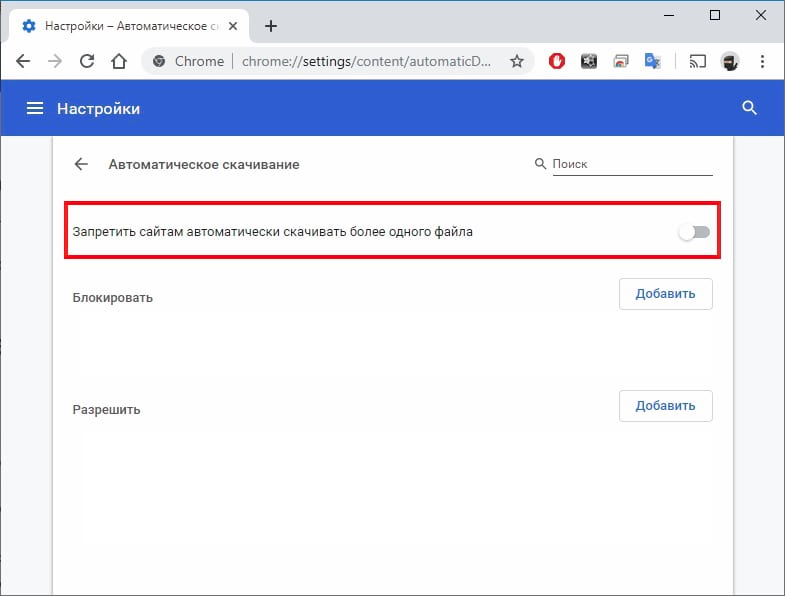
Вы больше не будете получать подсказки, когда сайт пытается загрузить несколько файлов один за другим.
Как включить автоматическую загрузку файлов, но заблокировать определенные сайты
Глобальное отключение автоматических последовательных загрузок файлов не рекомендуется, так как оно блокирует все попытки независимо от того, откуда они поступают, даже от хороших сайтов. Однако, если Вы хотите оставить эту функцию включенной и заблокировать определенные веб-сайты, которым Вы не доверяете загрузку нескольких файлов, Вы можете вместо этого занести сайт в черный список.
Вернитесь в Настройки > Настройки сайта > Автоматическое скачивание или введите chrome://settings/content/automaticDownloads в омнибокс и нажмите Enter. Переведите переключатель в положение «Вкл».
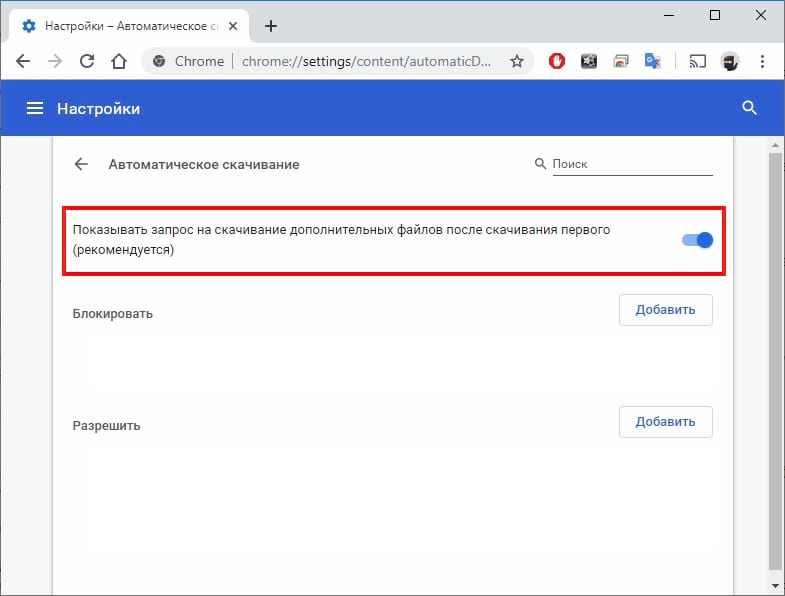
Теперь нажмите кнопку «Добавить» рядом с заголовком «Блокировать».

Введите URL-адрес веб-сайта, который Вы хотите добавить в черный список для автоматической загрузки последовательных файлов, затем нажмите «Добавить».
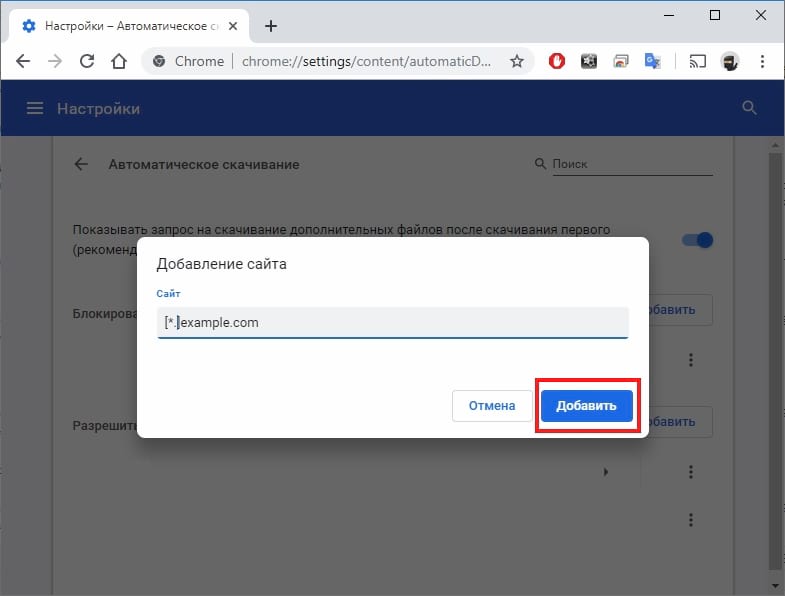
Это все, что нужно сделать. Повторите этот процесс для всех веб-сайтов, которые пытаются загрузить несколько файлов. Всякий раз, когда этот веб-сайт пытается загрузить несколько файлов, Chrome автоматически блокирует его попытку и не беспокоит Вас подсказкой.
Читайте также:

