Как загрузить презентацию на ютуб с компьютера
Обновлено: 07.07.2024
YouTube быстро стал признанным местом размещения медиа на веб и сделался также одним из самых популярных веб сайтов. Если Вы хотите опубликовать презентации, Вы не ошибетесь, выложив их на YouTube.
Дополненный видео поддержкой HD, YouTube стал отличным местом, чтобы выставить высококачественные презентации онлайн.
Есть несколько ограничений на презентации, загружаемых в YouTube, о которых Вы должны сразу узнать:
• YouTube делает возможным показ только единственной презентации — Вы не можете показать несколько презентаций.
• YouTube не поддерживает использование презентаций с меню.
• YouTube ограничивает показ презентации 10 минутами или размером 100 MB — первым наступившим из этих ограничений.
• YouTube после загрузки должно дать подтверждение на публикацию, что занимает некоторое время.
Эти ограничения не уменьшают достоинств YouTube. Они просто изменяют подход к использованию сервиса.
Чтобы загрузить презентацию на YouTube
1. Закончите и сохраните презентацию.
2. Щелкните по Create Output (Вывод) в панели инструментов.
3. Выберите YouTube в появляющемся меню.
1. Щелкните по Create (Вывод) в панели меню.
2. Выберите YouTube в появляющемся меню.
Чтобы загрузить презентацию, Вам нужна учетная запись в YouTube. Учетные записи могут быть созданы бесплатно на веб-сайте YouTube. YouTube принадлежит Google, так что если у Вас уже есть учетная запись в Google, Вы можете ее использовать для загрузки презентаций.
Вы начнете с ввода информации вверху экрана о Вашей Account Information (Учетная запись). Сюда относится Ваше Tube Username (Имя пользователя) и Password (Пароль) на YouTube. Затем Вы выберите Video Quality (Качество видео), которое Вы хотите использовать.
Качество видео YouTube
У YouTube есть 3 основные уровня качества: HD, High Quality и Standard.
Есть также два параметра для HD и High Quality — Best и Normal. Самое лучшее качество в YouTube дает параметр High Definition (Best). В большинстве случаев используется параметр HD (Best).
Может так случиться, что Вам будет необходимо выбрать версию с более низким качеством по следующим причинам: медленная интернет-скорость соединения, длительность презентации или размер файла презентации. Помните, что YouTube не принимает презентации более чем 100 МБ. Если длина презентация близка к 10 минутам и Вы выберете лучший параметр качества, презентация вполне может оказаться слишком большой. Помните также о допустимой продолжительности презентации.
Выбрав качество видео, Вы можете ввести информацию о презентации, которая будет показана на YouTube.
Информация о видео YouTube
Панель Video Information (Сведения о видео) требует ввода Title (Название) и краткого Description (Описание) видео. Эти поля должны быть заполнены, чтобы загрузить видео.
Панель Video Categorization (Классификация видео) требует, чтобы Вы ввели Tags (Теги) и выбрали Category (Категория видео). Теги — это специфические ключевые слова, которые используются для поиска Вашего видео на YouTube. Это могут быть слова, описывающие содержание видео. Теги и категорию можно всегда изменить позже на веб-сайте YouTube. Категория видео — просто широкая группа, в которую могло бы вписаться Ваше видео. Если бы Вы сделали что-то для своей семьи, она вошла бы в категорию "People & Blogs".
Закончив с подготовкой, Вы щелкаете по кнопке Upload to YouTube (Загрузить видео на YouTube). Это автоматически создаст презентацию и загрузит ее. После того, как загрузка закончится, у Вас появится опция просмотреть презентацию или объявить о презентации в Вашей учетной записи Twitter. Имейте в виду, что презентации, возможно, не будут сразу доступны на YouTube из-за процедуры санкционирования на публикацию и продолжительностью обработки. Если Вы хотите сохранить видео в системе или загрузить его, самостоятельно используя веб интерфейс YouTube, может щелкнуть по кнопке Save Video to My Computer (Сохранить видео в компьютере). Это выведет запрос о месте сохранения видео на накопителе на жестких дисках.
Обновление поддержки от YouTube
YouTube — постоянно изменяющаяся веб-служба. Это означает, что поддержка YouTube в ProShow должна время от времени обновляться.
ProShow уведомит Вас автоматически, когда обновление YouTube будет доступно.
Почему публикация астрологических прогнозов в газетах небезобидна?
Почему публикация астрологических прогнозов в газетах небезобидна? Согласно закону всемирного тяготения планеты и звезды действуют на предметы на Земле, однако сила этого действия насколько ничтожна, что ее нельзя сравнить даже с дуновением воздуха от взмаха крыльев
2.3. Обходим запрет на скачивание с YouTube
Водяные знаки презентаций
Водяные знаки презентаций Традиционное назначение водяных знаков — своим наличием на листах бумаги подтвердить их подлинность.У водяных знаков (Watermark) ProShow, в общем, то же самое назначение. Водяные знаки в ProShow разработаны, чтобы помещать эмблему или некоторую другую
Уникальные параметры настройки вывода презентаций для компьютера
Уникальные параметры настройки вывода презентаций для компьютера [55]Многоцелевая природа компьютера означает, что у него есть доступ к функциям, которые не могут существовать ни в каком другом типе вывода. Если Вы делаете презентацию, которая будет показана на
Рассылка презентаций с помощью Vimeo
Рассылка презентаций с помощью Vimeo Vimeo — развивающийся сайт рассылки видео, подобный YouTube. Vimeo дает параметры как HD, так и стандартных видео. Нет никакой принципиальной причины использовать один или другой — это просто вопрос предпочтения.Загрузка презентации в Vimeo очень
Размещение презентаций на Вашей собственной странице
Размещение презентаций на Вашей собственной странице Все презентации, ориентированные на веб, которые мы рассматривали до сих пор, использовали разный сервис, чтобы загрузить презентации онлайн. Если Вы предпочитаете помещать презентации на Вашем собственном
19. Создание меню презентаций
19. Создание меню презентаций Первое впечатлениеВы можете сделать свою собственную систему меню для большинства форматов вывода ProShow. Меню могут быть простыми и практичными или полнофункциональными, как те, которые можно увидеть в фильмах DVD.Процесс их создания имеет
Добавление презентаций к странице
Добавление презентаций к странице Вы можете добавить миниатюры презентации к любой созданной странице меню. Они устанавливается в таблице Thumbnails (Значки).Среди параметров таблицы Thumbnails (Значки) находятся два главных списка — список Shows (Презентации) и список Thumbnails
Быстрое создание презентаций с помощью шаблонов
Быстрое создание презентаций с помощью шаблонов Шаблон — это законченная презентация, в которой отсутствует главный элемент — изображения. Шаблон составлен из пустых слоёв или слоёв шаблона, которые сохраняют все настройки, коррекцию и конфигурации, примененные к
10 правил организации презентаций
10 правил организации презентаций I. Презентация - это способ проведения официального делового мероприятия, но не прием. Ее суть -представление широкой общественности и партнерам своей фирмы или продукта, нового офиса или же очередного достижения компании.II. Цели
ПУБЛИКАЦИЯ «ОТКРЫТОЙ БЛАГОДАРНОСТИ» В ГАЗЕТЕ
ПУБЛИКАЦИЯ «ОТКРЫТОЙ БЛАГОДАРНОСТИ» В ГАЗЕТЕ В некоторых районах страны, прежде всего в небольших городках и сельской местности, не только допустимо, но и желательно, чтобы человек, получивший большое число подарков и поздравлений, опубликовал «открытую» благодарность
PowerPoint может не только создавать файлы презентаций, но и экспортировать вашу презентацию как видеофайл без дополнительных приложений. Давайте рассмотрим как это сделать и загрузим видеофайл на YouTube.
А также у нас есть полезное дополнение к этому уроку. Загрузите нашу бесплатную электронную книгу eBook: The Complete Guide to Making Great Presentations. Заберите её прямо сейчас.



Примечание: В этом уроке мы используем шаблон PowerPoint X Note. Вы можете получить отличные шаблоны презентаций PPT на Envato Elements или в нашем Полном руководстве по лучшим шаблонам для Microsoft PowerPoint (Ultimate Guide to the Best Microsoft PowerPoint Templates).
Как быстро загрузить с PowerPoint на YouTube
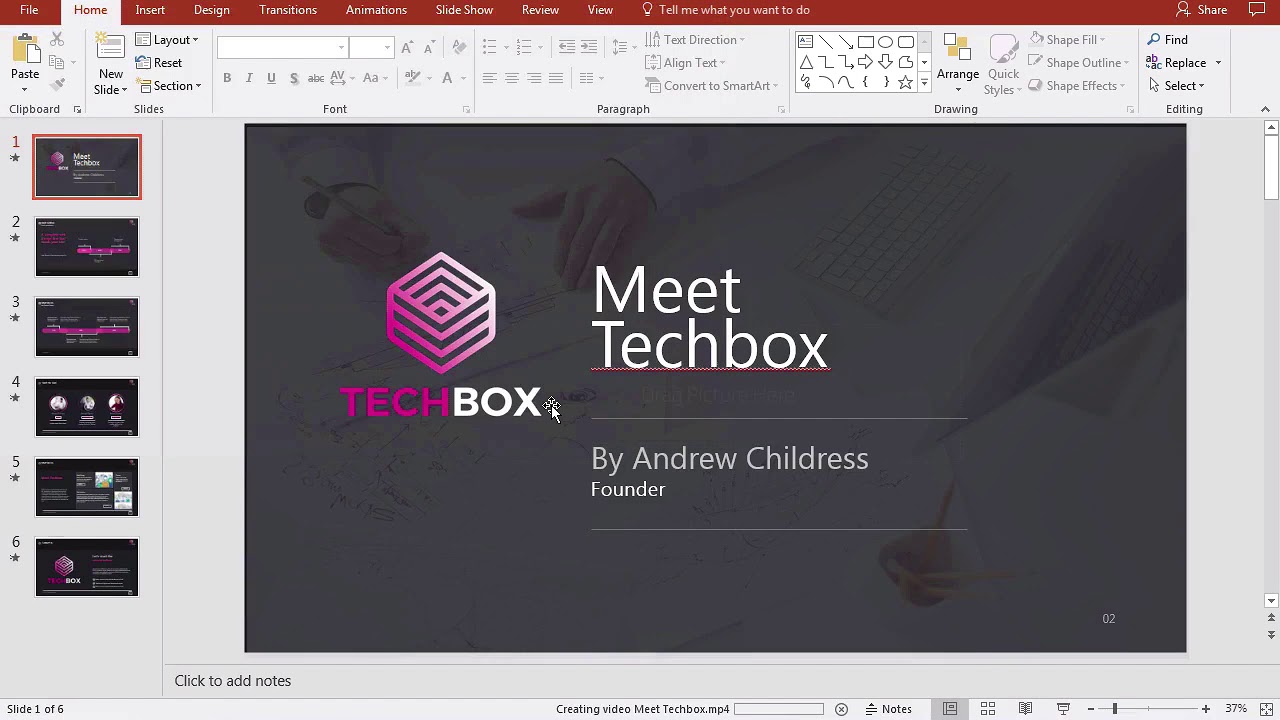
Примечание: Посмотрите этот короткий видео урок или следуете шагам, описанными ниже.
1. Экспортируйте вашу презентацию
Сперва, давайте перейдём на вкладку Файл в PowerPoint и выберем Экспортировать.
Начнём с нажатия на вкладку Файл.
Нажмите Создать видео, чтобы экспортировать вашу презентацию как видеофайл.
2. Настройте продолжительность каждого слайда
В большинстве случаях вы можете позволить YouTube сжатие видео.Я оставлю это в Full HD и позволю YouTube обработать файл. Если вы добавили звуковое сопровождение и выставили время показа слайдов, можете изменить этот параметр, чтобы учесть их.
В противном случае, просто задайте то, как долго должна отображаться каждый слайд. Например, я мог бы изменить это на 10 секунд, если бы я хотел, чтобы каждый слайд показывался по 10 секунд.
3. Экспортируйте видео и загрузите его
Тогда PowerPoint экспортирует видеофайл, как только вы нажмём Сохранить, всё готово для YouTube.
Нажмите Сохранить, чтобы экспортировать видеофайл.
Теперь переходим на YouTube и начинаем процесс загрузки, также как и любое другое видео.
Закиньте файл на YouTube с метаданными и параметрами так, чтобы другие люди могли найти его, если они будут его искать.
Добавьте метаданные и другие параметры на YouTube.
Так же, вы можете добавить музыку или другие параметры используя встроенные опции YouTube. Вам не понадобятся дополнительные приложения, чтобы добавить вашу презентацию на YouTube прямо из PowerPoint.
Закругляемся!
Теперь, когда вы знаете как быстро загрузить из PowerPoint на YouTube, вы можете быстро расширить аудиторию ваших слайд-шоу. Выкладывать на YouTube это отличная возможность для маркетинговых презентаций и других презентаций, которые должны охватить большое количество людей.
Создание отличных презентаций (загрузите наш бесплатный PDF)
У нас также есть прекрасное дополнение к этому учебнику, которое проведёт вас через весь процесс создания презентаций. Узнайте, как написать презентацию, спроектировать её как профессионал и подготовить её к тому, чтобы её можно было мощно представить.



Загрузите нашу книгу eBook: The Complete Guide to Making Great Presentations (Полное руководство по созданию отличных презентаций). Она доступна бесплатно по нашей подписке на Tuts+ Business Newsletter (новостная рассылка).
Более пяти лет назад программа iSpring Suite 7 получила новую опцию – возможность конвертировать презентации в видеороликах и публиковаться на известной платформе Ютуб. Дополнительная возможность, как разместить презентацию на ютубе, позволила преобразовывать Power Point в видеоматериал с фоновой озвучкой с одновременным сохранением всех существующих эффектов – анимаций, переходов, встроенных мультимедиа и т. п. Попробуем понять, как выложить презентацию на ютуб, работая с персонального компьютера.
Используем новый формат
До того, как загрузить слайды, предлагаем подробнее рассмотреть, как происходит конвертация в данном формате. Для этого находим окошко «опубликовать», определяем способ, которым желаем выложить видеоматериал.

На главной странице выбираем «настройки».
Прежде, чем переслать презентацию на ютуб, в разделе «назначение» определяем видеохостинг, выполняем переход в ютубовскую запись, для чего нажимаем клавишу «вход».
Продолжаем разбираться, как добавить презентацию с компьютера. В открывшемся окошке указываем данные электронной почты, созданной для регистрации в ютубовской системе, пароль, жмем кнопку «войти». Ставим метку «сохранить пароль».
Нажимаем раздел «создать аккаунт», если такового еще не имеем, проходим процесс регистрации, открываем собственный видеоканал.
Когда вход будет успешно выполнен, ваши данные отобразятся системой.
Как правильно сделать видеопрезентацию для YouTube?
Чтобы показать свой контент в достойном качестве, корректируем настройки:
- профиль видеоролика – задаем качественные параметры видеоматериала с учетом типа устройства, на котором планируется воспроизведение. Доступ для подобных настроек открыт к нескольким предустановленным профилям.
- информационные данные о материале – сведения, передаваемые в ютуб вместе с видеосюжетом. К ним относятся заголовок, текстовое описание, категория;
- конфиденциальность – определяем тип доступа (открытый, доступный определенному количеству пользователей, просмотр при наличии ссылки);
- опубликовать – перед тем, как скачать видео с ютуба для презентации, выбираем слайды;
- параметры воспроизведения – определяется время для всех слайдов. Временные параметры задаются в секундах и долях. Если вами указано время показа для конкретного слайда либо настроено автовоспроизведение анимационных эффектов, оно учитывается видеосюжетом.
Как вставить ролик из ютуба в презентацию.
Если слайды различаются по длительности, для каждого из них настраивается время показа в Power Point.
При наличии анимаций и переходов предлагается использовать такие настройки:
- через вкладку Анимация настраиваем эффекты, чтобы они начинались автоматически – запускались вместе с предыдущим либо последовательно;
- регулируем продолжительность и паузы для каждого отдельного эффекта (если в этом есть необходимость);
- для вкладки «переходы» определяем перемену слайдов от щелчка.
Как сохранить настройки? Используйте для этого вкладку «сжатие».
Переходим к рассмотрению заключительного этапа, как записать лекцию с презентацией. Еще раз проверяем настройки, после чего жмем клавишу «опубликовать» и создаем в ютубе линейную презентацию.
С изменением тенденций в том, как мы используем компьютеры, мобильные устройства все чаще приобретает все большую популярность. Это ведет пользователей, чтобы найти обходные пути для обмена контентом, который, как правило, доступны только через настольных платформ. Например, файлы MS PowerPoint может быть трудно открыть на большинстве таблеток и облака на основе Office 365 может быть слишком дорогим, чтобы использовать. Кроме того, не каждый использует Office 365 и свободные альтернативы, такие как Google Drive испортить форматирование PowerPoint файлов. Таким образом, простой способ совместного использования презентаций в Интернете и сделать их вирусный с помощью социальных медиа путем загрузки презентации PowerPoint на YouTube.
Там может быть целый ряд преимуществ делать это, например, вы можете создать презентацию для продвижения вашего продукта или услуги и делиться ею с помощью YouTube. Аналогичным образом, загрузив презентацию на YouTube означает, что любой человек с доступом в Интернет могут просматривать его на нескольких устройствах. В предыдущем посте мы показали вам простой способ , чтобы загрузить презентацию PowerPoint на YouTube, на этот раз мы представим вам еще один способ создания презентации PowerPoint на YouTube.
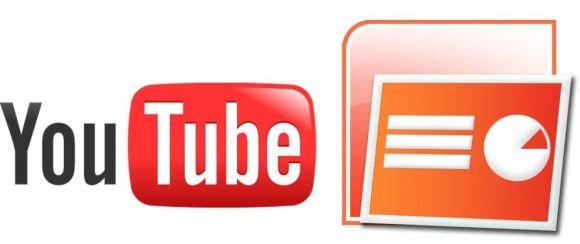
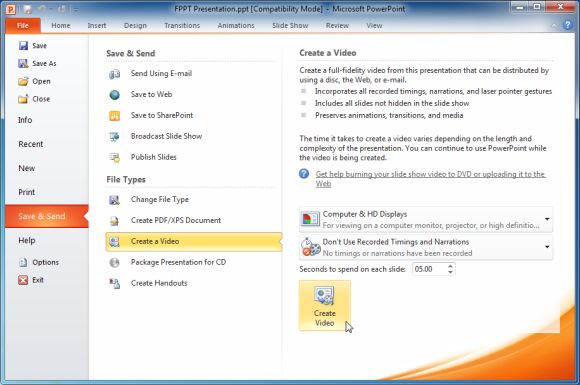
Шаг 2: Выберите место назначения для видео, после чего ваша презентация будет преобразована. Как вы не сможете вносить какие-либо изменения, убедитесь, что выбранная презентация завершена. Если вы смущены о процессе преобразования файла PowerPoint в видео формат, а затем проверить наш пост "Как преобразовать PowerPoint презентацию на видео".

Шаг 3: После того , как видео было создано, войдите в свой аккаунт YouTube, нажмите кнопку Загрузить и выберите видеофайл.
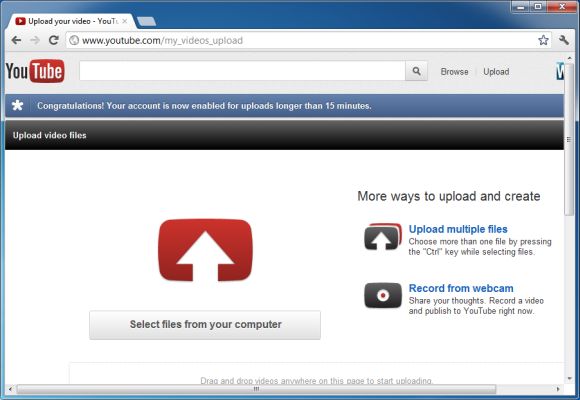
Шаг 4: Это будет загрузить файл на YouTube. Вы можете добавить дополнительные детали, такие как теги, расположение видео, дата и выберите миниатюру из доступных вариантов на YouTube.
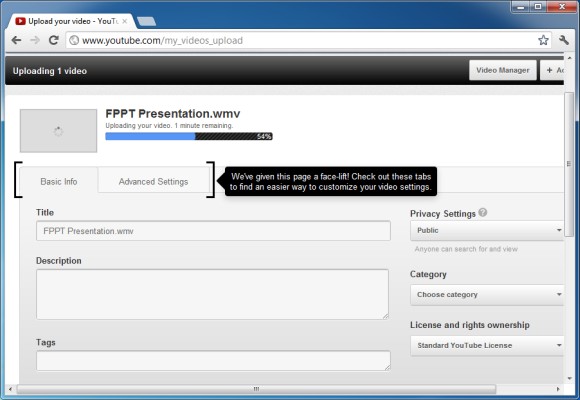
После того, как процесс будет завершен, вы можете поделиться видео с помощью копирования видео ссылку YouTube или с помощью опции совместного использования, приведенные ниже него.
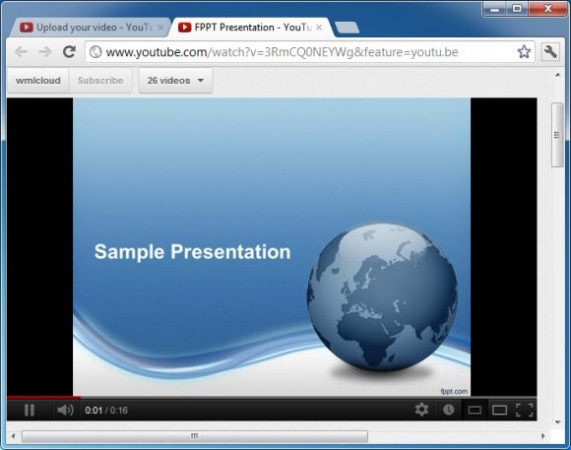
Если вы хотели бы видеть этот процесс как демо-видео, а затем проверить наш скринкаст приведенный ниже.
Если вам понравилось читать эту статью, мы будем признательны, если вы можете поделиться им в Интернете и проголосовать за него, в качестве альтернативы вы можете поддерживать связь и получать обновления с нашего счета Google Plus.
Читайте также:

