Как загрузить текстовый документ из файла
Обновлено: 05.07.2024
В Publisher есть различные параметры импорта текста в публикацию. Выбор параметра зависит от того, какой объем текста нужно импортировать и что делать с ним после импорта.
Необходимые действия
Импорт выбранного текста или диаграммы из документа, созданного в другой программе
Преобразование Microsoft Office Word в публикацию Publisher
Импорт всего текста из файла, созданного в другой программе
Создание пакета наклеев с адресами, открыток и аналогичных публикаций
Импорт текста таблицы из программы microsoft Windows в таблицу в Publisher
Копирование и вкопка выбранного текста или диаграммы
Откройте файл, содержащий текст или диаграмму, которую вы хотите добавить.
Щелкните правой кнопкой мыши выбранный текст или диаграмму и выберите "Копировать".
Откройте публикацию, в которую вы хотите вставить текст или диаграмму.
Щелкните правой кнопкой мыши место, куда нужно вставить текст, и выберите "Вставить".
В публикации появится новое текстовое поле с в документом.
Совет: Вы также можете вкопировать текст, скопированные в существующее текстовое поле. В текстовом поле щелкните в том месте, куда вы хотите вировать текст, прежде чем нажимать кнопку "Вировать".
По умолчанию отформатированный текст будет отформатирован в соответствии со шрифтовой схемой публикации. Если появится кнопка "Параметры вжатия", в тексте будет использован другой стиль шрифта. Если вы хотите сохранить исходное форматирование текста, нажмите кнопку "Параметры вирования" и выберите "Сохранить исходное форматирование".
Если скопировать диаграмму в файл Publisher, она будет скопирована в виде ток-схемы, и вы не сможете отредактировать ее в Publisher.
Импорт документа Word
У вас есть документ Word, но вам нужно добавить рисунки, и вы хотите использовать в Publisher возможности обработки графики высшего качества. Или вы хотите преобразовать отчет, который вы введите в Word, в публикацию, чтобы ее можно было использовать так же, как другие деловые публикации.
К счастью, можно легко преобразовать документы Word, созданные Microsoft Office Word, в публикации Publisher. Все, что нужно сделать, — выбрать нужный дизайн публикации и найти документ Word, который нужно преобразовать.
В списке "Типы публикаций" выберите "Импорт документов Word".
Чтобы найти этот параметр:
В Publisher 2016 и Publisher 2013 выберите "ВСТРОЕННЫЕ".
В Publisher 2010: в области "Другие шаблоны".
В Publisher 2007: популярные типы публикаций.
Выберите нужный дизайн и нажмите кнопку "Создать".
В диалоговом окне "Импорт документа Word" найдите и щелкните файл, который вы хотите импортировать, а затем нажмите кнопку "ОК".
Просмотрите публикацию, чтобы убедиться, что все выглядит так, как нужно, и сохраните ее.
Вставка файла
Если вы еще не сделали этого, создайте в публикации текстовое поле("Вставка > нарисовать текстовое поле").
В текстовом поле щелкните в том месте, куда вы хотите вжать текст.
В меню "Вставка" выберите пункт "Вставить файл" (в Publisher 2007 — "Текстовый файл").
Найдите и щелкните файл, который нужно импортировать.
Примечание: Возможно, потребуется внести в текстовое поле нужные вам нужные вам по размеру.
Импорт сведений с помощью слияния
Если в файле данных хранятся адреса клиентов или другие сведения, например электронная таблица Excel или файл контактов Outlook, вы можете создать с помощью слияния почтовые наклейки, открытки и другие публикации с индивидуальными адресами.
С помощью слияния можно указать, какие строки (записи) из файла данных и какой текст из каждой строки вы хотите объединить в публикацию.
Чтобы узнать, как использовать слияние, см. 3.
Publisher 2010 и более поздние возможности: создание слияния или слияния с электронной почтой в Publisher
Publisher 2007: создание слияния или слияния с электронной почтой в Publisher
Копирование и вкопка текста таблицы
Откройте программу Майкрософт с нужным текстом таблицы.
Вы выберите нужный текст.
Щелкните правой кнопкой мыши выбранный текст и выберите "Копировать".
Примечание: Если вы скопировали всю таблицу, щелкните место в файле Publisher, щелкните ее правой кнопкой мыши и выберите "Вставить".
В Publisher нажмите кнопку > таблицы ивыберите нужное количество строк и столбцов.
Щелкните в том месте таблицы, где вы хотите вкопировать левую верхнюю ячейку скопированного текста.
На вкладке "Главная" щелкните стрелку под кнопкой "Вировать"и выберите "Специальная вконечная".
В списке "Как" выберите ячейкитаблицы без форматирования и нажмите кнопку "ОК".
Откройте программу Майкрософт с нужным текстом таблицы.
Вы выберите нужный текст.
Щелкните правой кнопкой мыши выбранный текст и выберите "Копировать".
Примечание: Если вы скопировали всю таблицу, щелкните место в файле Publisher, щелкните ее правой кнопкой мыши и выберите "Вставить".
В Publisher на панели инструментов "Объекты" нажмите кнопку "Вставить таблицу", щелкните в том месте, где она будет отображаться, и выберите параметры в диалоговом окне "Создание таблицы".
Щелкните в том месте таблицы, где вы хотите вкопировать левую верхнюю ячейку скопированного текста.
В меню Правка выберите команду Специальная вставка.
В списке "Как" выберите ячейкитаблицы без форматирования и нажмите кнопку "ОК".
Для написания статьи я создал форму обработки, на которой разместил реквизит «РеквизитСтрока» с типом Строка, а так же две команды: ЗагрузитьТекстовыйФайл и СохранитьТекстовыйФайл. Реквизит и команды я поместил на форму, у поля, которое связанно с реквизитом «РеквизитСтрока», выбрал тип «Поле текстового документа».
В пользовательском приложении должна получиться такая форма:

Для работы с текстовыми документами в 1С: Предприятии есть специальный объект ТекстовыйДокумент, который создается при помощи конструктора Новый. Решим следующую задачу: будем при выполнении команды СохранитьТекстовыйФайл сохранять текст из реквизита «РеквизитСтрока» в определенный файл, а при выполнении команды ЗагрузитьТекстовыйДокумент будем загружать текст из определенного файла.
При сохранении, код в обработчике команды будет следующий:
В этом коде мы создаем объект ТекстовыйДокумент (строка //1), и при помощи метода этого объекта УстановитьТекст помещаем в данный объект текст из реквизита «РеквизитСтрока» (строка //2).
А дальше нам необходимо записать текстовый документ в файл, для этого мы используем метод НачатьЗапись, который нужно применять в случае немодального использования конфигурации. Он имеет следующий синтаксис
НачатьЗапись(<ОписаниеОповещения>, <ИмяФайла>, <ТипФайла>, <РазделительСтрок>)
Первый параметр — ОписаниеОповещения содержит имя процедуры, которая вызывается после записи. Можно не указывать, что мы и делаем в строк //3.
ИмяФайла – полное имя файла.
Смысл остальных параметром можете узнать в справочной информации.
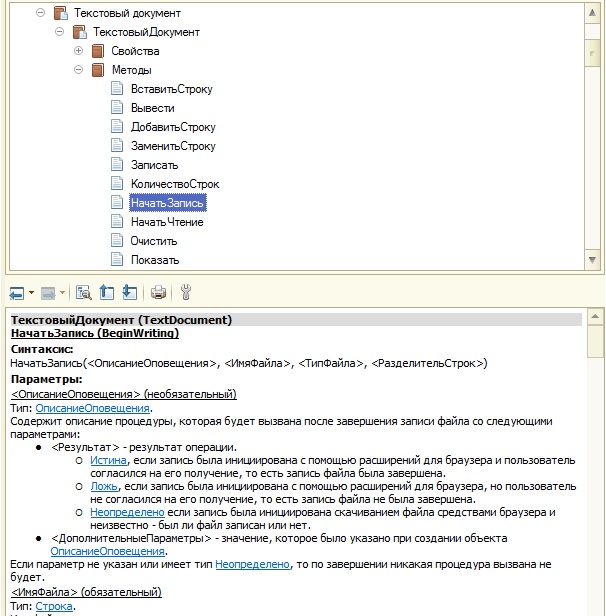
Отмечу только, что разделитель я указал, как Символы.ВК + Символы.ПС, потому что такой набор символов используется по умолчанию при загрузке текстового файла.
Теперь напишем загрузку текстового файла.
В этом случае, код будет немного сложнее, чем при записи. Мы используем метод НачатьЧтение объекта текстовый документ (строка //4), но в этот раз передаем в него описание оповещения (создали в строке //3), где указываем процедуру ПослеЧтенияФайла, а в описание оповещения передаем в процедуру ПослеЧтенияФайла параметр, в котором указали созданный текстовый документ (строка //2). И уже в процедуре ПослеЧтенияФайла реквизиту РеквизитСтрока присваиваем текст, который содержится в текстовом документе, при помощи метода текстового документа ПолучитьТекст.
Почему мы извлекаем текст именно в процедуре оповещения ПослеЧтенияФайла? Потому что она вызывается именно тогда, когда завершено чтение файла. Если Вы попытаетесь прочитать текст, после строки //4, то ни чего не получится. Это одна из особенностей работы асинхронных методов 1С 8.3.
Сейчас мы спокойно сможем сохранить текст в файл, путь к которому указан в качестве первого параметра метода НачатьЗапись. Но, иногда бывает нужно, что бы пользователь сам выбирал, в какой файл сохранить текст. Переделаем наш код записи текста: будем вызывать окно, в котором пользователь укажет каталог, куда будет записан файл и само название файла.
В этом случае мы вызываем диалог выбора файла с режимом сохранения, заполняем нужные параметры этого объекта, и в конце используем метод Показать. В качестве единственного параметра этого метода нужно указать обработчик оповещения, который мы создали строкой ранее, с процедурой, которая выполнится после сохранения файла (после нажатия на кнопку «Сохранить» диалога). А вот уже в обработчике оповещения ПослеСохраненияФайла мы создаем текстовый документ, устанавливаем в него текст из реквизита и записываем в файл, путь которого указан в массиве – параметре процедуры ВыбранныеФайлы. В первом параметре процедуры обработки оповещения содержится массив полных путей к выбранным файлам (в случае множественного выбора). Если Вы посмотрите на переменную ВыбранныеФайлы в отладке, то увидите путь к этому массиву.
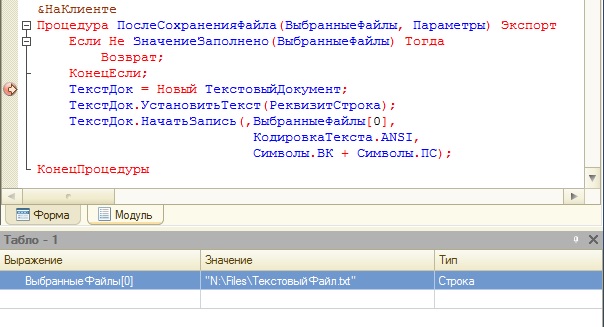
Теперь выполним обратную задачу: будем загружать текст из файла в реквизит на форме. Переделаем обработчик команды ЗагрузитьТекстовыйФайл.
В этом случае, в обработчике ЗагрузитьТекстовыйФайл мы так же используем объект ДиалогВыбораФайл, который создаем в режиме Открытия, заполняем параметры этого диалога и используем метод Показать, где в качестве параметра используется описание оповещения, с процедурой, которая выполнится после выбора файла (после нажатия на кнопку «Открыть» диалога). А в процедуре ПослеЗагрузкиФайла, которая указана в оповещение, мы загружаем в текстовый файл по пути, который указан в массиве — параметре процедуры ВыбранныеФайл. В этом случае алгоритм действий точно такой же, как и в том случае, когда мы путь к файлу указывали жестко.
Ниже выложен пример обработки, где выполняется загрузка и выгрузка текстового файла в немодальном режиме. Обработка тестировалась на версии платформы 8.3.13.1513, ниже приведены несколько скринов этой обработки.
Есть форма внешней обработки с ТабличнымДокументом. В него и загружаем данные из файла выполнив команду ЗагрузитьИзФайла и далее используем, как хотим.
В данном примере показана загрузка из любого файла Excel. Но можно использовать другие форматы файлов.
Используем из БСП процедуру ЗагрузкаДанныхИзФайлаКлиент.ДиалогЗагрузкиФайла(). Все!
Тестирование проводилось на платформе 1С:Предприятие 8.3 (8.3.12.1616), конфигурация
"Библиотека стандартных подсистем", редакция 2.4 (2.4.4.116).
Должно работать во всех конфигурациях, где подключена подсистема БСП с версией не ниже 2.3.
Загрузка из файла в табличный документ в 5 строк с использованием БСП. Управляемые формы.:Специальные предложения







При чем тут Excel и Табличный документ?
Разве что, просветить нас, что 1С запилила чтение из XLS на уровне платформы (наконец-то).
Просмотры 6432
Загрузки 8
Рейтинг 5
Создание 26.02.19 14:30
Обновление 26.02.19 14:30
№ Публикации 1010907
Конфигурация Конфигурации 1cv8
Операционная система Не имеет значения
Вид учета Не имеет значения
Доступ к файлу Абонемент ($m)
Код открыт Да

См. также
Конвертация любых адресов, написанных в свободной форме, к ФИАС Промо
Допустим у нас есть база с адресами клиентов, и написаны они могут быть как душе угодно. С опечатками, без индексов, без разделителей, в совершенно любом формате. Вот было бы здорово иметь функцию, которая одним нажатием кнопки преобразует любую белиберду к строгому представлению адреса по ФИАС? Восстановит индекс, исправит опечатки и вернёт на 100% валидный адрес. Для всех, кто мечтательно сказал "ДА!", выкладываю данную обработку.
2 стартмани
30.06.2020 7666 68 XilDen 15
Управление платформенными обработками (расширение для типовых)
Расширение использует недокументированную возможность для управления платформенными обработками. Например, чтобы подменить "Активные пользователи" или доработать "Конструктор запросов".
1 стартмани
07.10.2021 3366 5 SeiOkami 23
Работа с картами в 1С на примере бесплатной библиотеки Leaflet
Разработка функционала отображения и выбора пунктов доставки на карте прямо в 1С с помощью бесплатной библиотеки Leaflet. Тестирование производилось на платформе 8.3.15.1534 на тонком клиенте.
1 стартмани
31.03.2021 10461 31 Parsec1C 11
Универсальная обработка переноса данных из основной конфигурации в расширение
Обработка предназначена для разработчиков, для тех случаев, когда ранее дописанный функционал, перенесен в расширение и появляется необходимость перенести данные из объектов основной конфигурации в объекты расширения. Перенос осуществляется настройкой соответствия объектов основной конфигурации объектам расширения.
5 стартмани
05.10.2020 10377 65 biz-intel 71
Удаление и/или копирование сохраненных в 1С настроек (например настроек печати табличных форм) Промо
Иногда нужно удалить сохраненную в 1С "покореженную" настройку или скопировать "удачную" другому пользователю.
1 стартмани
01.09.2012 66859 1378 AnryMc 46
Улучшенная обработка универсального обмена данными в формате XML (УФ)
Улучшенная обработка "Универсальный обмен данными" с полноценными возможностями СКД для выборки данных (не только для отборов).
1 стартмани
23.06.2020 12951 135 Lem0n 1
Панель команд текущего объекта (документа, справочника и т.д.) со следующим возможностями: Редактор реквизитов, таблиц и движений текущего объекта, Анализ прав доступа к текущему объекту, Поиск ссылок на объект с отборами, Сторно движений документа, Выгрузка/загрузка текущего объекта между базами. Реализована всплывающей панелью в форме объекта. Подключается как расширение конфигурации (*.cfe) либо отдельными обработками.
1 стартмани
01.05.2020 15295 112 sapervodichka 1
Markdown-editor в 1С (с сохранением в HTML)
В этой обработке вы пишете свой текст, используя синтаксис Markdown, а на выходе получаете чистый HTML-код, избавленный от JS-библиотеки, которая его сформировала. Совместим с Webkit и IE.
1 стартмани
04.07.2019 12840 18 riposte 6
Групповая обработка справочников и документов (Управляемая форма) v 3.6 (+English version) Промо
Старая добрая обработина "Групповая обработка справочников и документов", теперь на Управляемом приложении. Работает на платформе версии не ниже 8.2.16! Работает в интерфейсе "Такси"
3 стартмани
01.06.2013 132230 4969 kser87 352
Работа с файлами (обычная и управляемая форма)
Нужно загрузить файл с клиента на сервер или же, наоборот, файл загрузить с сервера на клиент, а впридачу все это на web-клиенте, да еще и асинхронно? Нет ничего проще, читай далее, как это сделать!
1 стартмани
10.06.2019 41581 222 Xershi 77
Электронная таблица средствами 1С (Версия 2.0)
Функционал электронной таблицы для программ на платформе 1С реализован на основе табличных документов. Функционал реализован в виде обработки. Большую часть формы обработки занимают листы (закладки) с табличными документами, которые выполняет роль электронной таблицы. Листы могут быть добавлены, удалены или переименованы. Ограничение по количеству листов определяется возможностью платформы. В формулах электронной таблицы можно использовать любые языковые конструкции, процедуры и функции 1С, ссылки на другие ячейки электронной таблицы расположенные в том числе и на других листах. Допустимо обращаться к ячейкам электронной таблицы по имени именованной области. В случае использования в формулах электронной таблицы данных из самой таблицы пересчет зависимых ячеек с формулами производится автоматически. Электронную таблицу можно сохранить в файл.
1 стартмани
23.04.2019 23794 78 user706545_kseg1971 40
Удобная консоль регламентных и фоновых заданий
1 стартмани
06.02.2019 22190 211 Alxby 20
Групповая корректировка записей регистров (Управляемое приложение) v 2.1 Промо
Обработка предназначена для групповой корректировки записей регистров Накопления, Сведений и Бухгалтерии. Разработана специально для Управляемого приложения.
3 стартмани
06.09.2013 68798 321 kser87 59
Редактор объектов информационной базы 8.3
Универсальная внешняя обработка для редактирования реквизитов и табличных частей объектов информационной базы, редактирование движений документов. Доступ ко всем реквизитам объектов, есть возможность выгрузки и загрузки данных (объекты и движения документов) через XML. Платформа 8.3, управляемые формы. Версия 1.1.0.57 от 09.10.2021
2 стартмани
23.01.2019 43293 486 ROL32 50
Сравнение pdf-файлов актов сверки
Обработка сравнивает два pdf-файла, в которых находятся стандартные печатные формы актов сверки, и показывает на экране совпадающие и/или отличающиеся по суммам документы взаиморасчетов.

Здравствуйте, друзья. На повестке дня вопрос: как сделать текстовый документ в формате txt? Кому-то поставленная задача может показаться простой, а некоторым не очень. Данная потребность чаще всего связана с тем, что документы в обозначенном формате без проблем читаются на большинстве устройств, тогда как остальные открываются в лучшем случае через раз и только при наличии специального софта. Собственно, причины у всех свои и для меня не играют никакой роли. Я просто расскажу о том, как посредством компьютера или ноутбука создать новый файл.txt и поместить в него нужный текст, переформатировать документы типа doc или docx, а также о том, как провести обратный процесс. Технически это совсем несложно, если имеются хотя бы минимальные навыки владения компьютером. Вы сможете сами в этом убедиться, дочитав статью до конца.
Создать и скопировать
Первоначально будем исходить из того, что нужный текст находится в документе другого формата, например, создан редактором Microsoft Word или, вообще, в интернете. Что мы в этом случае делаем? Самый простой способ – создать новый файл.txt и скопировать в него информацию из источника. Делается это так:
- Щёлкаем функциональной клавишей мыши (правой) по пустому месту на экране, то есть на рабочем столе.
- Раскрываем перечень возможностей пункта «Создать».
- Выбираем из списка вариант «Текстовый документ».

- У появившегося на рабочем столе документа по умолчанию сразу синим цветом выделено имя, что есть предложение системы назвать его по-своему.

- Двумя быстрыми щелчками открываем документ (откроется редактор «Блокнот»).
- Заходим в источник, копируем текст, возвращаемся в открытый файл.txt и вставляем туда скопированную информацию.

Описанным способом можно делать файлы.txt с любым содержимым – набирать собственноручно текст, копировать его с просторов Всемирной паутины или с любых текстовых документов из недр компьютера.
Сохранить в нужном формате
Теперь предположим, что исходник с важной инфой – это конкретно документ doc или docx. В данном случае процесс его преобразования в файл.txt займёт ещё меньше времени:

- Нажимаем (в углу) на пункт меню «Файл» или на кружочек с разноцветной кракозяброй внутри и щёлкаем по команде «Сохранить как…».

- В появившемся окошке (ближе книзу) мы увидим две редактируемые строки – имя и тип файла.
- Пишем имя, какое хотим (необязательно).
- В верхней части окна можно задать место сохранения, но по умолчанию новый файлик сохранится там же, где находится его исходник.
- Раскрываем перечень возможностей второй строки и выбираем тип «Обычный текст».

- Программа предложит выбрать кодировку (нужно, чтобы полученный документ в блокноте отображался корректно), ничего не делаем, так как там всё настраивается автоматически, а жмём OK.
- Результатом описанных действий, если всё сделано верно, станет появление нового файла.txt.

Обратный процесс
Конвертировать txt в doc можно двумя способами. Рассмотрим оба.
Первый способ «Открыть и сохранить»:
- Нажимаем на имеющемся файле.txt функциональной кнопкой мышки, расположенной справа, и из предложенных системой вариантов выбираем «Открыть с помощью…», далее, программу Microsoft Office.

- Если с первым пунктом данной инструкции возникли сложности – нет такой программы в списке или просто не получается, то можно поступить иначе. Той же кнопкой щёлкаем по пустому пространству, выбираем «Создать», создаём обозначенный чуть ранее документ (Microsoft Office Word) и открываем готовый двумя быстрыми щелчками.

- В открывшемся документе раскрываем функционал меню «Файл» (кружочек с разноцветной кракозяброй), выбираем пункт «Открыть», находим нужный нам файл.txt, пользуясь верхней частью окна (только смотрите, чтобы значение типов стояло «Все файлы»), нажимаем «Открыть».

- Данное действие – продолжение для обоих способов открытия, описанных выше. Опять обращаемся к функционалу «Файла», но уже к команде «Сохранить как», задаём имя, устанавливаем тип «Документ Word» и нажимаем «Сохранить» с предварительной установкой места сохранения.

Второй способ может показаться кому-то проще, но он требует навыков работы не только с компьютером, но и с интернетом и выход в сеть:
Друзья, вот мы и подошли к завершающей части статьи. Надеюсь, всё описанное мной выше вам понятно. Если остались вопросы, то обязательно пишите в комментариях. Отвечу всем. До свидания.
Читайте также:

