Как загрузить видео avi на айфон с компьютера
Обновлено: 06.07.2024
Сегодня Айфоны – это наиболее распространённые мобильные устройства, на которых удобно и приятно смотреть фильмы (особенно на больших экранах), однако в процессе их применения у пользователей возникают некоторые трудности: «как скачать видео с компьютера на iPhone?», «как на Айфон перекинуть видео с компьютера?», и другие подобные вопросы не редко возникают у владельцев iOS гаджетов.
Ранее мы уже писали о том:
Загружать на iPhone можно всё что угодно, однако обратите внимание, что открыть получится далеко не все файлы. Пользователям крайне важно понимать, что они собираются скидывать на свой гаджет и каким способом это эффективнее сделать. В рамках данной статьи будут предоставлены несколько наиболее лучших методов по перемещению видео с компьютера на iPhone (4, 4s, 5, 5s, 6, 6s и 7 8 X), а также даны ссылки на сопутствующий софт.
Перенос файлов с ПК на Айфон – проще, чем кажется!
Наиболее эффективными способами переноса файлов с ПК в iOS устройства принято считать:
Рассмотрим ниже каждый способ более подробно.
Способ 1. Перенос файлов через iTunes
Запустите на вашем компьютере последнюю версию iTunes. Далее нужно подсоединить гаджет к ПК через USB-кабель, чтобы получить доступ к файловой системе смартфона и скинуть видео в iPhone через встроенную медиатеку.
Необходимо предварительно добавить в iTunes все видеоклипы, которые вы будете скидывать.
Для этого:
2. Кликните по опции «Добавить файл в медиатеку».

3. Подсоедините Айфон к ПК, если это ещё не сделано. Гаджет отобразится в «Устройствах» на панели слева. Нажмите на опцию и зайдите в подраздел «Обзор».
4. На против надписей «Синхронизировать только выделенные песни и видеоролики» и «Обрабатывать песни и видеоролики в ручном режиме» (при их наличии) установите галочки.

5. Зайдите в подраздел «Фильмы» и установите галку на против надписи «Синхронизировать фильмы», затем подтвердите отмеченные видеоролики и выберите «Готово».

Если же вам требуется закачать на гаджет целиком всю папку с видео, то:
- Нажмите «Файл».
- Выберите опцию «Добавить папку в медиатеку».

Далее требуется подождать, пока софт проиндексирует все данные на вашем iPhone, и затем выберите пункт «Применить» справа внизу экрана.
В случае, когда у вас установлен сторонний видеоплеер, например, VLC Player, процедура выглядит так:
- Откройте iTunes и подсоедините iPhone к ПК.
- Войдите в пункт «Программы», найдите в открывшемся списке плеер VLC Player и выберите «Добавить».
- В появившемся окне отметьте необходимые видеоролики и кликните «Добавить».

Стоит учесть, что старые версии Айфона воспроизводят видео только в формате «mp4», для конвертации применяйте Any Video Converter (загрузить на ПК) или установите на мобильное устройство GPlayer, VLC Player или любой другой плеер из AppStore, который поддерживает видеоролики любых форматов.
Не всегда на ПК или ноутбуке бывает установлен iTunes, или пользователь просто не хочет его устанавливать. В таком случае альтернативным способом для передачи файлов на iPhone может стать любой сервис облачного хранения файлов. Так, среди владельцев продукции Apple, популярностью пользуется Dropbox. Стоит отметить, что облачные хранилища обладают большим числом дополнительных полезных опций и возможностей, в отличие от десктопного ПО.

Программа iTunes, по сравнению с Dropbox, имеет ряд минусов:
- Позволяет работать только с 1-им каталогом.
- При выборе другой папки – все ранее синхронизированные файлы будут удалены, а их место займёт новый каталог.
- Айфон создаёт привязку к одному определённому ПК и его общей папкой, что создаёт некоторые неудобства.
Таким образом, iTunes предполагает, что пользователь будет не только иметь определённый опыт работы с программой, но и «правильно» хранить всю музыку, видео, книги и др. в одной специальной папке для синхронизации.

Что касается DropBox, то данный сервис лишён подобных неудобств и имеет более гибкую и удобную систему работы с папками и переносом файлов. Чтобы использовать сервис облачного хранения файлов, потребуется:


Стоит заметить, что этот способ в случае бесплатной версии Dropbox предполагает некоторые ограничения на объём передаваемых медиафайлов, а именно – 2 ГБ. Для снятия ограничителей воспользуйтесь платной подпиской, которая стоит 9.99$ в месяц за 1 ТБ места в сервисе.
Способ 3. iFunBox и смартфон как флеш накопитель
Ещё одним вариантом передачи видео с ПК на iPhone является подключение устройства к ПК в режиме флеш-накопителя. Можно закачивать фильмы на свой гаджет, а потом выгрузить их на компьютер, к примеру, у друга.
В начале потребуется загрузить на компьютер и установить программу iFunBox. Затем открыть её и подключить через ЮСБ-шнур гаджет к ПК. Важно помнить, что для определения телефона компьютером потребуется установить так же и iTunes.

Когда программа увидит ваш Айфон, можно приступить в передаче необходимых файлов в каталог «Общее хранилище», а потом загружать их оттуда на другой ПК и наслаждаться просмотром.

Дополнительным плюсом в пользу iFunBox будет возможность практически неограниченного доступа к файловой системе вашего Apple устройства, можно передавать фото, музыку и многое другое. А если есть джейлбрейк, то и скачивать (устанавливать) приложения, обмениваться ими с друзьями.

Способ 4. Перекидываем через WALTR 2


Думается тут не нужно пояснять как правильно пользоваться, но все же:
- Вставляем флешку в компьютер и загружаем на нее фильмы, музыку, фото, что угодно.
- Вытаскиваем ее с компа и вставляем в iPhone и на нем смотрим, слушаем и тп.
Такие флешки сразу оснащаются интерфейсами USB и Lightning, что делает их универсальными. Минус лишь в цене, так, за фирменную Leef iBridge 3 32 ГБ придется отдать около 70$, что далеко не каждому по карману. Впрочем, есть и более дешевые аналоги из Китая, обзор которых скоро будет на нашем сайте.
Вот как это работает:
Известно, что ни на смартфоне, ни на таблете компании Apple нельзя просматривать MKV- и AVI-фильмы. О том, какие именно видеоформаты поддерживает iPhone, iPad мы уже писали ранее. В той же статье, в качестве решения проблемы отсутствия поддержки iOS-устройствами популярных форматов, был предложен вариант конвертирования видео посредством специальных программ – конвертеров. Тем не менее, если конвертация видео – это не подходящий для вас вариант, обратите внимание на существующие плееры, с помощью которых возможно, минуя процесс конвертации, сразу же скинуть MKV- и AVI-фильмы на iPad или iPhone.
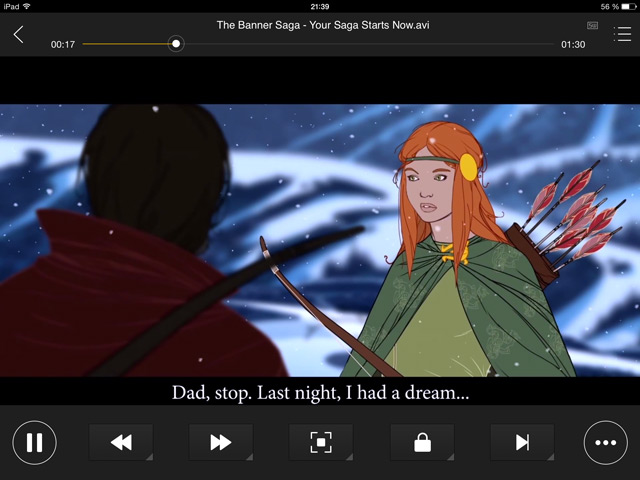
В App Store можно обнаружить множество разнообразных плееров, воспроизводящих AVI, MKV, FLV, MOV, MP4/M4V, WMV, VOB, 3GP и другие расширения, форматы. Наиболее популярными из них являются платные программы AVPlayer от Eplayworks и GoodPlayer от Hustmobile. В настоящее время оба приложения плохо адаптированны под вышедшую в прошлом месяце iOS 8, периодически вылетают, но, вполне вероятно, это лишь временное явление.
Как скинуть и запустить MKV- и AVI-фильмы на iPad или iPhone через iTunes
Загрузка MKV- и AVI-фильмов на iPad или iPhone с помощью плееров происходит схожим образом, неважно какой вы выбрали.
Шаг 1. Устанавливаем из App Store приглянувшийся плеер.
Шаг 2. Подключаем девайс к компьютеру и запускаем iTunes.
Шаг 3. В iTunes в разделе «Устройства» кликаем по имени вашего девайса и переходим в раздел «Программы» на вашем iPad или iPhone.
Шаг 4. В разделе программы проматываем список установленных приложений до списка «Общих файлов». Представленные в одном из двух столбцов программы могут использоваться для переноса различных файлов с вашего компьютера на iPad или iPhone. Во втором столбце отображается список документов, использующихся приложением. Внизу второго столба кликаем по кнопке «Добавить файл» и указываем путь к фильму.
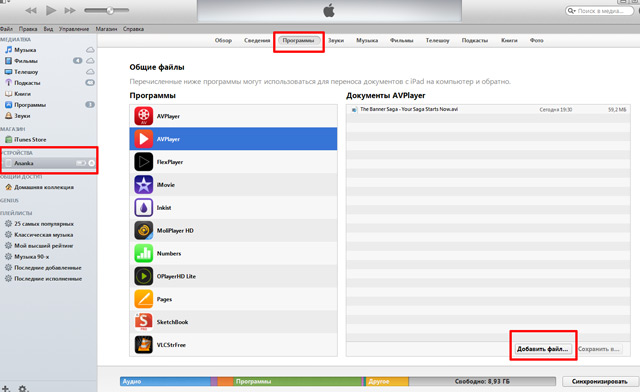
Шаг 5. Синхронизируем устройство с компьютером, на девайсе запускам установленный плеер и в папке, которая в разных программах может называться «Загрузки», «Видео» или «Документы», ищем фильм и смотрим.
К примеру, интерфейсы MoliPlayer и AVPlayer Pro (изображения кликабельны):
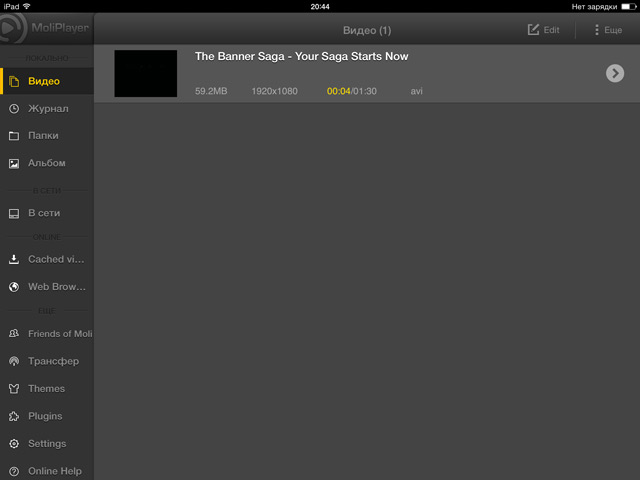

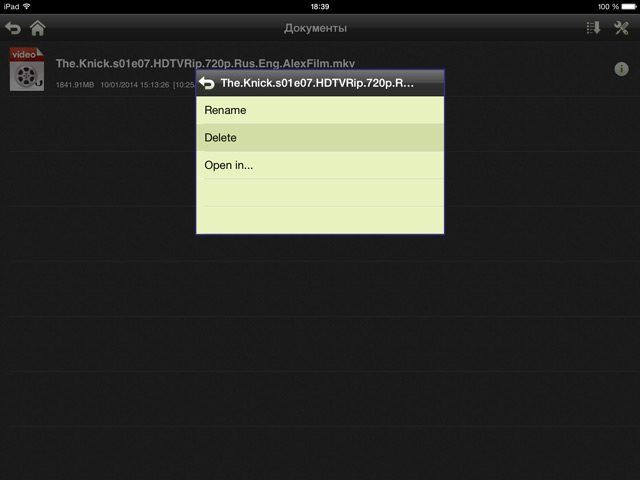
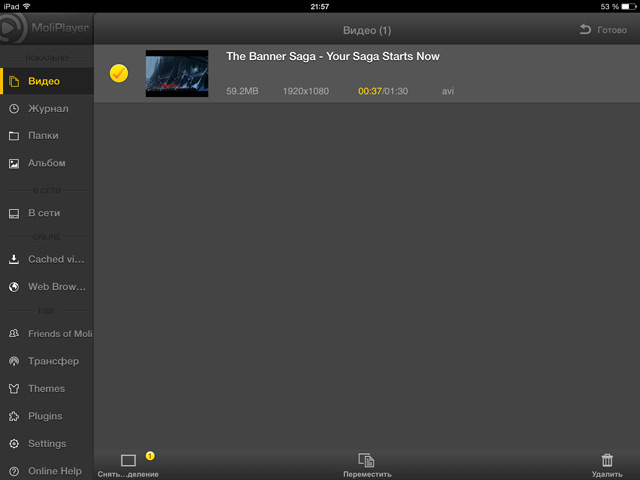
Другие способы смотреть MKV- и AVI-фильмы на iPad или iPhone
Помимо добавления фильмов через iTunes, смотреть MKV- и AVI-фильмы на iPad или iPhone можно подключившись напрямую к локальной сети. Некоторые плееры, как например MoliPlayer, подключается автоматически, другие приложения требуют настройки.

Также ряд программ позволяет смотреть видео непосредственно из сети, вставляя в плеер web-ссылку. При желании можно подключиться к FTP-серверу или медиасерверу.
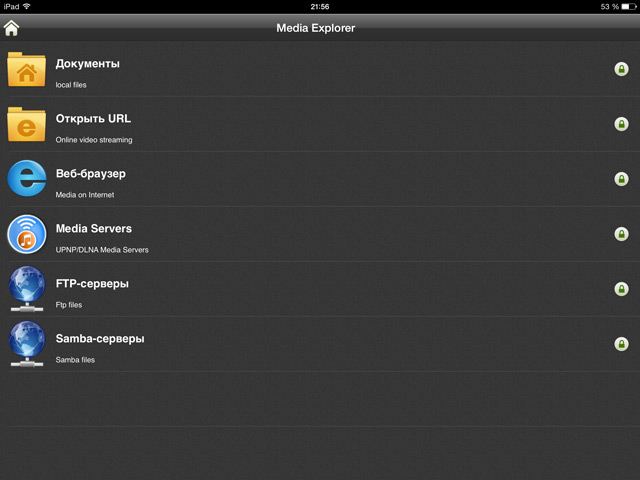
К перечисленным способам иногда добавляют «облачный», предлагая скинуть фильм, например, в Dropbox. Тем не менее на практике этот способ оказался нежизнеспособным: после загрузки фильма в облачное хранилище с компьютера, приходиться слишком долго ждать, пока он станет доступен для мобильного девайса, да и смотреть кино через подобные клиенты – сущее наказание.
Если вы не нашли ответа на свой вопрос или у вас что-то не получилось, а в комментаряих ниже нет подходящего решения, задайте вопрос через нашу форму помощи. Это быстро, просто, удобно и не требует регистрации. Ответы на свой и другие вопросы вы найдете в данном разделе.
К большому сожалению, Apple до сих пор не обеспечила поддержку популярных форматов видеофайлов на своих устройствах. Для загрузки, например, видео в формате AVI на iPhone или iPad, необходимо либо переконвертировать его в один из родных форматов, коими являются MP4 и MOV или использовать загрузку файлов при помощи iTunes в сторонние плееры из App Store.

Как загрузить видео в формате AVI на iPhone или iPad без iTunes
1. Скачайте VLC для iPhone, iPad или iPod Touch из App Store (ссылка внизу статьи).
2. Запустите VLC для iOS и нажмите на иконку конуса в левом верхнем углу.
3. Нажмите пункт Загрузить через Wi-Fi, выключатель станет оранжевым.
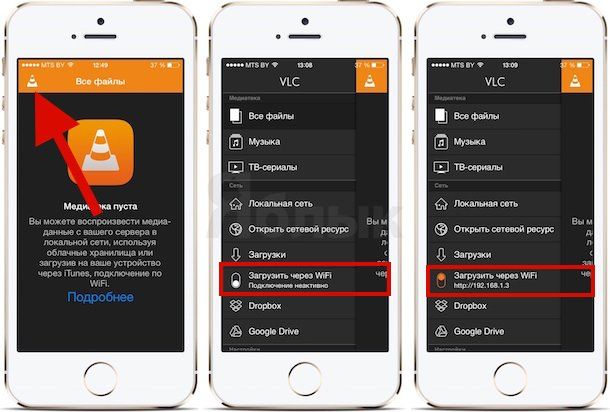
4. На своем Mac или ПК введите показанную сеть (URL) в адресную строку web-браузера. К примеру: 192.168.1.3.
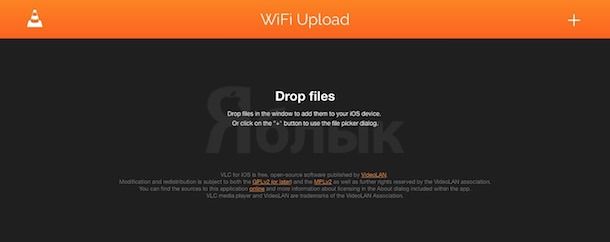
5. Нажмите на знак «+» в правом верхнем углу и откройте нужный файл в формате AVI.
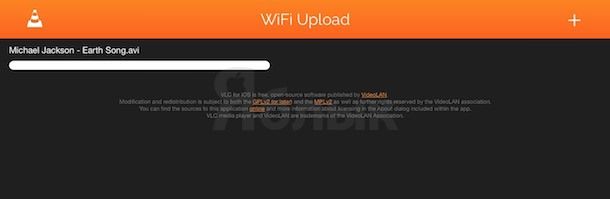
На экране появится строка прогресса загрузки файла на iOS-устройство.
6. Файл загрузится на iPhone или iPad посредством Wi-Fi.
Всего несколько простых манипуляций позволят открыть AVI-файл в Медиа библиотеке приложения VLC для iOS. VLC поддерживает практически все видеокодеки, поэтому программу можно использовать для просмотра видеороликов и других популярных форматов.
Мобильные устройства Apple поддерживают далеко не все форматы аудио и видео, так, стандартный проигрыватель, установленный в iPhone, iPad или iPod поддерживает только видео в AVI, MP4, MOV, и M4V, кроме того, перед тем, как его загрузить на устройство потребуется убедиться в подходящей кодировке файла. Загрузить же файл можно подсоединив гаджет к компьютеру, через провод и запустив специальный конвертор файлов, например, Any Video Converter, который сожмет видео в нужном формате и расширении.
Сложно? Эту довольно замысловатую процедуру загрузки файлов на iPhone, iPad или iPod можно легко обойти, и не заморачиваться тонкостями форматов видео, с помощью бесплатного и популярного приложения - видеоплеера VLC. Технология, встроенная в приложение VLC позволяет добавить видео на iPhone, iPad или iPod без конвертации и проводного подсоединения к компьютеру, а используя для этого локальную сеть Wi-Fi.
Как загрузить видео в формате AVI на iPhone, iPad или iPod Touch без iTunes.
1. Скачайте на мобильное устройство бесплатное приложение VLC для iPhone, iPad или iPod Touch.
![Как загрузить и смотреть видео в формате AVI на iPhone, iPad или iPod Touch без использования iTunes [Инструкция] video without itunes gudapp](http://gudapp.ru/images/gudapp/apple/tricks/video_vlc/ipad-video-without-itunes-gudapp-3.jpg)
2. Откройте скаченное приложение на вашем гаджете и нажмите на иконку, которая находиться в левом верхнем углу.
![Как загрузить и смотреть видео в формате AVI на iPhone, iPad или iPod Touch без использования iTunes [Инструкция] video without itunes gudapp](http://gudapp.ru/images/gudapp/apple/tricks/video_vlc/ipad-video-without-itunes-gudapp-1.jpg)
3. В открывшемся окне на боковой панели найдите «Загрузить через Wi-Fi», тапните по кнопке.
![Как загрузить и смотреть видео в формате AVI на iPhone, iPad или iPod Touch без использования iTunes [Инструкция] video without itunes gudapp](http://gudapp.ru/images/gudapp/apple/tricks/video_vlc/ipad-video-without-itunes-gudapp-2.jpg)
4. На вашем компьютере, не важно работает он на OS X или Windows, подключенному к той же беспроводной сети Wi-Fi, что и iPhone, iPad или iPod Touch, откройте браузер и в адресной строке напишите адрес сервера, который высветиться на включенном переключателе.
![Как загрузить и смотреть видео в формате AVI на iPhone, iPad или iPod Touch без использования iTunes [Инструкция] video without itunes gudapp](http://gudapp.ru/images/gudapp/apple/tricks/video_vlc/ipad-video-without-itunes-gudapp-4.jpg)
5. В открывшемся окне браузера, в правом верхнем углу нажмите на иконку «+», и выберите тот видео файл, который вы хотите посмотреть на вашем iOS-гаджете. После выбора появиться строка загрузки файла, подождите некоторое время.
![Как загрузить и смотреть видео в формате AVI на iPhone, iPad или iPod Touch без использования iTunes [Инструкция] video without itunes gudapp](http://gudapp.ru/images/gudapp/apple/tricks/video_vlc/ipad-video-without-itunes-gudapp-5.jpg)
6. После завершения процесса загрузки видеоролика, он появится в медиатеке iPhone, iPad или iPod Touch и вы сможете его просмотреть на вашем устройстве.
Видеоплеер VLC способен проигрывать видео в большом количестве форматов: AVI, DIVX, MKV, WMV, VOB, 3GP, AC3 и других, кроме того, доступно большое количество настроек самого видео внутри приложения, подробнее о VLC для iOS можно узнать на нашем сайте.
Средняя оценка: 4.4
Подписывайтесь на наши страницы в: vkontakte , facebook , twitter
Делайте репост в социальных сетях, ставьте лайки и оставляйте ваши комментарии!
С вопросом как перенести видео с компьютера на айфон рано или поздно сталкивается каждый владелец Apple устройств. И этот вопрос решается очень легко и в несколько способов. Хотя, каждый из способов будет более удобный для разных случаев.
К примеру, вы можете легко синхронизировать видео на свой айфон со своего компьютера посредством iTunes. Другое дело, если компьютер вам не принадлежит, а на нем есть нужное вам на айфон видео. В таком случает, поможет iCloud — облачное хранилище, которое позволит передать видео через интернет.
Но, если это чужой компьютер и нет интернет-соединения или же вы просто не хотите разбираться в тонкостях iTunes, то лучше использовать утилиту iCareFone от разработчика Tenorshare. Теперь более подробно о каждом из перечисленных способов.
Способ 1. Как скачать видео на айфон через айтюнс с компьютера
Для опытных пользователей, да и самой компании Apple данный способ самый очевидный. Вы просто добавляете видео в iTunes и синхронизируете его на свой девайс.
Шаг 1. Подключите свой iPhone к компьютеру и включите iTunes. Подождите пока все определиться и закончиться синхронизация.
Шаг 2. Откройте раздел видео на iTunes в выпадающем меню вашего смартфона. В этом разделе будут указаны все видео, которые есть в iTunes и на вашем айфоне.
Шаг 3. Откройте папку с видео, которое вы хотите передать. Перетащите его в центр окна iTunes к другим видео и проследите, чтобы после обработки возле него стояла галочка подтверждающая синхронизацию.
Шаг 4. Чтобы загрузить видео с компьютера на айфон, перейдите в раздел информации о вашем смартфоне и запустите синхронизацию вручную. После её завершения видео будут на iPhone.
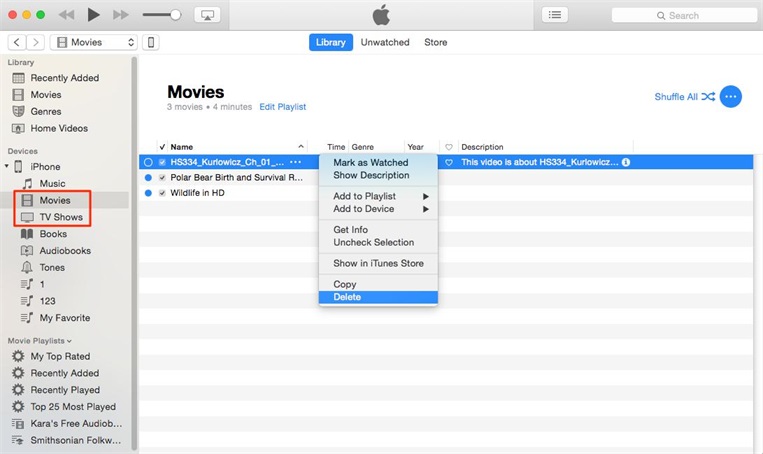
Такой способ имеет существенный недостаток. На компьютере должен быть установлен iTunes, и со своим ПК это зачастую не проблема. Тем более, если вы являетесь пользователем Apple мобильного устройства, вы точно установили себе iTunes. Но, с чужим компьютером могут быть проблемы.
Сама утилита iTunes — оригинальная программа от Apple для работы со всеми мобильными устройствами бренда. Она полностью бесплатная, позволяет перекидывать файлы и обновлять айфон, а также покупать в официальном магазине музыку, фильмы и сериалы. Хотя, с приходом iCloud данная утилита все больше отходит в сторону.
Способ 2. Как перенести видео с компьютера на айфон с помощью iCloud
Если на компьютере нет iTunes, но есть интернет или же вы не хотите искать потерянный где-то кабель, то iCloud — лучшее решение для того, чтобы отправит видео с компьютера на айфон. Все что нужно, интернет на компьютере и на iPhone, а также регистрация вашего Apple ID.
Шаг 1. На компьютере зайдите на сайт iCloud. Войдите используя логин и пароль.
Шаг 2. Перейдите в само файловое хранилище.
Шаг 3. Перетащите в него видео с компьютера. Прямо в окно браузера или просто следуйте инструкции по закачке файлов.
Шаг 4. После того, как вы закачали видео в iCloud, зайдите в приложение iCloud через ваш айфон.
Шаг 5. Теперь вы можете скачать видео на свой смартфон с облачного хранилища.
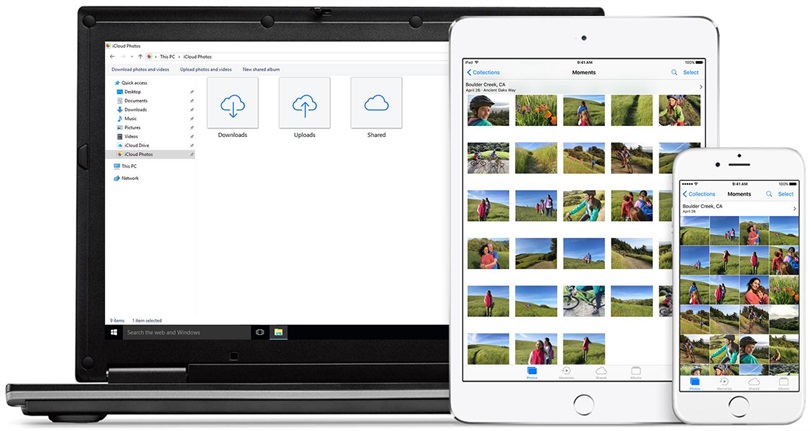
Такой способ крайне удобный в нынешнее время. Редко в каком доме нет хорошего Wi-Fi, а безлимитный мобильный интернет — уже давно не новинка. Но, есть проблема в самом сервисе iCloud. Максимальный объем бесплатно предоставляемого пространства — 5 Гб.
И iCloud и Google Drive таким же способом позволяют передать видео и на Android смартфоны.
Способ 3. Перенести видео с компьютера на айфон через iCareFone
Добавить видео с компьютера быстрее и проще всего используя утилиту iCareFone от разработчика Tenorshare. Она крайне проста в использовании и не требует разбираться в синхронизациях и других особенностях iTunes. Вы просто работаете с памятью вашего смартфона как с обычной флешкой.
Шаг 1. Установите себе Tenorshare iCareFone скачав с официального сайта. Для начала будет достаточно и бесплатной версии.
Шаг 2. Подключите вам айфон к компьютеру и запустите утилиту. Подождите пока ваш айфон определиться.

Шаг 3. Перейдите в раздел с видео в утилите. Или выберите раздел с видео во вкладке с файловой системой.
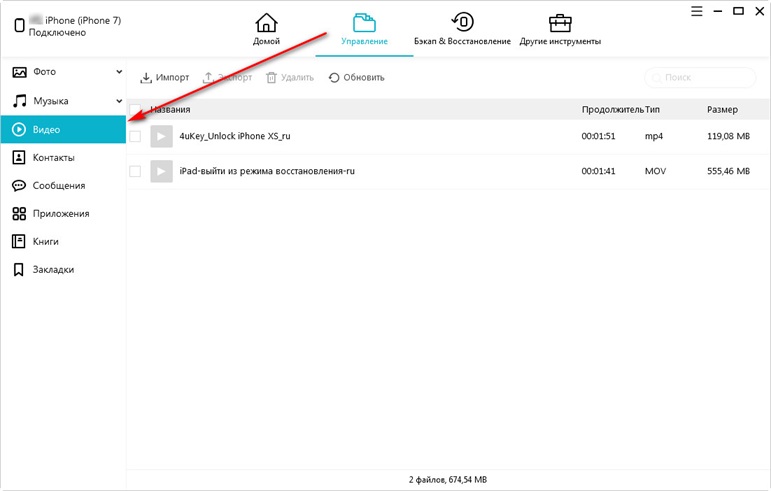
Шаг 4. Теперь перед вами показаны все файлы и видео на вашем айфоне. Просто выберите "Импорт" и перетащите необходимые видео с компьютера в окно iCareFone. После загрузки видео будут на айфоне.
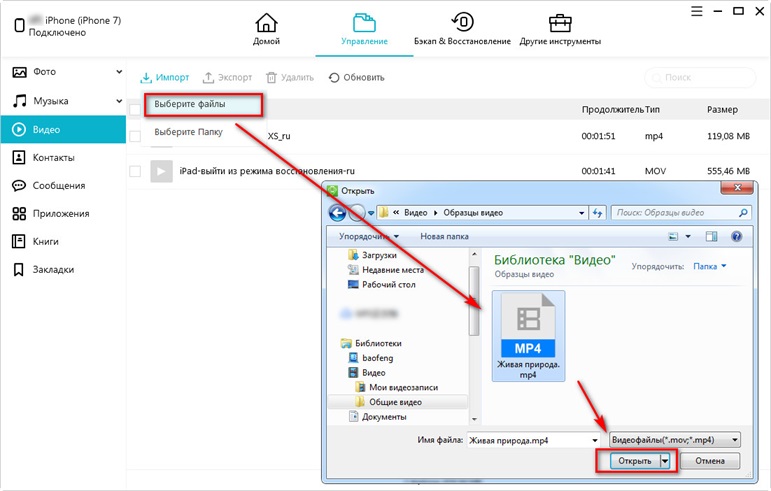
Чтобы перенести папки видео, выберите "Импорт" > "Выбрать папку", затем выберите папку и нажмите "ОК".
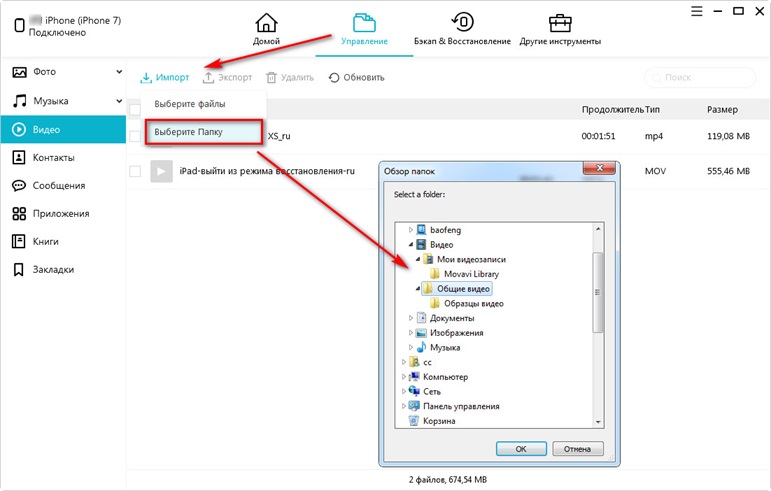
Утилита Tenorshare iCareFone сделана с упором на простоту использования. Таким образом, вы можете буквально в несколько кликов перебрасывать любые файлы. К тому же, само приложение имеет широкий функционал включающий возможность скачивания любых файлов вплоть до приложений. Также с помощью утилиты вы можете создавать резервные копии вашего смартфона, восстанавливать его, обновлять прошивку или чинить прошивку при критических ошибках. В общем iCareFone является более просто в использовании версией iTunes, но без лицензионной медиа теки и привязки к Apple ID.
Заключительная часть
Утилиты от Tenorshare, а именно iCareFone — универсальное решение. Она работает с любым компьютером, кроме тех, на которых установлена операционная система Linux. Также утилита поддерживает любую версию iOS и модель iPhone.
Сам разработчик Tenorshare выпускает и другие утилиты для работы с айфоном. Все они максимально посты в использовании, универсальны и выполняют свою функцию буквально в несколько кликов. К примеру, Tenorshare UltData позволяет восстановить удаленные файлы на айфоне. Другие утилиты позволяют создавать резервные копии или перенести файлы или всю систему с одного айфона на другой.
Читайте также:

