Как загрузить видео с bandicam на компьютер
Обновлено: 06.07.2024
Bandicam Screen Recorder – программа под операционную систему Windows 10/8/7, которую применяют, чтобы с помощью ПК выполнить захват видео из игр и запись звука.
Приложение идеально подходит для таких форматов видеоконтента, как обзор программ, установленных на компьютер, стриминг видеоигр, запись презентаций, конференций и вебинаров, онлайн-эфиров и ТВ-программ.
Официальный сайт предлагает скачать Bandicam бесплатно в пробной версии. Разобраться с функционалом поможет инструкция на русском языке и наглядные скриншоты. Они показывают шаги для быстрого выбора режима работы, захвата экрана или отдельных участков, записи игрового процесса или записи с устройства.
У приложения интуитивно понятный интерфейс, позволяющий динамично управлять процессами, что особенно импонирует геймерам и пользователям, работающим с потоковым видео.
Обзор возможностей программы Bandicam Screen Recorder
Приложение заслуженно популярно у геймеров, предпочитающих быструю запись экрана. Базовые функции дополнены опциями, встречающимися не во всех подобных утилитах.
Как управлять программой Bandicam?
У программы минималистичный и понятный интерфейс, есть меню на русском языке. Чтобы работать с Bandicam Screen Recorder, не нужно разбираться в большом количестве настроек и обладать техническими знаниями о производстве видео. Установка пользовательских клавиш для быстрого управления делает использование программы очень удобным. Выполнение частых действий, таких как начало и приостановка записи, сохранение скриншотов, вы быстро станете выполнять автоматически.
Запись с монитора: полный экран или определенная область
Bandicam Screen Recorder позволяет выбрать для захвата экран, отдельную часть монитора или область вокруг курсора; записывает игры с поддержкой DirectX.
Если компьютер оснащен аппаратной платой видеозахвата, программа позволяет воспользоваться опцией HDMI, обеспечивающей запись с игровых приставок или других входных устройств. Благодаря этому пользователь может фиксировать все действия на мониторе и отслеживать работу компьютера, запечатлеть на видео работу приложения, записать флеш-игру, изображение с веб-камеры или сделать фото экрана.
Качество изображения и скорость
Для оптимизации процесса программа использует кодировщик H.264/HEVC, который за счет аппаратного алгоритма видеокарты обеспечивает высокий коэффициент сжатия. Даже в режиме игр с высокой скоростью Bandicam достигает качества изображения, соответствующего стандартам 4К и HD. Программа отслеживает FPS и позволяет выводить счетчик на экран. Чтобы контролировать качество автоматически, можно установить пользовательские настройки приоритета записи.
Планировщик записи
Приложение способно без вашего участия записать трансляцию с помощью встроенного планировщика задач. Вы можете настроить время, дату, длительность сеанса и его окончание. Вы будете всегда уверены, что не забудете записать вебинар или конференцию, не превысите лимит времени.
Обучающие ролики с интерактивными элементами и спецэффектами
В обучающие ролики, видеообзоры компьютерных приложений, туториалы и гайды Bandicam вставляет интерактивные элементы и эффекты, которые делают контент более наглядным и интересным. Есть режим хромакея, добавление голоса и системных звуков, наложение изображения с веб-камеры. Используйте анимацию щелчков мышки и режим рисования для привлечения внимания зрителей к отдельным областям. В настройках имеется возможность вставить в кадр логотип или добавить текст.
Ограничения программы Bandicam
Bandicam Screen Recorder не имеет встроенной возможности оптимизации звука. Программа больше рассчитана на ведение локальной записи с компьютера и слабо интегрирована в популярные видеосервисы. Она совместима только с форматами AVI и MP4. Не имеет даже минимальных инструментов для редактирования видео. Не работает на устройствах с операционной системой MacOS.
Если вам необходимо универсальное приложение, которое будет записывать игры и видео, делать скриншоты, в пакете с редактором и по доступной цене, рекомендуем использовать Movavi Screen Recorder. Программа располагает большим набором инструментов для работы с видео. Наряду с записью экрана в один клик Movavi Screen Recorder способен захватывать фрагмент, отображать на записи перемещения курсора и нажатие клавиш, рисовать на видео, работать с несколькими потоками, записывать звук отдельно. В нем есть удобный планировщик записи и возможность делиться записями на Google Диск и YouTube. Программа поддерживает форматы MP4, AVI, MOV, MKV, GIF, MP3, PNG, BMP, JPG. Она способна сверхбыстро сохранять ролики в разных форматах и выполнять экспорт без потери качества.
Bandicam – одно из самых популярных приложений для записи экрана ноутбука. Его используют для записи видеоуроков по монтажу или обработке, для обзоров на компьютерные игры. Чтоб разобраться в работе с данной программой, предлагаем изучить статью по настройке Bandicam на личном пк.
Захват видео с Bandicam
В программе есть два режима записи. Первый, который позволяет записывать игровой процесс. Второй режим, он позволяет записывать все, что происходит на экране компьютера.
Переходим к настройке программы. Вкладка «основные», можно изменить папку куда будут сохранены записи видеофрагментов. На вкладке видео, открываем настройки. Если пользователь хочет, чтобы его голос записывался отдельно, то ставит галочку напротив «параллельное сохранение звуковых файлов».
По умолчанию в Bandicam запрограммировано устройство для записи звука в компьютере.В этой же вкладке можно выбрать микрофон для записи голоса. Если пользователь хочет получить готовый видеофайл со звуками компьютера и фиксацией голоса, то оставляет галочку в соответствующей строке. Также можно добавить видеозапись с веб-камеры (вкладка веб-камера). Во вкладках «логотипы», «эффекты», «опции» ничего менять не стоит.
Переходим к настройке формата. Для этого кликаем по кнопке «настройки» во вкладке видео, раздел формат. Меняем кодек на «H_264». Если видео не требует эффект замедления, то в настройках указываем «25 FPS», а кодек устанавливаем на «X264» (для этого кликаем по кнопке «…» напротив «кодек»).
Теперь переходим к настройке горячих клавиш. По умолчанию клавиша для «старт/стоп» – F12. Ее можно поменять и скорректировать под свое удобство. Далее включаем горячую клавишу для паузы. Ставим галочку «показывать курсор для отображения его на видеозаписи». Также есть возможность записи эффектов при клике мыши и добавление записи видео с веб-камеры. Эти функции включаются по желанию пользователя.
Во вкладке изображение можно настроить параметры снимка, указать горячую клавишу.

Для того, чтобы начать захват видео, необходимо нажать горячую клавишу (из настроек по умолчанию – F12), либо кликнуть на кнопку «REC» в приложении.
Запись видео в Windows
Кликаем «общий режим», появляется окно для записи, которое можно перемещать в любую область экрана. Нажав на лупу, наведя курсор на элементы окна программа Bandicam сама определяет область записи. Для захвата полного экрана кликаем по кнопке полный экран (в левом верхнем углу). Здесь можно видеть разрешение экрана, которое будет отображаться во время фиксации и в сохраненных файлах.
При использовании общего режима, фиксация видео будет осуществляться только в рамках окна.
Запись игрового видео
Если пользователь хочет начать запись игры, то выбирайте режим записи игр (кнопка с изображением джойстика). Далее кликаем по игре, которую хотим записать. После чего проверяем появилось ли название игры в верхней строке, если ничего не появилось, то необходимо выбрать общий режим для записи.

Захват видео со стороннего источника
Для того, чтобы начать запись видео со стороннего устройства (веб-камера, мобильный телефон, Xbox, PlayStation, Smart TV, карта захвата и другие) необходимо запустить Bandicam, выбрать режим захвата видео с устройства. Для этого кликаем на иконку веб-камеры и надпись HDMI в верхней части панели.
Захват видео с веб-камеры на компьютере
Если использовать ноутбук со встроенной камерой или компьютер с подключенной веб-камерой, то фиксация видео будет происходить в режиме реального времени. Подключения дополнительных функций не требуется. Захват видео через программу Bandicam позволяет создавать компактные видеоролики высокой степени сжатия не теряя качества.
Для того, чтобы параллельно записать пользователя и игру необходимо воспользоваться опцией «добавить наложение веб-камеры».
Запись видеоигр с Xbox, PlayStation с использованием компьютера
Для записи видеофрагментов с Xbox и PlayStation необходимо иметь устройство захвата, которое поддерживает HDMI. При помощи порта пользователь сможет записывать игровой процесс без потери качества изображения.
После подключения HDMI на экране компьютера появятся настройки для подключения и фиксации видео.
Фиксация видео со смартфона и IPad, используя компьютер
Для записи со смартфона необходимо проверить качество камеры. Кроме того, устройство должно обладать высокими системными характеристиками и большим объемом внутренней памяти. Для захвата видео с телефона нужно открыть приложение Bandicam на компьютере, нажав по кнопке «режим записи с устройства», начать запись.
Чтобы захватить видео через iPhone, iPad или Samsung Galaxy S, потребуется подключить HDMI кабель
Видеозапись может не производиться с некоторых мобильных устройств. На это влияет защита, установленная на смартфоне.Способ экспортирования видеосигнала через экран Iptv и Hdtv на компьютер
При наличии HDMI порта пользователь легко сможет записывать видео HDTV и IPTV устройств. С помощью кабеля Bandicam захватывает фрагменты в высоком качестве.
Для того, чтобы записать экран с ресивера цифрового телевидения Apple TV или IPTV, необходимо подключить устройство, которое будет передавать фрагменты на компьютер (карта PCI, USB-устройства и другие).
Если цифровая информация охраняется технологией HDCP, то ее невозможно будет записать. Программы, которые защищены данным кодом не подвергаются распознаванию со стороны записывающих устройств.Создание скриншотов с Bandicam
Прежде чем сделать скриншот при помощи Bandicam необходимо настроить формат будущего изображения. Для этого переходим в настройки изображения. Кнопка распложена в левой части панели основного окна программы.
В разделе можно выбрать формат картинки. Рекомендуется устанавливать «JPG-высокое качество». Затем горячая клавиша для захвата изображения. По умолчанию установлена «F11», ее можно изменить (на усмотрение пользователя). При необходимости устанавливаем галочку на повторении захвата (т.е. картинка сама будет скринится и сохраняться в указанной папке). Далее также расположены две клавиши, которые не влияют на формат изображения: «без курсора» и «звук затвора». Их настройка происходит по предпочтению пользователя. При установлении галочки напротив функции «звук затвора» во время скриншота будет происходить звук щелчка.
Чтобы получить скриншот экрана или игрового процесса, выберите доступный режим захвата видео, затем нажмите на горячую клавишу или на кнопку «Камера» в верхней правой части рабочей панели программы Bandicam.
Приложение является наиболее удобным для захвата видео и фото фрагментов с высоким качеством. Bandicam отлично подойдет как для новичков, так и для профессионалов. Приложение достаточно просто в понимании, и не требует специальных навыков для его использования.
Bandicam Screen Recorder – популярное приложение для захвата видео с экрана устройств с операционной системой Windows. Встроенный режим записи игрового процесса делает его фаворитом среди геймеров. Приложение позволяет создавать видеоуроки, делиться процессом прохождения игры, сохранять на ПК вебинары или ТВ-передачи – все это в пару щелчком мыши. Нужно лишь скачать полную версию Bandicam бесплатно на русском языке, запустить запись, а после сохранить результат.

Программа обладает минималистичным интерфейсом с логично структурированным меню. Все инструменты разделены по категориям. Для начала захвата достаточно выбрать режим и нажать кнопку записи. Bandicam позволяет вручную устанавливать размер области, выбрать монитор целиком или участок вокруг курсора.

Хотите сохранить передачу на ПК? Нужно скачать Bandicam и подключить телевизор к ПК. Рекордер позволяет вести запись с нескольких источников. Кроме захвата монитора пользователям доступна трансляция видео с веб-камеры. Режим для игр позволяет создавать видео в формате 4К и HD и накладывать на кадр счетчик FPS. Можно вести захват с других устройств: PlayStation, Xbox, смартфона.

Эффекты подсветки мыши и отображения нажатия клавиш помогут создать обучающий скринкаст. Добавляйте подсказки и рисуйте прямо во время записи! Дополняйте ролик комментариями, подключив микрофон, и записывайте голос параллельно с захватом. Хотите создать видео с эффектом «картинка-в-картинке»? Нужно скачать Бандикам последней версии и включить наложение веб-камеры.

Встроенный планировщик заданий поможет записать видео, если вы не можете самостоятельно запустить программу. Запись можно установить на определенное время и день недели. Также можно настроить длительность съемки и ее автозавершение. Создавайте несколько задач сразу, чтобы не пропустить важную трансляцию!

Приложение автоматически экспортирует созданный ролик в формате AVI или MP4. Пользователь может сохранять видео в высоком разрешении вплоть до 2560x1600. Это позволяет загружать видео на YouTube в формате 720p или 1080p. Программа разрешает настроить качество сжатия вручную или выбрать из встроенных шаблонов настроек.
Продвинутые инструменты для создания видео и не только
Делайте скриншоты по одному или настраивайте пакетное создание снимков через промежуток времени. Отображайте или скрывайте курсор на фото, добавьте логотип вашего сайта или канала. Сохраняйте снимки в форматах JPEG, BMP, PNG и вручную настраивайте качество картинки.
Включите подсветку курсора для создания более наглядного урока. Анимируйте щелчки мыши по экрану. Настраивайте цвет подсветки отдельно для левой или правой кнопки и создавайте звуковой эффект для действий пользователя.
Защитите видео от копирования и плагиата, добавив фирменный знак вашего сайта прямо во время записи. Настройте прозрачность картинки и позицию на экране по своему усмотрению. При желании можно также добавить текст.
Создайте оригинальный обучающий ролик, добавив трансляцию с веб-камеры. Можно захватывать и экспортировать видео отдельно либо наложить изображение с подключенного устройства на основное видео.
Системные требования
Процессор: Intel Pentium 4 1.3 GHz или AMD Athlon XP 1500 Видеокарта: AMD Radeon X600 Series или NVIDIA GeForce 210Bandicam Screen Recorder станет отличным решением, если вам нужно быстро сделать захват экрана. Благодаря поддержке нескольких устройств вы можете запускать несколько потоков записи, нужно только выбрать второй источник. Однако бесплатный Bandicam имеет несколько ограничений. Запись можно вести не более 10 минут, а на видео накладывается водяной знак. Кроме того, софт поддерживает только два формата видео. Чтобы обработать ролик, нужно дополнительно приобрести видеоредактор на официальном сайте даже после покупки лицензии. Если вы хотите найти рекордер со встроенным редактором и поддержкой большого количества видеоформатов, советуем скачать программу Экранная Камера.
Этот аналог Bandicam на русском языке обладает всем необходимым для создания скринкастов и обучающих видео. С ним также можно записывать игровой процесс и публиковать видео в интернете. Убедитесь сами:
Технологии шагнули очень далеко вперед
Как пользоваться бандикам, видео
Как пользоваться бандикам, видео
Назначение и базовые возможности
Скачивать программный продукт, подобный Bandicam, стоит исключительно в том случае, если в нем действительно есть необходимость. Причина этого – тип лицензии. Ее категория – Shareware, а это значит, что по окончании пробного периода пользователю либо приходится оплачивать единоразово лицензию, чтобы продлить пользование продуктом на неопределенный срок, либо пользоваться ограниченным функционалом.
В данном случае продукт относится именно ко второму типу, поскольку, забегая вперед, можно отметить, что контент, записываемый утилитой, содержит водяные знаки с названием программы и, более того, имеет некоторые ограничения по размеру. В частности, длительность захваченного видео не может превышать 10 минут.
Стоимость лицензии этого программного продукта сравнительно велика, поэтому стоит испытать основные его возможности в течение пробного периода.
Как уже видно, программа Bandicam – это утилита, записывающая видео. Работает она по принципу захвата изображения с экрана монитора, при этом в процессе записи видео может дополнительно сохранять скриншоты. Сама по себе она имеет зарубежное происхождение, но несмотря на это, можно прямо с официального сайта загрузить русскоязычную версию.
Процесс ее установки мало чем отличается от любого другого, поэтому этот процесс не создаст сложностей любому пользователю.

Рис. 1 – Оригинальная версия программного продукта
Особенности продукта
Воспользоваться преимуществами программы могут исключительно те пользователи, которые являются владельцами ПК и ноутбуков на базе ОС Windows с версией сборки не позднее 2000.
Основным преимуществом программы является большой набор настраиваемых параметров, а также возможность записи видеоигр. Наиболее важным при этом является то, что программа позволит записывать игры, созданные на абсолютно разных платформах, поскольку поддерживает и библиотеки компонентов DirectX и OpenGL.
Некоторым пользователям будет особенно интересно, что программа позволит записывать видео не только с игр, но и с онлайн-ресурсов, в том числе интернет-кинотеатров. Параллельно с этим функционал программы позволяет создавать PIP (picture-in-picture) контент, в котором будет дополнительно создаваться запись не только с экрана, но и с веб-камеры.
Стоит также отметить, что записывать можно данные даже не со всего экрана, а и с выделенной его области. При этом отдельно стоит выделить максимальный размер файла, который может достигать нескольких Гб при разрешении вплоть до 3840×2160. Впрочем, никто не мешает пользователю задать минимальное разрешение и снимать видео бесконечно долго (в рамках разумного) или начинать запись в определенное время суток.

Рис. 2 – Одно из часто используемых окон
Работа с программой
Начать работу с программой просто. Достаточно после установки запустить соответствующий ярлык и ознакомиться с интерфейсом или воспользоваться опцией автозапуска.
Несмотря на то, что программа имеет достаточно большое количество настроек, разбираться в них всех вовсе не обязательно. Параметры, установленные по умолчанию, позволят записывать достаточно качественные ролики и снимки экрана. Для старта записи потребуется нажать всего одну кнопку, которая доступна и в полноэкранном режиме, и в компактном.
Действительно, при заданных соответствующих параметрах программа сможет записывать изображение и в свернутом состоянии, что особенно важно при захвате изображения в полноэкранном режиме или при работе с несколькими окнами на рабочем столе, например, при создании презентаций.
Если же основного функционала вам будет недостаточно, можно будет провести тонкую настройку параметров. К примеру, для изображений можно задать:
- предпочтительный формат сохраняемого файла;
- разрешение картинки;
- качество сжатия (для формата jpeg).
Параметров для записываемого видео можно настроить гораздо больше. Помимо формата, качества изображения и размера можно задавать массу параметров, в том числе битрейт (вплоть до 120).

Рис. 3 – Параметры работы приложения
Особые настройки
Далеко не каждая программа захвата видео способна делать некоторые вещи. Например, такие как:
- запись звука с микрофона;
- отображение курсора;
- замена цвета курсора при нажатии;
- визуальное и звуковое отображение щелчка мышью.
Что касается видео, отдельно стоит выделить возможность выбора кодека. По умолчанию утилита в настройках имеет Xvid. Если же ресурсы системы позволяют, стоит все же выбрать H.264 (NVENC) или даже H.264 (CUDA). Это касается владельцев видеокарт NVIDIA.
Что касается карт AMD, то для них больше подойдет кодек H.264 (AMP APP), а Intel Graphics – H.264 (Intel Quick Sync).

Рис. 4 – Настройка видео
Захват геймплея
Не менее популярным среди пользователей является и желание записать прохождение уровня какой-либо игры. Сделать это с Bandicam просто, ведь для этого предусмотрен даже специальный режим работы. Он полноэкранный, поэтому и параметры его работы особые.
Когда запись активируется, он сменит цвет с зеленого на красный, а когда закончится – наоборот, что особенно важно, когда в полноэкранном режиме недоступны прочие элементы управления программы.
Таким образом, дело остается за малым – запустить игру, нажать кнопку и наслаждаться процессом, пока утилита Bandicam запишет все данные и при необходимости сделает скриншот. При этом и то, и другое будет сохраняться в предварительно выбранной пользователем папке на компьютере.
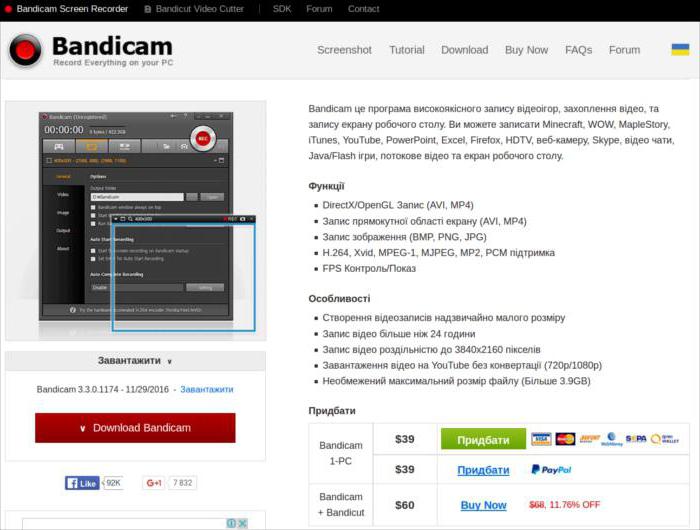
Даже если у вас установлен антивирус, это не означает, что он успеет обнаружить и устранить опасность или же он вообще пропустит ее. В наше время хакеры наловчились создавать такие вирусы, которые запросто могут обойти вашу защиту.
Настройка видео
Данная настройка считается самой большой, но это не значит, что самой трудной, тем более следуя нашим инструкциям, вы сможете ее провести за считаные минуты.
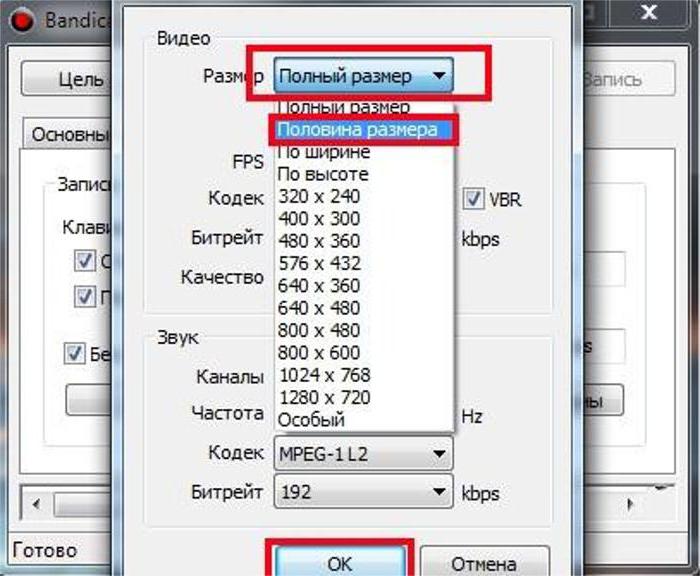
Итак, что вам понадобится:
Как настроить бандикам для записи игр без лагов: пошаговая инструкция
Первое, что предлагается сделать пользователю, – загрузить и установить Bandicam на компьютер. Следующим возникает вопрос, как настроить бандикам для записи игр.
- Веб-камера настраивается в следующей вкладке. Пользователю предлагается отдельно сохранять ролик, снятый с веб-камеры, и выбрать желаемый вид: показывать видео над основным роликом или сохранить отдельно.
- Раздел с настройкой мышки предлагает функции подключения курсора, добавления подсветки и различных эффектов указателя.
Программа готова к записыванию игрового ролика. После старта видеозаписи, FPS станет красного цвета, а по окончанию – зеленого.
Существует вариант для слабых ПК. Настройка бандикама для записи игр без лагов происходит следующим образом:
Если проблема того, как записывать ролик в бандикам, осталась, то пользователи обычно снижают разрешение до HD с частотой 29,970 (24FPS).
- Звук придется поставить с битрейтом около 96 (важно учитывать, что качество получится очень плохим, но лаги могут прекратиться).
- Качество видео снижают, если предыдущие варианты не сработали. Тогда ставят 60FPS или ниже.
Чтобы понять, как настроить bandicam для записи игр, достаточно пару раз сделать это самостоятельно и поэкспериментировать над качеством ролика в предлагаемых опциях, а потом найти подходящий вариант.
До сих пор не знаете, как создавать крутые видеоролики с помощью программки Bandicam? В таком случае верный вам Yandex вновь не ошибся и отправил вас по нужному адресу. Да-да, именно у нас, в пределах вот этой самой статеечки, за чтение которой вы благополучно принялись меньше минуты назад, нами раскрыты и, что главное – наглядно проиллюстрированы все особенности использования такой небезызвестной утилиты, как Bandicam. Что? Хотите прямо сейчас узнать, как правильно настроить Бандикам? Тогда не будем больше тратить ваше драгоценное время на всякие лирические отступления, а сразу приступим к делу!
Опции Bandicam: настрой программу под себя
Что ж установив на свой компьютер Bandicam, первым делом нужно как следует присмотреться ко всем встроенным в нее опциям. Зачем это нужно? Спрашиваете! Как минимум затем, чтобы в дальнейшем не задаваться себе и другим глупые вопросы, а в остальном же, дабы по максиму использовать предоставленные ее разработчикам возможности. А их, отметим, у программки хватит не на одно современное программное обеспечение.
В частности, последняя сборка Bandicam может похвастаться одновременно двумя основными режимами работы, а именно игровым, который предназначен для записи видео прямиком из игр и программ, работающих на базе DirectX, и экранным, обеспечивающим сохранение происходящего на рабочем столе и веб-ке в качестве готового видеоролика.

Вкусно? А вы как думали! Правда, прежде чем использовать подходящий для записи видеоролика режим, нужно правильно и эффективно настроить его работу в Bandicam. С чем предстоит иметь дело?

1) С FPS или, проще говоря, количеством кадров в секунду, которое выжимает из себя видеокарта при работе того или иного приложения. Разработчиками Bandicam, в частности, предлагается либо наложить, либо ограничить отображение этого показателя качества видео при его записи. При этом для настройки этого параметра не требуется каких-то сверхъестественных усилий: достаточно зайти в соответствующее меню программы и задать подходящую настройку.

Как настроить микрофон в Бандикаме

- Задать горячую клавишу, которая будет использоваться для захвата изображения (скриншота).
- Выбрать периодичность (частоту) фотографирования.
- Настроить отображение курсора.
- Включить звук затвора фотокамеры.
- Определить подходящий формат для будущего скриншота.

С этим разобрались? В таком случае двигаемся дальше!
Как настроить бандикам для записи игр без лагов
Итак, каким же образом при помощи Bandicam создать видеоролик на основе происходящего в компьютерной игре? В принципе работы тут немного. Вначале, как и полагается по логике вещей, нам понадобится запустить на компьютере необходимую для записи компьютерную игру. Есть такое? В таком случае следующим шагом будет уже непосредственная настройка Bandicam.
Собственно, в самой программе нам необходимо:
Стоит сказать, что подобным образом можно записывать с помощью Bandicam и видео из открытых на компьютере видеоплееров.
Как сделать скриншот в Бандикам
Как уже говорилось выше, дабы сделать скриншот или записать видео с рабочего стола при помощи программки Bandicam, в первую очередь необходимо выбрать в ее настройках экранный режим работы. Сделать же это можно вот так:

Собственно, после того как выбор режима для Бандикам оказывается завершен, нам предстоит немного-немало определить размер объектива нашей программной фото- или видеокамеры. Что для этого требуется? Да ничего особенного, разве что заглянуть в меню выбора размера и указать подходящий для нас вариант:

В целом успешно справившись с подобным подготовительным этапом и указав в настройках желаемые настройки для будущего шедевра, нам остается только приступить к его созданию. Для этого же достаточно нажать в верхней панели открытого окошка (рамки) кнопку Rec (для записи видео) или значок фотокамеры (для создания скриншота).

Как вам? Сложно работать с программой? Вот и нам кажется, что нет! Поэтому смело откидываем все свои сомнения в сторону, и айда наслаждаться созданием действительно крутых видюшек и скринов при помощи одной лишь неугомонной утилиты Bandicam! Покажем миру, что мы те еще Спилберги!
Читайте также:

