Как зайти на телефонный сервер с компьютера
Обновлено: 28.06.2024
Ситуаций, когда может понадобиться получить доступ к управлению смартфоном через компьютер, может возникнуть множество. Например, тачпад перестал реагировать, или есть другие неисправности, не позволяющие управлять непосредственно телефоном. Удаленно можно получить доступ к файлам на, например, забытом гаджете, и заблокировать украденный или потерянный телефон. А возможно вам просто захотелось посмотреть видео или фото с телефона на большом экране или порубиться в телефонную игрушку через комп. В любом случае, все описанные ниже варианты помогут вам получить доступ к вашему телефону через компьютер.
Как зайти в телефон через компьютер с помощью USB-кабеля
Имея под рукой USB-кабель, не составит труда зайти в телефон с компьютера.
Если вам нужно всего лишь перекачать фото и видео с телефона на компьютер или открыть файлы на большом экране, нужно:
- подключить устройства USB-кабелем друг к другу;
- разрешить доступ к файлам на телефоне (выбрать управление файлами/просмотр файлов, а не режим зарядки или синхронизации);
- открыть через «Мой компьютер» устройство (на последних версиях Windows это может произойти автоматически);
- выбрать папку, содержащую искомые файлы.
Если же нужно получить доступ к управлению приложениями или файлами на самом гаджете, вам понадобится установка программы.
Неплохим вариантом будет приложение Vysor.

Это расширение от Google, которое можно скачать в магазине Google Chrome. Основная версия бесплатная, но есть и дополненный платный вариант. Он предполагает больший набор функций: режим просмотра поверх других окон, полноэкранный режим, беспроводное соединение и прочее. Однако все базовые функции уже собраны в стандартной версии.
Как зайти в телефон через компьютер с помощью Bluetooth
Если оба ваших устройства поддерживают Bluetooth, то можно осуществить синхронизацию с его помощью.
Для начала нужно активировать Bluetooth на своих устройствах.
После того как устройства соединятся, можно выполнять различные операции: передавать файлы в обе стороны, прослушивать музыку с телефона на ноуте, просматривать видео или прочие файлы.
К сожалению, с помощью данного способа не получится получить доступ к приложениям или удаленно управлять многими функциями, но для этого воспользуйтесь другими способами подключения, например, через Wi-Fi.
Наглядно инструкцию можно посмотреть в следующем видео
Как зайти в телефон через компьютер с помощью Wi-Fi
Получить доступ к телефону через интернет можно, когда под рукой нет кабеля или даже когда самого телефона. Однако в последнем случае нужно заранее продумать варианты и установить все необходимые программы.
Есть несколько хорошо зарекомендовавших себя программ, обеспечивающих слияние и управление через Wi-Fi.
ES Проводник
Файловый менеджер, который дает доступ к файлам, содержащимся на гаджете. Требуется установка на телефон соответствующего бесплатного приложения.

После установки нужно:
- запустить приложение и подключиться к той же сети Wi-Fi, что и ноутбук;
- открыть меню программы (слева) и найти «Сеть»;
- выбрать там «Удаленный доступ»;
- на экране появляется «Статус» и название сети Wi-Fi, если сеть совпадает, нажимаем «Включить»;
- появляется окошко с адресом, который нужно позже ввести на ноутбуке;
- на ноутбуке в окошке «Мой компьютер» в адресную строку вбивается адрес с телефона.
Если все сделано правильно, пользователь имеет доступ к файлам, которые открываются перед ним на экране ноутбука.
Данный способ не позволяет удаленно управлять приложениями и основными функциями телефона.
Сервер с похожим на предыдущее приложение функционалом. Приложение также нужно сначала установить на смартфон.
- в настройках приложения нужно ввести свой логин и пароль от учетной записи телефона и сохранить данные;
- нажать «Start Server», надпись «off» должна смениться на «on»;
- на ноутбуке в разделе «Мой компьютер» правой клавишей вызвать опции и выбрать «Добавить новый элемент в сетевое окружение»;
- переписать адрес из приложения в гаджете в открывшуюся строку «Сетевой адрес»;
- ввести по требованию логин и пароль и нажать «Далее».
Теперь в «Мой компьютер» среди прочих папок появляется папка под сетевым адресом из телефона, который дает доступ ко всем его файлам.

Приложение выигрывает малым количеством настроек и простотой использования.
- Скачиваем приложение на гаджет и на ноутбук.
- Подключаем устройства к единой сети Wi-Fi и запускаем программы.
- На телефоне в программном меню находим «Подключить к ПК», нажимаем.
- После появления названия ПК нажимаем на него и подтверждаем подключение на ноутбуке.
Теперь можно передавать файлы в обе стороны. Минус в том, что скорость передачи зависит от качества Wi-Fi-соединения.
Программы для синхронизации телефона и компьютера
Удобство программ для управления телефоном на расстоянии заключается в том, что если вдруг с вашим устройством случится беда – его украдут, вы его потеряете или сломается экран – вы сможете получить удаленный доступ ко всей содержащейся на нем информации, заблокировать его или управлять приложениями. Такие программы рекомендуется устанавливать и настраивать заблаговременно, чтобы неприятная ситуация не стала для вас сюрпризом.
Android Devise Manager
Одной из таких программ является Android Devise Manager.

Приложение незаменимо при потере устройства. Плюсом является то, что ничего не нужно устанавливать, потому что это онлайн-сервис. Условия для его продуктивной работы следующие: компьютер и гаджет должны быть подключены к единой учетной записи в Google и на гаджете должна быть активна функция интернета и геолокации.
Если на одной учетной записи завязаны более одного устройства, то в начале работы нужно выбрать нужное.
С помощью сервиса можно:
- установить местонахождение (последнее) устройства;
- прозвонить телефон – он будет издавать звуковой сигнал;
- очистить содержимое;
- заблокировать.
На базе того же сервиса действует еще одно приложение для Андроид – Find My Device. Их функции идентичны.
AirDroid
Замечательная и абсолютно бесплатная программа для синхронизации ПК и телефона.

Позволяет получить доступ к приложениям и управлению их функциями, отвечать на звонки и звонить с ПК, управлять телефонной книгой, смс-ками, а также создавать резервные копии. С помощью приложения можно также отыскать телефон (он будет подавать звуковой сигнал при соответствующем запросе с компьютера) и передавать файлы.
Приложение нужно установить на оба устройства и войти в них под единой учетной записью (адрес электронной почты). И ПК, и телефон, при этом, должны быть в одной и той же сети Wi-Fi.
К одной учетной записи может быть подключено несколько гаджетов.
Еще больше про функции AirDroid и способы подключения по ссылке
TeamViewer

У программы TeamViewer есть платная и бесплатная версии, отличающиеся набором функций. Но и в бесплатном варианте возможности поражают: можно передавать файлы, управлять приложениями, связываться через чаты, осуществлять аудио и видео вызовы и даже проводить конференции.
Программа устанавливается на оба устройства, телефонная версия называется TeamViewer QuickSupport. Далее программы запускаются, и в телефонной программе высвечивается ID, которое нужно ввести в программу на ПК. После команды «Подключиться» останется только подтвердить соединение на телефоне.
Как зайти через Андроид в Андроид
Подсоединиться к своему телефону можно не только через ноутбук, но и с другого устройства на Android. Незаменимая функция, если один из телефонов не может функционировать полноценно самостоятельно.
ISL Light

Приложение, позволяющее получить полный доступ к другому смартфону: управление звонками, смс, камерой и приложениями. Можно также скачивать и удалять приложения с управляемого телефона.
RemoDroid

При обеспечении условия нахождения обоих устройств в одной локальной сети и предоставления на подчиняемом телефоне прав root, это приложение дает почти полный доступ к смартфону. Отличительной его чертой будет наличие возможности передачи сенсорных команд и ведения стриминга с экрана удаленного гаджета.
Из описанных выше приложений с функцией соединения двух устройств на Андроид справятся Android Device Manager, SHAREit, TeamViewer и Vysor.
Чтобы подытожить, разберем наиболее часто встречаемые вопросы про удаленный доступ к телефону с ПК.

В некоторых случаях требуется выполнение тех или иных манипуляций с Android-устройством посредством компьютера. Например, если нужно удаленно настроить кому-то смартфон или планшет, получить доступ к каким-либо файлам на забытом дома или на работе девайсе, заблокировать при потере. Рассмотрим наиболее доступные способы удаленного управления смартфоном с ПК.

Если девайс, к которому нужно получить доступ, находится под рукой, подключиться к нему с ПК можно посредством кабеля или через Bluetooth. Если же устройство находится где-то далеко, доступ осуществляется через интернет. Во всех случаях для подключения потребуется использование специального софта или сервисов. Те или иные манипуляции можно произвести как через сервис Google, так и посредством сторонних программ, как правило, более функциональных. Наиболее популярные программы/сервисы такого рода: Vysor, AirDroid, TeamViewer, Android Device Manager.
Vysor через USB-кабель
Vysor является приложением для Google Chrome. После установки из магазина Chrome кнопку для запуска Vysor можно найти на панели приложений, активировав ее кнопкой «Приложения» на панели закладок. Если кнопка «Приложения» отсутствует, нужно нажать правой кнопкой мыши в любом месте на панели закладок и включить опцию «Показывать кнопку "Сервисы"». Перед запуском приложения нужно подключить USB-кабель, а также в параметрах USB-подключения (или в разделе «Для разработчиков») на смартфоне или планшете включить «Отладку по USB (ADB)».

После запуска приложения в открывшемся окне следует нажать Find Devices и выбрать свое устройство в списке и нажать «Выбрать». После чего рабочий стол смартфона отобразится на экране компьютера и можно будет манипулировать устройством с помощью мыши.
Базовая версия Vysor бесплатна. Платный вариант открывает дополнительные возможности: выбор разрешения и битрейта, полноэкранный режим, закрепление поверх других окон, передача файлов простым перемещением, беспроводное соединение.

Android Device Manager
Android Device Manager — это сервис Google, полезный при потере или краже смартфона. Устанавливать в данном случае ничего не надо, так как это онлайн-сервис. Необходимо лишь, чтобы компьютер или Android-устройство были подключены к одной учетной записи Google. Также на смартфоне или планшете должны быть активированы интернет и геолокация.

На странице сервиса нужно выбрать интересующее устройство (если к учетной записи подключены несколько Android-девайсов, то вверху слева будут отображаться все они). С помощью Android Device Manager можно прозвонить устройство (дейвайс будет издавать звуковой сигнал), заблокировать его и очистить, удалив все данные, и посмотреть последнее местонахождение на карте.
Имеется также приложение для Android Find My Device на базе этого же сервиса с аналогичным функционалом.
TeamViewer
Помимо удаленного контроля, управления и передачи файлов, TeamViewer позволяет осуществлять связь через чат, голосовые и видеозвонки, а также веб-конференции. Для частного некоммерческого использования софт бесплатен. В платной версии нет всплывающего окна при каждом соединении, доступно более трех управляемых устройств, несколько одновременных подключений и некоторые другие функции, нужные в основном при профессиональном и корпоративном использовании.

Для подключения компьютера к Android-устройству необходимо установить на ПК TeamViewer, а на девайс приложение TeamViewer QuickSupport. После запуска обоих программ нужно ввести ID из TeamViewer QuickSupport в «ID партнера» на ПК и нажать Подключиться. После этого надо будет подтвердить доступ на Android-устройстве в открывшемся там окне.
Совет: На случай поломки сенсорного экрана целесообразно заблаговременно установить нужный софт (на выбор), осуществить настройки, подтвердить доступ при первом подключении и опробовать управление смартфоном с компьютера. Это позволит в случае чего удалить те или иные файлы и разлогиниться с ПК перед тем как сдавать устройство в ремонт. Если настройки не были предусмотрительно произведены, в случае неисправности сенсорного экрана можно использовать Android Device Manager, чтобы удалить данные со смартфона.
AirDroid
AirDroid — это многофункциональный менеджер для управления смартфоном чрез интернет или кабель. Имеется как скачиваемая программа, так и онлайновый вариант с web-интерфесом, не требующий установки. В первом случае подключение возможно через интернет, кабель или Bluetooth, во втором — через интернет. На смартфон потребуется установить одноименное приложение. По умолчанию некоторые функции в версии AirDroid для Android отключены. Например, удаленный доступ к экрану, дистанционное управление, управление контактами и др. Их можно включить в настройках Безопасности и удаленной функции.

Чтобы начать использование AirDroid, нужно зарегистрироваться в системе и авторизоваться на ПК и смартфоне. При первом подключении на смартфоне потребуется подтвердить доступ во всплывшем окне.
Расширяем возможности обмена данными между домашним компьютером и устройством на Андроид платформе с помощью файлового менеджера. Подготавливая материал «Файловый менеджер для Android» наткнулся на прикольную функцию подключения Android к локальной сети Windows. Итак, разберем на примере, как это сделать.
Дано: Wi-Fi точка доступа, компьютер с операционной системой Windows (в моем случае это Windows 7), Андроид гаджет с установленным файловым менеджером, у которого есть функция SAMBA сервера (у меня стоит ES File Explorer).
Шаг первый: создаем нового пользователя на компьютере
Это не обязательный шаг, можно воспользоваться данными уже созданных пользователей, но я решил сделать нового, специально для авторизации через свой Андроид телефон.
Чтобы создать нового пользователя заходим: Пуск – панель управления – добавление и удаление учетных записей.

Тут все просто, единственное делайте учетку с обычным доступом. После чего в настройках аккаунта обязательно создайте пароль.

Шаг второй: создаем папку общего доступа на компьютере
Не обязательно папку, можно подключить целый раздел, например диск C. Кликаем правой кнопкой мыши по документу или папке, к которой мы хотим открыть доступ, заходим во вкладку «Доступ» и нажимаем «Общий доступ». В выпадающем меню выбираем имя пользователя, которого создали в предыдущем шаге, и не забудьте установить уровень разрешений на чтение и запись.

Общий раздел, к которому мы будем подключаться из Андроид системы создан.
Шаг третий: создаем сервер в файловом менеджере
Запускаем ES File Explorer, заходим во вкладку LAN. Нажимаем аппаратную клавишу «Mеню», далее «Создать» в диалоговом окне нажимаем «Сервер».

Тут много всяких непонятных настроек, но если разобраться, то ничего страшного в них нет.

Теперь обо всех по порядку:
Домен: оставляем пустым
Адрес: сюда вбиваем IP нашего компьютера (этот параметр можно узнать написав в консоль Windows команду ipconfig, как попасть в консоль видно на скриншотах ниже)
Логин: имя учетной записи из первого шага
Пароль: пароль учетной записи из первого шага
Имя: оставляем пустым, или придумываем любое название для нашего сервера
После того как ввели все данные, нажимаем «ОК». Поздраляю! Сервер создан, теперь можем зайти на компьютер прямо с нашего телефона (ну или планшета).

Вот так просто настраивается сеть между Windows и Android 🙂 Если возникли вопросы, спрашивайте в комментариях, обязательно отвечу.
UPD: не всегда нужно именно пользоваться сетью для обмена данными, зачастую необходимо воспроизвести какие-либо меди файлы с компьютера, с этой целью отлично подойдет DLNA медиа сервер.
Подключение Android к локальной сети Windows : 104 комментария
Спасибо огромное, 3 минут внимательного прочтения и 5 минуты работы с ноутом и связь установлена без проблем! Автору респект.
Спасибо! Аффтар маладэс))) Всё работает как часы! Именно так, как мне нужно было! Ещё раз огромное спасибо!
Рутировал телефон, установил Samba Filesharing for Android и решил поставленную задачу. А с Samba Server версия 2.2 так и не получилось 🙁
Удачи.
Слишком медленное копирование с андройда на ПК по lan- 600 кб/с, хотя торрент на андройде с интернета при этом может качать на скорости 5мб/с
Некоторое время назад мне пришла в голову интересная идея — превратить свои старые телефоны (их скопилось немало за десять лет) в серверы, в качестве альтернативы покупке Raspberry Pi.

На то было несколько причин: во-первых, у телефонов есть батарея, что для сервера практически бесплатный мини-UPS, во-вторых, внутренняя память смартфона (UFS) работает быстрее и надёжнее, чем SD-карта. В-третьих, у телефонов имеется экран, по которому можно отслеживать состояние сервера.
Ну и в-четвёртых, мне просто было жаль их выбрасывать. Консьюмеризм в наше время предписывает каждый год-два покупать новые смартфоны, производители блокируют возможности железа, которые им невыгодны, прекращают поддержку старых моделей, оставляя людей беспомощными. Миллионы смартфонов отправляются на свалку истории каждый год, хотя каждый из них это мощный компьютер.
TL;DR: в этом посте будут разобраны вопросы установки PostmarketOS на смартфон,
поднятия на нём в качестве примера Docker и веб-приложения в нём.
Сразу хочу оговориться — я понимаю, что есть типовые решения, например Termux или UserLAnd, и спектр поддерживаемых устройств у них шире. Но все они работают как надстройки над основной системой, Android, и подвержены её ограничениям, таким как агрессивное сокращение энергопотребления или перенос задач на LITTLE-ядра при выключении экрана. Будущее Termux, например, вообще неясно из-за всё более жёстких гаек безопасности в Android 11. UserLAnd, помимо этого, работает через PRoot, который при всей своей пользе ощутимо замедляет процессы с большим количеством системных вызовов. В этой статье мы разбираем именно создание сервера на железе без Android.
Часть первая. Прошивка
Проект PostmarketOS был создан именно ради этой цели — сохранение вычислительных устройств после прекращения их поддержки производителями. Список поддерживаемых устройств можно найти здесь.
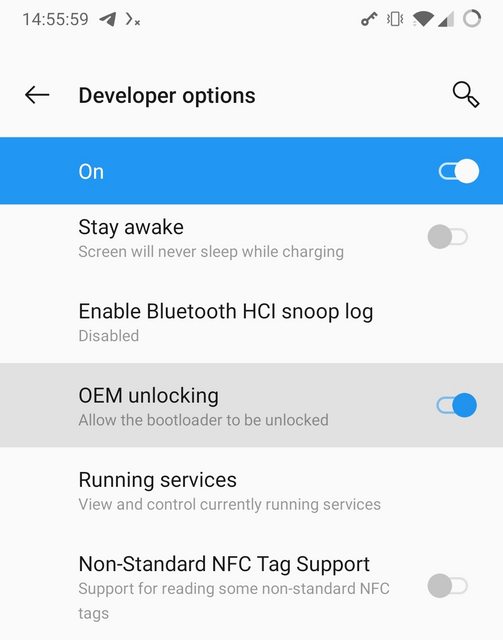

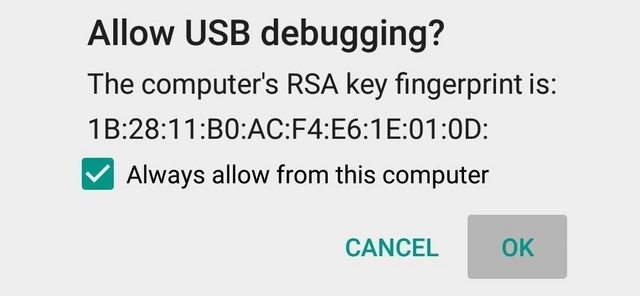
Далее авторизуем подключение на самом телефоне
После разблокировки телефон сбросит данные снова перезагрузится в Android, перезапустите его в режим fastboot комбинацией клавиш или повторите релевантные для этого шаги 3 и 4.
Если разблокировка прошла успешно, далее можно следовать стандартной процедуре установки PmOS:
На этом этапе pmbootstrap запросит пароль и задаст довольно много вопросов о том, как сконфигурировать систему и целевое устройство. Итоговый результат будет записан в
Пару слов по поводу разных конфигураций. Здесь есть несколько важных пунктов — ядро mainline или downstream , графическая среда mate , weston и т.д., канал обновлений edge или stable . Интуиция при выборе значений должна быть такой:
- Если планируете пользоваться графикой, ставьте пароль из цифр. Некоторые графические среды поддерживают только цифровую клавиатуру на экране ввода пин-кода.
- Выбирайте edge в качестве канала обновлений. PostmarketOS разрабатывается быстро, и много опакеченного ПО ещё долго не будет в stable .
- Выбирайте ядро downstream если хотите максимум работающей "из коробки" второстепенной периферии после установки. Выбирайте ядро mainline если вам нужен OpenGL/OpenCL и современные возможности ядра, такие как контейнеризация и cgroups.
- Выбирайте графическую систему phosh , sway или plasma-mobile если у ваc ядро mainline и имеется графическое ускорение. В противном случае остановитесь на mate или xfce4 . Внимательно смотрите страницу вики для вашего устройства.
Затем с помощью pmbootstrap install сразу же начинаем сборку образа целевой системы. После сборки её предлагается установить самому, так как механизм установки варьируется от модели к модели. Пример того, как это делается стандартно, и как вышло у меня, ниже.
Есть хорошие шансы, что всё сработает как надо с первого раза. К сожалению, загрузчики и реализацию fastboot каждый производитель телефонов пишет по-своему, отчего попытки установки превращаются в смерть от тысячи иголок. В моём случае fastboot наотрез отказывался прошивать образы такого размера. Пришлось воспользоваться сторонним recovery, чтобы продвинуться дальше:
После завершения процесса sideload жмём "Reboot to system". Должен пойти процесс загрузки ядра и далее самой PostmarketOS.
Часть вторая. Настройка PostmarketOS
По сути своей, PostmarketOS построена на основе дистрибутива Linux под названием Alpine. Это позволяет создать работающую систему минимального размера, что для большого количества старых устройств с ограниченной внутренней памятью критично.
Однако, есть и подводные камни. О них ниже:
- Alpine построен на основе лаконичного libc под названием Musl. Плохая новость тут в том, что большинство других дистрибутивов работает на основе glibc, что означает невозможность установки ПО простым переносом бинарников с Raspbian или Ubuntu ARM, как позволяет, например, Golang или Rust.
- Система инициализации в дистрибутиве — OpenRC. Если вы знакомы с Gentoo, это для вас не будет озарением, но OpenRC куда ближе к прародителю sysvinit, чем к общепринятому в индустрии systemd. Имейте в виду.
- Для уменьшения размера используется Busybox, поэтому команды grep / sed / find и т.д. имеют ограниченный набор опций по умолчанию. Устанавливайте их GNU-версии и стандартный Bash-шелл отдельно, чтобы получить полный набор.
Итак, после загрузки телефона с PostmarketOS нам необходимо каким-то образом с ним взаимодействовать. Если вы ставили оболочку Phosh или Plasma Mobile, скорее всего вы сможете это сделать напрямую с тачскрина телефона. Если по каким-то причинам графический интерфейс не сработал, подключайте телефон к компьютеру USB-кабелем, PostmarketOS автоматически создаст дополнительную сеть:

После чего к телефону можно будет подключиться с именем и паролем пользователя, который вы указывали при pmbootstrap install :
Если вы видите эти строчки — значит PostmarketOS установлена верно. В противном случае попробуйте посмотреть секцию Troubleshooting для вашего устройства на вики PmOS, измените конфигурацию для pmbootstrap install или спросите мейнтейнеров в IRC или Matrix чате (все три пункта ваш покорный слуга в итоге и сделал).
Настройка сети
Если не получилось настроить WiFi сеть через графическую оболочку, ниже пример как сделать это через консоль. Предварительно подключите телефон к USB-интерфейсу вашего ПК.
Читайте также:

