Как зайти на урок в тимс с ноутбука
Обновлено: 03.07.2024
Сегодня каждый московский школьник может подключиться к дистанционному уроку, нажав всего лишь на одну кнопку в своем электронном дневнике, инструменты Microsoft Teams интегрированы в расписание, одно нажатие – и вы участник урока в синхронном режиме!
Самые широкие возможности по работе с Московской электронной школой и Microsoft Teams открыты для обучения управленческих и школьных команд, однако множество инструкций, полезных видеороликов, обучающих материалов педагоги могут найти на самых разных ресурсах. Кроме того, сохраняется острая потребность в обучении не только инструментальным навыкам «нажатия на нужные кнопки», но и дидактическим основам организации методически оправданного и эффективного урока с использованием не только арсенала МЭШ и Teams, но и всего спектра цифровых возможностей, которые предоставляют социокультурная среда города и мировая педагогическая и технологическая наука.
Именно поэтому в Московском центре развития кадрового потенциала образования осенью 2020 году разработан востребованный ресурс – курс повышения квалификации для управленческих и школьных команд, в котором собраны лучшие цифровые инструменты обучения и даны аргументированные рекомендации по их выбору.
Давайте рассмотрим по порядку, какие базовые навыки приобретают педагоги, осваивая данный ресурс. В соответствии с современными подходами к управлению образовательной организацией и требованиями Профессионального стандарта педагога к основным навыкам современного, «цифрового», педагога и управленца можно отнести не только владение инструментами электронного обучения, но и навык быстрого десятипальцевого «слепого» компьютерного письма, поэтому каждое занятие начинается с десятиминутной разминки с использованием клавиатурного тренажера. И зрение отдыхает, и сенсомоторные мышечные навыки развиваются, не позволяя нашему мозгу расслабляться, а осанке – портиться. Сделал зарядку – можешь приступать к овладению и более сложными инструментами!
Грамотный поиск в сети Интернет. Мы все умеем искать и находить нужные для нашего урока материалы, но как задать оптимальный поисковый запрос? Как искать по изображению? Как осуществлять быстрый и эффективный поиск в YouTube? Можете ли вы на все эти вопросы с уверенностью ответить «знаю»? Не ловили ли вы себя на том, что часто в поисках полезного сайта попадали на рекламную страничку или, того хуже, – чуть не попались в лапы интернет-мошенников, пытаясь скачать нужную программу и параллельно введя свои персональные данные?
На занятиях обсуждаются не только традиционные правила использования электронной почты, но и навык управления потоками писем с помощью фильтров, а также основы работы с разнообразными мессенджерами, обсуждаются особенности и преимущества взаимодействия или бесед в тех или иных мессенджерах.
Следующий раздел посвящен коммуникации в электронной среде. Сегодня множество школ по всему миру и в России выбирают системные решения, которые не только позволяют проводить видеоконференции, но и дают педагогу множество других возможностей, позволяют построить настоящую цифровую экосистему школы. Таким решением для Москвы этой осенью стали продукты Microsoft 365, прежде всего Microsoft Teams. И самое главное преимущество этого решения, что оно не является обособленным, новым и требующим дополнительных усилий по освоению, эти продукты гармонично встроены в электронный журнал Московской электронной школы.
Для того чтобы перейти в виртуальный класс, урок в электронном журнале достаточно пометить как дистанционный, и карточка урока приобретает вид, как показано на рисунке 1.

Рис. 1. Карточка урока в дистанционном режиме
Остановимся подробнее на самом полезном, что предоставляет этот ресурс для школьных и управленческих команд.
При нажатии на кнопку «Перейти в виртуальный класс» учитель и ученики переходят в собрание Microsoft Teams, которое может быть открыто как в специальном приложении, так и в браузере (рис. 2).

Рис. 2. Переход в собрание Teams
Учитель присоединяется к видеоконференции, используя учетную запись, образованную из логина и пароля электронного журнала по принципу:
Пароль: совпадает с паролем от ЭЖД.
Ученики входят, используя параметры гостя, представившись, чтобы учитель мог отметить присутствие ученика на уроке.
Прежде чем ученик попадет на урок, он оказывается в «Зале ожидания». Для того чтобы впустить пользователя на собрание, учитель должен поставить «галочку» рядом с его именем в списке участников, таким образом, легко обезопасить себя от несанкционированного доступа посторонних лиц на урок.
, затем и выберем .
Дадим название нашему классу, заполним поле «Описание», а затем добавим учащихся и преподавателей к созданной команде. Как только вы начнете набирать первые буквы фамилии, система вам предложит того или иного участника (рис. 3).

Рис. 3. Добавление учеников и учителей в класс
Итак, команда создана, теперь можно добавить каналы, соответствующие различным предметам, для этого нажмем на кнопку… справа от названия команды и выберем «Добавить канал»:

Рис. 4. Добавление канала в команду

Кроме уроков, встроенных в электронный журнал и запланированных в соответствии с расписанием, учитель может самостоятельно планировать уроки при помощи приложения Microsoft Teams. Для этого воспользуемся кнопкой . Необходимо выбрать нужные дату, время, заполнить поле «Добавить название» и добавить хотя бы одного участника (рис. 5).

Рис. 5. Планирование собрания в канале

Рис. 6. Копирование ссылки на урок
Кроме того, учитель может легко создать задание в формате теста при помощи приложения Microsoft Forms (рис. 7).

Рис. 7. Тест/опрос в Microsoft Teams
В приложение Microsoft Teams всего лишь одним нажатием кнопки интегрируется множество полезных ресурсов, например, можно добавить полюбившуюся многим педагогам и преподавателям доску Miro, при этом окно для совместной работы откроется прямо внутри приложения Teams (рис. 8).

Рис. 8. Встроенная в Teams доска Miro
На такой доске можно не только размещать необходимые для урока материалы, писать, рисовать, чертить, на ней можно работать совместно, проводить голосования, опросы и даже веб-конференции. Кроме того, Microsoft Teams позволяет встраивать множество других инструментов, например полюбившийся многим kahoot! (рис. 9).

Рис. 9. Встроенный в Teams сервис kahoot!
Записаться на курс «Формирование и развитие общепользовательской и общепедагогической ИКТ-компетентности управленческой и школьной команды, в том числе для эффективной организации дистанционного обучения» школьные управленцы и педагоги могут, перейдя по QR-коду.

Рис. 10. Ссылка для записи на курс
Традиционно на подобные курсы запись проходит очень быстро. Занятия начинаются по мере формирования групп. Содержание программы гибкое, обновляется и совершенствуется постоянно вместе с быстро изменяющимся, растущим и дающим все больше возможностей каждому ребенку современным цифровым миром! Спешите сделать выбор!
Алена АНТИПОВА, начальник отдела МЦРКПО;
Татьяна ИЛЬЧЕНКО, заведующий сектором МЦРКПО;
Александр КАЛИНИН, ведущий специалист МЦРКПО
Прежде всего хотим сказать, что внедрение Microsoft Teams в образование и удалённую работу это одно из немногих по-настоящему ценных и хороших нововведений. В этой статье мы разберёмся в настройках программы и расскажем всё про вход в Microsoft teams.
Пользоваться Microsoft teams можно двумя способами, а именно прямо из вашего интернет браузера, например Microsoft Edge, которым мы рекомендуем пользоваться вообще всегда. Либо второй вариант — это установка отдельного приложения Microsoft Teams, и мы настоятельно рекомендуем сделать именно так, скачав его с нашего сайта. Это обеспечит вам более высокую скорость работы, и более широкий функционал, а крое того вам не понадобится каждый раз дожидаться пока вся система загрузится у вас в браузере.
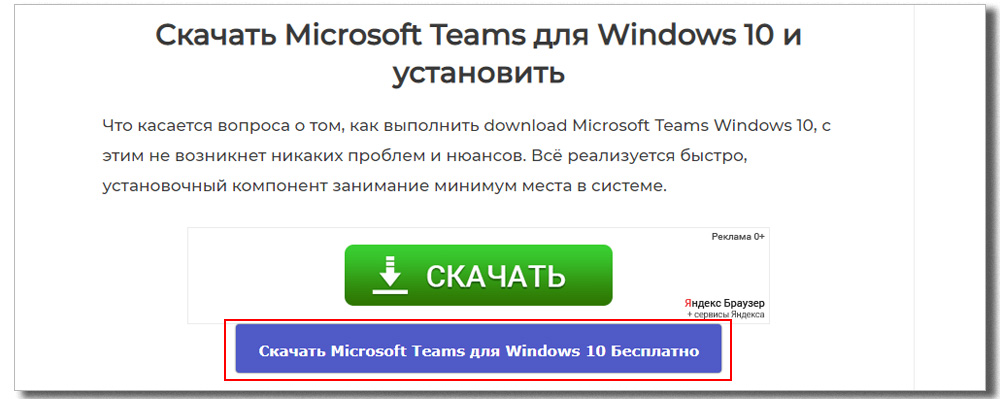
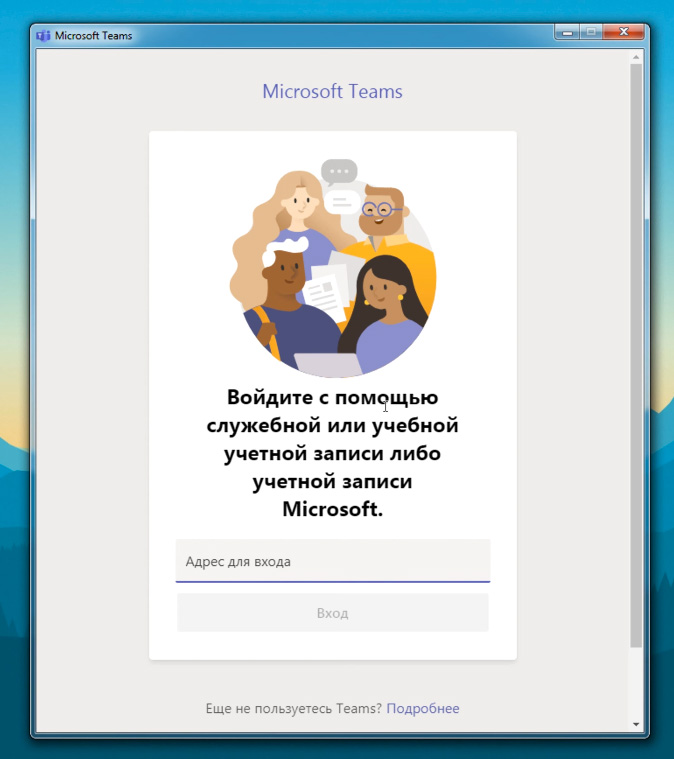
Нас приветствует программа Teams все готово. Дело в том, что вам будет достаточно только один раз набрать свой логин и пароль и дальнейшем запрашивать больше не будут. Так что каждый раз, как вы будете подключаться к разным урокам, в разные дни, вы будете сразу попадать на урок минуя форма входа.
Не зависимо от того, где вы работаете или преподаете, мы рады что вы здесь — добро пожаловать в Teams. Внизу слева появляется окошечко, которое предлагает нам ознакомиться со всевозможными инструкциями. Настоятельно рекомендую обязательно инструкции почитать, потому что помимо проведения онлайновых уроков teams очень-очень много всего, что вы можете использовать на своих уроках.
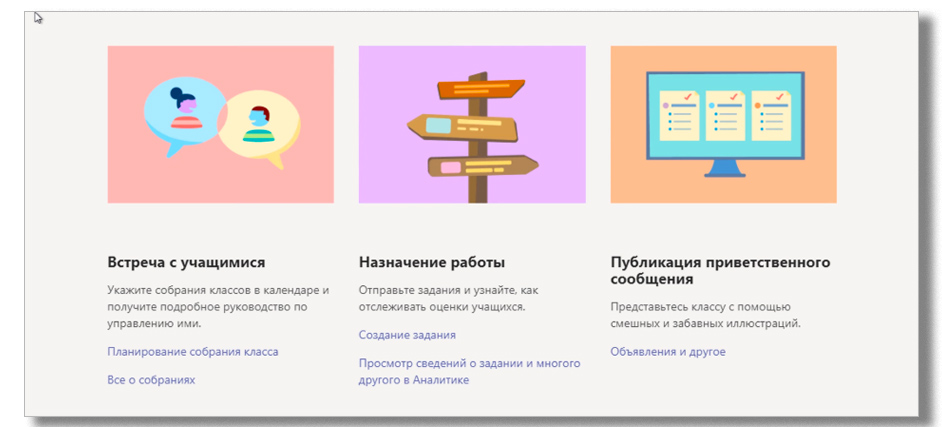
Обязательно зайдите вот по этой ссылке перейти к обучающим видео ролику. здесь есть несколько коротеньких видеороликов которые расскажут о основных приемах работы, что вы можете делать в рамках Microsoft Teams. Ещё одна очень важная вещь — краткое руководство по Teams для образования.
Настройка дистанционного обучения

Давайте перейдем на страницу сегодняшнего дистанционного урока перед нами привычный вид журнала для того чтобы попасть виртуальный класс дистанционного урока нужно выбрать дату на которую этот урок запланирован например 28. В окне урока мы видим что добавилось надпись дистанционный урок и специальную ссылку перейти виртуальный класс на которую и нажимаем.
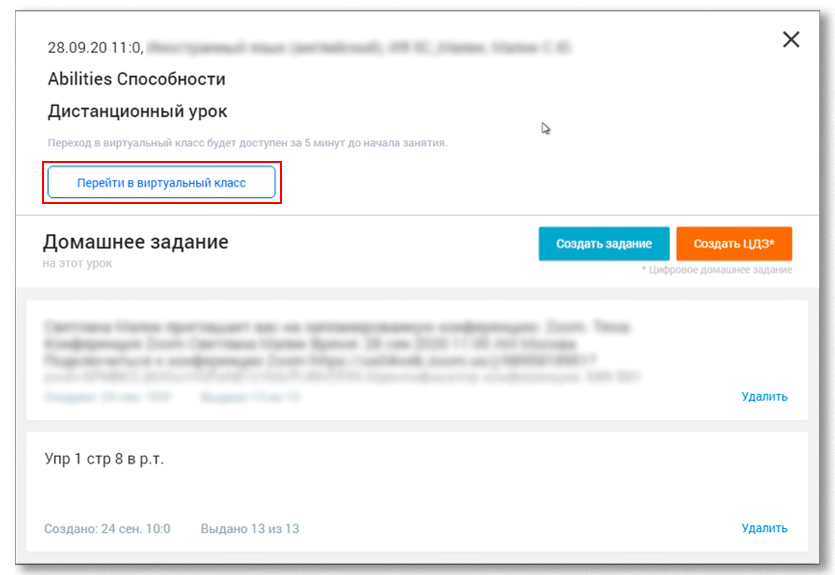
Прежде всего посмотрите на появившейся сверху окно она появится только в том случае если вы уже заранее установили приложение. Это окно позволяет вам автоматически переходить в приложении и открывать нужный урок уже там. Для вашего удобства мы рекомендуем ставить галочку всегда разрешать, для того чтобы следующий раз это окно не появлялась и в целом вопрос о том как вы хотите присоединиться к собранию Teams не задавался.

Что делать после того как произведён вход в учетную запись
После этого поверх нашего браузера открывается приложение Microsoft teams. Мы видим что все логины и пароли уже набраны, вход для пользователя уже произведен. Поэтому вы сейчас зайдёте под своим аккаунтом и все будет в полном порядке. Включаем при необходимости камеру и микрофон и нажимаем присоединиться сейчас.
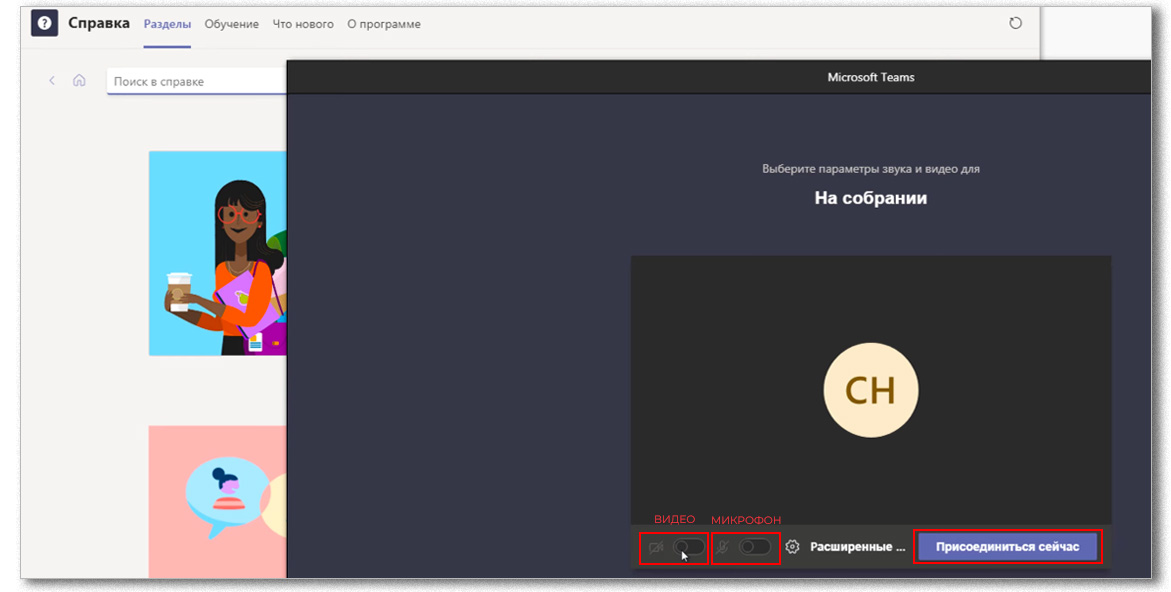
На этом собственно присоединение и заканчивается. Прямо в окне вы увидите других участников которые будут появляться по мере их подключения. Вы сможете добавлять их конференцию или отклонять им вход.
Как установить и авторизоваться в программе Teams см. в документах: «Инструкция работы с программой Микрософт Тимс» и «Инструкция как начать работу с сайтом Микрософт офис 365»
Для начала работы, первое что необходимо сделать, это создать команды, соответствующие учебным группам, в которых вы ведете занятие. Для этого необходимо нажать на кнопку «Команды».

В этом окне отображаются все команды владельцем или участником, которых вы являетесь. Для добавления команды нажмите кнопку «Присоединиться или создать команду». Далее нажмите «Создать команду».
Для учебной группы выбираем тип команды «Класс». Укажите название команды и, при необходимости, ее краткое описание. Рекомендуется давать название команды, которое включает номер группы, фамилию и инициалы преподавателя, а также название учебной дисциплины. Например, «1бАС1- Инженерная графика (Иванов И.И.)» или «1бД1 Геодезия (Петров П.П., Сидоров С.С.)».

В следующем окне необходимо указать учащихся и преподавателей данной команды. Если занятия проводите только вы, то указываете только студентов. Поиск пользователей для включения в команду можно проводить как по фамилии, так и по логину. Поскольку все логины студентов начинаются с номера зачетной книжки (он же номер студенческого билета), то можно искать их в том числе и по номеру. Например, «200333». У иностранных студентов букву «И» в номере зачетки необходимо заменить на английскую «i».


Далее нажмите кнопку «Добавить».

Команда сформирована. Если вы хотите внести какие-либо изменения в название команды или в состав ее участников, то вам необходимо нажать на кнопку «…» рядом с названием команды.

Откроется меню содержащие пункты, которые позволяют изменить данные.

При создании команды в ней автоматически создается канал с названием «Общий». Вы можете по своему усмотрению изменить перечень каналов команды под свои потребности. Для этого вам необходимо воспользоваться разделом меню «Управление командой».


На примере канала «Общий» покажем, как запланировать занятие со студентами.
Для добавления занятия, которое проводится с помощью видео-связи необходимо воспользоваться кнопкой «Встреча».
Нажмите галочку «вниз» рядом с этой кнопкой и выберите пункт меню «Запланировать собрание».

В открывшемся окне необходимо указать названия занятия (оно будет отображаться у участников собрания в канале команды и в календаре). Указывайте такое название, чтобы студенты сориентировались о какой учебной дисциплине идет речь. Так же необходимо указать дату и время начала занятия, а также дату и время его окончания.

Рекомендуется после добавления занятия тут же открыть его на редактирование, щелкнув по названию занятия в чате. Обратите внимание, что в открывшемся окне вам стала доступна ссылка «Параметры собрания».

Если щелкнуть по данной ссылке, то в окне браузера откроется форма с параметрами занятия.

Рекомендуется установить в поле «Кто может выступать» значение «Только я» и нажать кнопку «Сохранить».

Теперь, если вы нажмете кнопку «Календарь», то вы сможете увидеть запланированные занятия, участником которых вы являетесь.

© МОСКОВСКИЙ АВТОМОБИЛЬНО-ДОРОЖНЫЙ ГОСУДАРСТВЕННЫЙ ТЕХНИЧЕСКИЙ УНИВЕРСИТЕТ (МАДИ) 2021 год
Информационная продукция для детей, не достигших возраста шести лет (0+). [?]
Читайте также:

