Как зайти в айклауд с компьютера
Обновлено: 04.07.2024
Узнайте, как войти в iCloud и выбрать требуемые сервисы.
Для оптимальной работы с iCloud устройство должно соответствовать минимальным системным требованиям.
Загрузка приложения «iCloud для Windows»
Приложение «iCloud для Windows» обеспечивает доступ к вашим файлам, фотографиям, контактам, календарям и другому контенту с устройств Apple и компьютеров с Windows.
Хотите получить доступ к новейшим функциям iCloud? См. рекомендуемые системные требования. Если вы не знаете, какая у вас версия Windows, узнать это можно здесь. Для работы iCloud требуется подключение к Интернету. Наличие доступа к iCloud и набор функций зависят от региона. Если используется управляемая учетная запись Apple ID, «iCloud для Windows» не будет поддерживаться.
Загрузив приложение «iCloud для Windows», выполните вход с идентификатором Apple ID, который вы используете на своих устройствах Apple.
Выбор необходимых служб iCloud
После входа в iCloud выберите требуемые сервисы и нажмите «Применить».
Например, если включить «Фото iCloud» и iCloud Drive, приложение «iCloud для Windows» создаст папки для файлов этих сервисов в проводнике Windows. После этого файлы, добавляемые в папки iCloud, будут автоматически появляться на всех ваших устройствах Apple.
Если на компьютере с Windows есть фотографии, которые необходимо просматривать на iPhone или iPad, отправьте фотографии с компьютера в iCloud.
Дополнительная информация
Информация о продуктах, произведенных не компанией Apple, или о независимых веб-сайтах, неподконтрольных и не тестируемых компанией Apple, не носит рекомендательного или одобрительного характера. Компания Apple не несет никакой ответственности за выбор, функциональность и использование веб-сайтов или продукции сторонних производителей. Компания Apple также не несет ответственности за точность или достоверность данных, размещенных на веб-сайтах сторонних производителей. Обратитесь к поставщику за дополнительной информацией.

Самый простой способ входа в iCloud на компьютере заключается в посещении официального сайта сервиса.
-
Перейдите по представленной выше ссылке и укажите свой Apple ID -электронный адрес. Нажмите по кнопке в виде стрелки для перехода к следующему шагу авторизации.






Из его главного окна можно перейти к любому веб-сервису Apple, не только к iCloud Drive, но и к почте, Заметкам, Напоминаниям, Фото и т.д.

Способ 2: Официальное приложение
- Установите приложение на свой компьютер и запустите его, если это не произойдет автоматически.
- Введите Apple ID (электронную почту) и пароль.



Из этого же окна можно перейти к «Управлению Apple ID» на официальном сайте.

Само же облачное хранилище после установки на ПК создает папку, попасть в которую можно через боковую панель «Проводника» ОС Windows. Ее содержимое ничем не отличается от такового в браузере или на Apple-девайсе.

Отблагодарите автора, поделитесь статьей в социальных сетях.

Помогла ли вам эта статья?
Еще статьи по данной теме:
Рустам, у вас не получается войти в свой профиль iCloud с компьютера? Какие конкретно у вас возникли сложности?
как можно зделать с смартфона
Если же у вас iPhone, тогда для решения задачи воспользуйтесь представленной по ссылке ниже инструкцией.
♀️.У меня проплачен тариф на 200Гб. Занято 30 Гб фото/видео/памяти. Больше сделать не могу-пишет-память айфона занята. А куда делись остальные 170 Гб?
Задайте вопрос или оставьте свое мнение Отменить комментарий

Если в учётную запись айклоуд зайти через компьютер, то работа с сервисами от Apple на айфоне для пользователя станет гораздо проще.
Что такое айклауд и для чего он нужен
В облако от Apple можно загружать на хранение различные файлы. От офисных до мультимедиа, а также в дальнейшем скачать их оттуда.
В облаке сохраняются данные установленных приложений, контакты, с которыми общается владелец гаджета, а также переписки.
Разработчики позаботились о своих пользователях. Они предусмотрели возможность войти в учетную запись не только с айфона или другого официального фирменного устройства, но и с ПК.
Причём независимо от того, какая на нём установлена операционная система.
Как зайти в учётную запись icloud с iphone чаще всего вопроса не возникает. Так как достаточно внести свои учетные данные и пользоваться.
А вот как зайти в айклауд с компьютера? Это немного другая история. Есть несколько способов, которые мы с Вами сейчас и рассмотрим.
Как войти в icloud через браузер
Это самый простой, а также наиболее быстрый вход в icloud. Чтобы его осуществить нет необходимости в том, чтобы находить и скачивать программное обеспечение.
Давайте рассмотрим, как пользоваться облаком без ПО, а так же, как и где войти в облачное хранилище Apple.
2 Чтобы выполнить в айклауд вход с компьютера сначала нужно ввести свой apple id и пароль. Таким образом, происходит идентификация пользователя в системе. Далее войти в систему, чётко выполняя инструкции, которые будут выводиться на экране ПК.
Окно входа в сервис айклауд

Тонкие настройки использования сервиса
Ещё одна полезная функция — в своей учетной записи создавать заметки и напоминалки, они сохранятся на смартфон в автоматическом режиме.Ещё один плюс — возможность работать с документами в браузере. Не только сохранять их, но и редактировать.
Одно из главных достоинств пользования аккаунтом с браузера состоит в том, что можно заходить в медиатеку icloud и во все другие папки, полноценно пользоваться всеми возможностями ресурса с любого компьютера.Не имеет значения, какая на ПК установлена операционная система. Достаточно браузера. Зайдите в аккаунт, введите пароль и можно пользоваться.
Единственный минус работы с облаком через браузер в том, что в iCloud с компьютера фотографии автоматически загружаться не будут. Вам предстоит это делать самостоятельно в ручном режиме. В отличии от DropBox.Но есть другой способ, который может пригодиться в использовании, это вход через специальную утилиту Apple для пользователей ОС Windows.
Как использовать для входа программное обеспечение
Главное преимущество этого метода в том, что он позволяет использовать хранилище в полном объеме. То есть все его функции.
Помимо того, что можно делать через браузер, пользователю также предоставляется доступ к диску облака, к электронной почте — ко входящей и исходящей корреспонденции.
А также к синхронизации файлов. Фотографии мгновенно, автоматически загружаются в хранилище.
Приложение для компьютера подойдёт тем пользователям, у кого на ПК установлена операционная система не ниже Windows 7, так и предпочитающим MacOS.
1 Чтобы войти в аккаунт, пользователю необходимо скачать приложение с официального сайта iCloud по ссылке ниже.
Ссылка на загрузку приложения iCloud для Windows
2 Устанавливаете загруженное приложение. Эта процедура довольно проста, нужно просто следовать инструкции при установке. 3 После того как программа будет установлена, откройте её и войдите в свою учетную запись. Для этого введите свой Apple ID и пароль. После чего нажмите Войти .
Окно авторизации облачного хранилища айклоуд на ПК
Придётся немного подождать, не более нескольких секунд. За это время произойдёт синхронизация и на компьютере отобразятся все настройки и файлы.

Настройки ПО на компьютере при установке

Ярлыки сервиса в Проводнике
В неё можно перемещать файлы с жёстких дисков и флешек. При наличии постоянного соединения с интернетом, все они автоматически будут синхронизироваться с аккаунтом.
А также без труда и моментально, можно перемещать файлы на локальный диск с облака.
Дополнительно, на официальном сайте Apple вы всегда можете изучить информацию о том, как использовать почту и календари из iCloud в Outlook, или как сохранить все данные из iCloud на свой компьютер:

Значки айклауд в меню Пуск
Особенности использования сервиса
Тем, кто использует iCloud, стоит обратить внимание на некоторые особенности приложения. Например, если выйти из icloud или удалить приложение, то все данные, которые загружены в учётную запись, будут недоступны.
Например: Пользователю захотелось сменить аккаунт, либо он решил продать свой телефон и купить новый. А также если система дала сбой и пришлось её переустановить.Во всех этих случаях пользователь теряет доступ к аккаунту, а вместе с тем и все файлы, что были в нём. Новый смартфон предполагает другую учётную запись, привязанную к нему.
Как выйти из айклайд без потерь
Допустим, вы решили удалить программу iClod для Windows, тем самым выйдете с айклауд, при удалении будете наблюдать следующую картину. Утилита предупредит об удалении всех данных загруженных на ПК вместе с iCloud Drive.

Предупреждение при удалении iCoud с компьютера
Но данные не удаляются с облака, и по прежнему будут доступны для других устройств подключенных к iColud. Теперь давайте рассмотрим, как выйти из своего аккаунта icloud без потерь.
- Сначала все необходимые фото следует перенести из потока в память телефона, или же просто перекинуть в другую папку на ПК.
- Сохранить документы.
- Если есть какие-то важные смс, то их тоже лучше перенести, так как в некоторых случаях и они могут исчезнуть.
- Теперь сохранить потребуется видео, а также информацию из записных книжек и календарей, если она входит в число важной. Иначе после выхода из аккаунта всё это будет утеряно безвозвратно.
Но, возможностью сохранения важной информации владеют не все айфоны. Эта функция доступна только смартфонам от «Яблока» с операционной системой от iOS 4 и выше.
Те платформы, что ниже четвёртой версии, не снабжены возможностью сохранения из учётной записи файлов.Нет такой проблемы у тех, кто пользуется приложением не только на телефоне, но и на компьютере. Аккаунт остаётся для них доступным с ПК. При помощи компьютера можно будет перенести все файлы на новую учётную запись.
В заключении заметки о том как войти в айклауд с компьюетра, хочу добавить, что использование айклауд с телефона или компьютера облегчает жизнь пользователю смартфонов и планшетов от фирмы Apple. А пользоваться им или нет, решать уже Вам.
Тем более эта функция совершенно бесплатная, Вы можете попробовать использовать icloud, и если не понравиться с легкостью удалить все данные с облака и не заходить ни с телефона ни с компьютера.
Если вам понадобилось зайти в облачное хранилище iCloud с компьютера под Windows 7, 8, 10, MacOS или Linux, то вы можете выбрать любой метод, описанный в этой статье.
Мы постараемся рассмотреть все способы – от самых простых и быстрых, до сложных, чтобы помочь вам получить доступ к своим данным в iCloud.

«А для чего вообще нужно заходить в iCloud?» – спросите вы. Например, может понадобиться скопировать фотографии и изображения на компьютер, добавить с ПК заметки или мероприятия в календарь, получить доступ к резервным копиям вашего iPhone, iPad или iPod, отследить местоположение потерянного или украденного устройства, а также стереть с него данные, заблокировать к нему доступ и даже превратить в бесполезный кусок пластмассы и металла.
Что такое iCloud?
Давайте пойдем по порядку и для тех пользователей, которые еще никогда не пользовались этой замечательной функцией, расскажем что же это такое.
iCloud – это облачное хранилище фирмы Apple.
А облачное хранилище – это пространство, место на сервере, которое определенная компания или организация отдает бесплатно или за деньги.
В облачном пространстве iCloud пользователи могут хранить различную информацию или данные в любом формате: документы, фотографии с любого устройства Apple, результаты резервного копирования, контакты, заметки, события, записи календаря и прочее.
Теперь приступим к способам входа в облачное пространство iCloud с вашего компьютера или ноутбука.
Зайти в iCloud без скачивания программ

Далее от вас требуется только ввести Apple ID и пароль в соответствующие поля. К слову, с помощью этого сайта любой пользователь может восстановить свою учетную запись в случае, если пароль или Apple ID был забыт, а также выполнить регистрацию и завести новую учетную запись.
При успешном входе в хранилище с браузера ваша учетная запись будет выглядеть приблизительно таким образом:

Давайте подробнее разберем, какие же функции доступны пользователю при входе в iCloud с браузера:
- Почта.
Смело можно сказать – сервис почты (mail) практически не отличается от той версии, которую вы видели на своем Apple-гаджете. То есть вы можете свободно читать, писать, отправлять письма и выполнять остальные действия со своим почтовым ящиком. - Контакты.
С помощью этого раздела вы можете просмотреть полный список ваших контактов, а также при необходимости экспортировать их на компьютер в формате vCard. Обычно данная функция используется в ситуации, когда необходимо перенести контакты на другое устройство (например, на базе Android или Windows). - Календарь.
Здесь вы можете просматривать и редактировать мероприятия и события, а также время их оповещения. Данные представлены наглядно и удобно: - Фото.
В этом разделе вы можете просмотреть все фото и видео, сделанные на любое из ваших Apple-устройств. Медиа-файлы хранятся в облачном пространстве и доступны для просмотра и импорта на компьютер. Также вы можете загрузить фото или видео в облачное хранилище со своего ПК. Медиафайлы синхронизируются вполне оперативно, поэтому вы можете получить фото и видео в любом месте в любое время, имея доступ к интернету. - iCloud Drive.
Эта часть сервиса iCloud позволяет хранить в одном месте данные и файлы, которые были сделаны в разных приложениях. К примеру, если у вас есть документ, созданный в стороннем приложении, то он будет отображаться в этом разделе. - Заметки.
Здесь вы можете просматривать, создавать, удалять и перемещать личные заметки с ваших Apple-устройств. Если вы еще не опробовали эту функцию – настоятельно рекомендуем. Это очень простой инструмент для хранения важной для вас информации. Плюс – вы всегда можете получить к нему доступ со своего ПК. - Напоминания.
Здесь хранятся все уведомления о важных событиях. Вы легко можете просмотреть, добавить или удалить напоминания со своего устройства. - Далее идут блоки Pages, Numbers, Keynote.
Что же это за разделы? Опишем кратко – это офисные приложения с редактором текста, инструментами для работы с табличными данными и презентациями. Здесь стоит отметить, что в версии iOS 10 появилась возможность совместной работы – когда над этими данными могут работать несколько пользователей одновременно (сервис схож с Google Documents и Google Tables). - Мои друзья.
С помощью этой функции вы можете найти местоположение друзей или знакомых, а также узнать, находятся ли они поблизости. Для полноценного использования раздела необходимо разрешить сервису использовать ваше текущее местоположение. - Найти iPhone.
Этот раздел работает по аналогии с одноименным приложением и позволяет найти утерянный или украденный iPhone. Но для успешных поисков на смартфоне должна быть активирована такая функция и само устройство должно быть защищено паролем (на случай, если вор хорошо осведомлен в особенностях работы этой функции и решит ее отключить).
При поиске телефона можно включить звуковое уведомление, разместить запись на экране смартфона (например, с просьбой вернуть за вознаграждение), а также сделать сброс устройства, если вы уверены, что смартфон уже не вернуть. - Настройки.
Здесь вы можете управлять конфигурациями ваших Apple-устройств, а именно аккаунтами, безопасностью и резервными копиями.
Выполнить вход в iCloud с компьютера или ноутбука через браузер достаточно просто. Более того, данный способ не требует лишних затрат времени на установку дополнительных программ и открывает широкий набор функций.
Но, согласимся, что существуют ситуации, когда может быть необходима официальная программа iCloud Windows. Например, если вы хотите регулярно сохранять фотографии и видео из iCloud на ПК или привыкли к более простому способу работы с документами, таблицами и презентациями.
Программа iCloud для Windows
По окончании установки и перезагрузки ПК, запустите программу. Если процесс извлечения программы прошел успешно, то вы увидите приветственное окно следующего вида:
В соответствующие поля вам необходимо ввести значения Apple ID и пароля, а затем нажать кнопку «Войти». После успешного входа вы увидите небольшое окно с возможностью получить доступ в такие разделы, как: «iCloud Drive», «Фотографии», «Почта, Контакты, Календари и Задачи», а также «Закладки».

Как можно увидеть, программа не предоставляет доступ к настройкам мобильных Apple-устройств, а только дает возможность увидеть свободный и занятый объем вашего хранилища, а также купить в нем больше места.
Интересной особенностью программы iCloud является то, что после установки на компьютер в меню «Пуск» отображается намного больше разделов, чем те, которые доступны в самой программе.

Также примечательным является тот факт, что если вы захотите выйти из программы iCloud в Windows, то вас встретит предупреждение, что все документы, которые хранятся в iCloud будут удалены с этого ПК. Но все данные будут по-прежнему доступны на других устройствах, использующих облачное хранилище.

Это говорит о том, что компания Apple заботится о безопасности своих пользователей, позволяя стереть личные данные, например, с компьютера друга или знакомого, которым вы воспользовались.
Послесловие
Надеемся, что у вас получилось войти в iCloud с компьютера. Будем рады отзывам и охотно ответим на интересующие вас вопросы.

С ускоренным темпом развития технологий и коммуникаций у людей возникает потребность в быстром и функциональном доступе к своим данным. Интеграция между компьютером и телефоном установлена уже давно. С помощью облачных технологий каждый способен осуществлять передачу информации на любое доступное устройство. Ярким инноватором в этой сфере является компания Apple со своим проектом iCloud. Компания объединила все свои девайсы одной общей сетью и облачным хранилищем, где хранятся файлы и информация, загруженная пользователем.
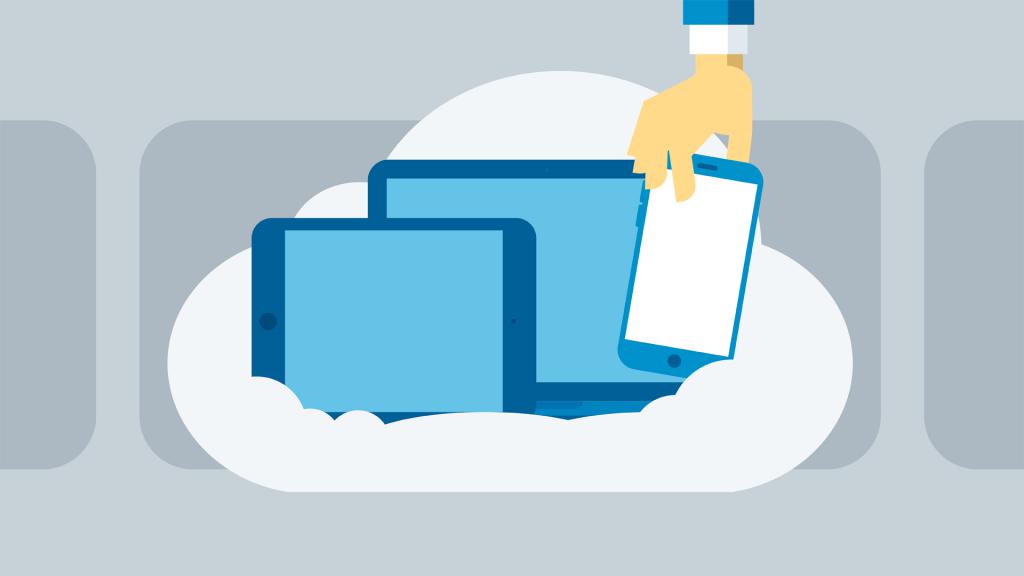
iCloud - что это?
Для того чтобы удобнее передавать и хранить файлы, разработали сервис облачного хранения. Конкретно для случая с Apple - облачное хранилище iCloud. На продукции от Apple уже встроена эта функция. Благодаря постоянным обновлениям компания следит за современностью услуги и дает круглосуточную поддержку для пользователей.
Для чего нужен iCloud и облачное хранилище
В облачном хранилище хранятся файлы и документы разных форматов: от фотографий до заметок в календаре. Эта функция будет очень удобна для тех, кто владеет двумя или более девайсами.
Для начала необходимо разобраться с тем, как войти в iCloud с компьютера и других девайсов. Многие владельцы смартфонов загружают в облако видео- и фотоматериалы, потому что айфоны обладают определенным количеством памяти. Так как эти файлы занимают чаще всего большую часть памяти, пользователи айфонов освобождают место именно таким способом. Не менее важную информацию несет в себе и почта.
Как войти в iCloud с компьютера при помощи браузера
Это самый распространенный и простой способ для того, чтобы зайти в облако через браузер на любой операционной системе.
- Для входа в облачное хранилище достаточно зайти на официальный сайт iCloud.
- Перед тем как войти в iCloud с компьютера, пользователя попросят ввести Apple ID и пароль от него. Введенный Apple ID должен совпадать с учетной записью на айфоне. Это необходимо для того, чтобы синхронизация данных выполнялось непосредственно в связке "Компьютер - Айфон"
- При успешном входе в систему облачного хранения пользователя направят в на главную рабочую страницу iCloud.
iCloud для ОС Windows
Если вы собираетесь регулярно выполнять вход в iCloud, то рекомендуется скачать приложение для Windows. "Айклауд" может быть установлен только на операционных системах, начиная с седьмой версии "Виндовс" и выше. Утилита скачивается на том же официальном сайте, где пользователь вводил раннее свой Apple ID.
После загрузки установщика откройте приложение, пройдя стандартную операцию установки приложения. Возможно, вас попросят перезагрузить компьютер, чтобы изменения вступили в силу.
Когда установка завершится, откройте установившуюся программу. Пользователю предстоит выполнить вход, вписав в появившееся окно свой Apple ID и пароль от него. После заполнения всех полей нажимаем кнопку "Войти".
Если все данные были введены верно, то откроется окно, в котором четыре раздела, а также отображена шкала "Объем хранилища в iCloud". В программе можно установить место выгрузки фотографий из фотопотока на ПК, а также контролировать объем занимаемой памяти в iCloud. Если вы захотите выйти из приложения, то появится всплывающее окно, в котором будет сказано, что все данные с iCloud будут удалены с компьютера.
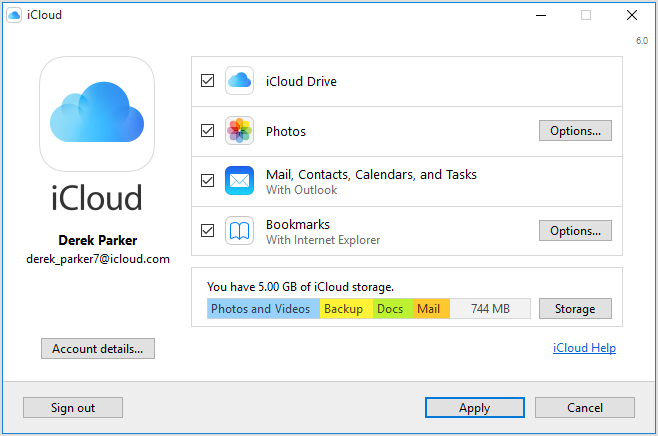
Функции iCloud
Основной функционал облачного сервиса сосредоточен на официальном сайте. При входе через свой Apple ID, главное меню будет состоять из 11 разделов:
Набор этих функций доступен после того, как пользователь решил войти в iCloud как с компьютера, так и с ноутбука.
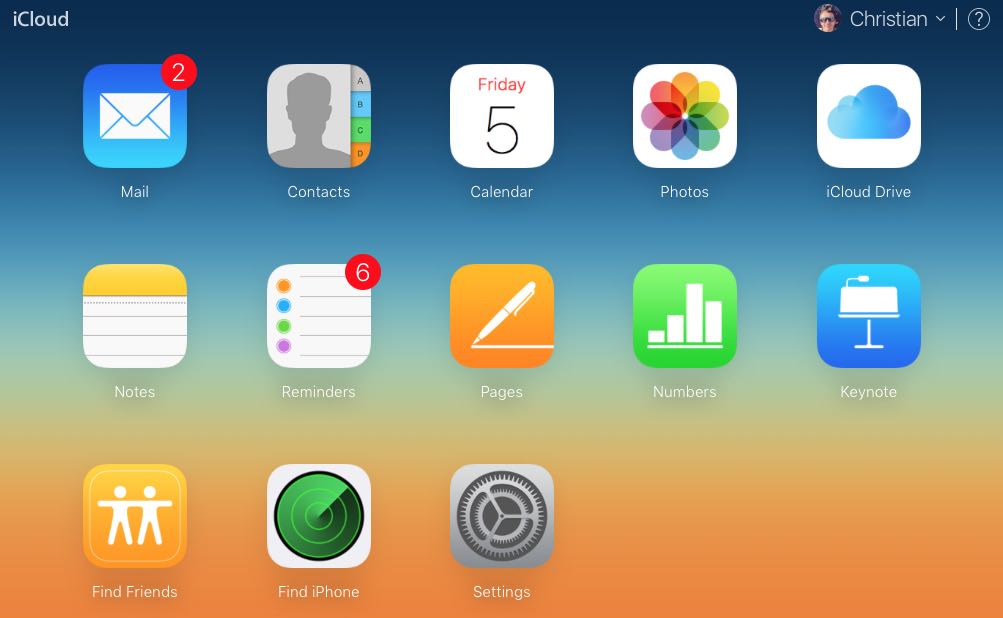
Объем памяти на iCloud
Как и в любом другом облачном хранилище, в iCloud объем памяти ограничен. Компания Apple предоставляет всем владельцам Apple ID до 5 ГБ бесплатного пользования.
Тарифные планы на объемы памяти:
- 5 ГБ - бесплатно
- 50 ГБ - 59 руб. в месяц
- 200 ГБ - 149 руб. в месяц
- 2 ТБ - 599 руб. в месяц
iCloud и iPhone
Многие пользователи знают, как войти в хранилище iCloud с компьютера. Полезной и очевидной информацией будет то, что это можно осуществить непосредственно с iPhone. Помимо этого, встроенные функции iCloud такие, как синхронизация данных и резервное копирование могут оказаться очень полезными для пользователей.
Активная синхронизация данных позволяет транслировать контакты, заметки, iCloud-почту, календари и фотографии в облачное хранилище.
Функция резервного копирования помогает сохранять и отправлять в облако сохраненную конфигурацию системы. Некоторые владельцы айфонов предпочтут включить автоматическое копирование (активируется при наличии Wi-Fi и зарядки от сети).
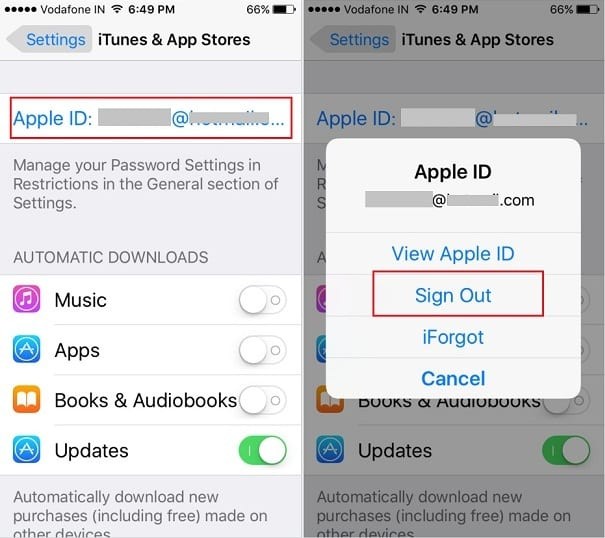
Что делать, если забыли свой Apple ID
Как войти в iCloud если забыл пароль или ID? - неприятная ситуация, которая может случится с каждым.
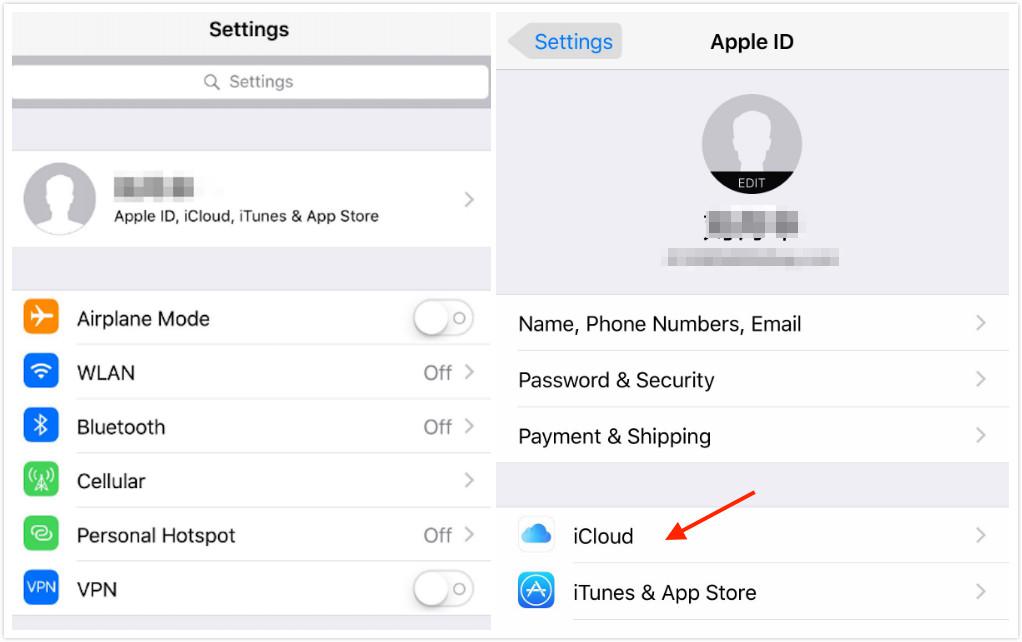
К сожалению, без идентификатора функции хранилища будут недоступны, так как войти в облако iCloud с компьютера или других устройств не получится.
Читайте также:

