Как зайти в майнкрафт на компьютере
Обновлено: 06.07.2024
Для того, чтобы играть в Майнкрафт, Вам нужно:
а) скачать лаунчер (игру);
б) выбрать себе ник-нейм;
в) выбрать сервер, на котором Вы хотите играть;
г) запустить необходимую версию игры;
д) придумать пароль;
е) собственно зайти со своим паролем и играть;
Далее мы разбираем процесс пошагово.
Как скачать?
Как войти в игру?
Разбираем игру на пиратском сервере. После того, как вы скачали лаунчер, нужно придумать себе ник и создать аккаунт (см. картинки).
После этого выберите понравившийся сервер на нашем Рейтинге и посмотрите версию данного сервера.
Версия указывается после IP адреса сервера, например 1.5.2, 1.8.9 и др.
Теперь осталось только выбрать в лаунчере необходимую версию и нажать «Установить».
Лаунчер начнет скачивать нужную версию, и игра откроется автоматически. Если игра выбранной версии у Вас уже скачена, то нажмите «Запустить» и игра запустится.
Также Вы можете просто нажать кнопку "Играть" напротив понравившегося Вам сервера в лаунчере. Все остальное за Вас сделает лаунчер: скачает нужную версию, запустит ее и залогинит Вас на сервер. Круто!
Как попасть на сервер?
После того, как Вы зашли в игру (лаунчер запустил Вам необходимую версию Майнкрафта), нажимайте Multiplayer
Далее Add server.
Графу Server Name можно не заполнять (эта графа нужна для того, чтобы вы потом нашли у себя нужный сервер), а в графу Server Address копируете Айпи адрес выбранного Вами сервера.
Сервер, айпи которого вы написали, автоматически появится в списке серверов. Теперь Вам необходимо нажать “Join Server”.
Поздравляем, Вы попали на сервер!
Какой пароль?
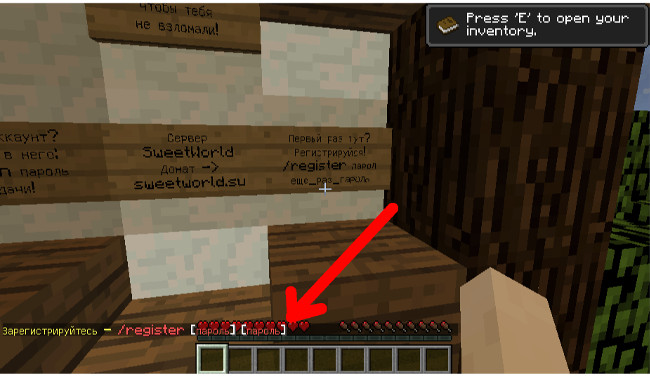
При заходе на сервер Вам необходимо придумать пароль. В чате игры часто вылетают подсказки что нужно писать. Почти всегда это команды “/register пароль пароль” или “/reg пароль пароль”.
Поэтому для начала придумайте себе пароль. Он может быть каким угодно, главное чтобы был больше 5ти символов. Когда придумали пароль, нажимайте английскую букву t, откроется командная строка, и записывайте «/register ПридуманныйПароль ПовторитеПридуманныйПароль» (без кавычек). То есть пароль, который Вы придумали, нужно написать дважды. После этого Вы попадете на сервер и сможете начать игру.
При следующих заходах на сервер не нужно будет регистрироваться, но необходимо будет написать «/login пароль». Пароль, естественно, который вводили при регистрации.
Почему не заходит: «недопустимая сессия» и другие ошибки?

Иногда, при входе на сервер, мы видим ошибки типа «Недопустимая сессия» или другие.
В каждой ошибке необходимо разбираться персонально, но основные проблемы зачастую касаются:
а) интернета на Вашем компьютере. Проверьте подключение.
б) брэндмауэеров, антивирусных программ и фаерволлов, установленных на Вашем компьютере для защиты от вирусов и атак. Отключите их на время игры или сделайте для игры исключение.
в) неправильно выбранной версии игры. Если версия сервера – 1.5.2, а Вы выбрали и скачали 1.8.9 – то зайти не получится.
г) попыток зайти с нелицензионного лаунчера (без лицензионного аккаунта) на лицензионный сервера. Помните, чтобы зайти на лицензионный сервер, нужно платить. Такие сервера, как GommeHD, Mineplex и т.д. являются лицензионными.

Вероятно, каждый школьник, если и не играл, то слышал об игре Minecraft. Ставшая невероятно популярной за неприлично короткий срок, эта игра-песочница захватила не только неокрепшие умы детей, но и зрелых взрослых людей. Чем же она так привлекает? Игра Minecraft - это в первую очередь ничем не ограниченная свобода действий и возможность расширения игрового мира путем установки всевозможных плагинов, модов, карт и прочих штучек, которые в избытке производит minecraft-комьюнити. И всем эти вы можете пользоваться бесплатно на не склишком производительном ПК.
Итак, как же играть в Minecraft? Есть несколько возможных путей начать игру. Рассмотрим их следуя популярности в нашей замечательной стране, где не привыкли платить за игры и софт.
Лаунчер и пиратский север
Пожалуй самый популярный способ - это использовать лаунчер какого-либо общедоступного и бесплатного сервера. В качестве интересного примера можно привести проект Squareland. Чтобы начать играть в Майнкрафт на Squareland, вам необходимо скачать лаунчер и пройти регистрацию на сайте проекта. Лаунчер - небольшая программа, в которой можно выбрать сервер на который вы хотите зайти. От вас потребуется только выбор сервера, ввод логина и пароля, которые использовались при регистрации на сайте. Далее, ждете пока скачается необходимый клиент и собственно играете.
Одиночная игра
Вышеизложенная инструкция о том, как играть в Minecraft, не подходит тем, кто не слишком хотел бы натыкаться на посторонних в своем уютном кубическом мирке. Для игры в одиночку достаточно будет скачать любой клиент, запустить его и выбрать пункт "Одиночная игра". Вот и все.
Лицензионный Minecraft
Если в вашей программе "Халява" бережно заложенной нашим высокодуховным обществом что-то сломалось и вы захотели заплатить разработчикам игры, то следует пройти на официальный сайт. Регистрируетесь, оплачиваете игру и играете. Единственной преградой на этом нелегком пути может стать английский интерфейс, как сайта, так и клиента. Переводчик в зубы и вперед, в общем. Авось и 5ка в четверти хотя бы по английскому будет. С:
На этом все. Если возникнут вопросы, вы можете задать их в комментариях.
Допустим, у нас есть рьяное желание поиграть с другом в майнкрафт по локальной сети.
Локальная сеть - это сеть между несколькими компьютерами, соединенными сетевым проводом, либо одной сетью WiFI. Это игра не через интернет.
Данный способ отлично подходит для игры с друзьями находящимися рядом, а так же в местах, где нет интернета.
Другие способы поиграть с друзьями по сети, в том числе через интернет:
Как поиграть в Minecraft с друзьями через локальную сеть?
- Два или более компутера ( ноутбука )
- Игра майнкрафт
- Друг, брат, сестра или питомец, с кем мы будем играть
Подготовка рабочего места
- Напрямую друг к другу через сетевой кабель
- Напрямую друг к другу через WiFi
- Оба компьютера подключены к одному WiFi роутеру
1. Напрямую друг к другу через сетевой кабель
![Как играть в майнкрафт по локальной сети, подробный гайд, инструкция [Guide]](https://ru-minecraft.ru/uploads/posts/2017-07/1501024122_ubrrg3k.jpg)
Первый способ:
В панели задач, в нижнем правом углу экрана, нажмите правой кнопкой мыши по значку интернета или индикатору Wi-Fi. В открывшемся окне нажмите на пункт— Центр управления сетями и общим доступом.
![Как играть в майнкрафт по локальной сети, подробный гайд, инструкция [Guide]](https://ru-minecraft.ru/uploads/posts/2017-07/1501024227_0btyiio.jpg)
Второй способ:
Переходим в Пуск => Параметры
![Как играть в майнкрафт по локальной сети, подробный гайд, инструкция [Guide]](https://ru-minecraft.ru/uploads/posts/2017-07/1501024235_lddkv1v.jpg)
Далее переходим в Сети и Интернет
![Как играть в майнкрафт по локальной сети, подробный гайд, инструкция [Guide]](https://ru-minecraft.ru/uploads/posts/2017-07/1501024123_tnld0it.jpg)
На странице Сеть и Интернет, на вкладке Wi-Fi, внизу страницы, нажимаете на ссылку— Центр управления сетями и общим доступом.
![Как играть в майнкрафт по локальной сети, подробный гайд, инструкция [Guide]](https://ru-minecraft.ru/uploads/posts/2017-07/1501024461_xaft8az.jpg)
![Как играть в майнкрафт по локальной сети, подробный гайд, инструкция [Guide]](https://img.ru-minecraft.ru/JVZm0Gb.jpg)
Первый способ:
Просто нажимаем правой кнопкой мыши по значку сети в трее и выбраем пункт "Центр управления сетями и общим доступом":

Windows 8
![Как играть в майнкрафт по локальной сети, подробный гайд, инструкция [Guide]](https://ru-minecraft.ru/uploads/posts/2017-07/1501024439_rtfuq0s.jpg)
Windows 7
Второй способ:
Переходим в панель управления. В меню «Просмотр» выберите «Категории» и зайдите в «Сеть и Интернет»
![Как играть в майнкрафт по локальной сети, подробный гайд, инструкция [Guide]](https://ru-minecraft.ru/uploads/posts/2017-07/1501024566_ig0qmkk.jpg)
В открывшемся окне выбираем «Центр управления сетями и общим доступом»
![Как играть в майнкрафт по локальной сети, подробный гайд, инструкция [Guide]](https://ru-minecraft.ru/uploads/posts/2017-07/1501024587_ce6qzqz.jpg)
![Как играть в майнкрафт по локальной сети, подробный гайд, инструкция [Guide]](https://img.ru-minecraft.ru/JVZm0Gb.jpg)
Нажимаем на подключение правой клавишей мыши (ПКМ) и переходим в Свойства.
В списке компонентов ищем IP версии 4 (TCP/IPv4) (именно 4, а не 6) и заходим в его свойства.
Включаем Использовать следующий IP-адрес: и прописываем новые адреса:
где Х - любое число от 1 до 255
Маска подсети: 255. 255. 255. 255
![Как играть в майнкрафт по локальной сети, подробный гайд, инструкция [Guide]](https://ru-minecraft.ru/uploads/posts/2017-07/1501024100_sfhafuu.jpg)
Как только все адреса прописаны, кабели подсоединены - проверяем наличие соединения между компьютерами:
Открываем командную строку и туда вводим
Нажимаем на клавиатуре кнопки Пуск и R ( Win + R ) - открывается маленькое окно "Выполнить"
В поле ввода пишем
![Как играть в майнкрафт по локальной сети, подробный гайд, инструкция [Guide]](https://img.ru-minecraft.ru/JVZm0Gb.jpg)
![Как играть в майнкрафт по локальной сети, подробный гайд, инструкция [Guide]](https://ru-minecraft.ru/uploads/posts/2017-07/1501024093_w7debhe.jpg)
Если все правильно сделано, то пакеты идут и значит, что все работает
2. Напрямую друг к другу через WiFi
Для этого нам требуется на основном компьютере раздать WiFi. Вот основные способы раздачи:
Переходим в Пуск => Параметры
![Как играть в майнкрафт по локальной сети, подробный гайд, инструкция [Guide]](https://ru-minecraft.ru/uploads/posts/2017-07/1501024111_lddkv1v.jpg)
Далее переходим в Сети и Интернет
![Как играть в майнкрафт по локальной сети, подробный гайд, инструкция [Guide]](https://ru-minecraft.ru/uploads/posts/2017-07/1501024123_tnld0it.jpg)
Переходим в раздел Мобильный хот-спот, здесь меняем название WiFi ( Имя сети: ) и пароль к нему ( Сетевой пароль: ). И затем просто его включаем.
![Как играть в майнкрафт по локальной сети, подробный гайд, инструкция [Guide]](https://ru-minecraft.ru/uploads/posts/2017-07/1501024131_ii7k9yi.jpg)
![Как играть в майнкрафт по локальной сети, подробный гайд, инструкция [Guide]](https://img.ru-minecraft.ru/JVZm0Gb.jpg)
Открываем командную строку ( как её открыть есть выше ) и вводим туда
netsh wlan set hostednetwork mode=allow ssid=Test key=12345678 keyUsage=persistentгде ssid - название раздаваемого Wifi, key - пароль
Сеть создана и теперь запускаем её:
![Как играть в майнкрафт по локальной сети, подробный гайд, инструкция [Guide]](https://img.ru-minecraft.ru/JVZm0Gb.jpg)
Сеть создана и теперь просто подключаемся к ней со второго компьютера. Теперь с этого же компьютера (второго) нам надо узнать IP адрес. Открываем командную строку и вводим
Вылезло много текста, но нас интересует только
Адаптер беспроводной локальной сети Беспроводная сетьЗдесь смотрим на 2 строки:
IPv4-адрес - наш IP адресОсновной шлюз - IP адрес компьютера, к которому мы подключились
![Как играть в майнкрафт по локальной сети, подробный гайд, инструкция [Guide]](https://ru-minecraft.ru/uploads/posts/2017-07/medium/1501024131_jmxfzfp.jpg)
3. Оба компьютера подключены к одному WiFi роутеру
Ну. тут нам делать ничего не требуется, просто узнаем свой локальный IP адрес, его нельзя узнать через интернет, только способами описанными выше в статье.
Создание игры и подключение
- Включить игру
- Войти в мир
- Войти в меню игры ( Esc )
- Нажать "Открыть для сети"
- Выбираем нужные параметры и жмём "Открыть мир для сети"
![Как играть в майнкрафт по локальной сети, подробный гайд, инструкция [Guide]](https://img.ru-minecraft.ru/JVZm0Gb.jpg)
- Качаем сервер той же версии, что и наша игра майнкрафт, если у вас майнкрафт с модами, то рекомендую скачать сборку в которой уже есть сервер с этими же модами. (поищите), либо смотрите тут
- Настраиваем его
- Включаем
Качаем сервер, открываем любым архиватором (7zip, WinRar) и распаковываем все в какую-нибудь пустую папку
![Как играть в майнкрафт по локальной сети, подробный гайд, инструкция [Guide]](https://ru-minecraft.ru/uploads/posts/2017-07/1501024102_rmhdcbo.jpg)
Заходим в папку "Лаунчеры", переходим в нужную папку, в зависимости от вашей системы - Windows ( Win) или Linux, выделяем все файлы и копируем их
Идём назад, заходим в папку "Сервер" и вставляем наши файлы.
![Как играть в майнкрафт по локальной сети, подробный гайд, инструкция [Guide]](https://ru-minecraft.ru/uploads/posts/2017-07/1501024089_yvyvubl.jpg)
Открываем файл server.properties любым текстовым редактором и ищем строку
Вводим сюда наш IP адрес, который мы узнали вышеТеперь смотрим на поле
И запоминаем порт ( по умолчанию стоит 25565 )
Сервер настроен, IP адрес прописан, порт записан, а это значит, что пора включать сервер, запуская файл start.bat
При запуске появится консольное окно и всё, что нам надо делать - это ждать. Создаются различные требуемые папки и файлы. Как только поток текста прервётся и в консоли будут видны различные плагины ( AuthMe, Vault и т.д. ) - значит сервер запустился.
![Как играть в майнкрафт по локальной сети, подробный гайд, инструкция [Guide]](https://ru-minecraft.ru/uploads/posts/2017-07/1501024118_awqsf7f.jpg)
Подключение:
- Включаем игру
- Заходим в "Сетевая игра"
- Если мы создавали сервер сразу через клиент, то жмём "Прямое подключение" и вводим IP адрес сервера и порт через двоеточие, который был написан в чате на самом сервере.

Играть в Майнкрафт можно не только в одиночном мире, взаимодействуя исключительно с жителями деревни – существуют разные методы, позволяющие создать локальный или сетевой сервер, чтобы сгенерировать новый мир и начать исследовать его вместе с друзьями.
Предлагаю ознакомиться с разными способами создать сервер Minecraft для игры с друзьями по сети.
Вариант 1: Открытие одиночного мира для игры по LAN
Если ваши с другом компьютеры объединены в одну локальную сеть или хотя бы соединены с одной беспроводной точкой доступа, можно воспользоваться самым простым вариантом – открыть одиночный мир для игры по LAN. Для этого нужно выполнить пару простых действий.

- Зайдите в игру и создайте новый мир для одиночной игры с оптимальными настройками.
- Нажмите Esc для появления меню, в котором надо выбрать «Открыть для сети» .
- Появится уведомление с присвоенным для сервера портом, который необходимо запомнить.
- Теперь выйдите на рабочий стол, запустите командную строку и введите в ней ipconfig для определения своего IPv4-адреса.
- Остальные игроки должны использовать прямое подключение, введя ваш IP-адрес и присвоенный порт. Например: 192.168.0.1:25565 .
Недостаток этого метода заключается в том, что он не всегда корректно работает из-за неправильных сетевых настроек или проблем в организации локальной сети. Если вы не знаете, как самостоятельно решать появившиеся ошибки, лучше перейдите к реализации одного из следующих вариантов.
Мощные игровые серверы для Minecraft от 3 руб./час
От 4 Гб ОЗУ, от 80 Гб на скоростном NVMe и стабильные 200 Мбит/сек
Вариант 2: Создание выделенного локального сервера Minecraft
Этот вариант тоже подойдет в том случае, когда вы с другом находитесь в пределах одной квартиры и подключены к локальной сети при помощи LAN-кабеля или Wi-Fi. Если вы еще не организовали подобное подключение, обязательно выполните его, а затем на всех компьютерах приступайте к общей настройке операционной системы, необходимой для присоединения к будущему серверу.
В качестве IP задайте 192.168.0.X , где вместо последней цифры вставьте любое число до 64. Маска подсети указывается как 255.255.255.255 . В завершение отправьте компьютер на перезагрузку. На других ПК сделайте то же самое, но последнюю цифру IP-адреса меняйте на неиспользованную ранее, чтобы при подключении не появились конфликтные ситуации.
Следующий этап – создание сервера для игры по локальной сети. В этом случае у пользователя появляется два разных варианта. Первый более оптимальный, поскольку позволяет создать полноценный сервер и далее модернизировать его модами или изменять настройки по желанию. Файлы пустого сервера Майнкрафт понадобится скачать с любого удобного сайта в интернете, задав соответствующий запрос поисковику. После этого войдите в директорию и откройте файл с настройками через любой текстовый редактор (файл server.properties).

Далее отредактируйте несколько строк для обеспечения нормального соединения. В первую очередь найдите server-ip=X и после знака равно впишите IP того компьютера, который выступает в качестве основного (тот IP-адрес, что создавался в предыдущем шаге). В строке server-port=N вписывается порт, обычно это 25565 . Осталось запустить сервер через присутствующий в директории файл start.bat .
Вариант 3: Организация сетевого подключения через Hamachi
Hamachi – самая популярная программа для организации виртуальных сетей. Она может использоваться геймерами для того, чтобы создавать одну сеть для совместной игры с друзьями, которые находятся за пределами локальной сети или не могут подключиться к ней по другим причинам. Каждый пользователь должен скачать Хамачи с официального сайта и создать учетную запись.

Теперь тот пользователь, который хочет создать сервер, в самой программе нажимает «Создать новую сеть» и задает имя/пароль. По этим данным сеть ищут друзья, нажав по кнопке «Подключиться к существующей сети» в Хамачи. После того как все пользователи подключатся, вы можете настроить свой сервер, введя полученный IP-адрес при прямом соединении или поменяв его в настройках сервера Minecraft так, как это было показано в инструкции по настройке выделенного локального подключения.
Вариант 4: Использование общедоступных серверов или Realms
Существуют общедоступные серверы Майнкрафт, на которых может играть огромное количество людей одновременно. Ничего не помешает вам с другом найти одинаковый сервер, подключиться к нему, пройти регистрацию и найти друг друга для дальнейшей игры. Учитывайте, что некоторые серверы доступны только для лицензионных версий Minecraft, а другие работают и с пиратскими.

Еще один вариант – покупка Realms на официальном сай те . В счет ежемесячной подписки у вас появляется возможность организовать сервер и подключить к нему до десяти игроков. Кликните по выделенной ссылке, чтобы ознакомиться с преимуществами этой подписки и решить, нужна ли она вам с друзьями.
Это были все возможные варианты организации совместной игры с друзьями в Minecraft по сети. Приятной игры вам и вашим друзьям!

Важный момент: если у вас ноутбук и вы уверены, что в нем есть две видеокарты (одна встроена в процессор, а вторая, более мощная, распаяна на материнской плате), то данный гайд может помочь вам. Поехали!
Как повысить FPS в Майнкрафт на ноутбуке
Весь процесс делится на 5 шагов.
Первый шаг: проверим, на какой видеокарте работает ваша игра. Запустите Майнкрафт и нажмите F3, справа вы увидите информацию:
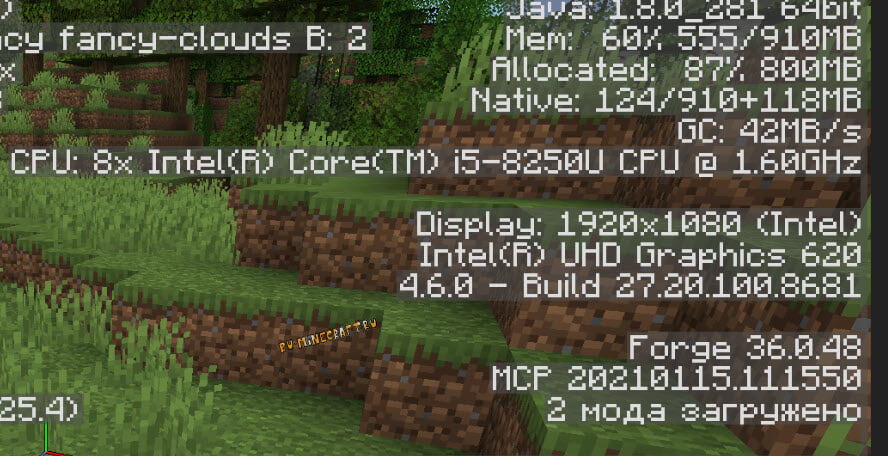
Сверху вы увидите версию Java на которой работает игра, а чуть ниже мы видим информацию об экране и нашу видеокарту. На данном скриншоте это Intel UHD 620, более слабая видеокарта, встроенная в процессор.
Второй шаг: откройте «Параметры системы», выберите «Дисплей», найдите и выберите «Настройки графики».
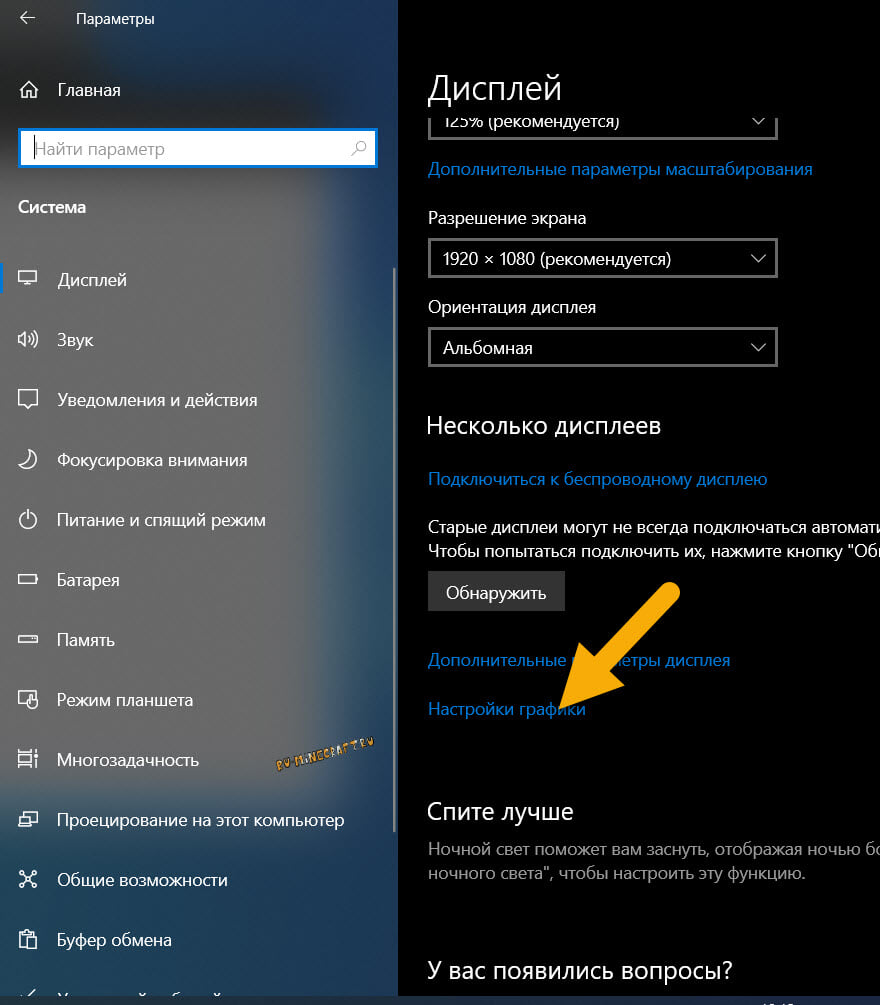
Третий шаг: нажмите кнопку «Обзор», найдите исполняемый файл Java.exe, у меня он находится по адресу C:\Program Files\Java\jre1.8.0_281\bin. Майнкрафт работает на Java, потому выбирать видеокарту необходимо именно для Java, а не для лаунчера игры .
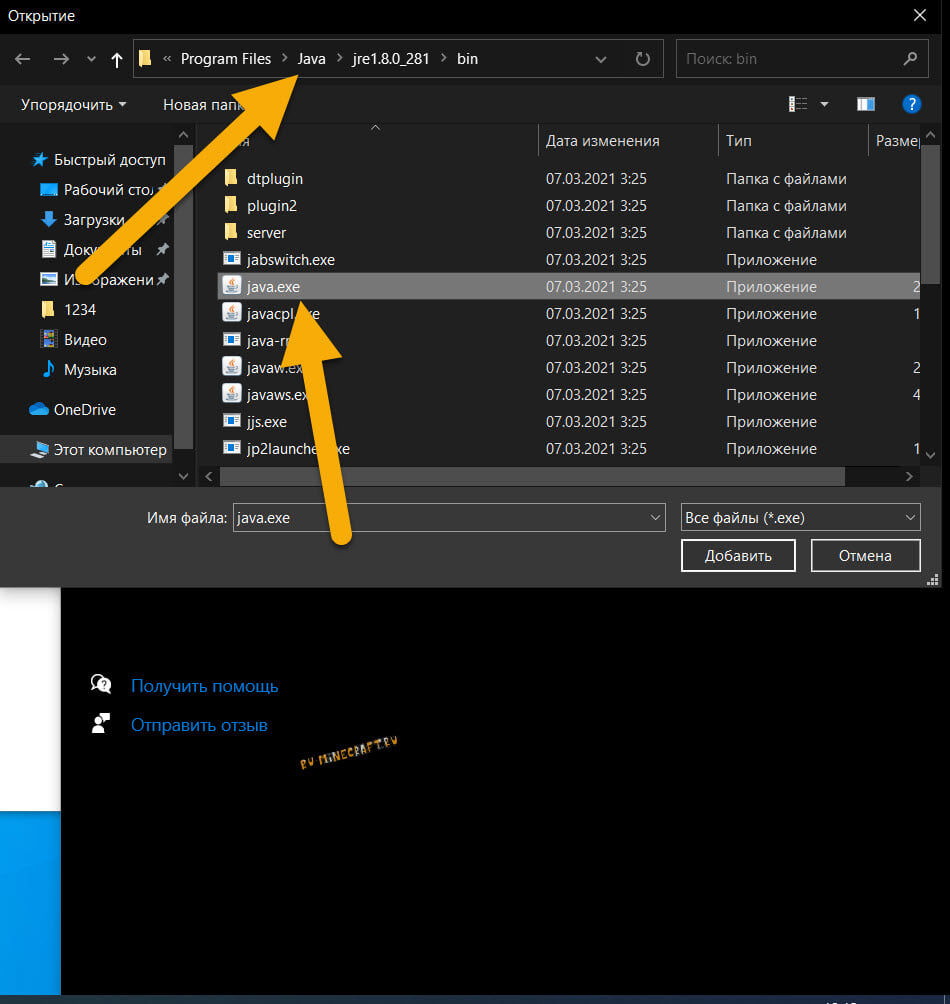
Четвертый шаг: изменяем видеокарту на производительную.
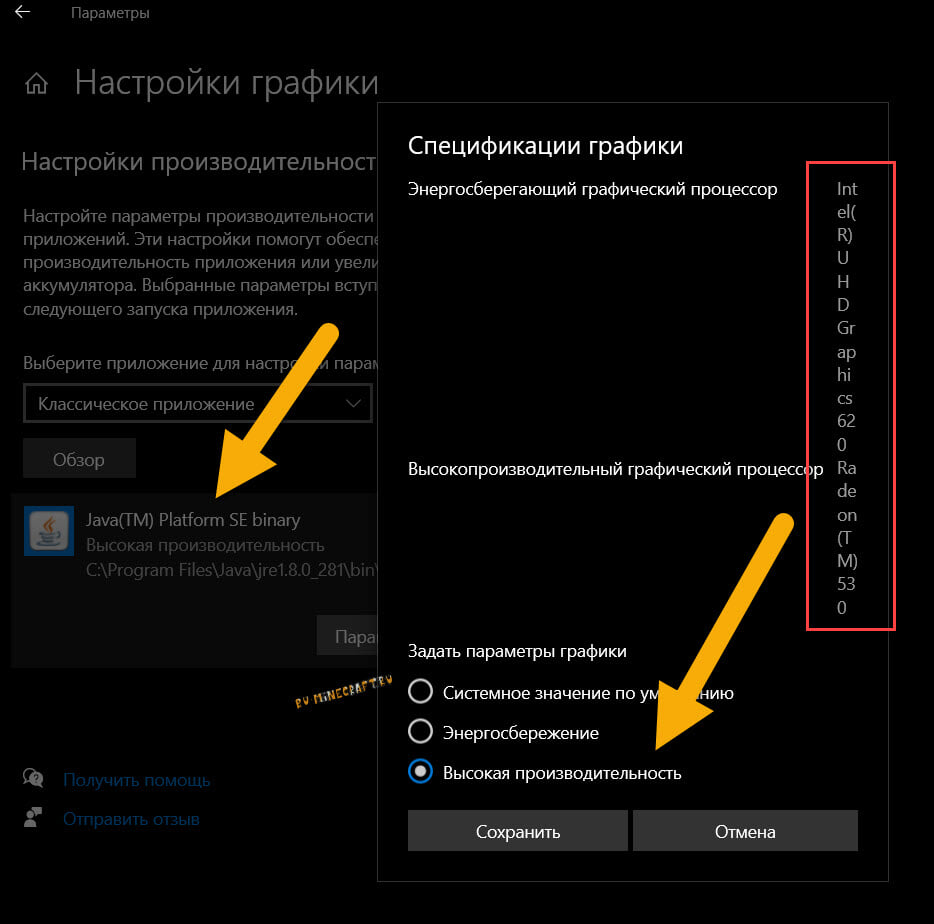
Пятый шаг: запускаем игру и проверяем. Видеокарта должна поменяться:
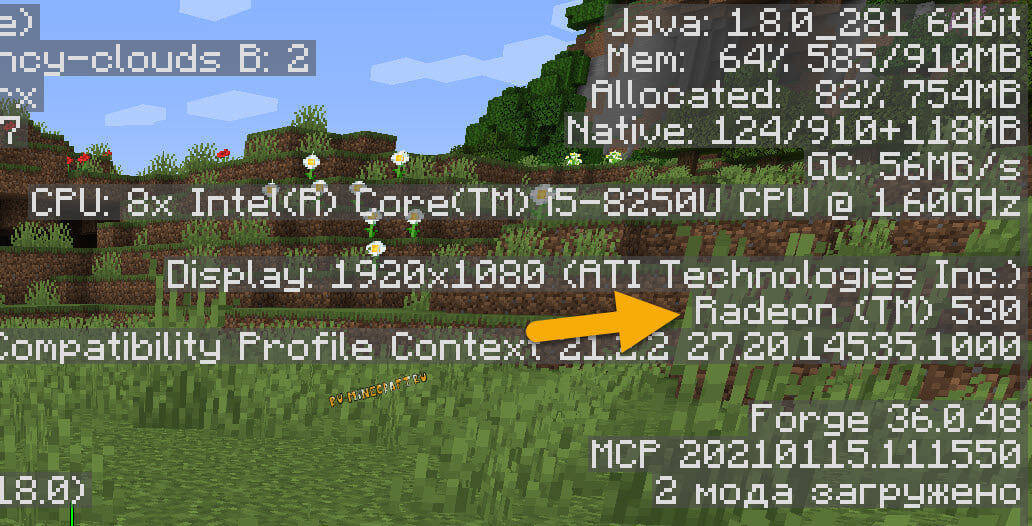
Прочие советы по повышению FPS Майнкрафт на ноутбуке
1. Не играйте при работе от аккумулятора, либо настройте планы электропитания под максимальную производительность. При работе от аккумулятора ноутбук максимально экономит заряд батареи, потому понижает производительность игры.
2. Удостоверьтесь, что ноутбук не перегревается. Если ваш ноутбук воет как самолет, и вы замечаете, что игра стала работать хуже – дело в перегреве. Процессор и видеопроцессор снижают нагрузку, чтобы не выйти из строя. Если это так, то вам стоит как минимум продуть ноутбук, а лучше обратиться в сервис, чтобы его почистили и поменяли термопасту.
3. Понижение разрешения игры. Ноутбуки имеют относительно маленький экран, но все новые имеют разрешение 1920х1080 пикселей. Вы можете понизить разрешение игры до 1600х900 или даже до 1366х768 (пробуйте и другие варианты), уменьшить дальность прорисовки до 8 чанков (или меньше), установить графику на Быстро. При 1600х900, игра «растягивается» на весь экран, притом выглядит не сильно хуже 1920х1080, но вашему ноутбуку будет легче.
Помог ли вам гайд? Пишите в комментариях!
Напоминаем, что у нас есть раздел со скидками, в котором вы сможете найти промокоды Ситилинк.
Читайте также:

