Как зайти в мудл с компьютера
Обновлено: 04.07.2024
Каждый по своему представляет себе начало работы с системой Moodle с полного нуля. Но при этом последовательность действий всегда примерно одинакова.
Шаг 1 (необязательный). Установка Moodle на свой компьютер.
Многие начинают именно с этого - устанавливают Moodle на свой компьютер для знакомства и тестирования.
Почему этот шаг не обязательный и можно его легко пропустить без ущерба для конечного результата?
Во-первых, этот шаг не дает Вам абсолютно никаких преимуществ перед вторым шагом (см. ниже). А во-вторых, как ни странно это звучит, установить Moodle на хостинг с автоматической установкой значительно проще и быстрее, чем на свой компьютер.
Поэтому, если Вы всерьез намерены работать с Moodle, не стоит впустую тратить время на это. Тем более что Вам вряд ли удастся потом перенести все настройки и результаты Ваших трудов на сайт в интернет.
Шаг 2. Установка Moodle на хостинг в интернет
Бесплатный тестовый период - 30 дней - позволяет ознакомиться с Moodle и попробовать ее в действии, не потратив при этом ни копейки .
Шаг 3. Главные настройки Moodle
Настроек в Moodle очень много и разобраться со всеми сразу представляется задачей практически не выполнимой. Но для начала полноценной работы с системой вполне достаточно выполнить первоначальные настройки.
- Настройки главной страницы - название и описание сайта, вид отображения категорий и курсов и некоторые другие.
- Настройки внешнего вида - выбор темы оформления. Это не обязательно, но очень желательно. Т.к. Вам будет проще и приятнее работать с сайтом.
Шаг 4. Создание категорий и курсов
Формирование начальной структуры системы - категорий, подкатегорий и курсов.
Шаг 5. Начальная настройка курса
Общие настройки для вновь созданного курса.
- Выбор формата курса - разделы по неделям, по темам, книга, лекция и т.д. Как правило начинать следует с формата "Разделы по темам"
Шаг 6. Создание первых элементов курса
Методом проб и ошибок создается первые элементы будущего курса - страница, тест и т.д.
Шаг 7. Настройка записи на курс
Включает в себя настройку регистрации пользователей и настройку способов записи на курс.
Пожалуй, самая популярная система для дистанционного образования — Moodle. Она бесплатная, постоянно обновляемая, имеет огромное количество возможностей для обучения. Она спасет вас и при обучении детей в период карантина, и при организации «шестого школьного дня» без очного присутствия, и при проектной работе.
Основной недостаток Moodle: из-за огромного числа опций и возможностей система кажется слишком сложной (например, Google Classroom интуитивно проще). Однако не стоит пугаться воображаемых сложностей. Систему вполне можно запустить за пару дней. В этой статье вы найдете пошаговый алгоритм.

Для работы с Moodle не нужно иметь навыки программирования или системного администрирования. То есть необязательно быть учителем информатики или сисадмином. Все будет работать хорошо, если в вашей школе есть человек, который обладает двумя качествами:
- умение мыслить логически, системно (т.е. определять, какие категории предметов будут, как будет построено обучение);
- готовность учиться. Мудл, типичные. На них есть ответы на форумах по этой LMS. Нужна лишь готовность искать информацию и применять ее.
Еще очень неплохо, чтобы в школе было 3–4 учителя, которые готовы стать первопроходцами.
Если у вас есть школьный сервер, то вам нужен пакет Moodle с официального сайта.
Однако в большинстве школ нет ни сервера, ни человека его обслуживающего. Но это не проблема. Вы можете воспользоваться платным хостингом (т.е. сервисом хранения вашей информации в интернете) с автоматической установкой Moodle. Как правило, это стоит около 2000 российских или 80 белорусских рублей в год. Нужно выбрать хостинг той страны, в которой вы работаете, т.к. государственным организациям запрещено хранить персональные данные на зарубежных площадках.
Например, в beget вы можете в разделе «Домены и поддомены» купить доменное имя. Оно обычно становится доступным в течение суток. Затем в разделе CMS выбрать Moodle. Это займет еще минут 5–10, после чего система для обучения будет доступна.
В Moodle можно организовать курсы по категориям. Это удобно, т.к. в школе много разных классов и предметов.
Обычно школы категоризируют курсы либо по предметам, либо по классам. Например, основная категория «Русский язык», а в ней курсы обучения для 5-х, 6-х, 7-х и т.д. классов. Можно и наоборот идти от классов к предметам. Можно создавать дополнительно более сложные ветки с внеурочной работой, проектами и т.д. Можно создавать более крупные категории (например, 2019–2020 учебный год).
Лучше сначала решить это для себя, затем уже воплотить в Moodle.
В самой системе для обучения самый важный раздел для вас — это администрирование (в последней версии он находится в левой панели управления).

Там будут подраздел «Курсы», в нем — «Категории и курсы». Добавление новых категорий вполне понятное. Про добавление курсов проще посмотреть короткое видео, их много на youtube, вот одно из:
Обычно удобнее, если администратор создаст все оболочки курсов, а потом учителя могут их редактировать по своему усмотрению.
Это один из «хитрых шагов», которые важно сделать правильно с самого начала, чтобы не переделывать.
В панели администрирования есть пункт «Пользователи» и далее «Загрузить пользователей». Вы можете автоматически импортировать всех учеников школы на сайт системы для обучения. Они получат логин и пароль. Импорт пользователей описан тут.
Для этого вы можете создать документ .txt через блокнот и в нем заполнить обязательные разделы username, password, firstname, lastname, email, но еще желательно добавить поля course1, group1 для ввода параллели и конкретного класса соответственно. Вот ссылка на пример.
Это может быть довольно нудно — добавлять всех вручную через блокнот. Я нашла такое решение: сначала сделать Excel документ со всеми пользователями примерно такого вида (часто многие данные можно экспортировать из электронного журнала). Потом сохранить его как CSV UTF-8 файл, затем открыть его снова через блокнот и сохранить как .txt . После можно будет загрузить документ в поле для загрузки пользователей. Можете попросить учеников сразу поменять пароль на более надежный.
Важно! Для начала лучше загрузить небольшую тестовую группу учителей и учеников, чтобы разобраться, как работает система. После создания первых работающих курсов можно будет добавлять и реальных школьников.
В каждом курсе справа сверху есть шестеренка с настройками каждого курса. Там есть вкладка «Больше», далее «Пользователи»— там можно настроить, какие группы будут зачислены на курс. Далее небольшое меню «Записанные на курс пользователи», в котором можно найти опцию «Запись пользователей на курс». Там нужно выбрать глобальные группы, которые вы можете записать на курс.
Есть хорошие материалы для учителей в youtube. Можно найти те уроки, которые кажутся понятными. Вот пример:
В целом для понимания, как работаете система, каждый может создать по 2–3 урока. После этого «передовики» могут обучать других педагогов работе с Moodle.
Хорошее решение: посмотреть на один и тот же курс как глазами учителя, так и глазами потенциального ученика. Это поможет найти потенциальные ошибки и неудобства.
Вам необязательно делать их «с нуля » , можно использовать готовые материалы. Может, кто-то из «передовиков» готов адаптировать материалы и предложить всей школе?
Я думаю, что Moodle не выглядит изначально суперпростым. Однако он позволяет выстроить стабильную систему дистанционного образования в своей школе. Иметь контроль над обучением школьников, реализовывать сложные проекты.
Перейдя на главную страницу системы дистанционного обучения, вы оказываетесь на главной странице Moodle. Скорее всего, Вы увидите надписи на вашем родном языке. Однако, Moodle предполагает мультиязычность. На показанном ниже рисунке в правом верхнем углу есть выбор языка.




На этом и последующем этапе мы будем показывать всё на локализованных копиях системы, использующей только русскую локализацию.

- красный - название текущего диалога
- зелёный - место для ввода имени учётной записи (логина)
- синий - место для ввода пароля учётной записи
Заметим, что правее этого диалога чаще всего можно зарегистрироваться тем, кто не получил учётной записи от учителя.
Мы специально выпустили на рисунке часть текста аннотации к регистрации, оставив лишь название блока и кнопку "Создать учётную запись".

Мы предлагаем Вам использовать тестовую систему для изучения Moodle, расположенную на сайте НТФ ИРО по адресу
- Тестовый Пользователь - Ученик (Логин: " test ", Пароль: " Test12345! ");
- Тестовый Учитель - Учитель (Логин: " teacher ", Пароль: " Test12345! "),
Практическое задание:

Отныне, для продолжения работы, Вам придётся переключаться между вкладками. Будьте к этому готовы.




5) В секции заголовка, вверху

Вы можете увидеть имя тестового пользователя " Пользователь Тестовый ", заметим, что чуть правее находится кнопка " (Выход) ". В 7-м пункте мы обратимся к ней.

В данный момент слева находятся блоки "Настройки" и "Навигация", посередине - "Мои курсы", сверху - блок входа в систему. А справа - информационный.
Во многих учреждениях центральная секция стартовой страницы повторяет блок "Мои курсы" (блок отображает активные курсы, на которых Вы сейчас обучаетесь), добраться до которого можно также из блока "Навигация" в каком бы месте системы дистанционного обучения Вы не находились, поэтому Вам легко будет к ним перейти. Справа чаще всего находится календарь, в котором Вы можете увидеть ссылки на происходящие в Вашем образовательном учреждении события и события курсов, на которых Вы сейчас обучаетесь. Часто можно найти список пользователей, обучающихся Вместе с Вами. В принципе, это те вещи, которые Вам нужно найти перед началом обучения в системе, так как именно эти блоки будут Вам более всего нужны для обучения.
7) Обратите внимание на нижнюю часть страницы: там мы можем увидеть не только календарь, но и вновь надпись " Вы зашли под именем Пользователь Тестовый (Выход) ". Это копия верхнего колонтитула, здесь Вы тоже можете выйти из системы.

В этой статье будет рассказано как с помощью WebMatrix в самое короткое время автоматически загрузить, установить и опубликовать проект на базе популярной образовательной платформы с открытым исходным кодом Moodle.
Наверняка вы уже слышали про Moodle, а если нет, то я предлагаю вам ознакомиться с этой заметкой на Хабре.
Что такое WebMatrix?
WebMatrix – это бесплатное легкое средство разработки, развертывания и сопровождения веб-приложений. Пакет установки WebMatrix занимает всего 8 мегабайт и устанавливается за несколько секунд. WebMatrix построен для работы с последними технологиями Microsoft: сервером IIS Express 7.5, компактной БД SQL Server Compact 4.0 и средством автоматического развертывания проектов Web Deploy 2.0.
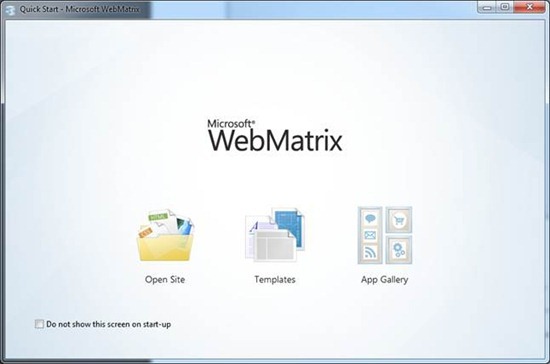
Рис. 1. Стартовое окно WebMatrix 2
- создание проектов веб-приложений с нуля или на основе базовых шаблонов;
- загрузка популярных шаблонов веб-приложений из удаленного хранилища;
- встроенное отслеживание параметров запросов к веб-приложению во время тестирования и автоматическое фиксирование данных в логе;
- встроенный редактор кодов веб-приложения: скриптов, стилей, разметки и так далее с подсветкой синтаксиса и другими стандартными возможностями;
- встроенный полноценный редактор схемы БД: создание баз данных и таблиц, удаление и редактирование структуры БД, ввод, удаление и редактирование данных в БД;
- встроенное средство сопровождения проектов с помощью анализа страниц и создания отчетов по проблемам поисковой оптимизации, ошибкам верстки, битым ссылкам и многим другим параметрам.

Рис. 2. Работа с Moodle в WebMatrix
Возможность расширения и подстраивания WebMatrix под конкретный тип проекта позволяет становиться этому редактору специальным для работы с разными системами, в данному случае, специальным редактором для LMS Moodle.

Рис. 3. Работа с кодом в WebMatrix
Важная особенность WebMatrix – это возможности не только создавать веб-приложения, но и сопровождать их на всем жизненном цикле. Таким образом, WebMatrix пригодится вам не только на этапе от проектирования до разработки веб-приложения, но и позднее, когда ваше приложение будет работать в качестве реального проекта.

Рис. 4. Работа с базами данных в WebMatrix
WebMatrix, как и остальные важные средства разработки предназначенные для веб-разработчиков, доступен для автоматической загрузки через средство автоматической установки веб-платформы Web Platform Installer. Как загрузить и работать с Web Platform Installer вы можете узнать из этой статьи в блоге MSDN.

Рис. 5. Анализ проекта и работа с отчетами в WebMatrix
Автоматическая загрузка и установка Moodle
Проект на базе Moodle очень легко загрузить в WebMatrix. Просто запустите среду разработки и в стартовом окне (рисунок 1) выберите пункт SiteFromWebGallery (Сайт на основе шаблона из галереи).
В появившемся окне со списком доступных в удаленном хранилище шаблонов веб-приложений найдите Moodle (рисунок 6). Для быстрого поиска выберите раздел CMS.

Рис. 6. Выбор движка Moodle в WebMatrix
Задайте имя сайта в поле Site Name (имя сайта) и нажмите кнопку OK. В случае, если у вас на компьютере не установлены необходимые для работы Moodle компоненты, например, сервер баз данных MySQL, то WebMatrix автоматически определит это и предложит установить требуемые инструменты. Установка недостающих компонент произойдет автоматически без вашего участия.
После этого WebMatrix предложит вам ознакомиться с лицензией загружаемого шаблона и сообщит размер данных, которые потребуется загрузить из хранилища (рисунок 7) для установки.

Рис. 7. Окно с информацией перед установкой
Введите необходимые данные сайта и нажмите кнопку “Далее”. Через пару секунд вы получите уведомление о том, что все необходимые для запуска Moodle компоненты были автоматически установлены и настроены на вашей системе. Кроме того, вы получите все логины и пароли автоматически установленные для вашего сайта (рисунок 8).

Рис. 8. Уведомление об успешной установке компонент
После того, как вы нажмете кнопку ОК вы попадете в среду разработки WebMatrix с загруженным и готовым к работе проектом на базе Moodle. Обратите внимание на то, что главное окно WebMatrix кастомизировно так, что бы предлагать дополнительную информацию по LMS Moodle: ссылки, документация, форум (рисунок 9). Все что вам потребуется для запуска сайта – это нажать кнопку Run (Запустить).

Рис. 9. Главное окно WebMatrix
После запуска приложения Moodle оно откроется в браузере, где вы сможете пройти через необходимые для системы шаги первоначальной настройки (рисунок 10).


Рис. 10. Первоначальная настройка Moodle
После завершения первоначальной инициализации Moodle вы сможете перейти к панели администрирования для ручной настройки сайта (рисунок 11). После авторизации вы сможете получить доступ к панели управления.

Рис. 11. Главное окно сайта на базе Moodle

Рис. 12. Панель администрирования Moodle
Панель управления и локализация Moodle
Установленный по умолчанию проект на базе Moodle работает с английской локализацией. Для того, чтобы сайт заработал на русском языке необходимо сделать несколько простых шагов.
Перейдите на вашем сайте в панель администрирования и выберите в панели пункт Language и далее Language Packs для того, чтобы перейти к функции загрузки дополнительных модулей (рисунок 13).

Рис. 13. Форма загрузки дополнительных модулей
В списке доступных языковых пакетов выберите русский и нажмите на кнопку “Install selected language pack”. Через некотрое время новый языковой пакет будет добавлен в первый список. После этого перейдите в раздел Language Settings и в настройках Default Laguage задайте русский язык (рисунок 14).

Рис. 14. Установка русского языка в настройках Moodle

Рис. 15. Выбор языка интерфейса Moodle
Выберите русский язык. Теперь весь интерфейс панели администрирования на базе Moodle локализован на русский язык (рисунок 16).

Рис. 16. Локализованная панель администрирования Moodle
Публикация сайта на сервер
После того, как вы с помощью WebMatrix загрузили, установили и настроили все необходимые компоненты, запустили и настроили свой сайт на базе Moodle, вы захотите опубликовать его на сервер для того, чтобы он был доступен в интернете.
Хорошая новость для вас состоит в том, что WebMatrix может взять всю рутинную работу по публикации сайта, его файлов и базы данных на сервер на себя и сделать это автоматически. От вас требуется лишь знать параметры сервера, на который следует разместить сайт и нажать кнопку Publish (Публикация).
После того, как вы нажмете кнопку Publish, вам предложат указать параметры сервера на который следует развернуть сайт Moodle (рисунок 17).

Рис. 17. Ввод данных сервера для публикации
После того, как вы укажите данные своего сервера для публикации, WebMatrix начнет публикацию всех необходимых файлов и базы данных для того, чтобы ваш сайт заработал в интернете. Перед передачей данных на сервер, WebMatrix укажет вам список всех файлов, которые будут опубликованы на сервер (рисунок 18).

Рис. 18. Список файлов для публикации
Вы можете выбрать файлы для публикации или отменить публикацию файлов, которые вы не хотите публиковать. После того, как вы нажмете кнопку Continue (Продолжить) WebMatrix начнет публикации файлов на сервер. Обратите внимание, что публикация будет проходить в фоновом режиме, так что вы сможете продолжать работать со своим сайтом в среде. Статус текущей публикации будет отображаться снизу окна, с помощью чего вы сможете следить как идет публикация ваших файлов и узнать, когда публикация завершится (рисунок 19).

Рис. 19. Статус публикации сайта на сервер
После успешной публикации вы сможете начать работу со своим сайтом в интернете.
Заключение
Как вы могли убедиться, работа с WebMatrix значительно упрощает загрузку и установку шаблонов сайтов и систем управления, таких как Moodle. WebMatrix берет на себя всю работу по определению зависимостей, которые требуются для установки на компьютер для работы сайта. WebMatrix автоматически загружает такие зависимости и устанавливает их.
WebMatrix предлагает богатую инструментальную поддержку для работы с проектами вроде Moodle. Вы можете редактировать код, базы данных, проводить тестирование сайтов на качество кода и так далее.
WebMatrix значительно упрощает публикацию на сервер, которая с его помощью превращается в нажатие одной кнопки. Таким образом вы можете избежать массы рутинной работы по публикации данных на сервер и сохранить свое время. Все это делает WebMatrix инструментом, которым могут пользоваться даже самые неподготовленные пользователи.
Как вы могли убедиться, загрузка, установка и публикация сайта на базе Moodle с помощью WebMatrix заняла всего несколько минут. Это делает WebMatrix очень полезным инструментом.
Читайте также:

