Как зайти в телефон через гугл аккаунт с компьютера
Обновлено: 18.05.2024
Как войти в аккаунт Гугл на Андроиде?
Войти в свой Гугл-аккаунт на телефоне или планшете, работающем под операционной системой Андроид, не сложнее, чем установить переадресацию вызовов. Всё, что потребуется пользователю — данные учётной записи и само устройство, подключённое к Интернету.
Важно: далее предполагается, что учётная запись Google уже создана, а логин и пароль доступны владельцу смартфона. В противном случае перед тем, как пытаться авторизоваться в профиле, придётся или зарегистрироваться в Гугле, или получить указанные данные.
В «Настройках»
Самый простой способ войти в Гугл-аккаунт, отнимающий гораздо меньше времени, чем поиск лучших приложений для Андроида, — авторизация в системных настройках. Они открыты для владельцев телефонов и планшетов, вне зависимости от наличия прав доступа к корневой папке и других привходящих факторов; пользователю, желающему зайти в учётную запись таким образом, нужно всего лишь:
- Открыть меню «Настройки» — чаще всего для этого требуется тапнуть по иконке-шестерёнке на главном экране.

- Отыскать раздел «Учётные записи», «Облако и учётные записи» или имеющий аналогичное название — всё зависит от производителя и модели устройства, а также поколения операционной системы Андроид.

- Войдя в него, перейти в подраздел «Учётные записи», иногда — «Аккаунты».

- Если на телефоне или планшете уже осуществлён вход в профиль Google, текущие данные можно удалить, нажав на соответствующий заголовок.

- И выбрав в выпадающем меню пункт «Удалить учётную запись».

- Если же авторизация ранее не производилась или пользователь Андроида хочет добавить новый аккаунт Гугл, не трогая старого, нужно пролистать страницу вниз — вплоть до строчки «Добавить учётную запись»; по ней и следует тапнуть.

- Теперь владелец телефона или планшета должен выбрать тип добавляемого профиля — понятно, что это будет Google.

- И, оказавшись на главной странице формы добавления учётной записи, ввести в единственном текстовом поле свой логин: это может быть номер телефона или адрес электронной почты.

- Нажав на кнопку «Далее», владелец телефона или планшета должен ввести в новом поле придуманный при создании учётной записи пароль — он может содержать цифры, буквы латиницы и некоторые специальные символы.
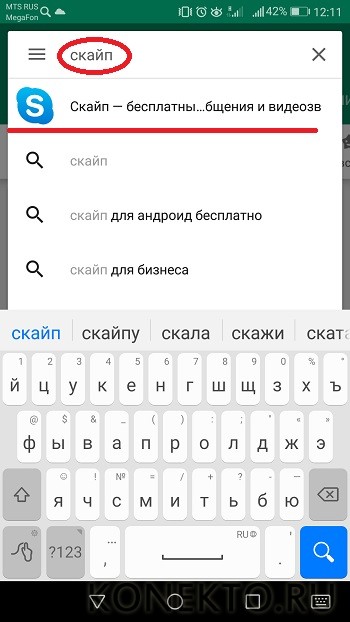
- Несложно догадаться, что, если пароль не получается вспомнить, для восстановления доступа к аккаунту Гугл достаточно перейти по ссылке «Забыли пароль?» и следовать инструкциям системы.

- Снова тапнув по кнопке «Далее», пользователь получит предложение добавить для обеспечения безопасности учётной записи свой сотовый номер.

- Если страна определена неверно, достаточно нажать на флажок слева от текстового поля и выбрать нужную.

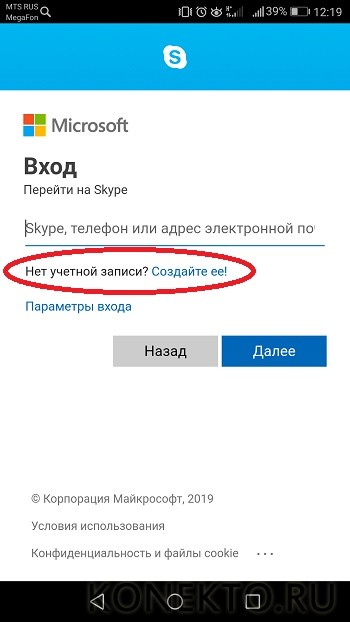
- Впрочем, владелец смартфона может и проигнорировать добавление сотового номера, тапнув по одноимённой ссылке в левом нижнем углу страницы.

- На этом почти всё. Пользователю остаётся согласиться с политикой конфиденциальности Google, прочитав соглашение в новом окне (ознакомиться с ним не сложнее, чем отыскать самый лучший антивирус для Андроида) и нажав на кнопку «Принимаю», на этот раз — в правом нижнем углу.

- Пользователь сможет наконец войти в аккаунт Гугл.


Совет: чтобы переключаться между аккаунтами Google в Плей Маркете и других работающих с профилем приложениях, достаточно в меню «Настройки» тапнуть по аватарке требуемого профиля.

В браузере
Зайти в аккаунт Гугл с помощью браузера Chrome, основного для всех функционирующих под ОС Андроид телефонов и планшетов, можно следующим образом:
- Запустить браузер и тапнуть по находящимся в правом верхнем углу трём горизонтальным точкам.

- Перейти в открывшемся меню в раздел «Настройки».

- На новой странице выбрать нажатием самое верхнее поле «Войдите в Chrome».

- Если учётная запись уже была добавлена на телефон или планшет (например, описанным выше способом), выбрать её нажатием на соответствующий заголовок; если нет — воспользоваться кнопкой «Добавить аккаунт».

- На первой странице формы авторизации ввести свой логин — адрес электронной почты или сотовый номер, привязанный к профилю.


- Нажав «Далее» и ознакомившись с условиями пользования сервисами Гугл, юзер может со спокойным сердцем тапать по кнопке «Принимаю».
- И, если учётная запись добавлена к уже существующей, выбирать нужную из открывшегося списка. Если аккаунт Google один, делать этого не понадобится: браузер сразу приступит к синхронизации данных.

Важно: если планируется войти в аккаунт Гугл не посредством Chrome, процедура авторизации осуществляется в том же порядке, что для стационарных компьютеров; подробная инструкция приведена в следующем разделе.
Как войти в аккаунт Гугл на компьютере?
Зайти в Google-аккаунт на компьютере или ноутбуке куда проще, чем перепрошить телефон; пользователю понадобится:

- В текстовом поле нового окна ввести свой логин — это по-прежнему может быть сотовый номер или адрес электронной почты.



- Вполне вероятно, на этом этапе Гугл предложит пользователю пройти дополнительную авторизацию — указав виртуальный почтовый ящик или сотовый номер.

- Вписав в новом редактируемом поле соответствующие данные и успешно пройдя проверку.

- Владелец профиля окажется на странице с предложением ещё больше обезопасить учётную запись, добавив к ней недостающие данные. Сделать это можно, нажав на кнопку «Изменить»; отказаться от внесения корректив — с помощью кнопки «Готово».

- Вот и всё — юзер, аккуратно следовавший инструкции, вошёл в аккаунт Google. Теперь он может пользоваться всеми предлагаемыми системой онлайн-сервисами, смотреть и комментировать видео на YouTube и развлекаться любыми другими доступными способами.

Подводим итоги
Войти в аккаунт Гугл можно как на телефоне или планшете, так и на персональном компьютере. В первом случае пользователь может авторизоваться в системе или в «Настройках» аппарата, или в браузере Chrome; во втором — заполнив простую электронную форму в любой программе для просмотра веб-страниц. Чтобы зайти в учётную запись, потребуется указать свои логин и пароль, а также, возможно, пройти дополнительную проверку, направленную на обеспечение безопасности профиля.
Вы можете входить в сторонние приложения и сервисы с аккаунтом Google. Так вам не придется запоминать имя пользователя и пароль для каждого из них.
Сторонними считаются приложения и сервисы, созданные не компанией Google, а другими разработчиками и организациями.
Открывайте доступ к данным только тем сервисам и приложениям, которым доверяете. Обратите внимание, что при следующем использовании того же приложения или сервиса вход может быть выполнен автоматически.
Как отключить вход с аккаунтом Google
Если вы больше не хотите входить в приложение или сервис с аккаунтом Google, закройте ему доступ к своему аккаунту.
Важно! Даже если вы закроете доступ к аккаунту для стороннего приложения или сервиса, у него может остаться следующая информация:
- данные, которые вы использовали при входе через аккаунт Google;
- дополнительные сведения из аккаунта Google, к которым вы открыли доступ.
Доступ сторонних сервисов к вашим данным
Повышенная защита для аккаунтов, подключенных к Google
Сторонние приложения и сервисы, которые пользователи подключают к аккаунту Google, могут участвовать в нашей программе защиты связанных аккаунтов и получать оповещения о безопасности. Такие оповещения вовремя предупреждают о подозрительных событиях в аккаунте и позволяют обеспечить более надежную защиту данных при работе в Интернете.
Как работает защита связанных аккаунтов
Оповещения о безопасности получают приложения или сервисы, которые:
- Участвуют в программе защиты связанных аккаунтов. . Приложение или сервис получает доступ к вашему аккаунту Google, в следующих случаях:
Мы отправляем оповещения в случаях, когда безопасность аккаунта оказывается под угрозой. Это может быть:
- взлом аккаунта;
- блокировка или отключение аккаунта;
- выход из аккаунта на ваших устройствах или в браузере.
Google и сторонние сервисы, участвующие в программе, могут использовать оповещения о безопасности, чтобы:
- более точно выявлять подозрительные действия в вашем аккаунте;
- выполнять выход из аккаунта в целях защиты ваших данных.
Как управлять доступом сервисов и приложений, участвующих в программе защиты связанных аккаунтов
Если вы больше не хотите пользоваться сервисом или приложением, участвующим в программе защиты связанных аккаунтов, закройте ему доступ к своему аккаунту.
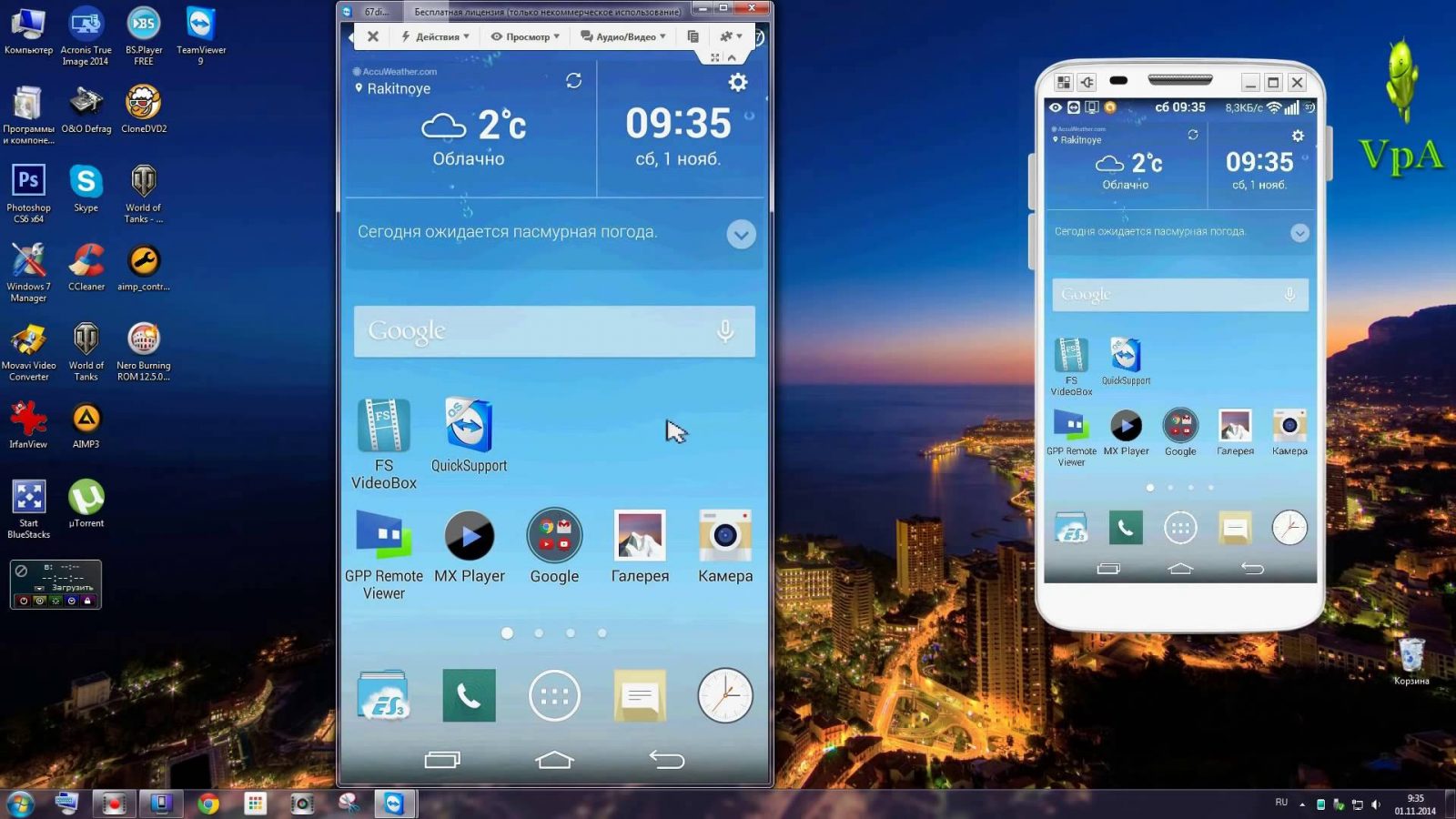
Возможность удалённого управления Андроидом в современном мире уже давно является обыденной процедурой, а не мифической сказкой. Прошло совсем немного времени, прежде чем люди сменили стационарные телефоны на компактные многофункциональные смартфоны, обладающие камерой, диктофоном, доступом ко Всемирной паутине и прочими облегчающими жизнь достоинствами.
Цели применения удаленного доступа
Удалённый доступ к телефону Андроид — самая обыкновенная функция, нужно только тщательно ознакомиться с руководством по применению. Эту функцию осуществляют с помощью специальных программ-помощников, которые дают возможность удаленного управления планшетом Android. Эффективность этих утилит определяется по следующим критериям:
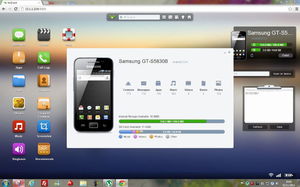
- простота работы с приложением (никто не должен испытывать трудностей, разбираясь в его структуре);
- доступность приложения (приложение должно быть бесплатным или иметь чисто символическую цену, а также легко распространяться для быстрой загрузки);
- надёжность утилиты (программа должна иметь стабильный статус, точно и быстро справляться с возложенными функциями, не требовать подкачки каких-либо дополнительно загружаемых инструментов).
Удаленное управление планшетом Андроид — это не только новая и популярная смарт-функция. Оно дает пользователю следующие возможности:
- в случае кражи или потери устройства активировать удаленную блокировку личной информации и запечатлеть похитителя на фронтальную камеру;
- перенести изображения и прочие данные с мобильного телефона на стационарный компьютер или наоборот, не соединяя их с помощью USB-провода;
- идентифицировать местоположение ребенка через смартфон или планшет, воспользоваться камерой в качестве инструмента отслеживания;
- телефон может быть использован вместо мыши для манипулирования компьютером, в нём присутствуют специальные комбинации кнопок быстрого вызова;
- получение полного контролирования действий телефона при нахождении за стационарным компьютером;
- непосредственное управление определенными типами приложений (например, контроль над камерой или функцией отправки и получения sms).
Программа AirDroid
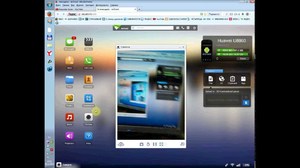
Одной из программ, позволяющих осуществить необходимое действие, является AirDroid. Это на самом деле многофункциональная и удобная в обращении программа. С ее помощью можно без особого труда получить доступ к компьютеру через особую механику, которая работает подобно браузеру.
Разработчики вложили в этот проект очень много сил и времени. В приложении можно найти множество чрезвычайно полезных выполняемых задач. Особенности программы:
- передача изображения с экрана гаджета на подключенный к компьютеру монитор;
- абсолютно свободное распространение;
- высококачественное выполнение программы;
- уникальная возможность управления с расстояния разнообразными типами документов и сохраненными контактами;
- обучение пользованию приложением занимает немного времени, поскольку является интуитивно понятным.
Для доступа ко всем функциям AirDroid необходимо осуществить регистрацию на лицензионном интернет-сайте создателей утилиты. Сайт несложно найти путем простого поиска в Google. После этого нужно загрузить программу на смартфон из специального приложения Google Play, установить и включить.
Сразу после запуска будет выведена главная страница приложения. В ней необходимо ввести логин и пароль, через которые будет осуществляться системный вход в дальнейшем. Их копируют из аккаунта, созданного на сайте разработчиков во время первой регистрации. После проведенных манипуляций должно произойти подключение телефона к стационарному компьютеру. Теперь остается только заходить в личный кабинет и разворачивать удаленную деятельность.
Утилита Airmore
Программа Airmore создана для предоставления удаленного управления гаджетом Android с ПК или ноутбука. Такой тип подключения не требует информации об учетных записях, соединение осуществляется с помощью QR-кода. Плюсами приложения являются бесплатное распространение программы, отсутствие ограничения на размер передаваемых файлов и простой процесс установки. Минусом для многих станет отсутствие версии, адаптированной для русскоязычной аудитории.
Установка не отличается сложностями: скачать и установить на компьютер из браузера, после чего нажать клавишу камеры и просканировать графический код с экрана монитора. Далее нужно скачать приложение с Google Play и поставить его на телефон. Возможности программного обеспечения:
- открытый доступ ко всей совокупности файлов, контактов и СМС;
- реализация одномоментных оповещений на ПК и смартфоне;
- возможность управлять камерами и блокировкой экрана;
- геолокация электронного устройства через спутниковую связь;
- осуществление резервного копирования, перенос объектов в неограниченном размере.
Приложение Mobizen Mirroring
Очень мощная платформа с высокой производительностью, осуществляющая удаленное управление Android’овским смартфоном. Чтобы это стало реальным, придется скачать программу на телефон, а к ней специальную утилиту для компьютера с лицензионного сайта. Дальше нужно:
- Произвести установку приложения на смартфоне.
- Выбрать адрес электронной почты и составить сложный пароль.
- Установить утилиту Mobizen на компьютере или ноутбуке.
- Начать запуск программы, после чего сделать нажатие на клавишу «Верификация».
- Получить шестизначный код и вбить в открывшееся контекстное окно приложения.
При помощи этого приложения можно сделать скриншот дисплея, после чего будет получен доступ ко всем файловым системам смартфона. Отличие базового варианта программы заключается в том, что функционал приложения ограничен и такие пункты, как управление мобильным устройством, возможно осуществить только при USB-подключении.
Чтобы получить все привилегии, даруемые полным доступом, удаленному управлению на расстоянии придется приобрести в собственность pro-версию, стоимость которой составляет около 48 долларов США на два года пользования.
Управление через аккаунт Google

Одним из наиболее простых и популярных способов удалённого управления андроидом через Гугл для непродвинутых пользователей будет использование личного аккаунта Google.
При содействии Google аккаунта реализуется способность контролировать свой мобильный телефон как через персональный компьютер, так и через другой электронный прибор.
Проблемы и сложности в этом процессе обычно не возникают. Дополнительным плюсом является то, что во время работы с компьютером человеку разрешается не перекачивать и не инсталлировать лишний софт, что невероятно упрощает задачу.
Чтобы настроить гугл-удаленное управление Андроид на телефоне с помощью персонального аккаунта Google, необходимо осуществить несколько несложных манипуляций:
Приложения, осуществляющие функцию удаленного доступа, во многом облегчают жизнь людей в тех случаях, когда возможности девайса ограничены и их нужно расширить. Для этого существуют специальные расширения, осуществляющие удаленный поиск Андроид и позволяющие подключиться к нему через стационарный компьютер, ноутбук или иное средство.

Ситуаций, когда вам надо найти телефон через Google-аккаунт, может быть множество, причем проблема может коснуться как собственного, так и чужого смартфона, например, аппарата престарелого родственника или ребенка.

Каждый человек хотя бы раз вы жизни терял телефон и думал: «Неплохо было бы, если бы тот оставлял следы, по которым устройство можно отыскать». И, как ни странно, эти следы остаются — не на поверхности земли, конечно, но в памяти серверов Google, если ваш аппарат управляется системой Android.
Найти телефон через Google-аккаунт с телефона или компьютера достаточно просто , однако он должен удовлетворять ряду условий:
Только при соблюдении этих условий вы сможете увидеть, где находится ваше потерянное устройство. В противном случае вы сможете максимум понять, где он был при последнем выходе в интернет.
Как найти Android-телефон с помощью компьютера
Чтобы найти телефон через аккаунт Google с компьютера, зайдите на сайт Goolge и авторизуйтесь в своем аккаунте. Это можно сделать, кликнув в правом верхнем углу на иконку «Приложения Google», где найти значок аккаунта и, нажав на него, ввести свои данные в форму входа.
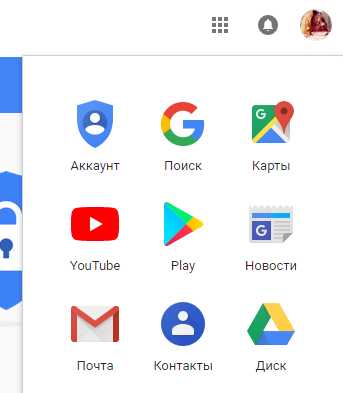
Чтобы найти свой аппарат с ПК, надо сначала авторизоваться в Google
Войдя в аккаунт, вам необходимо промотать страницу вниз. В самом последнем ряду функций вы увидите вкладку «Поиск телефона». Вам туда.
Если к вашему аккаунту привязаны несколько телефонов (например, ваш и ребенка), то на этом этапе вам необходимо выбрать, какой из них вас интересует.
После дополнительного подтверждения, что это именно ваш аккаунт, вам предложат выбрать способ поиска смартфона: вы можете его прозвонить или найти на карте.
Первое может сработать, если смартфон утерян где-то в квартире, офисе или, например, в салоне автомобиля.
Если же вы или вам близкий хотите найти телефон Goolge на карте, понадобится воспользоваться второй функцией. Кстати, тут же можно посмотреть и IMEI устройства. Для этого надо нажать на иконку с буквой I. Как воспользоваться этой информацией, мы недавно писали.
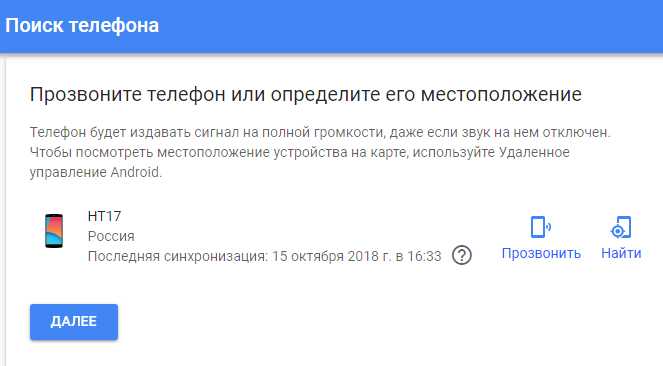
Вы можете прозвонить телефон или найти его на карте
Таким образом можно не просто найти смартфон, но и увидеть всю историю перемещений, что иногда бывает весьма полезно.
Как найти телефон с помощью другого смартфона
Во-первых, это можно сделать с помощью приложения «Find My Device». После загрузки и запуска приложения вы увидите Google-аккаунт хозяина, к которому привязан данный аппарат. Но вам нужно зайти в свой собственный профиль, поэтому надо кликнуть на кнопку «Войти как гость».

Чтобы войти в программу, установленную на чужом смартфоне, необходимо «Войти как гость»
Затем вам надо авторизоваться, доказав, что аккаунт, на который вы хотите войти, именно ваш.
Когда смартфон спросит, предоставить ли данные о вашем местоположении, разрешите ему это. Как мы помним, это непременное условие того, что ваш смартфон будет найден.
Если смартфон хотя бы какое-то время назад был в интернете, вы увидите, где и когда это было, к какой именно сети подключен и сколько процентов аккумулятора осталось.
Затем вы должны выбрать, что делать: заблокировать смартфон, удалить все данные или же позвонить на него.
Также вы можете попробовать найти свой аппарат с чужого с помощью веб-интерфейса портала Google. Это может быть актуально в том, случае, если обладатель донорского телефона не хочет, чтобы вы устанавливали на него какие-то приложения.
Важно. Если вы залогинены в Google, достаточно просто в поисковой строке написать «Где мой телефон» и поисковая система покажет на карте его местоположение
Как видно, Google предусмотрел неплохую возможность для того, чтобы потерянные гаджеты все же находились. Кроме того, надо отдавать себе отчет, что когда мы старательно прячемся от «слежки Goolge» (я не говорю, что ее не существует), мы отсекаем для себя возможность отыскать телефона через аккаунт Google. Прятаться надо, конечно, но с умом.
Читайте также:

