Как закачать музыку на айфон с компьютера без itunes
Обновлено: 07.07.2024
Пожалуй, самый очевидный способ загрузить свою музыку с компьютера под управлением Windows или macOS (до версии Catalina) на iPhone — через программу iTunes. Все добавленные таким образом аудиофайлы можно слушать в стандартном iOS‑приложении «Музыка». Стоит отметить, что iTunes копирует музыку быстрее остальных приложений, перечисленных ниже, не считая Finder.
Итак, запустите iTunes. Если программа не установлена, скачайте её с официального сайта Apple и установите.
Теперь добавьте музыку, которую хотите слушать на iPhone, в медиатеку iTunes. Для этого в меню программы нажмите «Файл» → «Добавить файл в медиатеку» или «Добавить папку в медиатеку» и укажите место хранения музыки на компьютере.
Когда закончите, подключите смартфон к компьютеру по USB‑кабелю и нажмите на иконку iPhone в верхней части окна iTunes. Если потребуется, введите Apple ID и пароль.
Остаётся скопировать музыку из медиатеки iTunes в память вашего смартфона. Это можно сделать двумя способами: в автоматическом режиме и вручную.
Как настроить автоматическое копирование музыки из iTunes
Этот способ предназначен для массового копирования. Он скачивает на iPhone или вообще все песни из iTunes, или всю музыку из выбранной категории, будь то жанр, альбом, артист или плейлист.
1. На боковой панели iTunes откройте раздел «Музыка».
2. На панели справа отметьте пункт «Синхронизировать музыку».
3. Если хотите, чтобы iTunes скопировала не всю, а только выбранную вами музыку, включите опцию «Выбранные плейлисты, артисты, альбомы и жанры» и отметьте нужные варианты в появившемся списке.
4. В нижней части окна нажмите «Применить» и дождитесь, пока iTunes не скопирует файлы.
Как скопировать только выбранные песни из iTunes вручную
Ручной способ даёт больше контроля: позволяет копировать один или несколько выбранных треков, не затрагивая остальные файлы в медиатеке.
1. На боковой панели iTunes откройте раздел «Обзор».
2. Прокрутите окно вниз и отметьте пункт «Обрабатывать музыку и видео вручную».
3. Над изображением iPhone на боковой панели кликните стрелку назад, чтобы попасть в медиатеку.
4. Откройте раздел «Песни» на боковой панели. Если он не отображается в верхней части окна, нажмите «Медиатека».
5. Перетащите нужные треки с правой части окна на изображение iPhone слева. Дождитесь, пока iTunes не скопирует файлы.
С помощью Finder
В новых версиях macOS, начиная с Catalina, iTunes больше нет. Функции этой программы, включая копирование музыки на iPhone, теперь выполняет приложение Finder.
1. Запустите Finder и подключите iPhone к компьютеру через USB‑кабель.
2. Кликните по иконке смартфона на боковой панели Finder. Если macOS спросит, доверять ли смартфону, ответьте утвердительно. При необходимости введите логин и пароль от Apple ID для доступа к iPhone.
3. Перейдите на вкладку «Музыка» (Music) и включите опцию «Синхронизировать музыку на [имя устройства]» (Sync music onto…).
4. Чтобы скопировать все песни из библиотеки компьютера в iPhone, отметьте пункт «Всю медиатеку» (Entire music library) и кликните «Применить» (Apply).
5. Чтобы скопировать в iPhone только выбранную музыку, отметьте «Выбранные плейлисты, артисты, альбомы и жанры» (Selected artists, albums, genres, and playlists), выберите нужные элементы в списке и нажмите «Применить» (Apply).
6. Чтобы скопировать только песни из выбранной папки, перейдите на вкладку основные (General) и отметьте пункт «Обрабатывать музыку и видео вручную» (Manually manage music, movies, and TV shows). Затем просто перетащите песни в окно Finder, в котором отображается меню iPhone.
С помощью «Google Play Музыки»
- Поддерживаемые форматы: MP3, AAC, WMA, FLAC, OGG, ALAC. Некоторые типы файлов автоматически преобразуются в MP3.
Каждый пользователь (не только подписчики) сервиса «Google Play Музыка» может загрузить до 50 000 своих аудиофайлов в облако Google и потом слушать их в одноимённом приложении на iPhone — бесплатно и без рекламы. Для загрузки песен вам понадобится любой компьютер.
- Установите на ПК специальный загрузчик и следуйте его подсказкам.
- Загрузите музыку с компьютера в облако «Google Play Музыки» с помощью загрузчика.
- Скачайте приложение«Google Play Музыка» на iPhone и войдите в него с помощью того же аккаунта Google, который вы подключили к загрузчику.
Все загруженные вами композиции появятся в фонотеке приложения. Изначально они будут доступны только для стриминга. Но программа позволяет скачивать музыку в память устройства и слушать офлайн: достаточно выделить нужный альбом и выбрать команду загрузки.
С помощью eMusic
Этот сервис работает почти так же, как «Google Play Музыка», только вам не нужно устанавливать на компьютер дополнительное ПО.
Вся загруженная в облако музыка отобразится в приложении, и её можно будет скачать на устройство.
Немного теории о iOS
После взлома-перепрошивки вы сможете закачивать любую музыку на устройство даже через USB, но могут возникнуть некоторые неисправности. Поэтому делать джейлбрек только ради того, чтобы загрузить аудиофайлы на устройство через USB не рекомендуется. Лучше воспользоваться более простыми и зарекомендовавшими себя официальными способами закачки музыки на Айфон.
Способ №1. Закачка музыки на iPhone через iTunes.
Далее запустить приложение музыка(Apple music) на вашем iPhone и все закачанные треки появятся у вас на устройстве.
Приложение Apple Musiс есть на любом устройстве и имеет иконку, представленную на картинке.
В нем вы можете составлять плей листы и слушать музыку в фоне.
Вот небольшое видео, как сделать загрузку вашей библиотеки через iTunes
Плюсы данного метода загрузки аудиотреков
Минусы данного метода
Способ №2. Загрузка аудиофайлов через DropBox
Дропбокс это файловое хранилище для файлов различного формата. Размер бесплатного хранилища в дропбокс первоначально пару ГБ, но может быть увеличено до 18 ГБ, если пригласить друзей. В общем хватит для большого количества музыки. В дропбоксе есть возможность проигрывания музыки, но нет возможности собирать ее в плейлисты и т.д.
Однако DropBox удобен тем, что вы можете закачать музыку в хранилище, когда у вас нет под рукой персонального компьютера с iTunes.
Пошаговое руководство по доставке музыки:

Вот как это выглядит на iPad:
Автономный режим предполагает загрузку файла на устройство. Треки будут доступны вам даже когда нет сети Интернет
Если компьютера нет под рукой. Способ который реально работает
Плюсы и минусы закачки через Дропбокс
Плюсы хранения музыки на Дропбокс
- Гораздо больше места, чем на айфоне.
- Можно физически добавлять и удалять треки, организовывать файлы и папки
- Музыка играет в фоне
- Можно загружать музыку с любого сайта прямо с телефона. Комп не нужен.
- Ваша музыка всегда с вами. Нужно лишь скачать дропбокс и залогиниться
Минусы Дропбокса
Платные приложения для закачки музыки
iTunes, традиционный инструмент для передачи мультимедийных данных, таких как музыка, фотографии, видео и т. д., слишком громоздок для многих пользователей, поскольку к нему прикреплено слишком много функций. Кроме того, если вы синхронизируете музыку с iPhone через iTunes, предыдущие данные будут удалены, что может сильно раздражать.
Итак, этот пост предоставит вам три безопасных метода загрузки музыки на iPhone без iTunes, из которых вы узнаете, как перенести музыку с компьютера на iPhone 5s / 6 / 6s / 7 / 7P / 8 / 8P / X, загрузить Apple Music на iPhone и загрузите музыку Spotify на iPhone. Вы готовы? Давайте двигаться дальше!
Часть 1. Как скачать музыку на iPhone без iTunes
По сравнению с iPhone, компьютер намного удобнее с точки зрения загрузки музыки, особенно когда iPhone не позволяет пользователям загружать файлы MP3 из каких-либо неофициальных инструментов. Итак, первый метод позволяет переносить песни в формате MP3 с компьютера на iPhone. Для реализации цели настоятельно рекомендуется профессиональный инструмент, имя которому TuneFab WeTrans, Он служит для передачи файлов, которые синхронизируют мультимедийные данные, такие как музыка, видео, фотографии, контакты и SMS, между устройством iOS и компьютером. Ни одна из ваших предыдущих данных не будет потеряна, если вы передадите музыку через TuneFab WeTrans. Все детали будут раскрыты в содержании ниже, просто нажмите кнопку ниже, чтобы попробовать сначала!
Шаг 1. Установка и запуск TuneFab WeTrans
После загрузки установочного пакета следуйте инструкциям, чтобы установить программу на ваш компьютер. Чтобы процесс переноса прошел гладко, заранее установите последнюю версию iTunes. iTunes работает только как помощник и не наносит вреда процессу. Затем запустите TuneFab WeTrans, основной интерфейс которой выглядит следующим образом:

Шаг 2. Подключите iPhone к компьютеру
Подключите iPhone 5s / 6 / 6s / 7 / 7P / 8 / 8P / X к компьютеру с помощью кабеля USB, здесь у нас есть iPhone 5s в качестве примера. При подключении iPhone на iPhone появится окно «Доверять этому компьютеру». Выберите «Доверять», и на компьютере появится новый интерфейс.

Если вы успешно подключили iPhone к компьютеру, основная информация о вашем iPhone появится в главном интерфейсе TuneFab WeTrans. Нажав на значок в форме карандаша, вы можете редактировать имя вашего iPhone.

Шаг 3. Выберите музыку для передачи на iPhone
№1. Щелкните раздел «Музыка» в левом столбце, и в результате все музыкальные файлы на iPhone будут перечислены в таких категориях, как Музыка, iTunes U, Подкасты, Рингтоны, Аудиокниги, Диктофон и Списки воспроизведения. Значок в форме карандаша, расположенный справа от каждой дорожки, позволяет редактировать информацию соответственно.

№2. Щелкните значок «+» в верхней части интерфейса, чтобы перемещаться по загруженной музыке на вашем компьютере. Если вы заранее загрузили всю музыку, которую хотите перенести на iPhone, вам будет намного проще завершить этот процесс. После вашего выбора нажмите кнопку «Экспорт на устройство». Затем песни будут перенесены на iPhone.

Часть 2. Как скачать музыку на iPhone с Apple Music
Если вы хотите загружать музыку на iPhone напрямую, а не переносить треки с других устройств, то вы можете почувствовать удовлетворение Apple Music за ее библиотеку, которая содержит более миллиона 50 песен.
Без сомнения, как музыкальный сервис потоковой передачи, Apple Music предоставит вам несравненный опыт. Обратите внимание, что только когда вы подписываетесь на Apple Music, вы можете загружать песни для прослушивания в автономном режиме. Помимо автономной игры, если вы платите $ 9.99 в месяц (студенту - $ 4.99 / mo. И Family 14.99 / mo.), Потоковая передача без рекламы позволяет прослушивать музыку на устройствах 5. К счастью, Apple Music предлагает бесплатную пробную версию на три месяца, в течение которой вы можете бесплатно скачать любые песни и треки, которые вам нравятся.
Шаг 1. Перейдите к нужным песням, затем нажмите на значок загрузки, который выглядит как розовое облако со стрелкой вниз.
Шаг 2. Когда вы видите серый значок «ЗАГРУЖЕНА», значит, процесс завершен, то есть песня доступна для автономного воспроизведения.
Часть 3. Как скачать музыку без iTunes через Spotify
В дополнение к Apple Music, Spotify также предоставляет лучший сервис потоковой передачи музыки. Точно так же вы не можете загружать музыку Spotify, если не заплатите премиум-аккаунт со стоимостью $ 9.99 / месяц. Как Премиум, вы можете слушать музыку без рекламы, пропускать неограниченное количество раз, воспроизводить любой трек в автономном режиме и наслаждаться высококачественным аудио. Spotify предоставляет вам бесплатную пробную версию 30-дня, после которой загруженные песни также будут удалены из-за DRM.
Шаг 1. Перейдите в Spotify.
Шаг 2. Нажмите «Ваша библиотека» в правом нижнем углу экрана.
Совет. Перед отключением Премиум вы можете сохранить Spotify музыку для автономного воспроизведения с помощью TuneFab Spotify Music Converter, TuneFab Spotify Music Converter поможет вам конвертировать заблокированные песни в форматы без DRM для дальнейшего прослушивания.
Три вышеупомянутых метода подходят для разных ситуаций, вы можете выбрать все, что вам нравится, и следовать инструкциям по загрузке музыки на iPhone без iTunes. Конечно, самый удобный это первый метод TuneFab WeTrans, что гарантирует, что вам не нужно платить за какой-либо потоковый сервис, но вы можете наслаждаться музыкой в автономном режиме.
«У меня уже загружена старая версия iTunes, но мой iPhone 4 не подключается к ней, потому что он не новее. Есть ли способ получить музыкальные файлы с моего компьютера на мой iPhone без iTunes?» «Какая лучшая альтернатива iTunes для беспрепятственной передачи музыки с моего компьютера на iPhone?»
Не удается передать музыку с компьютера на iPhone со старой версией iTunes? Если вы не хотите добавлять музыку на iPhone с помощью iTunes, вы можете найти другие решения в этой статье. Мы представим вам 3 простых способа помочь вам перенести музыку на свой iPhone без iTunes успешно. Вы можете найти ответы здесь.
Часть 1. Лучшее решение для переноса музыки на iPhone X / 8 / 7 / 6 / 5 / 4 без iTunes
Если вы не хотите использовать iTunes для добавления музыки на свой iPhone, сторонняя программа может помочь вам легко перенести музыку на ваш iPhone. Мы представим вам лучшую альтернативу iTunes для эффективного управления вашим iPhone. Apeaksoft iPhone Transfer может помочь вам быстро и безопасно перенести любую музыку с компьютера на iPhone.
Что вам нужно, так это стороннее программное обеспечение, MobieTrans, передача музыки и мелодий звонка, а также менеджер для iPhone, iPad и iPod.

Передача файлов между устройствами iOS, с ПК / Mac на iPhone или наоборот.
Передача музыки, фотографий, контактов, видео, фильмов, мелодий, аудиокниги, И т.д.
Совместим с Windows 10 / 8 / 7 / Vista / XP и Mac OS X 10.7 или выше.
Поддержка iPhone X / XS / XS Max / XR / 8 Plus / 8 / 7 Plus / 7 / SE / 6s Plus / 6S / 6 / 5 / 4.
Как добавить музыку с компьютера на iPhone с помощью iPhone Transfer
Теперь давайте проверим, как работает передача музыки со старого iPhone на новый iPhone.
Шаг 1. Бесплатно скачать, установите и запустите iPhone Transfer на вашем компьютере. Подключите ваш iPhone к компьютеру через USB-кабель.
Шаг 2. Затем система напомнит вам нажать «Доверять» на вашем iPhone. Вы можете увидеть краткую информацию о вашем iPhone в главном интерфейсе.

Шаг 3. Вы можете увидеть медиа-файлы, списки воспроизведения, фотографии, книги, контакты, SMS, инструментарий, перечисленные в левой боковой панели. Нажмите "Плейлисты" чтобы проверить плейлисты в вашем iPhone. Вы также можете создать новый список воспроизведения на вашем iPhone, в соответствии с вашими потребностями.

Шаг 4. Нажмите «Добавить» в верхней строке меню или «Добавить элемент» в главном интерфейсе, чтобы добавить музыку с компьютера. Тогда музыка будет на вашем iPhone.
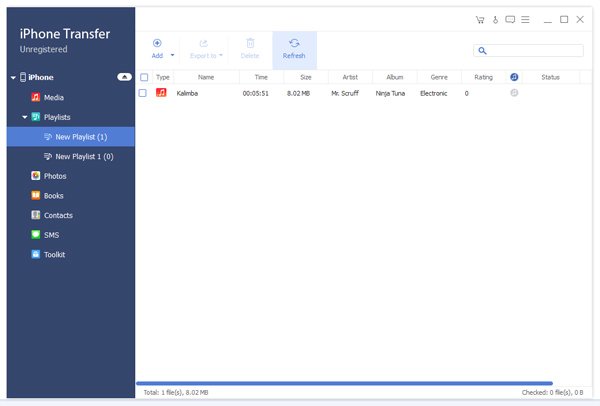
С помощью простых шагов вы можете легко передавать музыку с вашего Windows или Mac на iPhone. Без использования iTunes вы можете легко создавать новые плейлисты и добавлять музыку на свой iPhone.
Часть 2. Доступные облачные сервисы для установки MP3 на iPhone без iTunes
Другой способ передачи музыки на ваш iPhone - это использование облачного сервиса. Существует много доступных облачных сервисов, таких как Google Play Music Manager, Amazon Cloud Player и Dropbox. Все они работают с одинаковыми шагами. Здесь мы можем взять Dropbox в качестве примера, чтобы показать вам, как поместить файлы MP3 с компьютера на ваш iPhone.
Dropbox - это сервис управления файлами. С Dropbox вы можете создавать резервные копии файлов на iPhone и компьютерах. Это поможет вам лучше управлять файлами, включая музыку, фотографии, документы и многое другое. Если вы создали резервные копии музыкальных файлов на Dropbox, вы можете загрузить их на свой iPhone.
Как добавить музыку с компьютера на iPhone с Dropbox
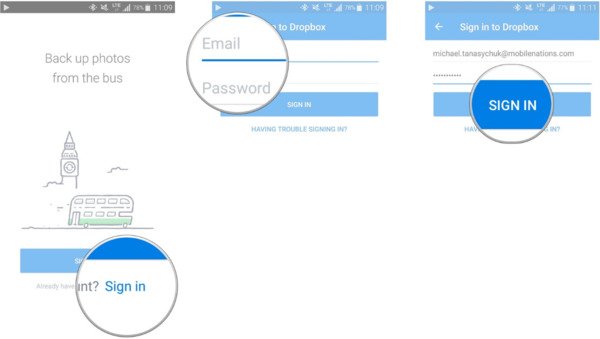
Шаг 2. Нажмите «Мои файлы», чтобы проверить файлы в Dropbox. Нажмите «Загрузить файлы», чтобы загрузить с компьютера музыку, которую вы хотите добавить.
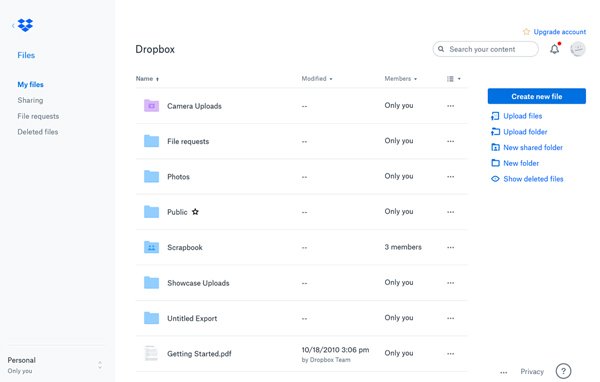
Шаг 3. Затем загрузите приложение Dropbox на свой iPhone и войдите в свою учетную запись. Вы можете проверить музыку, которую вы только что загрузили в свой Dropbox, и загрузить ее на свой iPhone.
Если у вас есть телефон Android, вы также можете использовать Dropbox в качестве музыкальный менеджер удалять, передавать или загружать песни легко.
Есть некоторые ограничения при использовании Dropbox. Перед загрузкой музыки в Dropbox вам необходимо преобразовать музыкальный формат так, чтобы он воспроизводился на вашем iPhone. Кроме того, вы должны загрузить приложение Dropbox на свой iPhone. Это кажется немного сложным. Если вы хотите перенести музыку на iPhone, вы можете выбрать простой способ, который мы упомянули в части 1.
Часть 3. Потоковые сервисы для синхронизации музыки на iPhone без iTunes
Вы также можете синхронизировать музыку со своего компьютера на iPhone с помощью потоковых программ, таких как Spotify, SoundCloud, YouTube Red, Deezer, Microsoft Groove, Pandora и т. Д. Поскольку службы потоковой передачи музыки работают одинаково, мы возьмем Spotify в качестве примера, чтобы показать вам, как синхронизировать музыку с iPhone.
Как лучший сервис потоковой передачи музыки, Spotify содержит множество треков. Вы можете слушать любые песни в любое время.
Как синхронизировать музыку с компьютера на iPhone с помощью потоковых сервисов
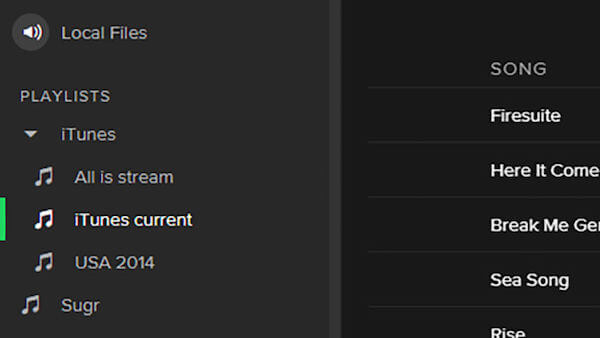
Шаг 2 , Войдите в Spotify на компьютере и синхронизируйте музыку с плейлистом.
Шаг 3 , Войдите в Spotify на вашем iPhone. Убедитесь, что ваш компьютер и iPhone подключены к одной сети WiFi. Если ваш iPhone не смог подключиться к WiFi, вы можете найти решения здесь.
Вы можете найти музыку в плейлисте и загрузить ее на свой iPhone.
В Spotify есть некоторые ограничения. Например, непросто очистить кеш Spotify на вашем Mac, когда вы удалите его на Mac. Иногда вы не можете загрузить плейлист прямо на свой iPhone. Итак, если вы хотите найти простой способ отправки файлов с компьютера на iPhone, вы можете попробовать Apeaksoft iPhone Transfer, как мы говорили в первой части.
В этой статье мы в основном представили методы 3, чтобы помочь вам переносить музыку с Windows или Mac на iPhone. Передача iPhone лучше, чем облачные сервисы и потоковые программы, может легко помочь вам перенести любую музыку на iPhone в один клик. Мы надеемся, что вы можете следовать нашим пошаговым предложениям, чтобы получить желаемые ответы.
Читайте также:

