Как закачать музыку на мейзу с компьютера
Обновлено: 03.07.2024

В этой статье расскажем про несколько простых способов скачать музыку на телефон. Для некоторых из них понадобится ПК или ноутбук, а другие не предусматривают использование сторонних устройств. Все способы простые и подойдут неопытным пользователям.
Как скачать музыку через USB-кабель
Закачка музыки через USB-кабель – это самый простой и быстрый способ загрузить сразу много аудиофайлов на телефон. Вам понадобится USB-кабель, лучше комплектный – тот, который используется для зарядки смартфона, а также компьютер.
Чтобы загрузить музыку на телефон, подключите смартфон к ПК с помощью USB-кабеля. Вы увидите, что смартфон начал заряжаться и определился компьютером. Если ПК сразу не предлагает открыть папку для просмотра файлов, то откройте «Компьютер» и вы увидите смартфон в списке подключенных устройств. Если смартфон используется вместе с картой памяти, то, скорее всего, она определится как отдельный носитель.
Теперь откройте папку в памяти смартфона (или на SD-карте), в которую вы хотели бы загрузить музыку и скопируйте туда аудиофайлы или папку с аудиофайлами. После завершения процесса, отключите смартфон от ПК.
Музыка скопирована на ваше устройство. Осталось только открыть любимый плеер и наслаждаться любимыми треками.
Как скачать музыку через Bluetooth
Этот способ удобен, если вам нужно скачать одну или пару песен с другого устройства Android или с ПК, оснащенного модулем Bluetooth.
- Активируйте Bluetooth на смартфоне и устройстве, с которого будет передаваться музыка.
- Выполните сопряжение: в настройках Bluetooth найдите другое устройство, нажмите на него и выберите «Сопряжение». Если Bluetooth не определяет другой смартфон, то в настройках Bluetooth этого устройства выберите «Включить видимость для других устройств».
- Найдите аудиофайл, который хотите передать, нажмите на соответствующую кнопку в верхней (иногда нижней) части экрана и затем «Bluetooth».
- В списке подключенных устройств нажмите на смартфон, на который нужно передать файл и разрешите на нем прием файла.
После завершения процесса, разорвите соединение между устройствами. Аудиофайлы сохранены в памяти вашего смартфона.
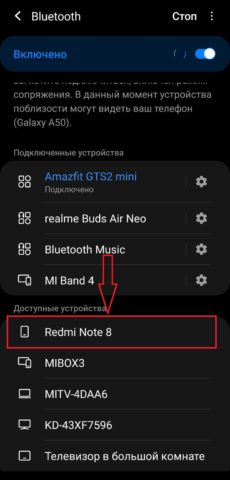
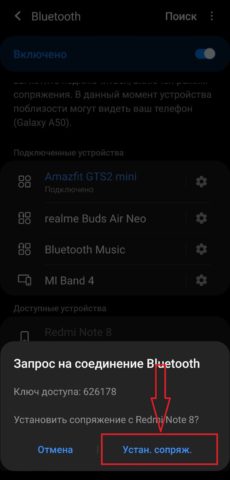
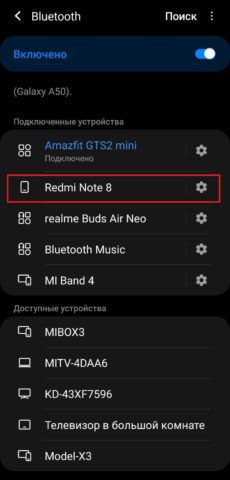
Передача музыки с помощью карты памяти
Извлеките карту из смартфона, вставьте ее в кард ридер, подсоедините его к ПК и скопируйте музыку на карту (карта определится, как съемный носитель).
Как скачать музыку из облачного хранилища
Как загрузить музыку из Интернета
Обратите внимание: скачивание из Интернета является наиболее небезопасным способом загрузки файлов. Рекомендуем пользоваться им с большой осторожностью. Не загружайте файлы с непроверенных ресурсов, если на сайте большое количество всплывающей рекламы или ваш антивирус выдает предупреждение. Скачивание файлов из Сети может привести к загрузке на устройство вируса!
Подробно о том, как проверить телефон на вирусы и какие признаки заражения устройства вредоносным ПО можно почитать здесь.
Как слушать музыку через потоковые онлайн-сервисы и сторонние приложения
Музыку можно скачивать или слушать через потоковые сервисы. Для этого нужно, чтобы смартфон был подключен к Интернету.
Выберите один из сервисов, например, Spotify, YouTube Music, Deezer или другой, оформите подписку и можно наслаждаться музыкой.
Как скачать музыку с помощью сторонних приложений
Play Маркет предлагает огромное количество сторонних приложений, позволяющих прослушивать или скачивать музыку. Пользоваться такими приложениями легко и быстро, вам понадобится только подключение к Интернету.
Про лучшие приложения для скачивания музыки можно читать здесь.
(2 оценок, среднее: 5,00 из 5, вы уже поставили оценку)
Android предоставляет множество способов загрузки файлов с ПК. Некоторые методы предполагают использование USB-кабеля, другие являются беспроводными. Если вас интересует, как быстро скинуть музыку на свой смартфон, следующие методы будут вам полезны. В этом руководстве будет подборка всех способов передачи файлов, вам остается только выбрать более подходящий и удобный.

Способ 1 через USB кабель
Довольно просто перекинуть музыку с компьютера на телефон с помощью USB-кабеля. Как правило, вы получаете данный шнур при покупке нового телефона.
- Разблокируйте свой Андроид и подключите его к компьютеру с помощью USB-кабеля.
- Ваш телефон обнаружит соединение и покажет уведомление. Если вы впервые подключили телефон к компу, по умолчанию может стоять режим «Только зарядка».
- Чтобы изменить его, кликните на появившееся уведомление и выберите опцию «Передача файлов» или «MTP». Вы можете установить этот параметр только для единичного подключения или навсегда.
- Теперь ваш телефон начнет отображаться в проводнике файлов компьютера, и вы сможете скидывать песни между смартфоном и ПК, как если бы вы использовали USB-накопитель.
- Выделите нужные треки и перетащите их в любую папку смартфона.
- Как только вы закончите, отсоедините кабель.

Данный вариант подойдет как для современных смартфонов, так и для кнопочных телефонов с поддержкой SD-карты.
Способ 2 при помощи Bluetooth
Bluetooth – это вид беспроводной связи, который вы можете использовать для передачи файлов между телефоном и компьютером. Однако Bluetooth работает довольно медленно и полезен только для небольших файлов. В противном случае вам придется очень долго ждать.
Для передачи музыки с помощью Bluetooth, вам сначала потребуется выполнить сопряжение телефона с компьютером:
- Включите Bluetooth на обоих устройствах и сделайте их доступными для обнаружения.
- Теперь используйте свой телефон или компьютер, чтобы начать процесс.
- В списке обнаруженных устройств, выберите нужное и подтвердите запрос на сопряжение.

Как только оба устройства будут сопряжены, вы можете перекачать файлы:
Как только треки будут переданы, они сохранятся в папке «Bluetooth».
Способ 3 с помощью сети Wi-Fi
Приложение «Wi-Fi FTP-Сервер» преобразует ваш телефон Android в FTP-сервер. Вы можете использовать этот сервер, чтобы перекинуть музыка в смартфон с компьютера.
Чтобы воспользоваться данным методом, выполните следующие действия:
- Установите приложение «Wi-Fi FTP-Сервер» на свой телефон через Google Маркет.
- Откройте утилиту и дайте необходимое разрешение на использование некоторых функций.
- Затем приложение покажет статус Wi-Fi и другие подробности.
- Нажмите «Запустить», чтобы запустить FTP-сервер.
- После того как сервер будет запущен, приложение покажет IP-адрес.
- Откройте проводник файлов (либо «Мой компьютер») и введите полный URL-адрес сервера в адресной строке, включая префикс «ftp://». Убедитесь, что вы удалили все из адресной строки проводника файлов, прежде чем вводить URL.
- Нажмите Enter, и FTP-сервер откроется в проводнике файлов. Это будет выглядеть как просмотр любой папки на вашем компьютере.
- Скопируйте туда музыку.
Как только перенос треков будет завершен, они сохранятся в памяти смартфона.
Способ 4 с использованием облачных хранилищ
Если интернет доступен как на телефоне Android, так и на ПК с Windows, скачать музыку с компьютера на телефон можно с помощью облачного хранилища, например, используя Google Диск, OneDrive или Dropbox. Облако будет полезным для передачи небольших файлов, поэтому если вы хотите скинуть очень много треков за раз, лучше использовать один из других методов.
Далее будет пример использования облачного сервиса Google Диск:

- Откройте Google Диск на компьютере. Если у вас установлен клиент, используйте его. В противном случае откройте веб-версию.
- Загрузите нужные файлы туда.
- Скачайте приложение для смартфона, если оно еще не установлено.
- Оттуда загрузите музыку в память устройства.
Вы можете удалить файлы с Google Диска, чтобы освободить место, либо сохранить их в качестве резервной копии.
Способ 5 Через SD-карту
Если у компьютера или ноутбука есть разъем для подключения SD-карт, вы можете воспользоваться данным методом.
- Извлеките Micro SD из смартфона.
- Подключите карту памяти в ПК, при необходимости используйте переходник, который продается в комплекте с SD-картой.
- Как только компьютер распознает подключенное устройство, откройте диспетчер файлов.
- Перенесите музыкальные файлы с компьютера на память SD-карты.
- Как только отправка будет завершена, установите Micro SD обратно в смартфон.

Способ 6 Через соцсети и мессенджеры
Этот метод работает и в социальных сетях, например в VK, Facebook или Одноклассниках. Вы также можете сохранить файлы через личную переписку, а затем закачать их с любого устройства. Кроме того, в социальных сетях музыку можно находить и скачивать прямо с сервиса.
Читайте еще: Как очистить папку «Другое» или «Прочее» на телефоне АндроидСпособ 7 Используя флэш-накопитель OTG
Большинство телефонов с ОС Android поддерживают подключение OTG флешек. Эта спецификация USB позволяет смартфонам выступать в качестве хоста для USB-устройств, например, для флэш-накопителя, мышки или клавиатуры. Поддержка OTG зависит от аппаратного обеспечения вашего смартфона. Если он поддерживает OTG, вы можете использовать флэшку для передачи файлов с компьютера или на телефон.
- После успешного подключения флэш-накопителя OTG к компьютеру, вы можете скинуть на него нужную музыку, как это делается для стандартной флешки.
- Затем подключите флэш-накопителя OTG к смартфону через USB.
- С помощью файлового менеджера перенести треки на внутреннюю память телефона, скопированные с ПК.

На самом деле это довольно удобный и простой способ передачи большого объема контента на ваш телефон. Кроме того, у большинства пользователей есть опыт работы с флэш-накопителями, поэтому особых проблем возникнуть не должно.
Способ 8 С помощью удаленного управления
AirDroid – одно из популярных приложений для передачи файлов, которое также поставляется с множеством других функций для удаленного управления смартфоном через ПК. Утилита позволяет скидывать все виды файлов между платформами в одной беспроводной сети.
- Установите приложение на свой телефон.
- После этого откройте его и дайте согласие на использование некоторых функций смартфона. Вам не нужно создавать учетную запись, если вы отправляете файлы в одной сети.
- После входа в приложение, кликните на кнопку «AirDroid Web».
- Это действие откроет новую страницу с IP-адресом.
- Введите данный адрес в любом браузере на вашем компьютере с Windows.
- Когда вы откроете IP-адрес, AirDroid запросит разрешение на вашем телефоне. Дайте согласие.
- После этого в браузере откроется интерфейс приложения с рядом опций. Просто нажмите на «Файлы», чтобы перенести музыку на свой смартфон.
- Откроется файловый менеджер, показывающий все папки и документы на вашем телефоне. Вы также увидите кнопку «Загрузить».
- Чтобы скинуть музыку, выберите нужную папку для хранения, а затем кликните на данную кнопку.
- Отметьте все необходимые файлы и запустите процесс переноса.
Как только вы закончите передачу, просто закройте окно браузера и приложение на смартфоне, чтобы выйти.
Способ 9 Пользуемся подпиской YouTube Music
После скачивания, вы можете свободно скидывать музыку между устройствами, воспользовавшись любым из вышеперечисленных вариантов. Однако имейте введу, что загрузить все треки не получится, некоторые из них заблокированы для скачивания.

Иногда пользователю нужно синхронизировать телефон с компьютером. Обычно это делают для того, чтобы скинуть различные файлы: музыку, видео или фотографии. Также удобно освобождать память смартфона через файловый проводник на стационарном ПК или ноутбуке. Но перед тем как подключить Meizu к компьютеру, нужно заблаговременно подготовиться.
- 1. Предварительная подготовка
- 1.1. Установка драйверов Meizu для ПК вручную (для Windows 8 и ниже)
- 2.1. Как подключить Meizu к компьютеру через USB
- 2.2. Подключение смартфона к ПК по Wi-Fi (удаленный FTP доступ)
- 2.2.1. Используем ES Проводник
- 2.2.2. Используем проводник Meizu
- 3.1. Компьютер не видит Meizu через USB
- 3.2. Телефон не видит ПК
Предварительная подготовка
Иногда синхронизация Meizu с ПК через USB-кабель не происходит из-за того, что операционная система (в частности Windows 8 и 10) пытается найти и установить драйвера для смартфона. Но, как правило, при первом подключении возникают проблемы. Процесс установки заканчивается неудачей, а в диспетчере устройств компьютера в пункте «переносные устройства» отображается смартфон, но с восклицательным знаком.
Установка драйверов Meizu для ПК вручную (для Windows 8 и ниже)
Если автоматическая установка драйверов не увенчалась успехом, то можно делать все вручную. Для установки делаем следующее:
- Нажимаем правой кнопкой мыши на значок Windows, в левом нижнем углу. Кликаем на «Панель управления».
- Открываем «Диспетчер устройств». Ищем свой телефон.
- Кликаем правой кнопкой мыши по устройству смартфона. Появляется контекстное меню, где нужно выбрать пункт «Обновить драйверы…».
- В открывшемся окне нажимаем на опцию «Выполнить поиск драйверов на этом компьютере», затем «Выбрать драйвер из списка уже установленных».
- Появится окно со списком оборудования, необходимо выбрать пункт «Устройства USB».
- Дальше отобразятся все драйвера для USB-устройств. Останавливаем свой выбор на USB-устройства MPT, внизу нажимаем кнопку для продолжения.
- Процесс установки драйверов начался. Осталось лишь дождаться успешного окончания процедуры.
3 способа синхронизировать Meizu с ПК
Чтобы совершить обмен файлами, нужно правильно синхронизировать смартфон с компьютером. В качестве примера рассмотрим наиболее популярную модель M3.
Подключение Meizu к ПК можно осуществить несколькими способами. Нужно ознакомиться со всеми, чтобы понять, какой из них наиболее удобный для вас.
Как подключить Meizu к компьютеру через USB
![Как подключить Meizu к компьютеру через USB]()
Для соединения устройств возьмем кабель USB. Один разъем вставляется в порт USB на ПК, второй – в micro USB на смартфоне. Желательно использовать провод, который идет в комплекте с Мейзу.
Владельцы таких моделей, как M3S mini и M6 Note, часто сталкиваются с проблемой подключения, если кабель «не родной».
Затем проделываем следующие шаги:
- После соединения на смартфоне нужно сдвинуть вниз верхнюю строку состояния. Здесь нужно выбрать пункт, который показывает смартфон как внешний носитель для передачи информации. В разных прошивках пункты могут отличаться. В некоторых он называется «Медиа-устройство» (МТР), в других – «Передача поUSB».
- Затем происходит установка драйверов (Windows 10 при подключении к интернету делает все сам). Если этого не произошло в автоматическом режиме, то устанавливаем ПО вручную, как описано выше.
- На ПК открываем проводник или любой файловый менеджер, которым вы привыкли пользоваться. Рядом с системным и локальным диском будет значок телефона. Файлы можно перекинуть на девайс с компьютера или наоборот точно так же, как и с обычным внешним накопителем.
Подключение смартфона к ПК по Wi-Fi (удаленный FTP доступ)
![Подключить Meizu к ПК по Wi-Fi (удаленный FTP доступ)]()
Существует несколько специальных утилит для синхронизации Мейзу с персональным компьютером или ноутбуком через сеть Wi-Fi, но наиболее простое решение – это использование приложения для смартфона ES Проводник. Бесплатная программа на безе Android обладает широким функционалом, но подавляющее большинство пользователей не видят в ней ничего, кроме файлового менеджера.
Используем ES Проводник
ES Проводник можно скачать из Google Play, приложение удобно в пользовании и имеет интуитивно понятный интерфейс. После его установки, делаем следующее:
- Подключаем смартфон и компьютер к одной и той же сети Wi-Fi.
- Запускаем ES Проводник, смахиваем меню слева и выбираем вкладку «Сеть».
- Тапаем на пункт «LAN», сканируем. В результате поиска отобразятся все устройства, подключенные к данной сети.
- Выбираем компьютер, теперь можно использовать его каталоги системы, доступные для общего пользования.
Используем проводник Meizu
Для того чтобы открыть файлы смартфона на компьютере, нужно использовать пункт FTP во вкладке «Сеть» в родном проводнике для Мейзу. Настраивать ничего не нужно, так как устройство автоматически создаст удаленный FTP-сервер и даст ссылку для соединения. Затем на ПК открываем любой браузер и вводим предоставленные данные в адресную строку.
Теперь можно увидеть на компьютере все файлы, находящиеся в памяти вашего телефона.
AirDroid
После подключения к устройству, в браузере на ПК отобразится интерфейс, который выполнен в виде рабочего стола. В правом углу предоставлена вся информация о смартфоне и его памяти. С помощью панели управления, которая расположена ниже, можно передавать файлы и папки с ПК.
Решение частых проблем
Часто пользователи сталкиваются с проблемой, когда не могут подключить по USB Meizu к компьютеру. Но такие случаи не единичны и, как правило, типичны. Поэтому есть способы устранения неполадок с синхронизацией.
![Как закачать музыку на Android]()
Смартфон заменил нам множество устройств, в том числе портативные музыкальные плееры. Карты памяти мобильных гаджетов способны вместить в себя огромные фонотеки, способные развлекать своих владельцев на протяжении множества часов. В этой статье мы расскажем, как загрузить музыку на смартфон под управлением мобильной операционной системы от Google. Существует несколько способов сделать это, причём каждый метод может быть удобен в той или иной ситуации.
Прямое подключение смартфона к ПК
Самый простой и очевидный способ скопировать музыку с компьютера на смартфон - подключить устройство к ПК комплектным USB-кабелем. Все современные смартфоны под управлением Android поддерживают протокол передачи данных MTP, который позволяет одновременно осуществлять доступ ко внутренней и внешней памяти (картам памяти) смартфона с компьютера и с самого устройства, то есть, не требуется размонтирование карты памяти перед подключением к ПК.
Большинство Android-устройств предлагают пользователю выбрать метод соединения с компьютером при подключении к нему кабеля. Если соответствующее всплывающее окно не появляется автоматически, то, как правило, открыть его можно через панель уведомлений, нажав на соответствующий пункт.
После выбора протокола MTP, доступ к памяти смартфона станет доступен через файловый менеджер, например, в операционной системе Windows 8 смартфон появится в разделе «Устройства и диски». Таким образом вы получаете прямой доступ к содержимому как внутренней памяти устройства (за исключением системного раздела), так и к карте памяти при её наличии.
После этого достаточно просто скопировать нужные файлы с компьютера в любую папку на смартфоне. Вы можете выбрать любое место, но для гарантии индексации аудиоплеером новых композиций рекомендуется загружать музыку в папку «Music» во внутренней памяти смартфона или на карте памяти.
Через карту памяти
Если ваш Андроид-смартфон поддерживает карты памяти, то музыку и другие файлы можно загрузить прямо на неё, подключив её к ПК с помощью кардридера, внешнего или, например, встроенного в ноутбук.
Процесс передачи файлов практически не отличается от такового при подключении смартфона кабелем: карта памяти со всей файловой структурой также доступна через файловый менеджер ОС Windows 8. После перемещения музыки на карту памяти она извлекается из кардридера и вставляется обратно в смартфон.
Через облака
Если ваша музыкальная коллекция хранится в одном из облачных сервисов, то её можно целиком загрузить на смартфон и без непосредственного участия ПК, при этом важно лишь наличие доступа в Интернет. Существует много различных способов сделать это, но предлагаемый нами метод обладает универсальностью, так как подходит для таких сервисов, как Box, Google Drive, Яндекс.Диск, Bitcasa, Sugarsync, MediaFire и, конечно же, Dropbox, который мы будет использовать в качестве примера. Для этого нам понадобится загруженное из Google Play бесплатное приложение ES Проводник.
Прежде всего необходимо подключить к ES Проводнику используемый вами для хранения музыки облачный сервис. Для этого надо открыть программу, через боковое меню перейти в раздел «Облачное хранилище», нажать кнопку «Добавить» и выбрать нужный сервис. После этого останется только ввести свои учётные данные.
![]()
![]()
После синхронизации все ваши папки из облачного сервиса отобразятся в программе ES Проводник. Теперь длинным тапом можно выбрать нужную папку и нажать кнопку «Копировать» в нижней панели инструментов. После этого перейдите в нужное место во внутренней памяти устройства либо на карте памяти и выполните вставку из буфера обмена. Начнётся процесс загрузки, продолжительность которой зависит от количества и размера файлов, а также качества интернет-соединения.
Можно, разумеется, придумать и осуществить ещё десятки других способов для передачи музыки на смартфон, но даже перечисленных нами методов будет вполне достаточно для новичков, желающих пополнить музыкальную библиотеку на своём устройстве.
Читайте также:






