Как закруглить углы прямоугольника в premiere pro
Обновлено: 01.07.2024
Поговорим о способах которыми мы сможем нарисовать данный прямоугольник.

Первый и самый простой, выбрать инструмент, кликнуть по рабочей поверхности и начать двигать мышкой. Когда вы достигнете нужного размера, отпустите кнопку мышки.

Второй способ, выбрать инструмент кликнуть кнопкой мышки по рабочей области и отпустить ее. Появится меню настроек в котором можно задать высоту, ширину, и на сколько углы должны быть круглыми.

Также можно установить параметры взаимосвязи ширины к высоте, таким образом при вводе одного показателя второй подставится автоматически.

Третий способ относится не к данному инструменту, а к возможностям иллюстратора, но все же имеет право быть. Предположим что у вас есть простой прямоугольник, а вы хотите сделать его со скругленными углами. Для этого нажимаем на прямоугольник и тянем за маркер углов к центру.


Чтобы превратить прямоугольник в квадрат при его построение удерживаем клавишу Alt.

Также если перетянуть маркеры углов квадрата к центру мы получим круг.

Вот таким не хитрым способом вы научились рисовать такие прямоугольники, и даже превращать их в другие фигуры.

Adobe Premiere Pro - это профессиональная комплексная программа для редактирования видео, позволяющая редактировать видео по своему усмотрению. Помещать текст в видео в Premiere может быть просто, но как продолжить редактировать текст? Этот пост покажет вам, как редактировать текст в Premiere Pro.
Быстрая навигация:

Adobe Premiere имеет интуитивно понятный интерфейс и гибкую временную шкалу. С его классными инструментами редактирования вы можете применять видеоэффекты и видео переходы , настроить цвет, ред Это аудиофайлы, переворачивание или обрезка видеоклипов и т. д. В этом посте вы узнаете, как редактировать текст в Premiere Pro с двух аспектов: как редактировать заголовок и как редактировать и форматировать текст в Premiere Pro.
А если вам нужна бесплатная альтернатива Adobe Premiere, MiniTool MovieMaker лучший выбор.
Как редактировать заголовок в Premiere Pro
Эта часть покажет вам, как редактировать текстовые эффекты в Premiere Pro с двух сторон: добавлять фигуры и изображения к заголовкам, добавлять цвет и тени к заголовкам. Прежде чем редактировать текст, сначала нужно знать как добавить текст в Premiere .
Как добавлять фигуры и изображения к заголовкам
Вот как добавить фигуры к заголовкам в Premiere Pro:
Шаг 1. Дважды щелкните заголовок на шкале времени просмотра экспорта.
Шаг 2. Выберите инструмент формы: прямоугольник, эллипс, прямоугольник со скругленными углами, линия.
Шаг 3. Нажмите сдвиг и перетащите инструмент фигуры, чтобы ограничить соотношение сторон фигуры. (Необязательный)
Шаг 4. Нажмите Все и перетащите инструмент фигуры, чтобы рисовать из центра фигуры. (Необязательный)
Наконечник: Чтобы перевернуть фигуру по диагонали при рисовании, вы можете перетащить ее по диагонали. Чтобы перевернуть фигуру по горизонтали или вертикали, вы можете перетащить ее поперек, вверх или вниз.
Шаг 5. Щелкните Стиль на панели «Настройка» выберите и примените объект стиля.
Вот как добавить изображение к заголовкам в Premiere Pro:
Шаг 1. Дважды щелкните заголовок на шкале времени просмотра экспорта.
Шаг 2. Щелкните правой кнопкой мыши панель «Монитор» и выберите Образ > Добавить изображение или щелкните Текст > Образ > Добавить изображение .
Шаг 3. После импорта изображения перетащите его в нужное место.
Шаг 4. Измените размер, непрозрачность и масштаб изображения или поверните изображение. (Необязательный)
Как добавить цвет и тени к заголовкам
В Premiere Pre вы можете настраивать цвет и тип обводки, заливки и тени объекта с помощью его свойств цвета.
В качестве примера возьмем установку обводки.
Шаг 1. Дважды щелкните заголовок на шкале времени просмотра экспорта.
Шаг 2. Выберите объект обводкой.
Шаг 3. Щелкните объект правой кнопкой мыши и выберите Свойства цвета .
Шаг 4. Выберите Инсульт поле и выберите желаемую обводку.
Шаг 5. Укажите толщину штриха в пикселях.
Шаг 6. Сделайте обводку прозрачной, установите цвет на 100% белый или черный или задайте цвет численно в меню градиента.
Вот как добавить тень:
Шаг 1. Дважды щелкните заголовок на шкале времени просмотра экспорта.
Шаг 2. Выберите объект и нажмите кнопку Свойства цвета .
Шаг 3. Выберите Падающая тень , и установите угол, расстояние и мягкость.
Как редактировать и форматировать текст Premiere Pro
Шаг 1. Выберите заголовок
- На шкале времени быстрого просмотра выберите клип с заголовком. На панели монитора выберите и дважды щелкните клип с заголовком
- Появится инструмент редактирования заголовка, который изменится на инструмент набора текста.
Шаг 2. Деформируйте текст автоматически.
- Дважды щелкните заголовок на шкале времени просмотра экспорта.
- Выбрать Текст >Слово Деформация или щелкните правой кнопкой мыши на панели монитора и щелкните Слово Деформация .
- Введите текст на панели монитора.
Шаг 3. Установите шрифт, стиль и размер шрифта.
- Дважды щелкните заголовок на шкале времени просмотра экспорта.
- Выделите текст на панели монитора.
- Выберите шрифт из Шрифт меню и выберите стиль шрифта из Стиль шрифта бар в Текст
- Щелкните заголовок правой кнопкой мыши и выберите размер в контекстном меню.
Шаг 4. Измените выравнивание абзаца.
- Дважды щелкните заголовок на шкале времени просмотра экспорта.
- Выделите текст абзаца на панели монитора.
- Выбери один Выровнять текст по левому краю , Центр текста , и Выровнять текст по правому краю .
Шаг 5. Измените ориентацию текста.
- Дважды щелкните заголовок на шкале времени просмотра экспорта.
- Выделите текстовый объект на панели монитора.
- выберите Инструмент горизонтального типа или же Вертикальный Тип .
Вы все еще ищете Adobe Premiere, альтернативу редактированию видео? К счастью, этот пост предоставит вам 6 альтернатив Adobe Premiere.
Нижняя граница
В этом посте вы найдете несколько советов о том, как редактировать текст в Premiere Pro и как добавлять текстовые эффекты в Premiere Pro. Теперь вы можете попробовать настроить текст в Premiere.

Сложность урока: Легкий
В этом кратком уроке я вам покажу, как вы можете cделать закругленные углы в Photoshop при помощи простых методов маскировки и фильтров.
Вы сможете настраивать радиус угла так, чтобы закруглить край вашей фигуры, текста и т.д. Это быстрый и простой метод, который позволит создавать закругленные углы. Для их создания вы можете использовать слой-маску.

Используя ряд простых шагов в Photoshop, вы сможете сделать прямоугольник с закругленными углами. В Photoshop нет фильтра или какого-нибудь инструмента, чтобы сразу сделать круглый угол, но вы можете сделать это с помощью Illustrator. Он позволит вам создавать эффект закругленного угла практически для каждого объекта. В нем вам нужно перейти в меню Эффекты > Стилизация > Скругленные углы (Effects > Stylize > Rounded Corners).
Шаг 1
В этом быстром уроке я покажу вам простой метод, который позволит получить закругленные углы уже в Photoshop, используя растрированный текст, форму или какое-либо изображение. Возьмём векторное изображение звезды с острыми углами (этот метод будет хорошо работать так же и с прямыми углами).

Шаг 2
Теперь вам нужно растрировать слой. Для этого кликнете правой кнопкой мыши по миниатюре слоя звезды в палитре слоев и в контекстном меню выберите Растрировать слой (Rasterize Layer). То же самое вы должны сделать, если используете текстовый слой.

Шаг 3
Перейдите в меню Фильтр > Размытие (Filter > Blur) и выберите Размытие по Гауссу (Gaussian Blur). Радиус размытия будет зависеть от размера вашего изображения и от результата, который вы хотели бы получить. Я выберу радиус 5 пикселей.

Шаг 4
Зажав клавишу «Ctrl», кликните мышкой на миниатюру слоя, чтобы активировать выделение изображения. Далее переходим в меню Выделение и выбираем Уточнить край (Select > Refine Edge). Вы можете поэкспериментировать с параметрами Сглаживания (Smooth) и Растушевки (Feather), чтобы подобрать нужный эффект. Контрастность (Contrast) сделайте 100.
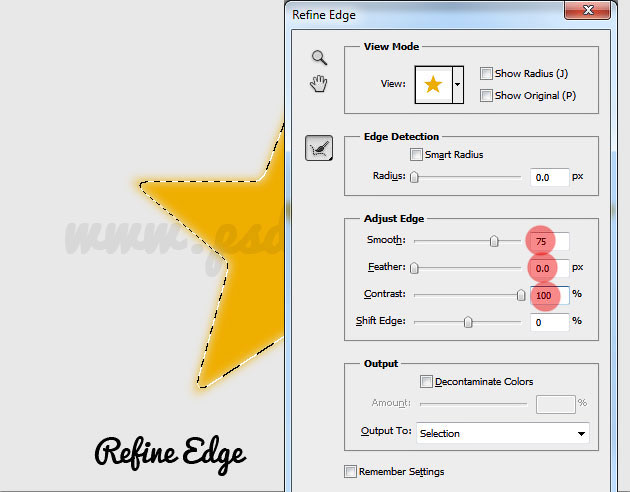
Шаг 5
Возьмите цвет фигуры, в нашем случае это желтый цвет и залейте все выделение этим цветом. Вы можете это сделать, нажав комбинацию клавиш «Shift + F5».
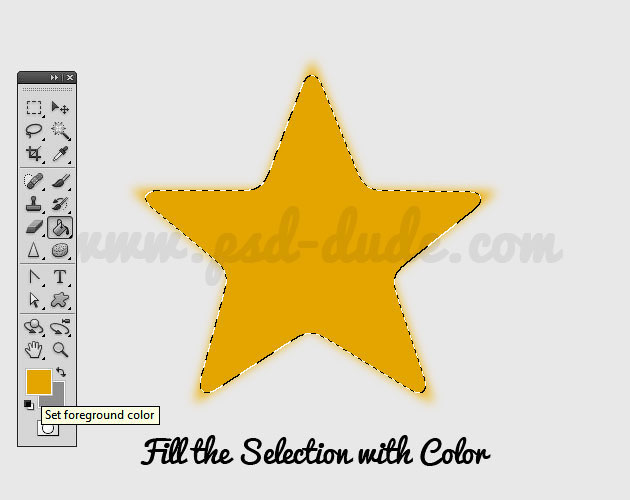
Шаг 6
Не снимая выделение, вы должны добавить слой-маску, нажав на значок, который находится внизу палитры слоев. Вот и все, теперь у звезды закругленные углы.

Такой же метод вы можете применить для создания текста с закругленными углами, как показано на изображении ниже. Теперь вы можете придумать свой собственный шрифт.
Поговорим о способах которыми мы сможем нарисовать данный прямоугольник.

Первый и самый простой, выбрать инструмент, кликнуть по рабочей поверхности и начать двигать мышкой. Когда вы достигнете нужного размера, отпустите кнопку мышки.

Второй способ, выбрать инструмент кликнуть кнопкой мышки по рабочей области и отпустить ее. Появится меню настроек в котором можно задать высоту, ширину, и на сколько углы должны быть круглыми.

Также можно установить параметры взаимосвязи ширины к высоте, таким образом при вводе одного показателя второй подставится автоматически.

Третий способ относится не к данному инструменту, а к возможностям иллюстратора, но все же имеет право быть. Предположим что у вас есть простой прямоугольник, а вы хотите сделать его со скругленными углами. Для этого нажимаем на прямоугольник и тянем за маркер углов к центру.


Чтобы превратить прямоугольник в квадрат при его построение удерживаем клавишу Alt.

Также если перетянуть маркеры углов квадрата к центру мы получим круг.

Вот таким не хитрым способом вы научились рисовать такие прямоугольники, и даже превращать их в другие фигуры.
Читайте также:

