Как заменить quicktime player на vlc
Обновлено: 06.07.2024
I am trying to open something in Quicktime with ".mkv at the end. I could not so I tryed DIVX+ and it said this "You may need an additional audio decoder to play the soundtrack of this file.
This file contains a track in the Dolby AC3 Audio (code "8192") format. You may need to install a QuickTime™ component for this audio format in order to hear the soundtrack of this file." What do i do?
iMac, Mac OS X (10.7.4)
Posted on Jun 7, 2012 2:40 PM
Reply I have this question too (454) I have this question too Me too (454) Me tooHelpful answers
Can I get a reply?
Jun 7, 2012 3:36 PM
Install Perian. It will enable quicktime to handle mkv's.
But I recommend you forget about quicktime and just use vlc. I know it handles mkv's and just about any other movie format. It's a mor general and powerful video player.
Jun 7, 2012 9:24 PM
There’s more to the conversation
Loading page content
Page content loaded
Can I get a reply?
Jun 7, 2012 3:36 PM
Install Perian. It will enable quicktime to handle mkv's.
But I recommend you forget about quicktime and just use vlc. I know it handles mkv's and just about any other movie format. It's a mor general and powerful video player.
Jun 7, 2012 9:24 PM
So which one is better?
Jun 8, 2012 4:22 AM
Some people are "obsessed" with using quicktime which is why I mention how to do it there. And eventually I won't even be able to recommend getting Perian since its developers are stopping support on it (read statement at the link I gave). Get while you can anyhow just in case.
Personally I would use vlc and I recommend it (although I still use vlc 1.1.12, the newer and current vlc 2.0.1 has a few growing pains but pretty much works). I use it strictly for video playing because it has options most others have. Turn on it's advanced options you will see settings for practically everything under the sun related to video and the audio tracks.
One vlc option (a preference setting) I like is that I don't have to move the vlc movie player on to the screen I want to play full screen video on. Most every other video player, like flash in a browser, expands to full screen on the screen it's video window is currently on. When I enable my TV for video, I can click the video to open vlc and it starts playing full screen on my TV without me having to do anything. I don't have to move any windows off my main monitor.
Созданный ещё в далёком 2001 году VLC-плеер быстро занял лидирующую позицию среди открытых кроссплатформенных приложений. Это очевидно, потому что он бесплатный, лёгкий, очень шустрый и воспроизводит все популярные форматы файлов, вне зависимости от того, повреждены ли они, незавершены или недокачаны. VLC Player — это самый настоящий швейцарский нож среди мультимедийных проигрывателей. В этом материале мы расскажем о 8 неочевидных, но достаточно полезных вещах, которые умеет делать VLC.

Примечание: В зависимости от версии VLC для конкретной платформ, размещение описываемых ниже функций в приложении может отличаться. В нашей статье приведены скриншоты VLC для macOS.
Воспроизведение и скачивание файлов с YouTube
Если вы хотите просматривать видеофайлы за пределами браузера, то VLC без проблем справится с этой задачей. Также VLC позволяет скачивать видеоконтент для просмотра в режиме офлайн.
Чтобы просматривать файлы запустите VLC и перейдите в меню Файл → Открыть сеть… или нажмите сочетание клавиш Command (⌘) + N.

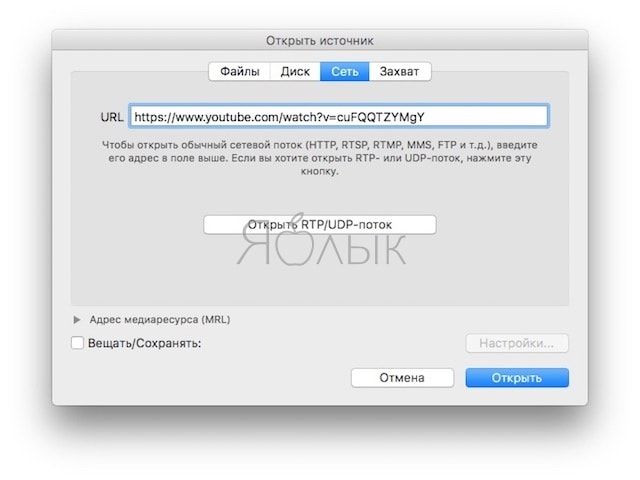
В открывшемся окне введите URL-адрес ролика и нажмите кнопку «Открыть».
Чтобы сохранить видеоролик для дальнейшего просмотра в офлайн откройте меню Окно → Информация о медиаобъекте или нажмите сочетание клавиш Command (⌘) + I.
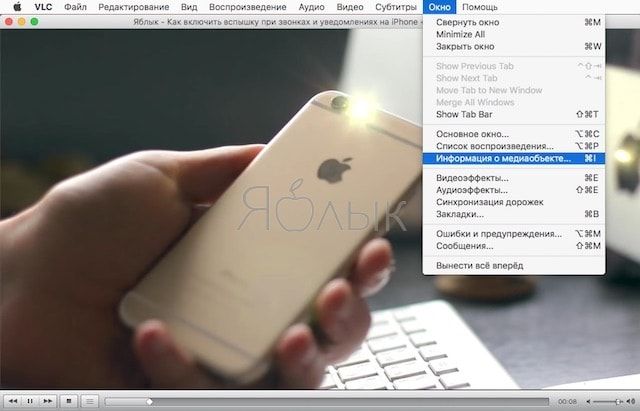
Скопируйте весь путь из строчки «Расположение» и вставьте её в адресную строку браузера.
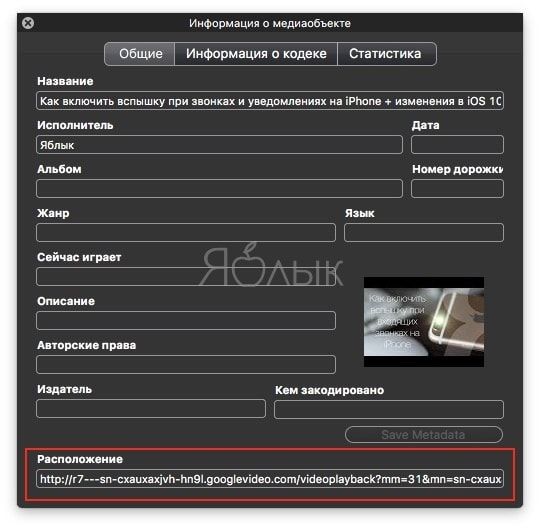
После начала воспроизведения нажмите правой клавишей мыши по видео и выберите пункт «Сохранить видео как…» или нажмите сочетание клавиш Command (⌘) + S.
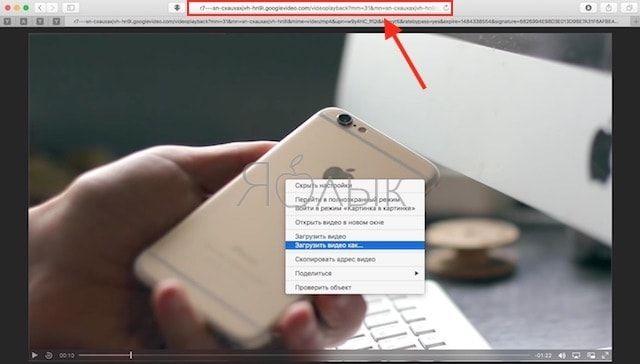
VLC Player имеет полноценный встроенный менеджер подкастов. Располагается он в левом боковом меню главного окна программы: Интернет → Подкасты.
После чего введите полную URL-ссылку ресурса, а затем нажмите на кнопку «Подписаться на подкаст».
После добавления подкаста менеджер автоматически отобразит список всех последних эпизодов. Двойной клик по любому из них запустит ролик.
Запись экрана рабочего стола компьютера
Да-да, VLC без проблем может не только записывать всё происходящее на экране компьютера, но и вещать картинку в режиме онлайн.
Для того чтобы начать запись экрана откройте меню Файл → Открыть устройство захвата… или нажмите сочетание клавиш Command (⌘) + R.
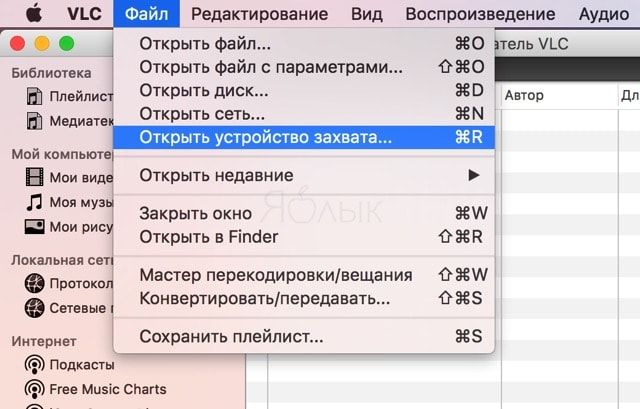
На вкладке «Захват» в качестве устройства захвата выберите «Экран». Вы также можете выбрать количество кадров в секунду (не рекомендуем использовать менее 15 кадров в секунду. 30 и более кадров в секунду подойдут для стримов с использованием широкополосного канала интернет). Чтобы транслировать или сохранять поток поставьте галочку напротив пункта «Вещать/Сохранять» и пройдите в раздел «Настройки».
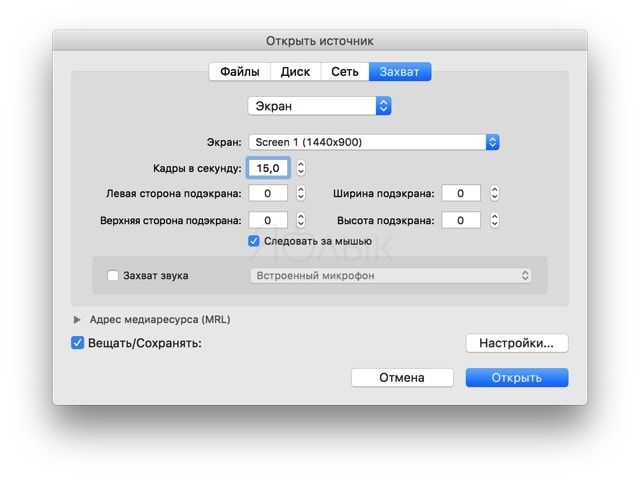
Поставьте чекбокс напротив пункта «Файлы» и укажите место сохранения файла, выберите формат контейнера (самый популярный — MPEG-4). В качестве дополнительных опций добавьте настройки перекодирования (видео и аудио, например — H264 + MP3).
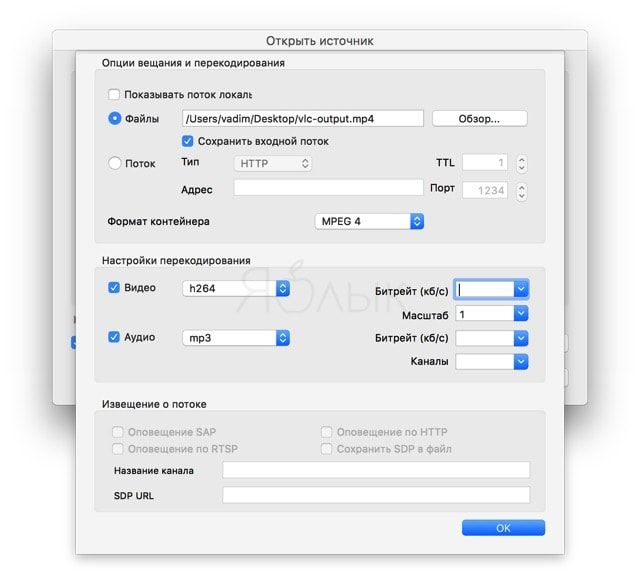
Для того чтобы начать запись видео нажмите кнопку «Открыть», а закончить — разверните стрим и нажмите кнопку «Стоп» в проигрывателе.
Конвертирование видеофайлов
Благодаря VLC вам не придётся прибегать к поиску сторонних конвертеров. Наш плеер отлично справится и с этой задачей.
Чтобы воспользоваться конвертером откройте меню Файл → Конвертировать/передавать… или нажмите сочетание клавиш Command (⌘) + Shift (⇧) + S.
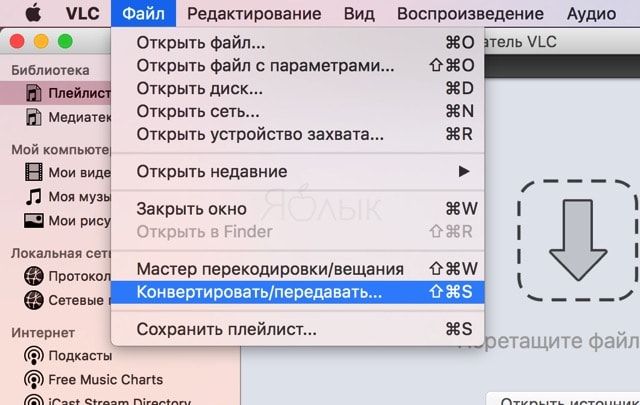
Далее необходимо перетащить файл в специальное окошко, выбрать параметры кодирования, место для сохранения на компьютере и нажать кнопку «Сохранить».
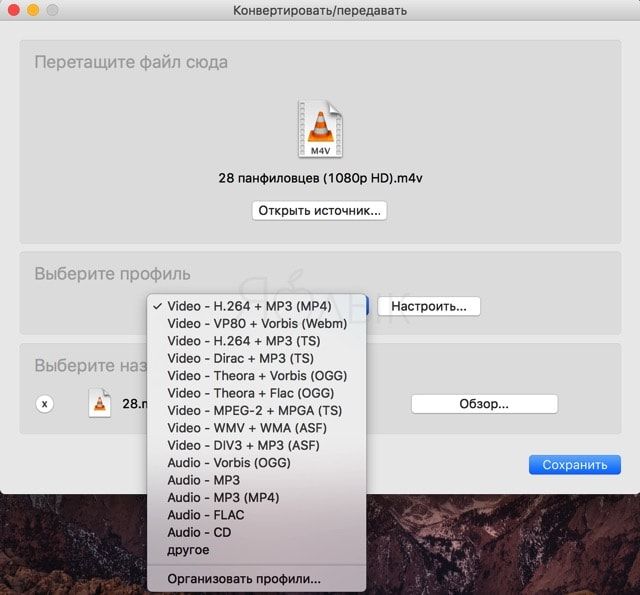
Глубокая настройка цвета
Ну и напоследок хотим рассказать о широких возможностях цветокоррекции в VLC. Пройдите в меню Окно → Видеоэффекты или нажмите сочетание клавиш Command (⌘) + E. В пяти предложенных вкладках вы сможете настроить практически любой параметр цвета, размытия, кадрирования, применить фильтры и многое другое.
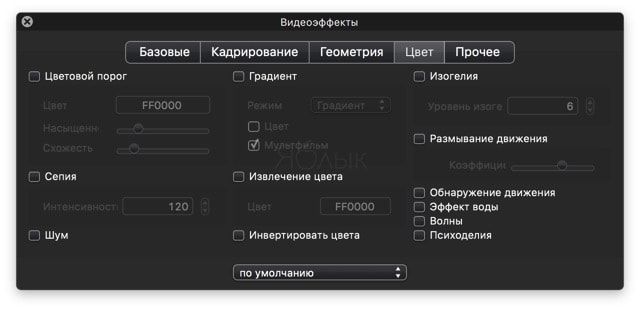
Можно и разыграть знакомых, применив ко всем воспроизводимым видеороликам фильтры вроде «Психоделия».
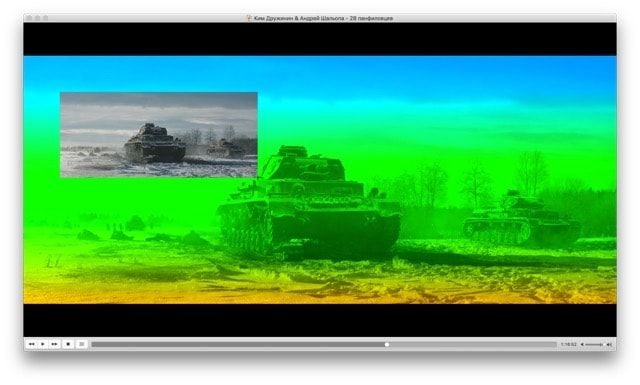
Графический эквалайзер, аудиоэффекты и нормализация
Чаще всего VLC используют лишь в качестве видеоплеера, но это приложение является кроссплатформенным полноценным медиаплеером. Он поддерживает плейлисты и может украсить музыку различными аудиоэффектами. VLC не просто показывает обложки альбомов, но еще и обладает понятным и подробным графическим эквалайзером. Для его отображения перейдите в меню Вид и установите галочку возле пункта Показать кнопку Аудиоэффекты.
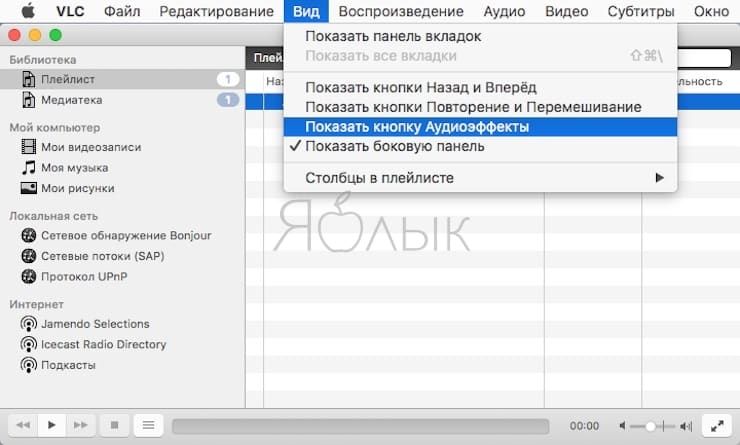
После этого на главном экране приложения появится соответствующая кнопка управления Аудио.
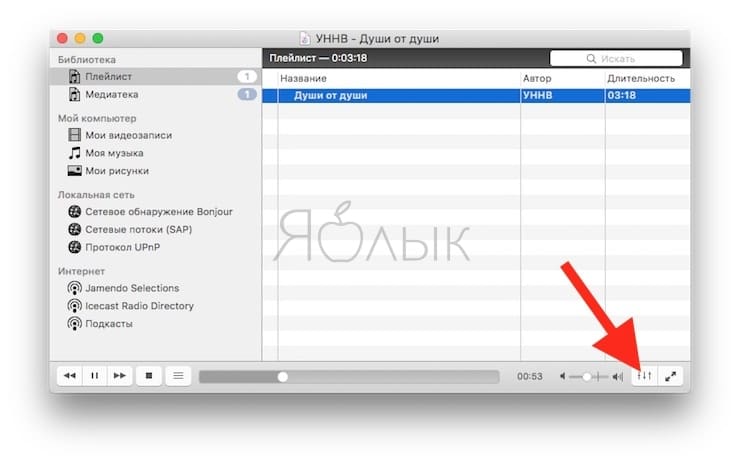
Качество звука можно изменить с помощью доступных пресетов или же настроить его вручную с помощью имеющихся вкладок Эквалайзер, Сжатие и Объемное звучание.

Здесь же во вкладке Фильтр размещен инструмент позволяющий осуществить нормализацию громкости. Эта опция помогает оптимизировать громкость и установить ее на фиксированную максимальную величину. В указанном разделе включите опцию «Нормализация громкости» и установите максимальное значение уровня громкости в диалогах, музыке, взрывах и выстрелах в просматриваемых фильмах.
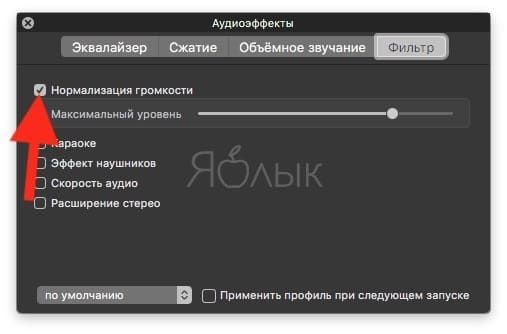
Зацикливание фрагмента видео или аудиофайла
Большинство медиаплееров умеет проигрывать по циклу видео или звуковой трек. А VLC обладает дополнительной возможностью – умением пускать по кругу любой фрагмент выбранного медиа-файла.
В macOS версии VLC это реализовано не учень удобно, как, например, в Windows, но все-таки пользоваться можно.
Итак, для того чтобы повторять определенный фрагмент видео или аудио в приложении VLC на Mac:
• нажмите сочетание клавиш ⌘Cmd + ⇧Shift + L (или откройте меню Воспроизведение и нажмите параметр Цикл А→Б) на моменте, с которого необходимо начать зацикливание.
• повторно нажмите сочетание клавиш ⌘Cmd + ⇧Shift + L на моменте, с которого необходимо закончить зацикливание.
• отключение зацикливания производится третьим нажатием сочитания клавиш ⌘Cmd + ⇧Shift + L.
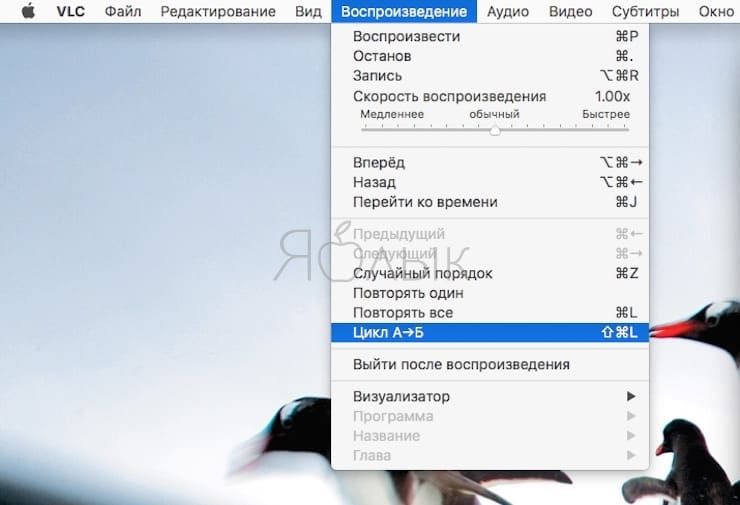
Это довольно удобная функция, которая может пригодиться при просмотре видео с практическими рекомендациями или многочисленном прослушивании куска аудиофайла с целью правильного понимания изложенного в нем материала. Например, подобный прием может быть востребован при просмотре обучающих видео.
Использование расширений (плагинов) VLC
Для повседневного использования пользователю вполне хватит стандартного функционала VLC. Однако всегда находятся те, кому от плеера требуется что-то большее. Дополнительную функциональность может обеспечить целый каталог дополнений, которые можно установить вместе с VLC. Нельзя забывать о том, что за VLC стоит огромное число разработчиков ПО с открытым кодом, которые помогают создавать расширения, парсеры плейлистов, скины и другие полезные инструменты.
Эти расширения помогут добавить в плеер несколько «секретных» функций. Например, один из инструментов позволит искать субтитры непосредственно из самой программы. Эти расширения могут работать и в macOS, и в Linux, но для этого надо детально ознакомиться с инструкциями на странице плагина. Большинство дополнений разрабатывается для версии VLC для Windows.
Для установки расширений в версию медиапроигрывателя для macOS откройте меню Файл и нажмите Менеджер дополнений.
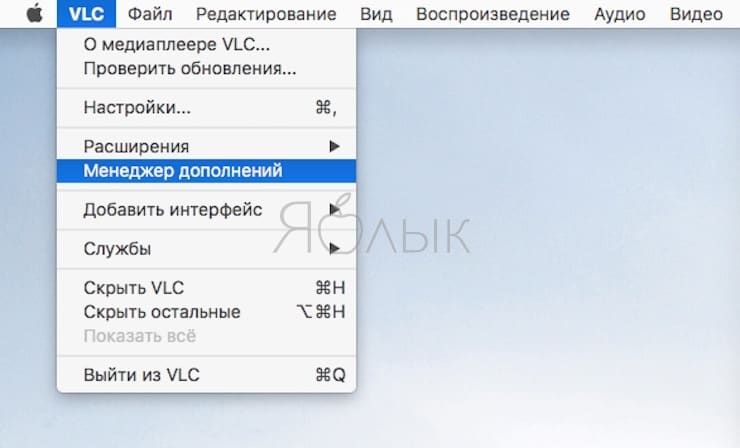
В появившемся окне выберите необходимое дополнение и нажмите кнопку Установить.
Если не всем, то многим известно, что платформа macOS идеально заточена под творческих людей, создающих контент. Существует огромное количество эксклюзивных приложений, благодаря которым открывается целое раздолье для реализации даже самых смелых фантазий. В данном материале мы расскажем как штатными средствами macOS быстро склеить несколько видеороликов в один.
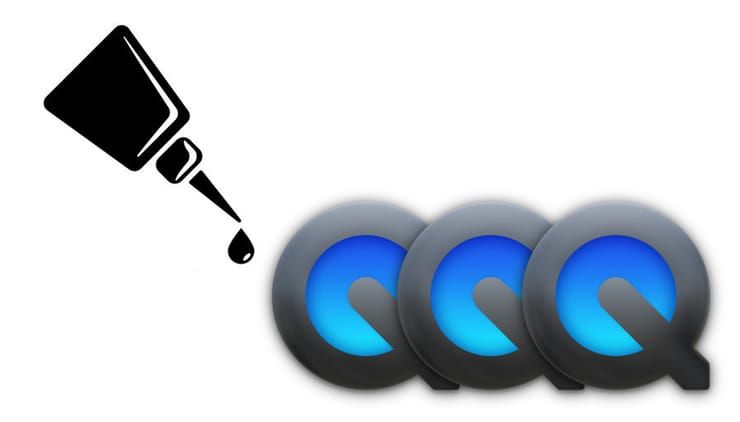
Для этой цели может подойти не только бесплатный iMovie или гигант видеомонтажа Final Cut Pro X, но и даже идущий с коробки QuickTime Player. Не знали? А это очень быстро и просто!
Как склеить несколько видео в одно при помощи QuickTime Player на macOS?
1. Запустите любой видеоролик из тех, которые необходимо склеить при помощи штатного плеера (если по умолчанию используется другой плеер, например VLC, тапните правой клавишей мыши по видеофайлу → Открыть с помощью → QuickTime Player).
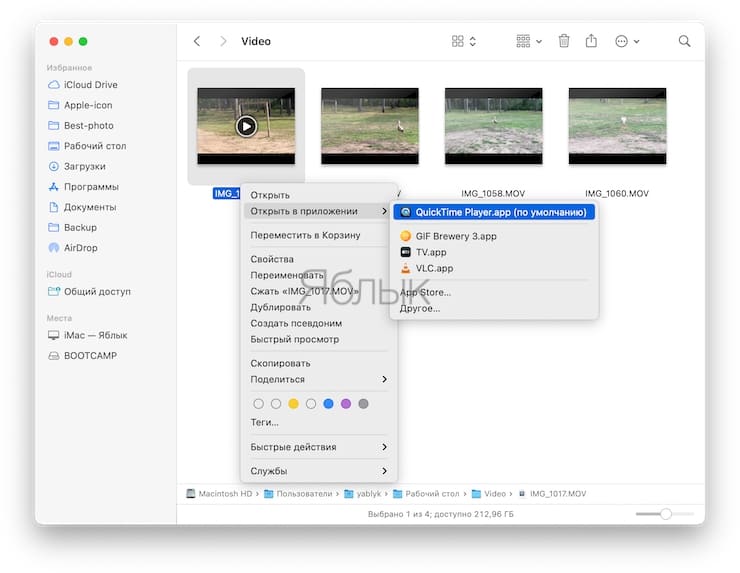
2. Перетащите на окно воспроизведения оставшиеся ролики для склеивания.
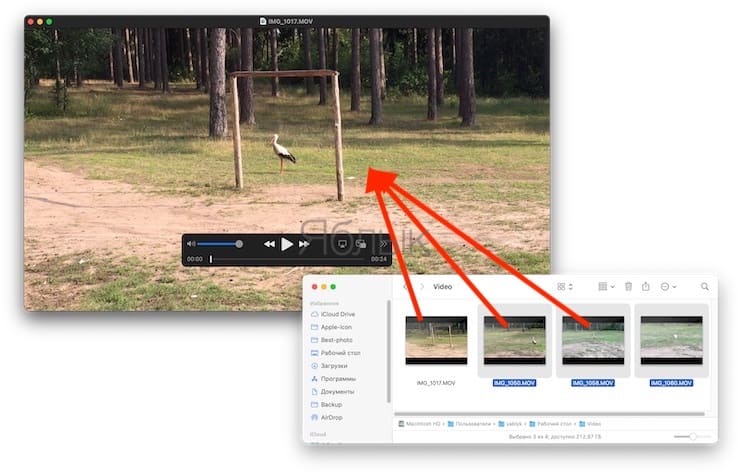
3. Импортируемые ролики появятся на временной панели. Их можно располагать в необходимом порядке.
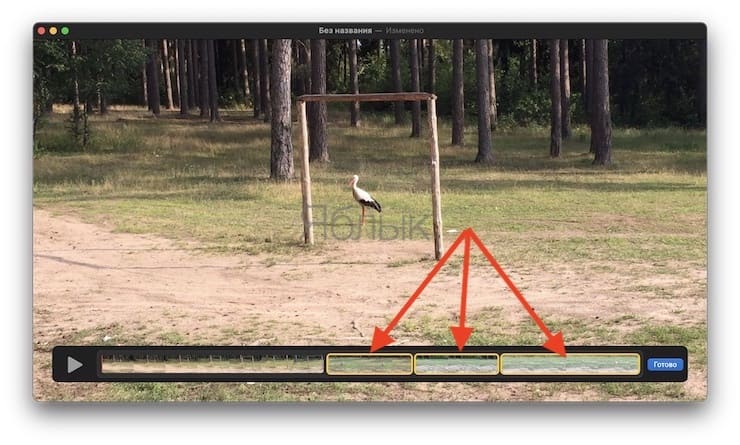
При необходимости обрезать (укоротить) какое-либо из импортированных видео, дважды нажмите на него.
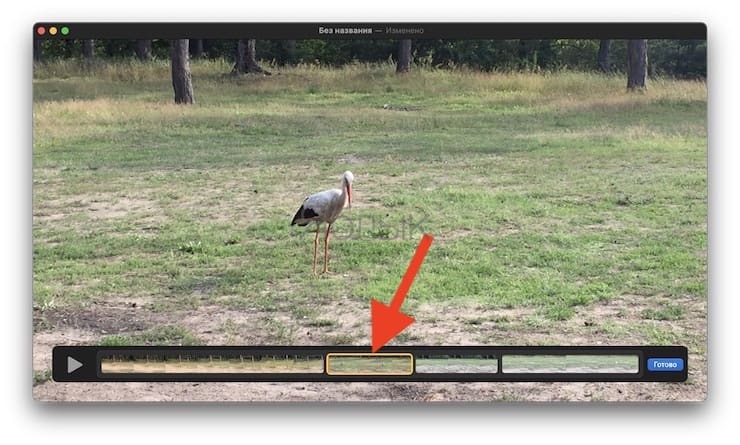
Передвигайте желтые ползунки для изменения длины видео. По окончании нажмите Обрезать.
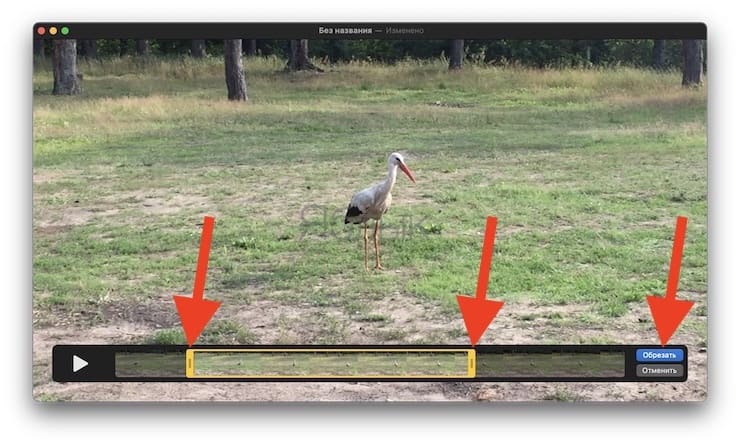
4. Нажмите Файл → Экспортировать как. Выберите интересующее качество финального видео или устройство, на котором оно будет в дальнейшем воспроизводится. Можно даже экспортировать лишь аудиодорожку.
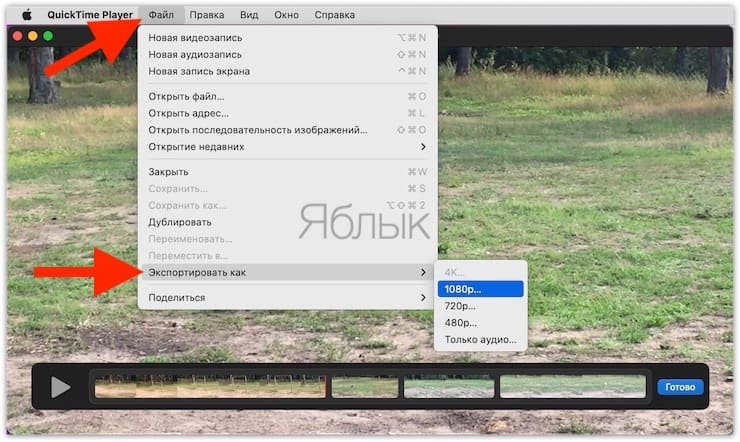
5. Выберите место расположения файла.
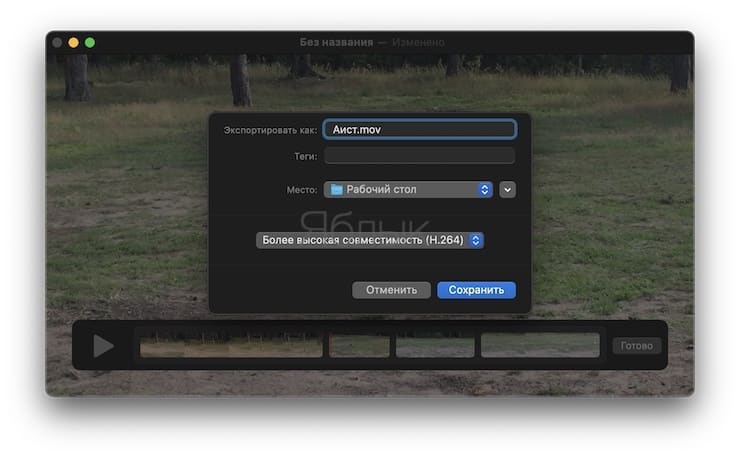
6. Дождитесь окончания процесса, длительность которого будет зависеть от продолжительности видео и мощности Mac.
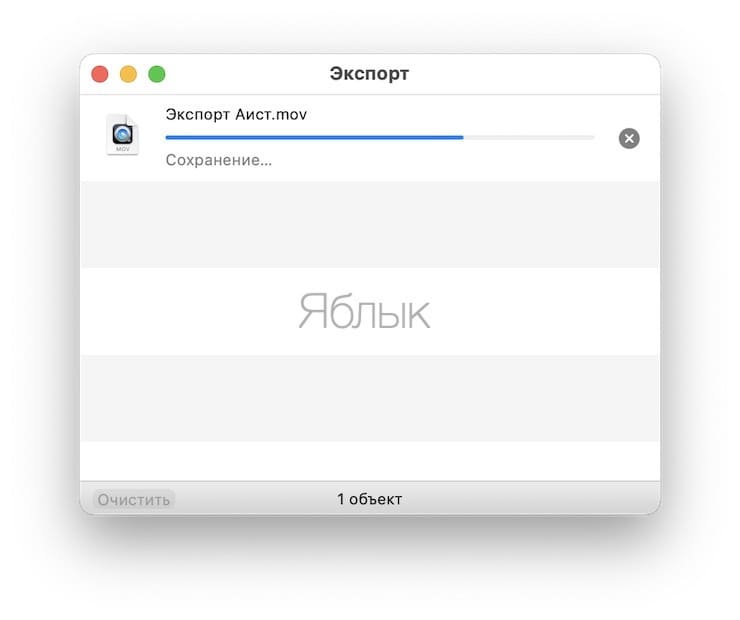
Главный недостаток этого замечательного способа — ограниченное количество форматов (о том, как конвертировать видео в любые форматы мы рассказывали здесь), поддерживаемых QuickTime Player (не воспроизводятся даже .avi и .mkv).
Чтобы воспроизводить устаревшие или специализированные мультимедийные форматы, может потребоваться другое программное обеспечение.
Такие программы Apple, как QuickTime Player, «Фото» и Keynote, работают с различными форматами аудио- и видеофайлов. Хотя некоторые программы лучше работают со специальными форматами, видеофайлы QuickTime (.mov), большинство форматов MPEG (.mp4, .m4v, .m4a, .mp3, .mpg), некоторые типы файлов AVI и WAV и многие другие форматы обычно открываются в большинстве программ без дополнительного ПО.
Устаревшие и специализированные мультимедийные форматы могут не работать в определенной программе, если для их поддержки требуется специальное ПО. В этом случае программа не сможет открыть файл или воспроизвести его аудио- или видеоданные.
Поиск программы для работы с определенным типом файлов
Возможно, у вас уже установлена программа, которая поддерживает нужный формат файла. Если вы не знаете, какую из установленных программ выбрать, система Mac может подсказать.
- Щелкните нужный файл в Finder правой кнопкой мыши либо левой кнопкой мыши при нажатой клавише Control.
- В открывшемся контекстном меню выберите пункт «Открыть в программе». Отобразится подменю со списком всех других установленных программ, которые могут подходить для открытия данного файла.
Если файл невозможно открыть ни в одной из установленных программ, поищите в Интернете или в магазине Mac App Store программы, способные воспроизвести или преобразовать его.
- Укажите название мультимедийного формата в поле поиска. Если формат вам неизвестен, выделите файл и нажмите клавиши Command-I, чтобы открыть окно «Свойства». Формат может отображаться в поле «Тип», например «Тип: видеофайл Matroska».
- Укажите расширение имени файла в поле поиска. Расширение — это буквы в конце имени файла, например .avi, .wmv или .mkv.
Дополнительная информация
- QuickTime Player 10.0 и более поздних версий в OS X Mavericks–macOS Mojave конвертирует устаревшие мультимедийные файлы, которые используют более старые или сторонние форматы сжатия.
- Узнайте о несовместимых мультимедийных данных в Final Cut Pro X и iMovie.
Информация о продуктах, произведенных не компанией Apple, или о независимых веб-сайтах, неподконтрольных и не тестируемых компанией Apple, не носит рекомендательного или одобрительного характера. Компания Apple не несет никакой ответственности за выбор, функциональность и использование веб-сайтов или продукции сторонних производителей. Компания Apple также не несет ответственности за точность или достоверность данных, размещенных на веб-сайтах сторонних производителей. Обратитесь к поставщику за дополнительной информацией.
Читайте также:

