Как заменить термопасту в ноутбуке samsung rv515
Обновлено: 07.07.2024
Если вы впервые приступаете к разборке ноутбука, рекомендуем обратить внимание на статью «впервые приступая к ремонту ноутбука». В этой статье есть рекомендации, которые помогут избежать типичных ошибок в процессе разборки.
Как почистить ноутбук от пыли Samsung RV520, RV518, RV515, RV513, RV511, RV509
Если ноутбук перегревается во время работы и резко выключается - это скорей происходит из-за перегрева системы охлаждения. Причиной этому является скопление пыли на радиаторе. Если вовремя не произвести чистку системы охлаждения, это приведет к поломке материнской платы в ноутбуке. Эту проблему можно устранить самостоятельно, повторив все этапы показанные на видео ниже. Информация предоставленная в наших видео инструкциях дает возможность почистить ноутбук от пыли самостоятельно в домашних условиях. Необходимые инструменты для ремонта, можно приобрести в конце страницы.
Как увеличить оперативную память или поменять жесткий диск в ноутбуке Samsung RV520, RV518, RV515, RV513, RV511, RV509
В данной видео инструкции вы сможете самостоятельно добавить оперативную память в ноутбук "название ноутбука" или установить новый SSD накопитель. Прежде чем купить оперативную память для компьютера, вам необходимо знать какой именно тип памяти, DDR3 или DDR4, установлен в вашей модели. Максимальный объем у каждого ноутбука индивидуален. Как правило, производитель указывает какой максимум объем оперативной памяти можно добавить в ноутбук. Так же, это еще зависит от количества слотов под планки DDR распаянные на материнской плате. У каждой модели это тоже индивидуально. Как увеличить объем оперативной памяти, вы сможете узнать из нашей видео инструкции ниже.
Обратная сборка Samsung RV520, RV518, RV515, RV513, RV511, RV509
После завершения разборки и ремонта это видео поможет вам собрать ноутбук в исходное состояние.
В сегодняшней статье инструкция по разборке ноутбука Samsung RV515: снимем оперативную память, жесткий диск, вытянем привод, доберемся к системе охлаждения. Для разборки нужны: отвертка, пластиковая карта, пинцет, щетка для чистки от пыли и термопаста (если есть в планах ее замена)
Инструкция будет в картинках, и в конце статьи видео разборки.
1. Раздвигаем защелки в стороны и вытягиваем батарею

Разборка Samsung RV515

Разборка Samsung RV515
4. Привод держит один болтик, выкручиваем его и вытягиваем

Разборка Samsung RV515
5. Для дальнейшей разборки выкручиваем все болтики на которые указывают красные стрелки

Разборка Samsung RV515
6. Ставим на бок ноутбук, вставляем между верхней и нижней крышкой пластиковую карту и ведем ею по кругу корпуса, постепенно отщелкивая защелки

Разборка Samsung RV515
7. Модуль Wi Fi держит один болтик и два провода, система охлаждения держится на семи болтиках и одном шлейфе, вся плата держится на нижней крышке за счет болтиков на которые указывают красные стрелки, и шлейфов на которые указывают зеленые стрелки

Разборка Samsung RV515

8. Чистим все от пыли и меняем термопасту
Разборка Samsung RV515 Разборка Samsung RV515
Длительная и интенсивная эксплуатация ноутбука неизбежно приводит к необходимости обслуживания. Проявляется она в частых зависаниях, перегреве и похожих симптомах. Именно перегрев является проблемой для подавляющего большинства ноутбуков.
Термопаста представляет собой вещество, которое обеспечивает максимальную площадь соприкосновения поверхности чипа и охлаждающего элемента. Это нужно для максимально эффективного отвода высоких температур от основных компонентов ноутбука. Как правильно поменять термопасту на своем ноутбуке? Ответ на этот вопрос содержится в статье.
Снимаем батарею

Первым шагом в разборке ноутбука считается полное обесточивание. Это касается не только отсоединения блока питания, но и изъятия батареи из самого устройства. Большинство производителей предусматривает снятие батарей без особых сложностей без разборки устройства. Однако на некоторых моделях можно наблюдать обратную картину: аккумулятор находится внутри корпуса и не подлежит первоначальному изъятию.
Снятие батареи на первом этапе позволит избежать многочисленных проблем в дальнейшем. Любые компоненты ноутбука, находящиеся под напряжением, чрезвычайно чувствительны к разным механическим воздействиям. Это не говоря о том, что случайным движением можно попросту закоротить ненужные контакты. А это, в свою очередь, может привести к выходу из строя компонентов ноутбука. Так что, если батарея снимается – ее необходимо снять. В противном случае аккуратность при разборке должна быть максимальной.
Демонтаж корпусных сегментов

Далее следует отсоединить все корпусные сегменты, которые присоединяются отдельно. К ним относятся все задние крышки, открывающие доступ к некоторым компонентам. Обычно производители таким образом упрощают доступ к ОЗУ, жесткому диску и Wi-Fiадаптеру. Если после снятия крышек доступ к этим компонентам открылся – их тоже необходимо вытащить. Wi-Fi адаптер нужно отсоединить от материнской платы, а затем открутить удерживающие винты.
ОЗУ крепится на специальных защелках. Их нужно отогнуть и аккуратно вытащить планки. К слову, вытаскивание ОЗУ не является обязательной процедурой и рекомендуется только для тех ноутбуков, в которых планки памяти могут помешать дальнейшей разборке.
Крепление жесткого диска проводится в специальном углублении. Обычно достаточно просто потянуть за диск и вытащить его из соответствующего разъема. Но иногда производители предусматривают дополнительное крепление диска к корпусу при помощи винтов.
Иногда на этом этапе открывается возможность вытащить дисковод. Вытаскивается он сбоку, вместе со специальной внешней панелью. Большинство ноутбуков не предусматривают особые крепления для привода.
Отсоединение клавиатуры
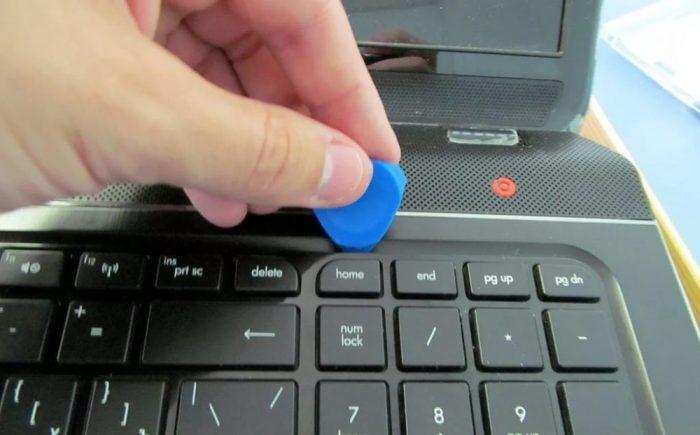
Продолжение разборки требует перевернуть ноутбук и осмотреть клавиатуру. Она может быть отсоединяемой или зафиксированной в корпусе. Более распространенными являются отсоединяемые клавиатуры. Их можно идентифицировать по заметным щелям между корпусом и кнопками. Чтобы отсоединить клавиатуру, рекомендуется использовать какую-либо лопатку или медиатор. Нужно обойти клавиатуру по периметру и отщелкнуть каждое крепление. Не надо торопиться и прикладывать слишком много усилий. Защелки довольно хрупкие и могут попросту сломаться. Если после первого раза клавиатура не снимается, нужно повторять процедуру до тех пор, пока любое препятствие не будет устранено.
Иногда производители оснащают клавиатуру специальной внешней рамкой. В таком случае сначала необходимо снять ее, и только потом заняться клавишами. Клавиатура соединена с материнской платой при помощи шлейфа, который нужно аккуратно отделить.
Как только клавиатура окажется снятой, откроется доступ к верхней крышке. Ее необходимо отвинтить, чтобы попасть к материнской плате. Взгляду откроется задняя часть материнской платы.
Отключение внутренних коннекторов устройств
К материнской плате подсоединяются все компоненты ноутбука. На этом этапе нужно отсоединить все возможные коннекторы, чтобы ничто не препятствовало открытию корпуса. Все индикаторы, дополнительные кнопки и другие устройства крепятся при помощи проводков. Каждый из них изымается из соответствующего паза. Рекомендуется зарисовывать расположение тех или иных коннекторов. Это поможет избежать ошибок при сборке и возможных неполадок в дальнейшей работе.
Разъединение основных частей корпуса

После того как все возможные компоненты были отделены от материнской платы, можно заняться разделением частей ноутбука. Верхняя часть крепится к нижней при помощи защелок. Используется тот же инструмент, что и при изъятии клавиатуры: лопатки или медиатор. Нужно пройтись по всему периметру и отщелкнуть все крепления. Все делается максимально аккуратно и без спешки. Сломанные защелки приведут к тому, что корпус перестанет быть герметичным и быстро будет набирать в себя пыль. Не говоря уж об эстетических свойствах не до конца закрытого ноутбука с щелями.
Как только все крепления отщелкнуты, верхняя часть ноутбука может быть снята. Теперь появляется возможность вынуть материнскую плату и провести должное обслуживание системы охлаждения.
Демонтаж кулера и радиатора

Вынутая материнская плата разворачивается той стороной, на которой находится система охлаждения. Нужно внимательно осмотреть систему. Она представляет собой кулер, к которому подсоединены трубки радиатора, ведущие непосредственно к процессору.
К демонтажу радиатора нужно отнестись максимально внимательно. В области, где он крепится к процессору, должны быть винты. Причем откручивать их абы как не рекомендуется. Каждый винт должен быть пронумерован, и номер обозначает очередность закручивания. Логично, что отсоединение нужно проводить в обратном порядке от большего номера к меньшему. Это предусмотрено для того, чтобы исключить неравномерность нагрузки на процессор. В противном случае есть риск погнуть ножки у главного чипа, тем самым нарушить его работоспособность.
Отсоединив радиатор можно приступить к изъятию кулера. Он крепится на винтах. Вся система охлаждения вытаскивается из корпуса и готовится к дальнейшему обслуживанию.
Чистка и смазка вентилятора

Теперь можно заняться непосредственно обслуживанием системы охлаждения. Первым делом осматривается вентилятор. В усиленно эксплуатирующихся устройствах он может быть очень сильно запылен, и в нем наблюдается недостаточное количество смазки. Все это приводит к затруднению вращения, шумам или полной неработоспособности. Обслуживание начинают с чистки вентилятора от пыли. Проводить ее лучше всего при помощи тонкой кисточки. Не лишним будет и обдув.
Как только вентилятор будет почищен от пыли, рекомендуется всегда смазывать компонент. Делается это через специальное отверстие или после разборки вентилятора. На этом обслуживание вентилятора заканчивается и в большинстве случаев его работоспособность восстанавливается. Если же проблемы куда серьезнее, чем предполагалось – вентилятор надо менять.
Обдув радиатора и снятие остаточных следов термопасты

Далее идет обслуживание радиатора. Его нужно как следует обдуть, чтобы убрать всю накопившуюся внутри пыль. Также может понадобиться механическая чистка при помощи кисточки. Но самым главным вопросом для радиатора является снятие старой термопасты с поверхности, соприкасающейся с чипом. Производиться процедура может при помощи спирта. Нужно аккуратно убрать все остатки салфеткой или ватным диском. Но нужно следить, чтобы на поверхности не оставалось ворсинок. Чистка радиатора проводится до достижения зеркального блеска у поверхности. Нужно избегать какого-либо серьезного механического воздействия. Любая царапина может негативно сказаться на эффективности теплопередачи.
Старая термопаста должна сниматься не только с радиатора, но и с самого чипа. При этом действовать нужно еще более аккуратно, так как процессор весьма чувствителен к любым воздействиям. Чип в конце очистки не должен иметь никаких следов термопасты.
Нанесение термопасты и установка радиатора на место

Теперь можно приступить к нанесению термопасты. Через специальный дозатор на процессор наносится маленькая капелька вещества. Далее стоит вопрос: сколько наносить? Слишком большое количество может негативно сказаться на системе охлаждения и на работоспособности устройства в целом.
Термопасту нужно распределить ровным слоем по всей поверхности чипа. Сделать это можно при помощи банковской карточки или чего-то подобного. Рекомендуется избегать попадания термопасты на другие компоненты ноутбука. Как только паста будет нанесена по всей поверхности, она проникнет во все микрощели и начнет функционировать.
Следующим шагом устанавливается радиатор. Крепится над процессором. И снова нужно внимательно присмотреться к номерам возле креплений. Винты должны закручиваться в определенном порядке от меньшего номера к большему. Только в таком случае можно избежать неравномерной нагрузки на процессор. Вместе с радиатором на место устанавливается и кулер.
Монтаж
Обслуживание завершено. Теперь нужно смонтировать все компоненты ноутбука на место. Выполнять сборку нужно в обратном порядке. Хорошо, если при разборке были зафиксированы расположения отдельных компонентов и винтов. Иначе можно попросту забыть вернуть что-либо на место.
Материнская плата устанавливается на место, к ней крепятся все коннекторы и дополнительные устройства. Верхняя крышка ноутбука устанавливается на место и защелкивается по всему периметру. Крепится клавиатура, а также внешняя панель (если она присутствовала). Все компоненты, которые были вытащены отдельно вставляются на места и закрываются крышками. Теперь устанавливается батарея и ноутбук готов к работе.
Как часто нужно менять термопасту в ноутбуке
Обычно замена термопасты – вынужденная процедура, которая является ответом на явные нарушения в работе устройства. Чрезмерный перегрев, шум и излишняя запыленность считаются главными симптомами. Каждый из этих симптомов может привести к развитию куда более серьезных неполадок. Поэтому рекомендуется просто не доводить ноутбук до такого состояния. Осуществляется это при помощи своевременного планового обслуживания с заменой термопасты и чисткой системы охлаждения.
Как часто и где нужно менять термопасту? Производители рекомендуют проводить обслуживание не реже одного раза в год. Обслужить устройство можно самостоятельно или отнести его в сервисный центр. Если есть сомнения в собственных знаниях, опыте и внимательности, то лучше не рисковать. Квалифицированные специалисты сервисного центра оперативно проведут обслуживание ноутбука за весьма небольшую сумму.
Ну и не стоит забывать о профилактике загрязнений системы охлаждения. Не стоит использовать ноутбук на одеялах и других мягких поверхностях. Мало того, что доступ воздуха может быть перекрыт, так еще и разные ворсинки от ткани будут попадать внутрь ноутбука.
Видео – как сделать профилактику
Как правильно заменить термопасту на ноутбуке, смотрите на видео:
Много пользователей хотят знать, как правильно заменить термопасту в ноутбуке и когда, как часто? Ведь от этого зависит температура процессора и производительность. Приводим примеры правильной и неправильной замены термопасты и ее нанесения.
Неправильное нанесение термопасты
Пример неправильной замены термопасты в ноутбуке. Слишком много термопасты на процессоре и видеокарте. Лишняя термопаста не только препятствует теплоотводу, но и создает проблемы на материнской плате. На фото часть материнской платы в области видеокарты и видеопамяти вымазано термопастой. Лишняя термопаста препятствует нормальной работе. Это типичный пример, как не надо менять термопасту.

Как правильно нанести термопасту, советы

Подсчет влияния качества термопасты на теплоотвод
Так ли важен выбор термопасты? Просто подсчитаем.
Что лучше проводит тепло, металл или термопаста? Медь обладает теплопроводностью 400 Вт/(м·К), а лучшая термопаста имеет теплопроводность 10 Вт/(м·К). Т.е у меди теплопроводность в 40 раз больше, чем у лучшей термопасты.
Выводы
Получатся, что чем тоньше слой термопасты, тем лучше, тем выше теплоотвод. Все это происходит потому, что зазор, который заполняет термопаста, составляет микроны при правильном нанесении. Следовательно, термосопротивление этого зазора очень мало.
Более того, отсюда следует вывод, что качество термопасты влияет гораздо меньше, чем правильность ее нанесения. Следовательно выбор термопасты не так и важен, если ее правильно нанесли.
И еще один важный вывод. При правильной замене термопасты за счет ее качества можно получить выигрыш только в несколько градусов. Но никак не 10-20.
Качество термопасты и проблема перегрева
Бытует мнение, что если ноутбук стал греться, то виновата в этом старая термопаста. Только потому что засохла и перестала отводить тепло. Опять же это миф. Нет никаких данных, что со временем коэффициент теплопроводности термопасты падает.
Вывод: если не снимали систему охлаждения при чистке ноутбука, термопасту можно совсем не менять. Это верно при условии, что старая паста была качественной и ее правильно нанесли при ремонте ноутбука.
Приведем конкретный пример. В чистку принесли HP Probook 4520s, в котором поменяли термопасту, но не прочистили радиатор кулера.
Причиной перегрева и неисправности видеокарты HP Probook 4520s был забитый пылью кулер.

Вывод: замена термопасты не решает проблему перегрева ноутбука. Нужно правильно производить чистку.
Читайте также:

