Как заменить в моноблоке самсунг qualcomm atheros
Обновлено: 04.07.2024
Подскажите пожалуйста, возможно ли заменить wifi адаптер на моноблоке hp all-in-one 3520, хочу поставить новый адаптер с поддержкой частот 5 ггц, в данный момент на моноблоке стоит адаптер ralink rt5390 802.11b/g/n
Не согласен. Удобнее один раз поставить внутрянку и к нему рожки, чем вечно юсб подключать и чтобы он место на столе или где-то еще занимал.
Евгений Покровский Искусственный Интеллект (173140) Мустафа Ибрагим, Кому как. У меня всегда с собой внешний свисток, часто нужен бывает. Особенно, когда комп стационарный собираешь, а линии рядом нет. Внешний просто более фунционален и можно оставь, если выкинешь моноблок или подаришь, или продашь. А вот продать можно и со старым ))
USB-шный будет "резать" скорость по допустимой для версии USB
Евгений Покровский Искусственный Интеллект (173140) Oleg Yefremov, Если брать USB 3.0 - незначительно. А так-то - да. Но в данном конкретном случае проще купить "свисток", чем заказывать, потом устанавливать WiFi модуль.
да, можно
в моноблоках ноутбучные материнки с теми же интерфейсами
но я тож за усб, внутренние дороже, да и мастер бабок возьмет за разбор и замену
По разъёму и шлейфам я нашёл подходящий адаптер, поменять я и сам смогу. , ничего сложного, снял крышку, высунул адаптер, всунул новый, просто интересует будет ли работать
Aleksandr K. Просветленный (38757) Маслов Сергей, с тем же интерфейсом конечно будет, это то же самое, просто на адаптере стоит другая микросхема с поддержкой 5ггц.
Внешний лучше купи, в ДНС к примеру, дешевый и простой
USB-шный будет "резать" скорость по допустимой для версии USB
**** Профи (783) Oleg Yefremov, не, в настройках можно все изменить! Вот провайдер у меня 100мб. по факту через USB 80мб-90мб)
зависит от типа разъема. под антенну подойдет, а вот подойдет ли шлейф на подключение адаптера? если подходит - можно попробовать заменить
даже если вы не воткнетесь в "белый спиок", то приобретение внутреннего wi-fi для старой техники бесперспективно.
согласен с Евгением Покровским.
и внешний можно будет без всяких проблем совместимости использовать с другим компьютером
USB-шный будет "резать" скорость по допустимой для версии USB
поищи какой-нибудь Atheros или Realtek - с таким-же интерфейсом что и сейчас стоит

Когда ваш Wi-Fi перестает работать, это может быть одним из самых неприятных моментов в вашей жизни. Что еще хуже, после того, как вы узнаете так много решений в Интернете, вы можете быть весьма озадачены тем, какое из них выбрать первым. Следует признать, что существует немало способов разобраться с проблемой Wi-Fi, но во многих случаях это сводится к стабильность и совместимость драйверов.
Здесь мы предлагаем вам 3 исправления, чтобы проверить и решить проблемы с драйверами Qualcomm Atheros QCA61x4A Адаптер беспроводной сети. Вам не нужно пробовать их все; просто пройдите вниз по списку, пока не найдете тот, который работает для вас.
Исправление 1: отключить включите свой адаптер Qualcomm
Если ваш компьютер внезапно теряет подключение к сети или ваш беспроводной адаптер не может обнаружить любую доступную беспроводную сеть, вы можете попробовать это быстрое исправление в первую очередь. На самом деле это не связано с вашим драйвером, но оказывается полезным во многих условиях.
1) Нажмите Ключ с логотипом Windows а также р одновременно вызвать окно «Выполнить». Затем введите devmgmt.msc в поле и нажмите Хорошо.

2) Здесь выскакивает Диспетчер устройств окно. Дважды щелкните на Сетевые адаптеры категория для расширения списка.

3) Выберите Qualcomm Atheros QCA61x4A Беспроводная сеть Adaper а затем щелкните правой кнопкой мыши на нем, чтобы открыть контекстное меню. Нажмите Отключить устройство.

4) Нажмите да подтвердить.
5) После отключения устройства вернитесь в Диспетчер устройств и щелкните правой кнопкой мыши Qualcomm Atheros QCA61x4A Беспроводная сеть Adaper снова открыть контекстное меню. Затем нажмите Включить устройство.

Теперь ваш беспроводной сетевой адаптер Qualcomm снова доступен для использования. Откройте веб-браузер, чтобы увидеть, правильно ли подключен Интернет. Если ваша проблема не была решена, пожалуйста, прочитайте и попробуйте следующее исправление.
Исправление 2: откатить драйвер адаптера Qualcomm
Если вы потеряете подключение к сети сразу после установки нового драйвера для адаптера Qualcomm или запуска обновления Windows, вы можете откатить драйвер до предыдущей версии и посмотреть, поможет ли этот метод.
1) Нажмите Ключ с логотипом Windows а также р одновременно вызвать окно «Выполнить». Затем введите devmgmt.msc в поле и нажмите Хорошо.

2) Здесь выскакивает Диспетчер устройств окно. Двойной щелчок Сетевые адаптеры развернуть выпадающее меню.

3) Щелкните правой кнопкой мыши Qualcomm Atheros QCA61x4A Беспроводная сеть Adaper открыть контекстное меню. Затем выберите свойства.

4) Нажмите на Водитель вкладка и выберите Откат драйвера.

5) Выберите одну из причин по своему вкусу и нажмите да.

6) Не забудьте перезагрузить компьютер, чтобы изменения вступили в силу, даже если вас об этом не просят.
Пожалуйста, откройте веб-браузер, чтобы увидеть, правильно ли подключен Интернет. Если ваша проблема все еще сохраняется, продолжайте читать и попробуйте следующее исправление.
Исправление 3: обновите драйвер адаптера Qualcomm до последней версии
Если вы все еще не можете подключиться к Интернету, скорее всего, ваш драйвер адаптера Qualcomm устарел или поврежден. Чтобы решить эту проблему, вам нужно обновить драйвер до последней версии.
Водитель Легко это средство обновления драйверов, которое автоматически распознает вашу систему и найдет для нее правильные драйверы. Вам не нужно точно знать, на какой системе работает ваш компьютер, вам не нужно рисковать загрузкой и установкой неправильного драйвера, и вам не нужно беспокоиться об ошибках при установке.
С Driver Easy вам потребуется всего несколько щелчков мыши, чтобы обновить драйверы, когда вы подключены к Интернету. Но что, если у вас возникли проблемы с сетевым подключением? Не волнуйтесь, Функция автономного сканирования Driver Easy позволяет обновить сетевой драйвер, когда ваш компьютер не подключен к Интернету. Тем не менее, вам нужно другой компьютер с доступом в интернет реализовать эту функцию.
Вы также можете загрузить Driver Easy на свое устройство Android (если оно у вас есть), а затем перенести программу на свой компьютер без доступа в Интернет.
2) Установите Driver Easy на ваш компьютер, который имеет подключение к Интернету отсутствует.
3) Запустите Driver Easy и нажмите инструменты в левой панели.

4) Нажмите Автономное сканирование. Затем выберите Автономное сканирование (на компьютере без доступа в Интернет) и ударил Продолжить кнопка.

5) Нажмите Просматривать выбрать папку назначения, в которую вы хотите сохранить файл автономной проверки. Далее нажмите Автономное сканирование.

6) Нажмите Хорошо подтвердить и сохранить файл автономной проверки.

7) Откройте папку, в которой вы сохранили файл автономной проверки. затем спасти файл на флешке и перечислить это на другой компьютер с доступом в интернет.
9) Запустите Driver Easy и нажмите инструменты в левой панели.

10) Нажмите Автономное сканирование. Затем выберите Загрузить файл автономного сканирования (на компьютер с доступом в Интернет) и ударил Продолжить кнопка.

11) Нажмите Просматривать найти автономный файл сканирования. Затем нажмите Продолжить.


13) После завершения загрузки сохраните загруженный файл драйвера на флэш-накопитель USB и загрузите его на компьютер, который не имеет доступа к Интернету. Вам необходимо установить драйвер на этот компьютер вручную.
14) Не забудьте перезагрузить компьютер, чтобы изменения вступили в силу, даже если вас об этом не просят.
Пожалуйста, откройте веб-браузер, чтобы увидеть, правильно ли подключен Интернет. Если у вас все еще есть проблемы с сетью, причина может быть не связана с вашим драйвером. В этом случае вам понадобятся решения из других аспектов для решения проблемы.
Подсказки: Вы можете автоматически обновить драйверы с помощью БЕСПЛАТНО или Pro версия Водителя Легко. Но с версией Pro вы можете наслаждаться более высокой скоростью загрузки и большим удобством (вы также получаете полную поддержку и 30-дневную гарантию возврата денег).
Своевременное обновление драйверов очень важно для стабильности вашего компьютера. Если у вас есть какие-либо проблемы или предложения, пожалуйста, не стесняйтесь оставлять комментарии ниже. Спасибо за прочтение!
В этой статье рассказывается, как легко и быстро переустановить драйвер сетевого адаптера, чтобы, возможно, помочь вам решить проблемы с сетью.
Если у вас есть адаптер беспроводной сети Qualcomm Atheros, но вы не можете подключиться к Интернету, вам может потребоваться переустановить драйвер, чтобы устранить проблему. В этой статье рассказывается, как легко и быстро переустановить драйвер сетевого адаптера.

Три шага для переустановки драйвера сетевого адаптера:
Шаг 1. Удалите драйвер сетевого адаптера.
Чтобы удалить драйвер сетевого адаптера, вы можете использовать диспетчер устройств, который показывает список всех аппаратных компонентов, которые находятся внутри вашего компьютера или подключены к нему.
1) На клавиатуре нажмите Windows logo key и р в то же время, чтобы вызвать окно 'Выполнить'.
2) Тип devmgmt.msc и нажмите Войти , чтобы открыть диспетчер устройств.

3) В окне Диспетчера устройств дважды щелкните узел Сетевые адаптеры, чтобы развернуть его раскрывающийся список.

4) Щелкните правой кнопкой мыши адаптер беспроводной сети Qualcomm Atheros и выберите Удалить устройство .
5) Установите флажок Удалите программное обеспечение драйвера для этого устройства и нажмите Удалить .

Это приведет к удалению адаптера из списка и удалению драйвера.
Шаг 2. Установите новый драйвер сетевого адаптера.
Чтобы установить новый драйвер сетевого адаптера на ваш компьютер, вам просто нужно перезагрузить компьютер, и при запуске система автоматически переустановит отсутствующий драйвер для вашей системы.
Однако он может не предоставить вам последнюю версию драйвера. Таким образом, у вас все еще могут возникнуть проблемы с сетью. В этом случае вам необходимо обнови свой драйвер .
Шаг 3. Обновите драйвер сетевого адаптера.
В основном есть два способа обновить драйвер сетевого адаптера: вручную и автоматически .
Вариант 1. Обновите драйверы вручную
Поскольку Atheros не производит драйверы самостоятельно, вы можете посетить веб-сайт производителя вашего ПК, чтобы проверить наличие и загрузить последнюю версию драйвера. Прежде чем начать, убедитесь, что вы знаете модель ПК и конкретную операционную систему, которую вы используете (32-разрядная версия Windows 10 или 64-разрядная версия Windows 10). Обычно загружаемый драйвер имеет исполняемый формат (.exe). Вы можете установить драйвер, просто дважды щелкнув исполняемый файл и следуя инструкциям на экране.
Если ваш компьютер не может быть подключен к Интернету, загрузите драйвер с другого компьютера с доступом в Интернет. Затем используйте USB-накопитель для переноса драйвера на свой компьютер.
Вариант 2: рекомендуется автоматическое обновление драйверов)
Если вы не знакомы с аппаратным обеспечением компьютера и у вас нет времени вручную обновить драйвер сетевого адаптера, мы рекомендуем использовать Водитель Easy как ваш лучший выбор. Это полезный инструмент, который автоматически распознает вашу систему и находит для нее подходящие драйверы. Вам не нужно рисковать загрузкой и установкой неправильного драйвера.
Вот как обновить драйвер сетевого адаптера с помощью Driver Easy:
2) Запустите Driver Easy и нажмите Сканировать сейчас кнопка. Затем Driver Easy просканирует ваш компьютер и обнаружит все проблемные драйверы.

3) Щелкните значок Обновлять рядом с отмеченным драйвером сетевого адаптера, чтобы автоматически загрузить правильную версию этого драйвера, затем вы можете установить его вручную (это можно сделать в БЕСПЛАТНОЙ версии).
Или нажмите Обновить все для автоматической загрузки и установки правильной версии всех драйверов, которые отсутствуют или устарели в вашей системе (для этого требуется Pro версия который идет с полная поддержка и 30-дневный возврат денег гарантия. Вам будет предложено выполнить обновление, когда вы нажмете Обновить все ).
После обновления драйверов перезагрузите компьютер, чтобы изменения вступили в силу.
Надеюсь, вы сможете успешно переустановить драйвер беспроводного сетевого адаптера Qualcomm Atheros, следуя приведенным выше советам. Если у вас есть вопросы, оставьте свои комментарии ниже.
Так уж сложилось, что в некоторых странах СНГ использование оборудования с поддержкой стандарта 802.11n было ограничено. По этой причине производители ноутбуков стали программно отключать поддержку стандарта 802.11n в своих продуктах. Буквально недавно ограничение сняли, но вот уже выпущенные ноутбуки все равно остались с отключенным режимом 802.11n.
Может возникнуть вопрос: "а какой толк от 802.11n"? На самом деле тут все просто. Это в первую очередь увеличение в несколько раз скорости работы беспроводной сети. Для ноутбуков с одной основной антенной и одной дополнительной это примерно 150 МБит/сек. На самом деле скорость гораздо ниже (как минимум в два раза), но все же она выше чем в случае с 802.11g с теоретической скоростью в 54Мбит/сек.
В данном руководстве пойдет речь о том как все же включить поддержку режима 802.11n только на беспроводных Wi-Fi адаптерах на чипах Atheros 9-той серии. К таковым в первую очередь относятся чипы AR9280, AR9281, AR9283, AR9285 и AR9287.
Важное замечание: выше были указаны названия чипов. Адаптеры на их основе могут называться немного по-другому: AR5B93, AR5B95, AR5B97.
В ноутбуках Acer, eMachines и Packard Bell чаще всего можно встретить беспроводные адаптеры на чипах AR9285 и AR9287. Для адаптеров на данных чипах значения VEN/DEV (более подробно что это за значения описано здесь: Поиск драйверов для Windows) равны PCIVEN_168C&DEV_002B и PCIVEN_168C&DEV_002E соответственно.
Разблокировать режим 802.11n можно двумя способами:
1) Установка модифицированного драйвера.
2) Обновление прошивки EEPROM беспроводного адаптера.
Наиболее безопасным является первый способ. Второй способ более эффективный.
Для разблокировки 802.11n вам понадобится набор утилит и драйверов. Их вы можете скачать по данным ссылкам: скачать или скачать
Когда архив скачан, можно начинать. Рассмотрим сначала первый способ.
Установка модифицированного драйвера для Wi-Fi адаптера
Первым делом распаковываем архив. В нем есть две папки с модифицированными драйверами для Wi-Fi адаптера Atheros: Driver 7.7.0.259 Windows XP и Driver 9.2.0.105 Windows Vista & 7. Как понятно из названия, там находятся драйвера для Windows XP, Windows Vista и Windows 7.
Если вы используете Windows 7 64-bit, то вам необходимо подписать драйвер. Если говорить более конкретно, то с помощью программы Driver Signature Enforcement Overrider (она есть в архиве по ссылкам выше) подпишите файл athrx.sys:

Вернемся к процессу модификации.
Откройте Диспетчер устройств, потом перейдите в раздел Сетевые адаптеры. В том разделе находите ваш Wi-Fi адаптер:

Далее щелкаете правой кнопкой по Wi-Fi адаптеру, выбираете в меню Свойства -> Драйвер -> Обновить -> Выполнить поиск драйверов на этом компьютере -> *указываете путь к модифицированному драйверу*.
После этого перезагружаете систему и начинаете работать в режиме 802.11n. Другие версии модифицированных драйверов доступны здесь .
Еще один нюанс. Для работы беспроводного адаптера в режиме 802.11n требуется выбрать WPA2-PSK+AES на вашем роутере. Также нужно установить режим работы Wi-Fi на роутере на Only 802.11n, у меня на Asus RT-N16 с прошивкой от энтузиастов все работает и на auto). Дело в том, что несмотря на то, что на ноутбуке включена поддержка 802.11n, к роутеру он может подключится в режиме 802.11g из-за настроек самого роутера. Чаще всего так происходит, когда к роутеру подключаются устройства, которые не поддерживают 802.11n и он работает в режиме совместимости.
Переходим ко второму способу.
Обновление прошивки EEPROM Wi-Fi адаптера
Wi-Fi адаптер являет собой довольно сложное устройство с собственной прошивкой. Ее мы и будем обновлять для активации 802.11n. Способ этот более опасный.
Если вы используете 64-битную версию Windows Vista или Windows 7, то вам нужно перезагрузить ноутбук и войти в меню, которое вызывается нажатием F8 во время загрузки Windows:

В меню вы выбираете пункт Отключение обязательной проверки подписи драйверов.
Перейдем теперь к прошивке. Для этого запускаем утилиту Atheros EEPROM Tool. Она доступна в соответствующей папке в архиве по ссылкам выше.
Выбираете пункт Read EEPROM и указываете под каким именем и где сохранить вашу старую прошивку. Лишним это точно не будет. Пускай это будет qwerty.rom:
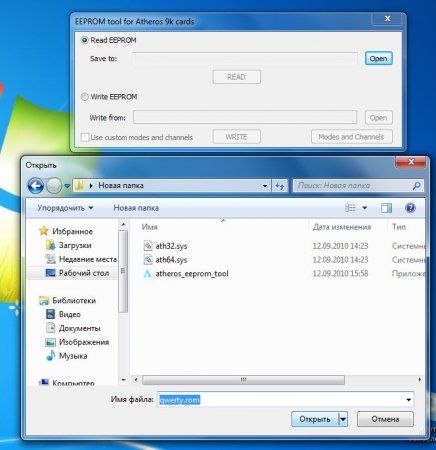
Дальше нажимаете на кнопку Read. Сделайте копию полученной родной прошивки вашего адаптера (qwerty.rom). Скопируйте данный файл в другую папку.
Теперь переходим к прошивке вашего Wi-Fi адаптера. Для этого нажимаем на кнопку Write EEEPROM и указываете путь к созданному дампу (qwerty.rom):
Нажимаете на кнопку Modes and Channels и соглашаетесь с предупреждениями:
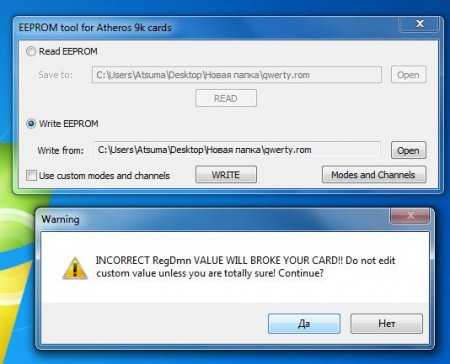
В разделе Modes поставьте галочки на 802.11n (20MHz) и 802.11n (40MHz) для 2.4GHz, если ваш адаптер поддерживает диапазон 5GHz, то поставьте галочки и на 802.11n (20MHz), 802.11n (40MHz) в соответствующей колонке:
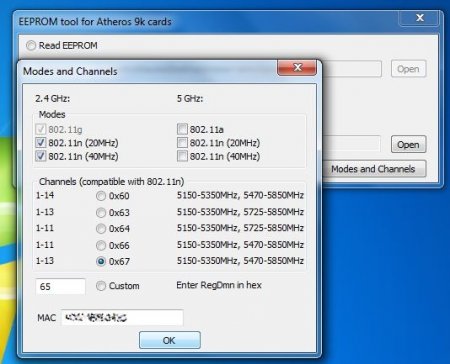
В разделе Channels выберите 0x67 и нажмите Ok:
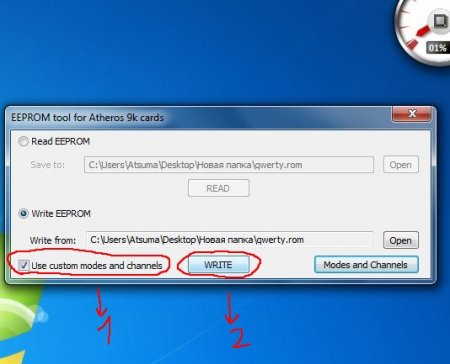
Теперь нужно поставить галочку возле Use custom modes and channels и нажать кнопку Write.
После этого перезагружаем Windows и начинаем работать на 802.11n. Замечания по работе те же, что и в первом пункте.
Заключение по разблокировке Wi-Fi адаптера
Статью подготовил пользователь Atsuma, отредактировал FuzzyL.
se7eng
Member
larchik
xShift
I have QCA9377 WIFI card installed on notebook Lenovo 300-17ISK. It smaller then PCI mini and not working drivers for it. I want to try write own driver from linux binary. Is it real to use linux executable for using it to run my QCA9377 under 10.12.x Sierra?
What skills I need for make it working? Maybe there are some manuals for creating kext in xCode?
Maybe have a working similar hardware sources thats I can to rewrite?
And I have a question: what cards can I install in this port(PCI-E mini)? Is this PCI-E half mini card?
RehabMan
Moderator
I have QCA9377 WIFI card installed on notebook Lenovo 300-17ISK. It smaller then PCI mini and not working drivers for it. I want to try write own driver from linux binary. Is it real to use linux executable for using it to run my QCA9377 under 10.12.x Sierra?
What skills I need for make it working? Maybe there are some manuals for creating kext in xCode?
Maybe have a working similar hardware sources thats I can to rewrite?
And I have a question: what cards can I install in this port(PCI-E mini)? Is this PCI-E half mini card?
Читайте также:

