Как запаролить пдф файл
Обновлено: 03.07.2024
Перед тем, как рассказать о шифровании PDF файлов, оговорюсь, что этой функцией, как правило, обладают программы редакторы, а не простые просмотрщики, поэтому у вас два пути, покупать их или искать на просторах интернета "вылеченные" версии. Как я уже писал в предисловии к статье, речь пойдет о двух программах, Adobe Acrobat Pro и PDF-XChange Editor, первую я выбрал по причине ее наибольшей популярности, а вторую из-за того что часть функций в ней предоставляется разработчиком бесплатно (включая шифрование).
1) Adobe Acrobat Pro (https://acrobat.adobe.com/ru/ru/acrobat/acrobat-pro.html)
Открываем необходимый нам файл, затем заходим в пункт меню "Файл", далее "Свойства". (или просто вызываем нужное нам диалоговое окно комбинацией Сtrl+D)
Следующий шаг, в окне "Свойства документа" открываем вкладку "Защита" , в выпадающем меню "Метод защиты" выбираем пункт "Защита с помощью паролей".
Автоматически откроется окно "Настройка защиты с помощью паролей".
Находим пункт "Запрашивать пароль для открытия документа" и активируем его установив галочку. В открывшемся поле прописываем пароль, ориентируясь на индикатор уровня надежности.
Чуть ниже, в области "Параметры", выбираем уровень совместимости, от этого будет зависеть надежность алгоритма шифрования файла. Самые оптимальные AES-128 и AES-256. Второй более надежный, но будет расшифровываться версиями выпущенными не позднее Adobe Acrobat X.
После подтверждения необходимо будет повторить ввод пароля.
И нам напомнят о том, что изменения будут применены после сохранения.
Вот, собственно, и вся нехитрая процедура. Если вы планируете постоянно шифровать файлы, то я рекомендую вынести иконку быстрого доступа к шифрованию в панель инструментов. Это делается довольно просто. Кликните по значку с шестеренкой в панели инструментов, как показано на скриншоте ниже.
В появившемся окне выберите пункт "Защита", после чего нажмите пиктограмму с плюсиком и нажмите сохранить. По умолчанию выбираются все пункты раздела, для удобства можно выделить только пункт "Кодировать".
Данная программа интересна тем, что без покупки в ней предусмотрен доступ к некоторым функциям редактирования, в том числе шифрования. На сайте PortableApps.com можно легально скачать её портативную версию.
Процедура шифровки файлов такая же как и в продукте от Adobe.
"Файл" --> "Свойства документа. " (Ctrl+D)
Выбираем категорию "Защита" , метод защиты "Пароль для защиты".
Зависимость уровня шифрования от версий Adobe Acrobat в этой программе расписана следующим образом. В самом Acrobat несколько иначе.
Эта программа вас так же предупредит о необходимости сохранения документа, для применения настроек.
Когда настройки будут применены вы увидите обозначения, отмеченные на скрине ниже.
Вот такое диалоговое окно вы увидите при открытии зашифрованного файла.
На этом заканчиваю статью, надеюсь что кому-нибудь эта информация будет полезна.
Пароль поможет защитить PDF-документы от несанкционированного доступа, копирования или печати. Защитите PDF-файлы при помощи пароля и шифрования.
× Предупреждение: Превышено максимальное число файлов для этой функции! × Предупреждение: Произошла ошибка. Повторите попытку позже! × Предупреждение: Добавьте ещё один или несколько файлов! × Предупреждение: Дождитесь завершения загрузки всех файлов! × Предупреждение: Используйте кнопку «Установить пароль» для отправки пароля. × Предупреждение: Неверный пароль, повторите попытку! × Предупреждение: Введите пароль полностью. Поле «Пароль» не может быть пустым. × Предупреждение: Вы ввели верный пароль, но он не снимает ограничение на редактирование файла. Введите пароль с соответствующими правами доступа. × Предупреждение: Данная операция не применима к архиву!Как защитить PDF-файл паролем?
- Загрузите PDF-файл.
- Введите и повторите открытый пароль.
- Настройте права доступа.
- Введите и повторите пароль ограничений.
- Нажмите «Начать».

Оставайтесь на связи:
Изменить настройки безопасности PDF-файла онлайн
бесплатно в любом месте
Защитить файл паролем
После загрузки PDF-файла вы можете добавить к нему пароль, выбрав функцию «Защитить PDF».
Для этого перетащите файл в поле выше или загрузите с устройства или из облака, а затем введите новый пароль, чтобы обеспечить защиту документа.
Защитить PDF-файл паролем
Защитите PDF-файлы паролем, чтобы третьи лица не могли копировать и распечатывать ваши документы.
Мы предлагаем простой способ защиты PDF-файлов с помощью выбранного вами пароля.
Зачем защищать PDF-файлы?
Защищать PDF-файлы паролем полезно по ряду причин. Во-первых, файл смогут открывать и просматривать только те люди, которым вы сообщили пароль.
Во-вторых, вы можете установить ограничение на копирование и печать PDF-документа.
Безопасность и защита файлов
Установка пароля на PDF-документ — задача деликатная. Конечно, хочется знать наверняка, что файлам ничего не угрожает.
PDF2Go гарантирует безопасность всех загруженных, отредактированных и преобразованных файлов. См. подробности в Политике конфиденциальности.
Какие файлы можно защитить
Добавить пароль можно только к документам Adobe PDF. Тем не менее, количество страниц в PDF-файле, а также наличие текста, изображений, таблиц и других объектов не имеет значения. Нам под силу любая задача.
Вы можете загрузить и другие файлы, текстовые или графические. Мы автоматически преобразуем их в формат PDF и добавим пароли для защиты.
Полная безопасность PDF-файлов
Удобная онлайн-студия PDF2Go позволяет защитить PDF-файлы паролем абсолютно бесплатно. Но это далеко не всё!
Вы не привязаны к домашнему компьютеру. Добавить пароль к PDF-файлу можно с любого доступного устройства. С нами это возможно.
Оцените инструмент 4.8 / 5
Чтобы оставить отзыв, преобразуйте и скачайте хотя бы один файл
Защита документа паролем позволяет ограничить несанкционированный доступ к документу и запретить неавторизованным лицам производить те или иные действия над документом. Без пароля пользователь не сможет открыть документ или не сможет отредактировать, распечатать или прокомментировать содержимое.
Добавление пароля к PDF документу
Для того, чтобы зашифровать PDF документ паролем, откройте PDF документ? Который хотите защитить, затем откройте меню Файл > Свойства. Откроется окно Свойства Документа. Перейдите на вкладку Безопасность.

По умолчанию, PDF документ не использует шифрование. Щелкните по выпадающему списку и выберите Защита с паролем. Откроется новое окно, Шифрование паролем.

Документы в формате PDF можно защитить двумя видами паролей.
Первый тип – это пароль для открытия документа. Если вы хотите передать документ другому лицу и не хотите, чтобы посторонние имели доступ к содержимому документа, скорее всего вам нужен пароль для открытия документа.
Второй тип – это пароль владельца. Пароль владельца разрешает лишь определенные действия над документом. Например, вы можете задать пароль, позволяющий просмотр и комментирование PDF документа, но не позволяющий печать и редактирование.
Добавление пароля для открытия документа
Включите опцию Требуется пароль для открытия документа в окне Шифрование Паролем. Затем укажите пароль в первом поле и повторите пароль во втором поле. Нажмите OK, чтобы сохранить настройки безопасности.
Когда этот документ будет открыт в следующий раз в любом приложении, появится окно запроса пароля. Например, в программе Master PDF Editor окно ввода пароля выглядит следующим образом:

Добавление пароля владельца
Включите опцию Разрешения в окне Шифрование Паролем. Укажите пароль в первом поле и повторно введите его во втором поле. Затем отметьте действия. Которые хотите разрешить. Неотмеченные действия будут отключены для этого PDF документа. Нажмите OK, чтобы сохранить настройки безопасности.

Теперь, если вы или кто-то другой захочет поменять разрешения в этом документе, появится диалог запроса пароля владельца.

ВАЖНО: в отличие от пароля для открытия документа, пароль владельца не производит фактическое шифрование данных в PDF документе. Следовательно, если стороннее приложение игнорирует настройки безопасности и пароль владельца, то защищенный таким образом документ все равно можно открыть и выполнить заблокированные действия.
Выбор типа шифрования
Выберите между двумя алгоритмами шифрования: 128 bit RC4 и 256 bit AES. Оба метода обеспечивают безопасность данных при использовании пароля для открытия документа.
Примечание: шифрование методом 256 bit AES требует приложения, совместимого с Acrobat 9 или выше.

- Тарифы Adobe Acrobat
- Защита паролем
- Ввод и удаление пароля
- PDFEncrypt
- PDF24 Creator
- PDF24 Tools
- CleverPDF
Если вы работаете вместе с другими пользователями, можно зашифровать документ формата Word. Но ещё лучшим вариантом при отправке важных документов является формат PDF. Вот только могут возникнуть некоторые сложности с установкой на него пароля. Потребуется не только найти безопасный способ переслать сам пароль, но и учесть что бесплатная версия Adobe Reader не поддерживает защиту паролем.
Конечно, вы можете приобрести полную версию Adobe Acrobat, но это дорогое удовольствие, если вам требуется установить пароль на файл всего один раз. Вместо этого есть различные сторонние программы и онлайн-сервисы, позволяющие бесплатно защитить PDF файл паролем.
Тарифы Adobe Acrobat
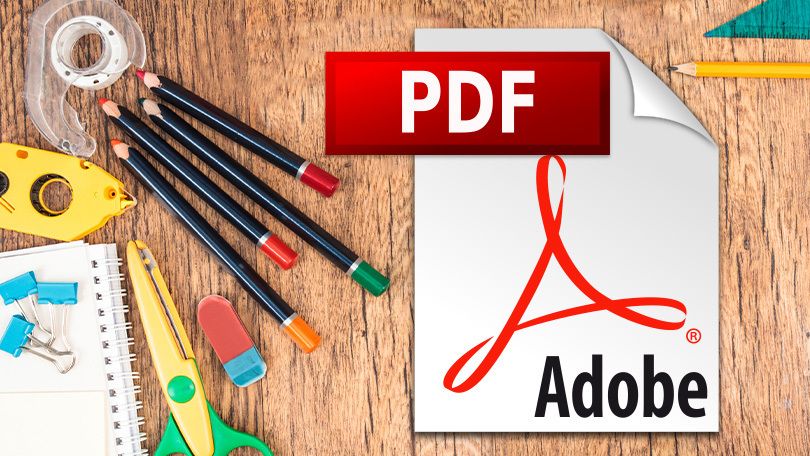
Если вы готовы заплатить за Acrobat, Acrobat Pro DC обойдётся в 1159 руб. в месяц за годовую подписку или 1932 руб. в месяц за ежемесячную подписку. Acrobat Standard стоит 1004 руб. в месяц за годовую подписку или 1777 руб. в месяц за ежемесячную подписку. Обе версии поддерживают защиту паролем, поэтому можно сэкономить при помощи более дешёвого тарифа Standart.
Если пароль нужен один раз или всего лишь несколько на ближайшие дни, можно поставить бесплатную семидневную пробную версию Acrobat Pro. Единственное требование заключается в том, что придётся предоставить данные кредитной карты, чтобы получить доступ к загрузке бесплатной пробной версии.
Затем нужно не забыть отменить подписку до истечения семи дней, иначе с карты будет списана оплата за месяц.
Защита паролем

После установки Acrobat Pro запустите программу и откройте PDF-файл, который нужно защитить. Нажмите Файл > Защитить паролем. Затем решите, хотите ли вы, чтобы получатель вводил пароль только для просмотра или для редактирования тоже.
В большинстве случаев нужно установить пароль для просмотра, чтобы без него никто не мог даже открыть документ. Выберите «Просмотр», затем введите и повторно введите пароль в соответствующие поля. Программа измерит надёжность пароля, потом нажмите «Применить» для сохранения.


Ввод и удаление пароля
Отныне при открытии файла в Adobe Reader, Adobe Acrobat или другом PDF-ридере должен появиться запрос на ввод пароля для получения доступа. Введите пароль, нажмите ОК и содержимое документа станет доступным.

Для удаления пароля откройте файл в Acrobat и введите пароль. Нажмите на иконку замка слева и на «Сведения о правах» в разделе «Параметры защиты». На вкладке «Защита» в свойствах документа нажмите на раскрывающееся меню «Метод защиты» и измените значение параметра на «Без защиты». Acrobat уточнит, что точно ли вы хотите снять защиту. Нажмите ОК, а затем повторно сохраните файл.
PDFEncrypt

Бесплатная альтернатива Acrobat с открытым исходным кодом — PDFEncrypt, которая предлагает простой, но эффективный инструмент для защиты PDF-файлов паролем. В базовом интерфейсе вас попросят выбрать файл, который вы хотите зашифровать.
Затем введите свой пароль и нажмите «Encrypt». Защищённая версия файла переименовывается со словом encrypted в конце. Экран настроек предлагает дополнительные параметры, такие как возможность разрешить печать, копирование и другие действия.
PDF24 Creator

Ещё одно бесплатное приложение PDF — PDF24 Creator, которое предлагает множество функций. Можно редактировать, объединять, разделять, конвертировать, сжимать, защищать и разблокировать PDF файлы. Чтобы зашифровать файл на главном экране панели инструментов, нажмите кнопку «Защитить PDF».
Выберите файл или перетащите его на экран, затем создайте пароль и нажмите кнопку «Защитить PDF файлы». Далее вы можете сохранить защищённый файл. Желательно под другим именем, чем у оригинала.
PDF24 Tools

Разработчики PDF24 Creator также предлагают онлайн-версию, известную как PDF24 Tools, с множеством функций для работы с PDF. Выберите «Защитить PDF», затем найдите или перетащите файл, который нужно защитить. Введите пароль и нажмите «Защитить PDF файлы», затем загрузите и сохраните файл.
CleverPDF

Другой веб-сайт — CleverPDF, который включает широкий спектр инструментов для работы с PDF. Откройте страницу «Encrypt PDF» и найдите или перетащите файл, который вы хотите зашифровать. Установите флажок, чтобы запрашивать пароль для открытия этого документа.
Самый быстрый способ защитить содержимое документа PDF от редактирования или копирования.
Как правило, когда вы сохраняете документ в формате PDF, содержимое файла можно скопировать и отредактировать.
Как бесплатно заблокировать возможность редактирования PDF-файла
Для начала откройте наш конвертер PDF в JPG.
Перетащите PDF-файл, нажмите на кнопку «Преобразовать всю страницу», а затем «Выбрать вариант».
На следующей странице нажмите «в PDF» в правом нижнем углу.
Нажмите «Преобразовать» и скачайте свой PDF-файл, который теперь можно только читать.
Переход от одного инструмента к другому
Если коротко, то сначала ваш файл PDF конвертируется в изображение, что предотвращает не только редактирование, но и защищает PDF от копирования. На втором этапе он преобразуется обратно в формат PDF. Блокировка вашего PDF может понадобиться довольно часто, например, если вам нужно поделиться конфиденциальной информацией, которую не стоит видеть третьим лицам, также это поможет избежать плагиата вашей творческой работы.
Если вас устраивает работа с файлом в формате JPG, можете скачать его сразу, пропустив этап конвертации обратно в PDF. В любом случае, когда вы скачаете обработанный документ, его можно будет только читать.
Можно ли снова сделать PDF редактируемым?
Smallpdf использует функцию оптического распознавания символов для извлечения текста из PDF-файлов в редактируемый формат. Для этого достаточно перейти в конвертер PDF и сохранить ваш файл в одном из трех редактируемых форматов: Word, PPT или Excel. Если вы хотите вернуться обратно в формат PDF после внесения изменений, снова используйте конвертер.
Зашифровать паролем
Если вы беспокоитесь, что кто-то посторонний может отредактировать ваш файл, вы также можете воспользоваться дополнительной возможностью и защитить ваш PDF-файл паролем. Наши пароли обладают высоким уровнем защиты, и никто, не имеющий доступа к выбранному вами паролю, не сможет просмотреть документ.
Для обеспечения полной защиты PDF-файлов рекомендуется одновременно устанавливать пароль и защищать документ от редактирования. Оба инструмента доступны бесплатно онлайн, а также в настольной и мобильной версиях приложения.
Как поставить пароль на свой PDF-файл
- Перетащите свой файл в инструмент защиты паролем.
- Введите пароль, который хотите установить.
- Нажмите на кнопку "Зашифровать PDF".
- Скачайте свой запароленный файл.
Для обеспечения полной защиты PDF-файлов рекомендуется одновременно устанавливать пароль и защищать документ от редактирования. Оба инструмента доступны бесплатно онлайн, а также в настольной и мобильной версиях приложения.
Можно ли защитить от редактирования сразу несколько документов PDF?
На данный момент пакетная обработка для конвертеров JPG-PDF или защиты паролем не поддерживается. Однако одним из способов решения этой проблемы является объединение документов PDF в один перед выполнением описанных выше действий. Если вы решите их после блокировки, просто воспользуйтесь нашим инструментом «Разделить PDF». Обратите внимание, что если вы хотите разделить защищенный PDF-файл, сначала вам нужно разблокировать его своим паролем!
Кому подойдет приложение Smallpdf?
Smallpdf – это наиболее популярное программное обеспечение для работы с PDF онлайн. К нему обращаются более 40 миллионов пользователей в месяц, включая 100 000 компаний. Нам неважно, какая у вас должность или даже есть ли у вас работа. Наша цель – сделать работу с PDF легкой. Неважно, нужно ли вам защитить документ PDF от редактирования, объединить и разделить документы или даже поставить электронную подпись, Smallpdf позволяет сделать все это с помощью простого и интуитивно понятного интерфейса. Поскольку наши пользователи могут обращаться к инструменту из любой страны мира, наш сайт переведен на 24 языка. Языковые настройки доступны в правом нижнем углу на каждой странице.
Насколько это безопасно?
Smallpdf гарантирует, что ваши файлы будут защищены с помощью SSL-шифрования на протяжении всего процесса работы. Кроме того, все файлы автоматически удаляются с наших серверов через 60 минут. Smallpdf отвечает стандартам ISO 27001 и GDPR, что гарантирует соблюдение каждого протокола для обеспечения безопасности ваших документов. Для получения дополнительной информации о нашей компании перейдите на страницу «Условия и конфиденциальность».
Читайте также:

