Как запечь анимацию в cinema 4d
Обновлено: 14.07.2024
Итак, предполагается, что к моменту знакомства с данным уроком мы создали собственную анимацию, все объекты в нашей трёхмерной сцене двигаются именно так, как нами задумано, и нам всего лишь осталось отрендерить сцену.
Что же, для начала необходимо задать настройки рендера. Выбираем пункт верхнего меню «Render» и в выпадающем меню нажимаем «Render Settings. ». Не путайте этот пункт с таким же пунктом двумя строками ниже, хотя оба и называются одинаково! В конце нужного нам пункта стоит троеточие, которое означает, что пункт не просто будет нами выбран, а при его нажатии откроется новое окно. Пункт же двумя строками ниже — это просто набор настроек, по молчанию названный «Render Settings», троеточия у него в конце не имеется, его можно переименовать или создать новый.
. и совершаем экскурсию по разделам настроек — разделы переключаются в левой колонке, там, где сейчас оранжевым цветом выделено слово «General».
В данном разделе (он открывается первым) проверяем, отмечен ли точкой пункт «Full Render» — если не отмечен, отмечаем. Больше нам здесь делать нечего, идём дальше, в раздел «Output» («Выходные данные»). Здесь уже немного побогаче.
Нажатием на стрелочку в самом верху окна мы можем выбрать стандартные предустановки, но, конечно, гораздо интереснее выставить настройки самостоятельно. Из всех настроек здесь больше всего нас интересуют «Width» (ширина кадра в пикселах), «Height» (высота кадра в пикселах), «Frame Rate» (частота анимации в кадрах в секунду) и диапазон кадров «Frame Range», дополнительно детализированный ниже полями «From» и «To» («от» и «до» соответственно).
Чем меньше разрешение кадров и их частота — тем быстрее будет отрендерена анимация. Мои рекомендации по разрешению кадра: для анимаций с классическим соотношением сторон 4:3 подходит 320х240 для ролика предварительного просмотра, 480х360 для роликов среднего качества, 640х480 либо 720х540 для роликов хорошего качества. Для анимаций с соотношением сторон 16:9 — 480х270 для ролика предварительного просмотра и 640х360 для роликов среднего качества. В связи с тем, что ролики с соотношением 16:9, как правило, чаще всего презентационные и высококачественные, максимальное разрешение предоставляю вам выбрать самостоятельно.
Теперь о частоте кадров. Смена частоты кадров в настройках рендера не изменит скорость анимации (если вы рендерите анимацию сразу в финальное видео), но перемещение объектов в кадре будет более дискретным, или проще говоря, «дёрганым». В классическом кинематографе принято воспроизводить фильмы с частотой 24 кадра в секунду, в телеспектаклях и телепередачах частота увеличена до тридцати кадров в секунду, однако следует оговориться, что многие — не только начинающие, но и опытные — аниматоры намеренно используют ограничение в 24 кадра в секунду как художественный приём, так как при большей частоте излишняя плавность анимации воспринимается слишком по-«телевизионному». Соответственно, для видео предварительного просмотра достаточно 12 или даже 6 кадров в секунду — ведь вам надо всего лишь удостовериться, что динамика у вас в анимации выглядит в соответствии с вашими пожеланиями.
Переходим к разделу «Save». На этом разделе остановимся поподробнее.
Галочка рядом со словом «Save» означает, что Cinema 4D будет сохранять отрендеренное видео или изображения на жёстком диске; при снятой галочке Cinema 4D сохранит отрендеренное содержимое только в оперативной памяти и уничтожит при закрытии. Более ранние версии программы не позволяли просматривать результаты рендера в интерфейсе, его можно было просмотреть только при помощи внешних сторонних программ. В рассматриваемой нами версии (R12) такой просмотр предусмотрен, и потому галочку можно смело снимать, если предварительный рендер, по вашим расчётам, не займёт много времени и вы хотите просто просмотреть результаты.
Ниже пресловутой галочки находится поле, в котором можно указать путь к файлу, в который будет сохраняться рендер (если «Save» отмечено галочкой), ещё ниже — формат содержимого.
Вот эти варианты форматов мы с вами и рассмотрим особо тщательно.
Большинство форматов представляют собой либо изображения, либо видео (в выпадающем списке есть также специальные форматы панорам, но мы с вами их трогать пока не будем). Действительно, Cinema 4D может прямо в процессе рендера создать готовое видео, но есть нюансы, в силу которых я категорически не рекомендую вам выбирать этот способ создания видео-анимаций. И вот почему. Дело в том, что, во-первых, если по каким-либо причинам процесс рендера прервётся (например, вырубится электричество или Cinema 4D вылетит с ошибкой) — рендерить видео придётся заново, полностью и с самого начала. Во-вторых, Cinema 4D сжимает видео в популярные видеоформаты не самым лучшим образом, да строго говоря, это и не её предназначение, её дело на основе физики отрендерить кадры вашей анимации, и в результате видео получается, мягко говоря, не лучшего качества. Поэтому для высококачественного видео я рекомендую вам выбрать формат статичных изображений — в этом случае Cinema 4D точно так же полностью отрендерит анимацию, но в отличие от предыдущего способа, сохранит её в указанной вами папке в виде набора отдельных кадров-изображений, что позволит вам не только возобновить рендер в случае каких-либо сбоев с того места, где он прервался, но и отредактировать любой из отрендеренных кадров (к примеру, добавить спецэффекты в сторонней программе), отрендерить любой из них заново отдельно, либо вообще подменить любой из кадров, а впоследствии сложить последовательность кадров в видеоролик высокого качества при помощи специально предназначенных для этого видеоредакторов.
Если вы готовы последовать моему совету и выбрать в качестве формата для сохранения рендера статичное изображение — рекомендую выбрать формат PNG, он даёт максимальные по качеству результаты и занимает не так много места, как, например, несжатый формат BMP. Формат JPG, к сожалению, даже при максимальном качестве и минимальном сжатии даёт результаты похуже и потому лучше по возможности избегать его.
Раздел «Multi-Pass» можете смело пропустить, он вам пока не понадобится. Переходим сразу к разделу «Anti-Aliasing».
В большинстве случаев в этом разделе нам понадобится единственная — верхняя — одноимённая настройка. Разницу между отрендеренными с разными настройками изображениями можно увидеть ниже. Обратите внимание на контуры корпуса бульдозера и границы теней на нём.
Раздел «Options» вам может понадобиться только для тонкой настройки опций рендера, необходимость которой возникает далеко не в каждом проекте (нужно отдать должное разработчикам Cinema 4D, они отъюстировали набор опций по умолчанию в точности так, чтобы пользователю приходилось как можно реже посещать этот раздел).
Раздел «Depth of Field» нужен для настройки опций резкости, если вы используете эффект размытия (нечёткости) фона или переднего плана — такой эффект вам наверняка доводилось наблюдать на макроснимках насекомых или каких-либо мелких предметов.
И последний раздел — «Cel Renderer» — предназначен для создания контуров вокруг объектов в рендере (кстати, именно с использованием этого эффекта отрендерены бульдозеры на изображении выше).
Ну вот, мы с вами настроили рендер. Теперь нужно запустить сам процесс рендеринга, иначе говоря, просчёта финальных кадров вашей анимации.
Сделать это можно двумя способами. В обоих вам не обойтись без запущенной на компьютере Cinema 4D, и не забываем перед запуском рендеринга сохранить свой 3D-проект.
Итак, способ первый: нажимаем комбинацию клавиш Shift+R, и на экране открывается окно с заголовком «Picture Viewer» («Просмотрщик картинок»), в пустом рабочем поле просмотра которого немедленно начинает неутомимый бег маленький бегунок, открывая взгляду участки кадра по мере просчёта. Если в вашем проекте всё сделано правильно, то Cinema 4D начнёт рендерить кадры один за другим, а в нижней строке окна вы увидите краткие характеристики кадров, их общее количество, текущий просчитываемый кадр и тому подобные сведения. Преимущества этого способа заключаются в том, что в любой момент времени вы можете через интерфейс просмотрщика увидеть, на какой стадии находится процесс, как выглядит на данный момент просчитываемый кадр, а также просмотреть кадры, просчитанные ранее, и даже проинспектировать уже отрендеренную часть анимации в движении.
Способ второй, чуть более сложный: выбираем в верхнем меню программы пункт «Render» и ищем в выпадающем меню пункт «Render Queue. » — при нажатии на последний открывается окно планировщика рендеров: это нечто вроде панели, куда можно добавить для просчёта сразу несколько 3D-проектов — для добавления нужно нажать в верхнем меню окна пункт «File» и в выпадающем меню выбрать пункт «Open». Недостаток у этого способа заключается в том, что процесс рендеринга представлен менее наглядно, нежели в просмотрщике. Преимущества же соответственно — в значительно меньшем ресурсопотреблении (особенно оперативной памяти, что крайне актуально, если у вас «тяжёлые» проекты с высокополигональными моделями, большим количеством клонов и т. п.), а также в возможности рендеринга множества 3D-проектов подряд без вашего участия (естественно, при условии, что в проектах всё настроено правильно).
Удачных вам рендеров!
28.09.2014 14:24 Комментирует Лёха:
20.12.2014 17:18 Комментирует Александр:
у меня проблема с количеством кадров, выбираю от 0 до 100 а получаю 240 кадров. не пойму как так получается. Ответ автора сайта: если речь о выборе кадров в окне настроек рендера, то не стоит забывать о частоте кадров — в Cinema 4D она может быть совершенно разной для сцены и для рендера: в первом случае она указывается в меню «Edit» —> «Project Settings», а во втором — в меню «Render» —> «Render Settings. » Скорее всего, именно эта разница в частоте кадров и определяет превращение 100 кадров в 240.
25.03.2015 19:34 Комментирует Олег:
Попроще пожалуйста. Ответ автора сайта: поконкретнее, пожалуйста.
© Maxon Cinema 4D — справочное руководство. Запущен 13 августа 2013 г.
Разработчик, автор материалов сайта: М. Ю. Уткин.
''), array("string" => ''), ); if (!isset($_COOKIE['rek'])) < print($banners[$GLOBALS["banner_num"]]["string"]); >elseif ($_COOKIE['rek'] == "rek1") < print($banners[0]["string"]); >elseif ($_COOKIE['rek'] == "rek2") < print($banners[1]["string"]); >?>

Принцип запекания сложной анимации сводится к следующему:
- Создаётся объект, НА который будет запекаться анимация (если это камера, то создаётся камера; если это кости, то создаются кости и т.д.).
- Пустой объект парентится (от английского слово Parent - родитель) к оригинальному объекту (со сложной анимацией) или линкуется (от английского слова Link - связь).
- Запекаются/бейкаются (от английского Bake - печь) ключи на пустом объекте.
Как это выглядит на практике в Maya.
У меня есть собственный элементарный риг камеры, который позволяет быстро создавать очень сложные и плавные пролёты камеры. По сути, ключей на камере нет. Они есть только на управлялках камеры. И если попытаться экспортировать такую камеру в FBX (даже с галочкой Bake Animation), то камера экспортнётся, но без анимации.
Чтобы камера экспортировалась с этой сложной анимацией нужно проделать следующие шаги:
- Создаёте камеру (без цели/без target). Поскольку UE4 не понимает камеры с целью.
- Выбираете сначала оригинальную камеру (со сложной анимацией), а потом пустую камеру (без анимации) - кликаете на вторую камеру с зажатым Shift'ом.
- Заходите в меню Constrain ->> выбираете пункт Parent. В результате ваша пустая камера должна принять положение оригинальной камеры и прилинковаться к ней, т.е. двигаться в точности как и камера с анимацией.
- Выбираете только пустую камеру.
- Открываете Graph Editor (меню Windows ->> Animation Editors) и внутри выбираете Curves ->> Bake Channel.
- Удаляете parentConstraint у вашей пустой камеры (это удобнее всего делать через Outliner)
Всё. Можете экспортировать вашу новую камеру в FBX - вся анимация перенесётся (даже без включённой галочки Bake Animation).
Небольшая хитрость в UE4.
- Импортируете камеру с анимацией в UE4 (и видите, что она двигается правильно, но малюсенькая и как-то перевёрнута набок).
- Создаёте на уровне обычный куб (Cube). Отмечаете галку Actor Hidden In Game и снимаете галку Visible. Куб можете переименовать во что-то типа CameraContainer.
- Перетаскиваете вашу камеру поверх этого куба. Теперь куб становится родителем для камеры.
- Меняете значения Rotation и Scale на кубе, чтобы камера расположилась правильно на уровне (значения Location обычно должны стоять по нулям). Обычно помогает умножение значение скейла на 10 или поворот на 90 градусов по оси Y.
Как это сделать в 3ds Max.

- Создаёте камеру (без цели/без target): Create ->> Cameras ->> Free Camera (поскольку Unity не понимает камеры с целью). И выделяете её.
- Выбираете инструмент выравнивания Align и выравниваете (по позиции и ориентации) вновь созданную камеру по старой камере (со сложной анимацией).
- На Command Panel переходите на закладку Motion (1) ->> кликаете на переключатель Parameters (2) ->> в свитке Assign Controller выбираете корневой трек Transform (3) ->> нажимаете кнопку Assign Controller (4) ->> выбираем Link Constraint (5) ->> жмакаем OK (6).
- В настройках Link Constraint на свитке Link Params нажимаете кнопку Add Link и во вьюпорте кликаете на камеру со сложной анимацией.
Готово. Можно экспортировать новую камеру через FBX с включённой галочкой Bake Animation.
P.S. А если вам нужно купить какой-то софт, к примеру купить 1с, то лучше сначала поискать сайт, где есть скидки.
Подпишитесь на обновление блога (вот 3 причины для этого).
Похожие статьи:
-
Что такое аниматик вы можете узнать из словарной статьи Аниматик. Добавлю только один нюанс. Аниматик в основном нужен: для определения… Обновление (10.01.16): добавил новое шикарное видео на основе проецирования под камеру (в конце статьи, раздел "Camera Projection на основе старых… Впечатлённый рекламным видео под VR от ILM для фильма Warcraft (который вышел в июне 2016). ..я решил попробовать сделать подобное.… Обновление (12.05.2018): добавил инструкцию по изменению размера скриншота в пикселях. Мне часто приходится делать полноразмерные скриншоты на движке Unity для… Если вы работаете с анимацией, то знаете, что очень часто приходится создавать ключи, перемещать их по временной шкале, удалять и… Есть несколько закладок на командной панели 3ds Max, которыми очень редко пользуются 3D-художники. Одной из таких является закладка Display (Отображение).… Сразу скажу, что по 3D здесь мало, но зато есть о Unity, плюс небольшой рассказ и одна моя просьба…
Вам понравилась статья ? Хотите отблагодарить автора? Расскажите о ней друзьям.
Или подпишитесь на обновление блога по E-Mail.
Надеюсь доступно изъяснился В общем аналог функции Create Key после симуляции ткани в Cloth.
Чувствую что где-то лежит заветная кнопка на видном месте, но как обычно с первого взгляда незаметна
Спасибо.






3Delight is the best



попробуй Snapshot..там правда кажись не совсем то, что тебе нужно..
нет не совсем но все равно спасибо за ответ



Вопрос остаётся открытым
Point Cache удобный инстурмент, но при экспортировании например в *.3ds, анимация не экспортируется. Вернее не экспортируется анимация сетки объекта, созданная с помощью модификаторов(Bend, FDD, Morpher etc.). Только непосредственная анимация точек сетки.



Ой, а покажи мне 3ДС с анимацией сетки?
When you export a 3DS file, the following occur:
All non-mesh geometry, such as procedural primitives and patches, is collapsed to meshes before export.
Objects are exported as they exist on the frame 3ds Max displays at export time.
If you want to output morph targets, go to each frame and export the target to a different file name.
Meshes are saved with edge display information and smoothing groups.
3ds Max instances are saved as Keyframe instances.
Modifier and morph animation is frozen at the current frame, collapsed, and exported as a simple mesh.

Продолжаем разбирать тему анимации в программе Cinema 4D. В прошлом видео мы разобрали 3 метода создания ключевой анимации. В этом видео мы начинаем вникать в процесс доведения анимации до совершенства. В этом нам поможет встроенный в программу менеджер "Timeline". Он поможет нам более просто работать с ключевыми кадрами и более гибко их настраивать. В этом видео мы детально рассмотрим первый из трех режимов работы менеджера - "Экспозиционный лист".

CGI Media
2.2K поста 5.5K подписчика
Правила сообщества
• Посты должны соответствовать тематике cообщества.
• Не допускается спам и нарушение правил сайта pikabu.
Проект мультфильма по произведениям Ивана Ефремова

Тайна Дан, биохимик
Глаза моих собеседников, художников излучают доброту и горят энтузиазмом. Интервью с ними оказалось одним из самых приятных в моей жизни.

– Слава, что представляет из себя ваш проект 37-я звёздная?
– Спасибо, что наш проект так заинтересовал вас и вызывает внимание у любителей и не только любителей научной фантастики.
Как уже вы сказали ранее, наш проект задумался как художественно-анимационное воплощение мира и образов творчества Ивана Ефремова. Анимация как жанр и форма выражения очень схожа с научно-фантастической литературой в том, что и там, и тут художник (писатель) или группа авторов, сами конструируют и фантазируют мир, который хотят открыть человеку, своему современнику. Также анимация (в отличие от игрового кино), как и написанная книга для читателя, оставляет зрителю свободу для своего личного воображения, для дальнейшей фантазии увиденного, что важно для продолжения жизни образов, героев произведения в мыслях и чувствах каждого неравнодушного зрителя. Поэтому мы выбрали подобную форму выражения. Фильм или сериал (об этом мы также ещё размышляем) будет совмещать сложившиеся традиции классической анимации с уже давно современными трехмерными цифровыми технологиями.

– На какой стадии разработки находится проект в настоящее время?

Ингрид Дитра, астронавигатор

Афра Дэви, биолог

Свет Сим, врач

Кей Бэр, бортинженер

Эрг Ноор, командир экспедиции


Фауна Железной звезды
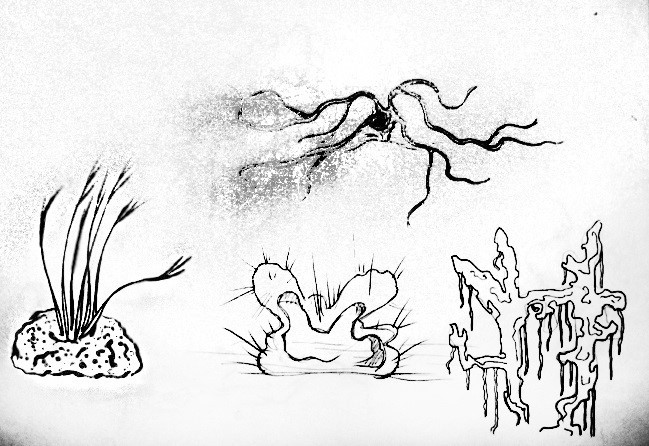
Разработка флоры железной звезды

Звездолёт со фторовой планеты

– Саша, как у вас родилась идея создать мультфильм по произведениям Ефремова?
– Иван Ефремов – один из важных и любимых мне писателей. В дружеском кругу с близкими для меня по духу людьми мы не раз с большим увлечением обсуждали мир и образы героев Ефремова и делились мыслями и впечатлениями о построенных им гранях будущего нашего человечества. В одной из таких встреч с друзьями у меня и у друзей родилась идея создать художественно-анимационное произведение.
– Как и полагается, надо начать со сценария. :) Автором идеи сценария выступил историк археолог Олег Двуреченский, именно он предложил обьединить отдельно выбранные сюжетные и смысловые линии из двух произведений Ивана Ефремова в один стройный сценарий. Разработку и написание художественного сценария взяла на себя режиссёр Александра Фидарова.
Параллельно я и Вячеслав взялись вплотную за поиски, разработки и воплощение в рисунке образов героев, экипажа землян и экипажа внеземной цивилизации.
А за строительство космических кораблей, да именно строительство, так как всё должно быть научно и инженерно продумано, взялся скульптор Александр Горохов.
– Сейчас стало ясно, что технологии развиваются несколько иным путём, чем предполагалось в 60-е годы. Будет ли технологический антураж модернизирован в соответствии с новейшими достижениями прогресса?

Звездолёт Тантра

– Об этом у нас шли и идут обсуждения с изучением как технологического уровня прошлого столетия, так и современного. Да, конечно будет модернизирован, а также у нас есть все возможности придумать технологию будущего.
– С какими сложностями столкнулся проект на настоящем этапе?
– Сложностей, как это ни банально звучит, много. :) Так как, углубляясь в проект, ты открываешь всё более новые плоскости художественно- визуального воплощения, неразрывно связанного с изучением научного материала. А вот одна из главных сложностей – это добиться убедительности образов для зрителя. Добиться того, чтобы зритель почувствовал и восхитился людьми будущего, их особенным отношением друг к другу, к человечеству, ко вселенной. Это самое сложное, что стоит перед нами, как это показать художественно-пластическим языком.
– Расскажите немного о себе.
– Я и Вячеслав – художники, работаем жанре социального реализма, как в графике, так и в живописи.
– Что, по-вашему мнению, реализация обсуждаемого проекта принесёт людям?
Думаю и считаю, что это даст вдохновение и понимание, что будущее рукотворно, как мы будем его представлять и какое устройство общества и человеческие взаимоотношения мы строим сейчас, к такому будущему мы и придём. И, конечно, восхищение красотой человека во всех его гранях.
– Что бы вы хотели сообщить нашим читателям напоследок?
– Мечтайте, создавайте и воплощайте в жизнь то, что продвинет человека и человечество в целом.
Будем рады всем, кто желает помочь проекту творческими, научными, техническими знаниями и силами.
Читайте также:

