Как записать информацию на ридер
Обновлено: 07.07.2024
При попытке открыть файл в формате PDF, XPS или TIFF он обычно открывается в Reader автоматически. Если этого не происходит, вы можете настроить средство просмотра в качестве приложения по умолчанию для соответствующих типов файлов. (Мы покажем вам, как это сделать в следующем разделе.)
Если приложение "Ридер" уже открыто и вы хотите открыть файл, сделайте следующее:
Если кнопка "Обзор" не отображается, проведите вверх от нижнего края экрана или щелкните правой кнопкой мыши в окне приложения, а затем нажмите кнопку "Открыть другой файл".
Если вы хотите закрыть текущий файл, а затем открыть новый, выберите команду Открыть файл, а затем нажмите кнопку Обзор. Чтобы открыть еще один файл, не закрывая текущий, нажмите кнопку Открыть файл в новой вкладке, а затем — Обзор, или коснитесь этих кнопок. (Возможность открыть файл в новой вкладке будет недоступна, если в средстве просмотра уже открыто пять файлов.)
Перейдите в папку, в которой хранится файл.
Нажмите файл, чтобы выбрать его, а затем нажмите кнопку "Открыть".
Примечание: В средстве просмотра можно одновременно открыть не более пяти файлов. Если уже открыто пять файлов и вы хотите открыть еще один, средство просмотра закроет один из файлов. Если вы внесли изменения в этот файл, перед его закрытием средство просмотра предложит сохранить изменения.
Как сделать так, чтобы PDF-, XPS- и TIFF-файлы по умолчанию открывались в средстве просмотра?Если файлы в формате PDF, XPS или TIFF открываются в другом приложении, вы можете настроить Windows на использование средства чтения. Для этого выполните следующие действия.
Проведите пальцем от правого края экрана и нажмите кнопку Параметры.
(Если вы используете мышь, наведите указатель мыши на правый нижний угол экрана, переместите курсор вверх и выберите пункт Параметры.)
Нажмите Изменение параметров компьютера.
Выберите Поиск и приложения, а затем нажмите кнопку По умолчанию.
Выберите параметр Выбор стандартных приложений для типов файлов (возможно, потребуется прокрутить экран вниз, чтобы найти его).
Прокрутите раздел Имя вниз, пока на найдете расширение .pdf.
Выберите имя приложения справа от элемента .pdf, а затем в поле Выберите приложение нажмите Средство просмотра.
Повторите те же действия для каждого типа файлов, который вы хотите открывать в приложении "Ридер" (например, для OXPS-, XPS- или TIFF-файлов).
Выполните прокрутку от нижнего края экрана к центру, чтобы открыть команды приложения.
(Если вы используете мышь, щелкните правой кнопкой мыши внутри приложения.)
Выберите файл, к которому требуется перейти.
Откройте первый файл.
Проведите вверх от нижнего края экрана или щелкните правой кнопкой мыши в окне просмотра файла, а затем нажмите кнопку Открыть другой файл и выберите Открыть файл в новой вкладке.
Если файл, который вы хотите открыть, отображается в списке недавно открывавшихся файлов, нажмите его. В противном случае нажмите кнопку Обзор, перейдите в папку, где хранится файл, выберите его, а затем нажмите кнопку Открыть.
Проведите пальцем вверх от нижнего края экрана или щелкните правой кнопкой мыши, чтобы отобразить эскизы открытых файлов.
Нажмите и удерживайте эскиз другого файла или щелкните его правой кнопкой мыши, а затем выберите пункт Открыть в новом окне. Файлы отображаются рядом.
Откройте файл, который необходимо напечатать.
Проведите вверх от нижнего края экрана или щелкните правой кнопкой мыши в окне просмотра файла, а затем выберите команду "Печать".
Нажмите или щелкните имя принтера. Если вашего принтера в списке нет, но отображается параметр Дополнительно, выберите его, чтобы увидеть доступные принтеры. Если принтер по-прежнему не отображается, возможно, его нужно добавить.
Задайте необходимые параметры печати, а затем нажмите кнопку "Печать".
Выполните одно из следующих действий:
Проведите пальцем по экрану, чтобы отобразить эскизы страниц. (Если вы используете клавиатуру, нажимайте клавиши CTRL + знак "минус" (–), пока не появятся эскизы всех страниц.) Выберите страницу.
Нажмите или щелкните номер страницы, если он отображается в левом верхнем углу, либо нажмите клавиши CTRL+G и введите номер страницы для перехода.
Прикасаясь к экрану, раздвигайте или сдвигайте пальцы, пока окно файла не достигнет нужного размера. (Если вы используете клавиатуру, нажмите клавиши CTRL + знак "плюс" (+) для увеличения масштаба или клавиши CTRL + знак "минус" (–) для уменьшения масштаба.)
Вы можете изменить способ отображения документа в средстве чтения. Это полезно, если вы хотите изменить число страниц, отображаемых на экране одновременно, или переключиться между прокруткой по горизонтали и по вертикали. Вы можете изменить макет текущего документа или задать макет для чтения по умолчанию, чтобы документы, которые вы открыли в будущем, отображались бы удобными.
Изменение макета для чтения текущего документа
Выполните прокрутку от нижнего края экрана к центру, чтобы открыть команды приложения.
(Если вы используете мышь, щелкните правой кнопкой мыши внутри приложения.)
Выполните одно из следующих действий:
Чтобы одновременно отображались две страницы (с прокруткой по горизонтали), нажмите кнопку Две страницы.
Чтобы отобразить одну страницу (и прокрутку по горизонтали), нажмите одну из страниц.
Чтобы отобразить по одной странице (и прокрутить по вертикали), выберите пункт непрерывно.
Изменение макета для чтения по умолчанию
Проведите пальцем от правого края экрана и нажмите кнопку Параметры.
(Если вы используете мышь, наведите указатель мыши на правый нижний угол экрана, переместите курсор вверх и выберите пункт Параметры.
В поле "Макет по умолчанию" выберите нужный вариант отображения.
После настройки этого параметра документы будут открываться с использованием выбранного макета.
Коснитесь первого слова, которое вы хотите выделить, а затем перетащите маркер выделения в конец текста, который вы хотите выделить. Чтобы добавить заметку, выберите текст, к которому она относится. (Если вы используете мышь, перетащите указатель мыши по тексту, чтобы выделить его.)
Коснитесь или щелкните правой кнопкой мыши внутри выделенного текста и выберите команду Выделить или Добавить записку.
Примечание: Вы можете выделять текст и добавлять заметки только в том случае, если автор разрешил это. Чтобы проверить это, проведите снизу вверх или щелкните правой кнопкой мыши в окне приложения, выберите пункт Дополнительно, а затем — Информация. В разделе Разрешения проверьте, выбран ли параметр Добавьте заметки и выделение. Если нет, выделять текст и добавлять заметки не удастся.
Коснитесь первого слова, которое вы хотите скопировать, а затем перетащите маркер выделения до конца текста, который вы хотите скопировать. (Если вы используете мышь, перетащите указатель мыши по тексту, чтобы выделить его.)
Коснитесь или щелкните правой кнопкой мыши внутри выделенного текста и выберите команду Копировать.
Прокрутите экран снизу вверх, чтобы увидеть команды приложения. (Если вы используете мышь, щелкните правой кнопкой в окне приложения.)
Выполните одно из следующих действий:
Нажмите Сохранить как, введите нужное имя файла, а затем нажмите кнопку Сохранить.
По умолчанию файлы сохраняются в папке "Документы".
Выполните прокрутку от нижнего края экрана к центру, чтобы открыть команды приложения. (Если вы пользуетесь мышью, щелкните в границах приложения правой кнопкой). В верхней части экрана отображаются эскизы всех открытых файлов.
Коснитесь значка "×" для каждого файла, который следует закрыть, или щелкните этот значок.
Проведите пальцем вниз от верхнего края экрана и перетащите окно приложения "Ридер" в нижнюю часть экрана.
Если вы используете клавиатуру, закрыть приложение "Ридер" можно нажатием клавиш ALT+F4.


После выбора и покупки электронной книги пользователи хотят узнать, как использовать устройство. В этой статье ответим на вопрос, как закачать книгу в электронную книгу.
Прежде чем закачивать
В инструкции к гаджету или в Интернете выясните, какие форматы поддерживает ваша книга. Базовые форматы - это txt, pdf, doc, fb2 и rtf, их обычно читают любые устройства такого типа. В случае если формат не поддерживается, закачанная книга не откроется.
Способ 1. Использовать USB-кабель
Это способ, как закачать книгу в электронную книгу PocketBook с компьютера. Подходит также для девайсов любой модели и любого производителя.
Преимущество: универсальность, потому что USB-разъем есть в каждой книге и каждом компьютере или ноутбуке (и в некоторых смартфонах тоже).

В комплекте с электронной книгой есть USB-кабель. Он необходим для соединения с компьютером. Благодаря драйверам и кабелю электронная книга воспринимается устройством как флешка. Откройте ее и увидите папки: с музыкой, картинками и документами. Выполните такие действия:
- найдите папку с названием documents, books или другим похожим;
- скачайте нужную книгу в подходящем формате на компьютер;
- скопируйте или переместите файл с книгой в соответствующую папку;
- нажмите "Безопасное извлечение устройства";
- отсоедините кабель.
Способ 2. Использовать сетевые библиотеки
Сетевые библиотеки (ODPS-каталоги) - это еще один способ, как закачать книгу в электронную книгу. Относительно новая технология представляет собой электронную вариацию библиотек: сетевые библиотеки, так же как и обычные, находятся по адресам и имеют каталоги.
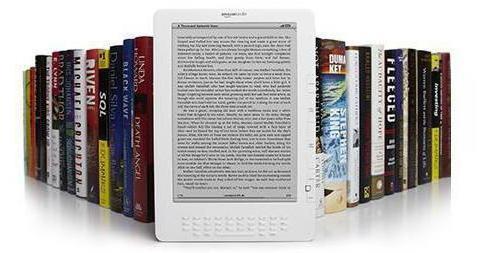
Преимущество: удобный поиск (благодаря каталогам).
Пользоваться ODPS можно только через поддерживающие их формат приложения. Некоторые электронные книги, такие как ONYX, имеют встроенные приложения. На другие их нужно закачивать (например, через компьютер).
Приложения для сетевых библиотек:
- OReader;
- AlReader;
- CoolReader;
- FBReader и ряд других.
Для доступа к каталогам ODPS нужен Интернет, поэтому включите Wi-Fi, после чего выполните такие действия:
- запустите приложение.
- зайдите в меню (в OReader оно открывается кнопкой по центру).
- выберите пункт "Открыть книгу".
- выберите "Сетевые библиотеки" из появившегося списка. В некоторых приложениях уже будут несколько каталогов. Если их нет, или вы хотите добавить свой каталог, выберите "Добавить каталог". В открывшемся окошке в соответствующее поле введите адрес библиотеки. Списки каталогов ODPS большинства популярных сервисов чтения книг находятся в открытом доступе в Интернете.
- выберите каталог или откройте добавленный.
- осуществите поиск по жанрам, автору или названию книги.
- выберите книгу и нажмите на нее - скачивание начнется автоматически.
Способ 3. Использовать карту памяти
Этот способ, как закачать книгу в электронную книгу (PocketBook, Kindle, Nook и др.), используется, если устройство поддерживает SD-карты. Идея такая же, как и в первом способе, - скопировать или переместить файл на память книги. Разница в том, что при USB файл копировался на внутреннюю память, а при SD - на внешнюю.
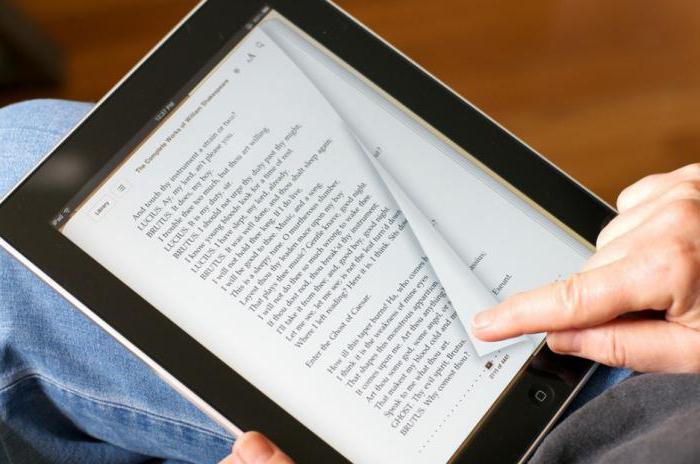
Преимущества: не нужен USB-кабель, не нужны драйвера, есть возможность вставлять в устройство разные карты памяти и читать файлы с карт на разных устройствах (например, на планшете или смартфоне).
Недостаток: у компьютеров (не ноутбуков!) нет встроенного картридера для microSD.
Для закачивания выполните такие действия:
- достаньте из книги SD-карту (рекомендуются предварительно выключить гаджет);
- вставьте карту в соответствующий разъем;
- дождитесь, пока карта появится в списке устройств;
- откройте карту, выберите или создайте папку для книг;
- скопируйте или переместите в папку предварительно скачанный файл книги;
- достаньте SD-карту из ноутбука и поместите ее в электронную книгу.
Переместить файл на карту памяти можно также при помощи USB-кабеля - папка SD (внешней памяти) будет отображаться рядом с папкой внутренней памяти гаджета.
С еКнигой можно упиваться чтением в любом уютном местечке, где только вздумается.
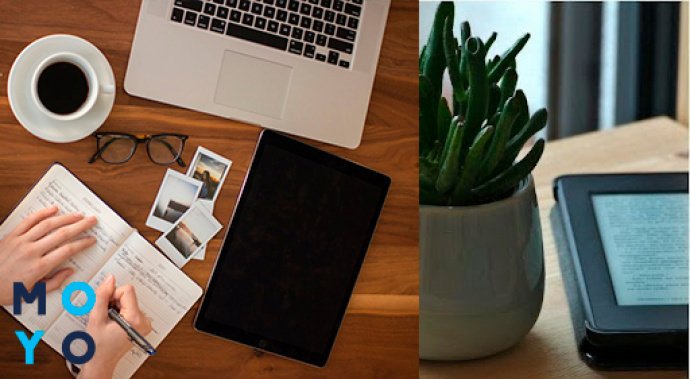
Если желаешь собрать в своем ридере собственную коллекцию понравившихся книг и потом с головой уйти в чтение — научим и расскажем, как.
А пока суть да право, даем к рассмотрению 5 моделей, с которыми приятно иметь дело:
Теперь вернемся к сути вопроса. Узнай о самых распространённых и эффективных методах скачивания книг в электронную книгу. Обстоятельно и по сути — ниже по тексту.
Как закачать книги в электронную книгу: 4 способа
Можно загрузить книжки в ридер любым из четырех приёмов:
- Через USB.
- С картой памяти.
- Через Wi-Fi.
- Из сетевых каталогов.
Каждый из указанных методов — по-своему удобный и действенный. Но сначала нужно проверить, какие виды файлов доступны в твоей модели. Какой не была бы читалка, книжки можно загрузить в 5 форматах:
Рассмотрим перечисленные методы скачивания материалов в eBook, чтобы определиться с самым удобным.
USB-кабель для загрузки книг
Этот вариант подходит для всех читалок с USB-разъемом. Считается наиболее простым.
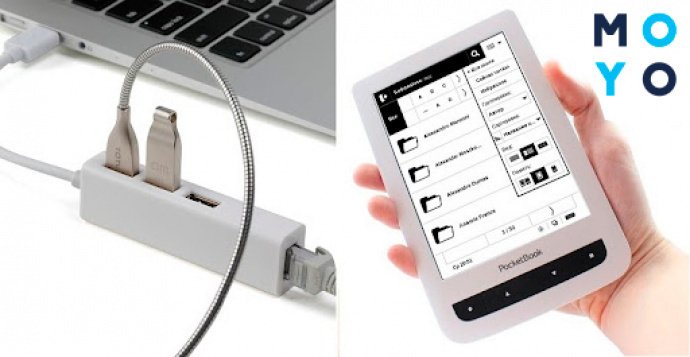
Чтобы загрузить книги, нужно через кабель соединить ридер с ПК или ноутбуком. Устройство распознает читалку как флеш-накопитель. Нужно открыть его, кликнуть на папку с документами и загрузить туда отобранные на ПК материалы. Затем отсоединить шнур. Всё! Можно приступать к чтению.
Карта памяти: закачиваем книги через нее
Если электронная книга оборудована разъёмом для flash card, значит ее легко пополнить нужными книгами. Единственное ограничение, с которым можно столкнуться, это количество гигабайт на карте.
Необходимо извлечь флеш-карточку из ридера, вложить ее в разъем ноутбука, открыть документы и закинуть туда интересующие книги. После всех этих процедур вернуть карту в читалку.
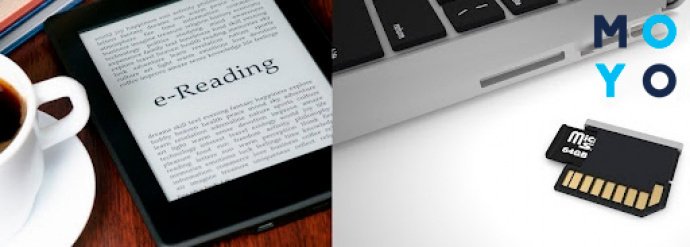
Такой вариант удобен тем, что не нужно использовать никаких шнуров, программ или разъемов.
Но есть недостаток — книги загружаются на внешнюю память, поэтому не получится воспользоваться картой памяти на ПК. Потому что большинство компьютеров не оборудованы портом для SD-карт.
Как загрузить книги через Wi-Fi
Этим приёмом можно воспользоваться только в том случае, если читалка поддерживает Wi-Fi.

Нужно только настроить сетевое подключение, зайти в Интернет, выбрать на сайте понравившиеся книжки и загрузить на ридер.
Сетевые каталоги: пополняем Pocketbook книгами через них
Этот вариант пользуется большим спросом у пользователей. В онлайн-библиотеках широкий выбор книг в электронной форме, которые отсортированы по каталогам и по адресам. Поэтому не составит труда быстро отыскать нужную книгу.
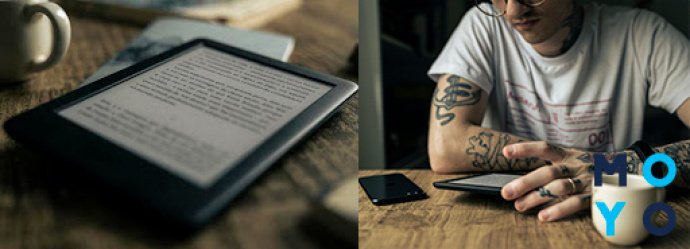
Используют ODPS (формат синдикации) только с помощью программ alreader, fbreader, oreader и cool reader. Такие программки изначально могут быть в ридере, поскольку дают возможность читать, сортировать и пересылать книги. Если их нет, значит нужно скачать.
Теперь знаешь, как можно закинуть парочку интересных изданий в еКнигу. Каждым из вышеупомянутых приёмов легко и просто воспользоваться. Выбирай какой угодно, наполняй любимый reader лучшими книгами и читай в свое удовольствие.

Вам нужно прочитать с компьютера информацию, которая находится на карте памяти, находившейся в смартфоне? Обычным способом подключить такой носитель к ПК не выйдет - нужен специальный переходник. Расскажем, для чего нужен адаптер для карты памяти, как им пользоваться. Перечислим параметры для его выбора.
Что такое картридер

Данное наименование - калька с английского языка. Под картридером понимается устройство для чтения карт памяти. Внешне оно может быть совершенно разным. Стандартно это небольшой прямоугольник или квадрат со слотами для подключения карт памяти.
Устройство для считывания карт памяти подключается к ПК или ноутбуку с помощью USB. Оно передает информацию с карты на компьютер. Так ее можно просмотреть или изменить, если в этом есть необходимость. Это устройство работает, как обычная флешка, так что никаких сложностей с его использованием нет.
Для чего нужен картридер

Основное его предназначение - чтение карт памяти. В отличие от флешек, карты памяти не имеют USB. Из-за этой своей особенности они активно используются в планшетах, смартфонах, видеокамерах и фотоаппаратах. Но прочитать с них данные без картридера сложно.
Но это не все, для чего нужен микро адаптер. С помощью картридера можно не только прочитать данные, но и записать новую информацию на карту памяти. Например, так можно записать на переносной носитель документы, фотографии, музыку или книги в удобном для чтения формате.
Виды устройства
Считыватель карт памяти имеет несколько разновидностей. В основе разделения - место размещения и тип подключения устройства. Встречаются внешние и внутренние картридеры. То, как выглядит внешний картридер, знакомо многим - внешне он напоминает обычную флешку.

Внутренние картридеры больше по размеру и потому менее мобильны. Большинство производителей ноутбуков размещают внутренние картридеры там, где раньше размещался дисковод, так что у владельцев ноутбуков нет необходимости в покупке такого устройства.
Внутренний картридер может потребоваться владельцам стационарных компьютеров, если они его ремонтируют или собирают с нуля. При его покупке необходимо знать, как осуществить подключение картридера к материнской плате.
Дело в том, что расположение слота для картридера в ноутбуках и стационарных компьютерах отличается. Если в ноутбуках такой слот находится сбоку, то в стационарном ПК доступ к нему может быть затруднен. Если вы собираете ПК самостоятельно, то вам просто необходимо знать, куда подключать картридер на материнской плате.
С ноутбуками ситуация гораздо проще. Достаточно приобрести внешний картридер. С тем, как включить картридер на ноутбуке, проблем обычно не возникает - он работает так же, как и обычная флешка.
Как правильно выбрать картридер
Находитесь в поисках переходника для карты памяти? В процессе его выбора необходимо опираться на такие параметры, как:
- длина провода USB. Чем короче провод, тем стабильнее подключение. По этой причине рекомендуется выбирать картридеры, похожие на флешки;
- интерфейс подключения;
- количество форматов карт памяти, которые можно прочитать с помощью картридера;
- скорость передачи данных. Современные модели способны передавать их на высокой скорости.
Эти параметры необходимо рассмотреть более подробно.
Разнообразие поддержки карт
Современный переходник для СД-карты на компьютер имеет в своем корпусе несколько слотов, к которым можно подключить переносной накопитель. Большее количество слотов дает возможность просмотреть одновременно информацию с нескольких носителей. Но главное не это, а то, карты какого формата можно будет подключить к ПК через адаптер.
Стандартно картридер способен поддерживать подключение 12 видов карт памяти - от CompactFlash до Memory Stick. Если вы желаете приобрести устройство, которое способно поддерживать как можно большее количество форматов карт памяти, помните, что от этого цена картридера будет меняться. Чем больше накопителей, с которыми он может работать, тем выше его цена. По этой причине перед покупкой рекомендуется определиться, с какими форматами карт памяти вы будете работать.
Скорость передачи данных
Это - один из важнейших параметров при выборе картридера. От него зависит, насколько быстро будет осуществлен перенос информации на носитель, открытие файлов с карты памяти, которая присоединена к ПК при помощи картридера.
Большинство современных считывателей карт работают на скорости 480 Мбит/сек. Эксперты советуют следить не за скоростью обмена данными картридера, а за аналогичным показателем у ПК. У компьютера скорость обмена данными заметно выше, поэтому ее стоит учитывать при выборе адаптера для карты памяти, чтобы получить преимущества.
Дополнительные возможности
Желаете получить дополнительные преимущества? При покупке микро адаптера убедитесь, что это устройство может их предоставить. Рекомендуется смотреть на наличие таких преимуществ, как:
- Возможность применения с определенной операционной системой. В большинстве случаев адаптеры для карт памяти подходят для всех операционных систем, но стоит уточнить это перед покупкой.
- Комплектность. Некоторые производители поставляют с картридерами дополнительные переходники, чтобы у пользователя не было вопросов о том, как включить картридер.
- Наличие гнезда USB. Некоторые переходники имеют такое гнездо. Это дает дополнительные преимущества - можно подключить к ПК одновременно несколько устройств, используя только один порт на ПК.
Плюсы и минусы картридеров
Большинство пользователей современных гаджетов знают о том, что такое считыватель карт. Однако не все из них согласны с тем, что его использование даст определенные преимущества. Есть у устройства и определенные недостатки.
К преимуществам, которые необходимо учитывать перед тем, как пользоваться Card Reader, относят:

• Повышенную скорость передачи данных. В качестве примера приводят разницу между скоростью записи данных на карту памяти, расположенную в смартфоне, и карту памяти, подключенную к ПК через адаптер. Во втором случае скорость заметно выше, времени на передачу данных уходит меньше.
• Простую систему распознавания. Перед тем, как подключить картридер к компьютеру, не требуется установка дополнительных программ и драйверов.
• Минимум затрат энергии. Для подключения телефона к ПК в процессе записи или считывания с него данных необходимо, чтобы его батарея была заряжена. С картридером такой необходимости нет. Перед тем, как посмотреть карту памяти на компьютере, достаточно вытащить ее из смартфона, фотоаппарата или иного устройства, и вставить в адаптер.
• Отсутствие проблем с соединением. Картридер не требует подключения к электросети, так что перебоев с чтением данных с его помощью не возникнет.
Явных недостатков у устройства нет. Единственный минус - необходимость его приобретения. Проблем с использованием нет - все знают, как отключить картридер, вновь начать его использование. Причина в том, что те, кто работает с гаджетами, часто пользуются флешками.
Лучшие картридеры
Перед тем, как пользоваться картридером, убедитесь в том, что он подходит для ПК или ноутбука по своим параметрам. Если вы не желаете ошибиться, рекомендуем обратить внимание на такие модели картридеров, как:
Они с успехом справляются с основными задачами и дают дополнительные преимущества, что делает картридер этих моделей незаменимым.
Этот сервис от компании Microsoft превращает камеру смартфона или ПК в бесплатный сканер документов. С помощью Office Lens вы можете распознать текст на любом физическом носителе и сохранить его в одном из «офисных» форматов или в PDF. Итоговые текстовые файлы доступны для редактирования в Word, OneNote и других сервисах Microsoft, интегрированных с Office Lens. К сожалению, с русским языком программа справляется не так хорошо, как с английским.




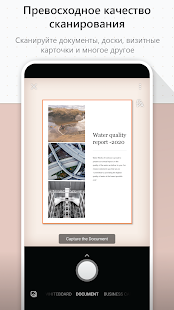
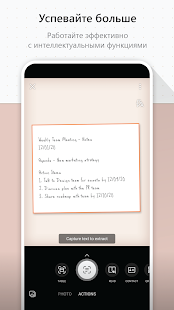
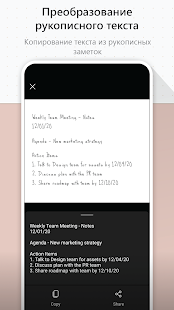



2. Adobe Scan
Adobe Scan тоже использует камеру смартфона, чтобы сканировать бумажные документы, но сохраняет их копии только в формате PDF. Приложение полностью бесплатно. Результаты удобно экспортировать в кросс‑платформенный сервис Adobe Acrobat, который позволяет редактировать PDF‑файлы: выделять, подчёркивать и зачёркивать слова, выполнять поиск по тексту и добавлять комментарии.


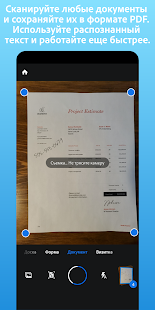
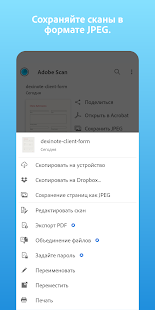
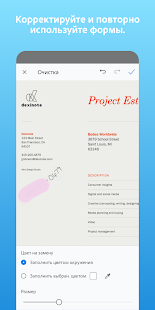
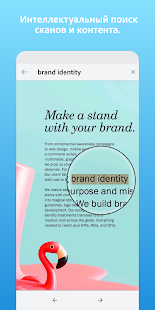
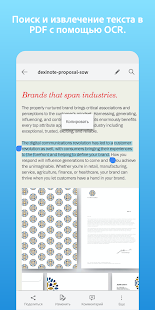

3. FineReader
- Платформы: веб, Android, iOS, Windows.
- Распознаёт: JPG, TIF, BMP, PNG, PDF, снимки камеры.
- Сохраняет: DOC, DOCX, XLS, XLSX, ODT, TXT, RTF, PDF, PDF/A, PPTX, EPUB, FB2.
4. Online OCR
- Платформы: веб.
- Распознаёт: JPG, GIF, TIFF, BMP, PNG, PCX, PDF.
- Сохраняет: TXT, DOC, DOCX, XLSX, PDF.
Веб‑сервис для распознавания текстов и таблиц. Без регистрации Online OCR позволяет конвертировать до 15 документов в час — бесплатно. Создав аккаунт, вы сможете отсканировать 50 страниц без ограничений по времени и разблокируете все выходные форматы. За каждую дополнительную страницу сервис просит от 0,8 цента: чем больше покупаете, тем ниже стоимость.
5. img2txt
- Платформы: веб.
- Распознаёт: JPEG, PNG, PDF.
- Сохраняет: PDF, TXT, DOCX, ODF.
Бесплатный онлайн‑конвертер, существующий за счёт рекламы. img2txt быстро обрабатывает файлы, но точность распознавания не всегда можно назвать удовлетворительной. Сервис допускает меньше ошибок, если текст на загруженных снимках написан на одном языке, расположен горизонтально и не прерывается картинками.
6. Microsoft OneNote
- Платформы: Windows, macOS.
- Распознаёт: популярные форматы изображений.
- Сохраняет: DOC, PDF.
В настольной версии популярного блокнота OneNote тоже есть функция распознавания текста, которая работает с загруженными в заметки изображениями. Если кликнуть правой кнопкой мыши по снимку документа и выбрать в появившемся меню «Копировать текст из рисунка», то всё текстовое содержимое окажется в буфере обмена. Программа доступна бесплатно.
7. Readiris 17
- Платформы: Windows, macOS.
- Распознаёт: JPEG, PNG, PDF и другие.
- Сохраняет: PDF, TXT, PPTX, DOCX, XLSX и другие.
Мощная профессиональная программа для работы с PDF и распознавания текста. С высокой точностью конвертирует документы на разных языках, включая русский. Но и стоит Readiris 17 соответственно — от 49 до 199 евро в зависимости от количества функций. Вы можете установить пробную версию, которая будет работать бесплатно 10 дней. Для этого нужно зарегистрироваться на сайте Readiris, скачать программу на компьютер и ввести в ней данные от своей учётной записи.
Читайте также:

