Как записать музыку на кассету с компьютера
Обновлено: 02.07.2024
Эта статья рассчитана на людей, не сталкивавшихся ранее с оцифровкой звука, но которые хотят особенно не заморачиваясь, максимально просто и быстро перевести в цифру свои аудиозаписи. Речь не идёт о профессиональной или даже полупрофессиональной оцифровке. Эта статья о быстрой оцифровке подручными средствами.
У многих из тех, чья молодость пришлась на девяностые, восьмидесятые и ещё более ранние года, наверняка сохранились записи личного характера на магнитной ленте (кассетах и катушках), которые нельзя найти в цифровом виде ни в Интернете, ни на лотках магазинов. Такие записи могут быть очень ценны, и хотя магнитная плёнка, как выясняется, оказалась довольно устойчива ко времени вопреки разным страшилкам (в отличие от компакт-дисков, например), кассетные деки уже почти не выпускаются, и поэтому записи имеет смысл перевести в цифровой вид уже сейчас.
На сегодняшний день я нашёл в продаже только две магнитолы с кассетными деками: Panasonic RX-D55 и Sony CFD-S70 за 11 и 9 тысяч рублей соответственно.
Технология любительской оцифровки несложна, и её можно осуществить самостоятельно, не пользуясь услугами соответствующих компаний. Для примера рассмотрим в этой статье перевод аудиоматериала с кассет в mp3-файлы.
Введение
Сначала мне хотелось бы дать небольшое количество полезной технической информации, чтобы вы в общих чертах представляли, что мы будем делать дальше. Но если вы гуманитарий, то вполне можете пропустить эту главу. А для оставшихся я продолжу максимально доступно.
Как известно, любая оцифровка — это округление. Округление аналогового, плавного сигнала, до ближайшей цифры, приблизительно равной истинной величине сигнала. Цифра всегда дискретна. Вдобавок промеры этой величины происходят с некоторым интервалом, в то время, как аналоговая запись не имеет таких перерывов. Отсюда вывод — в любом случае оцифрованный сигнал будет содержать меньше информации, чем изначальный аналоговый.
Кроме того, на качество самой оцифровки влияют также и характеристики плёнки, магнитофона, звуковой карты компьютера, даже её тип (внешняя/внутренняя), а также интерфейс передачи данных (для внешних карт) и качество соединительного шнура.
Справедливости ради замечу, что отличие аналогового и цифрового звука для большинства нормальных людей абсолютно неразличимо, а при оцифровке на хорошей аппаратуре и с высокими значениями параметров оцифровки оно практически незаметно даже для аудиофилов, хотя некоторые из них всё же говорят, что чувствуют разницу. Однако, думаю, что это чисто психологическое ощущение, ибо сложно недооценивать психику восприятия в этом вопросе.
Преимущество же оцифровки в том, что оцифрованный материал может храниться без ущерба для себя неопределённо долго, его можно передавать через Интернет, при дальнейшем копировании его качество не теряется и его можно всячески редактировать — например, чистить от шумов цифровыми методами.
Для оцифровки мы будем использовать компьютер со звуковой картой. Звуковая карта состоит из двух половинок. Первая — это АЦП (аналогово-цифровой преобразователь), служащий для записи аналогового звука в компьютер (собственно оцифровка) и ЦАП (цифро-аналоговый преобразователь), служащий для обратного действия — воспроизведения оцифрованного сигнала, т.е. выдача его в аналоговом виде на колонки.
Тщательность работы АЦП настраивается всего двумя параметрами, смысл которых легко понять:
- Частота дискретизации (кГц) — частота, с которой АЦП измеряет оцифровываемый аналоговый сигнал, поданный ему на вход извне. Другими словами, это количество промеров входящего аналогового сигнала, выполняемых за одну секунду. Соответственно, и при воспроизведении оцифрованного звука он принимается из файла или звукового компакт-диска на ЦАП с той же частотой, с какой был промерен и записан. Для звуковых компакт-дисков этот параметр равен 44,1 кГц.
- Битовая глубина (бит) — количество бит, которое отводится на хранение результата каждого промера. Для записей на звуковых компакт-дисках этот параметр равен 16 битам. Таким образом, громкость сигнала на звуковом компакт-диске может иметь до 65535 градаций.
Для считывания аналогового сигнала и его хранения мы выберем уже упомянутые значения перечисленных выше параметров, а именно: 44,1 кГц и 16 бит, используемые в обычных звуковых компакт-дисках. Этого качества нам будет вполне достаточно. Для считывания можно было бы выбрать и более высокие параметры, чтобы точнее оцифровать сигнал, но в этом есть следующие минусы:
- АЦП старых звуковых карт могут не поддерживать более высокие параметры, а те, которые поддерживают, могут хуже оцифровывать сигнал на пределе своих характеристик. В этом случае качественнее окажется сигнал, уверенно считанный при менее амбициозных значениях параметров.
- Любое преобразование оцифрованного аудиоматериала — это дополнительные погрешности округления. Поэтому оцифровывая сигнал с теми же параметрами, с какими мы будем его в дальнейшем записывать в файл MP3, мы исключим эти погрешности. Мы всё равно решили записывать сигнал качества звукового компакт-диска (44,1 кГц 16 бит), а избыточность может пригодиться только при редактировании аудиоматериала, которым мы заниматься не будем.
- С ростом значений параметров растёт и размер файла с оцифрованным звуком. При качестве звукового компакт-диска он уже будет равен 500 мегабайтам для 45 минут звучания (1 сторона кассеты). Кроме того, программа, которой мы будем пользоваться, почему-то не работает с wav-файлами, размер которых приближается к трём гигабайтам. А это размер, который достигается при оцифровке 45 минут на максимальных параметрах (192 кГц 24 бита).
Для конвертирования оцифрованного материала в файлы формата MP3 введём ещё один параметр — битрейт.
- Битрейт (кбит/с) — количество бит, которое используется для хранения одной секунды звука. Битрейт компакт диска равен 1411 кбит/с (44,1 кГц * 16 бит * 2 канала). При сжатии звука в формат MP3 часть малослышимой ухом звуковой информации выбрасывается, что позволяет резко снизить битрейт (а значит и объём информации) без существенного слышимого ущерба качеству. Субъективным минимумом для качества, схожего с качеством звукового компакт диска, является битрейт 192 кбит/с. Это тот минимум, который субъективно позволяет сохранить качество, сравнимое с качеством звуковых компакт-дисков.
Казалось бы, учитывая наше изначально невысокое качество кассетного звука, его можно было бы без ощутимого ущерба упаковать и в более низкий битрейт. Но кассетный звук включает в себя характерный фоновый шум, который тоже оцифровывается, занимая некоторое место, и при более низком битрейте он просто вытеснит часть полезного сигнала из файла. Так что ниже 192 кбит/с при оцифровке с магнитной ленты опускаться не стоит, да и выше подниматься особого смысла нет, поскольку запас качества, который бы дал нам более высокий битрейт, останется в нашем случае просто невостребованным.
Необходимые для оцифровки инструменты
Для осуществления оцифровки нам понадобятся следующие вещи:
- Магнитофон кассетный с линейным выходом (идеально — магнитофон-приставка максимально высокого класса, в худшем случае — кассетный плейер с гнездом для наушников).
- Компьютер со звуковой картой.
- Соединительный шнур со штекерами, соответствующими линейным гнёздам магнитофона и звуковой карты.
- Программа для захвата и обработки звука.
Рассмотрим по порядку все вышеперечисленные компоненты.
1. Магнитофон. К сожалению, зарубежные магнитофоны, в отличие от советских, в основной своей массе не снабжаются гнездом линейного выхода (видимо, буржуи вступили в сговор, и не разрешают простому народу друг у друга ничего переписывать, чтобы те всегда сами покупали музыку за денежки. Теперь это культурно называется «защита авторских прав») . Поэтому, если в вашем распоряжении нет магнитофона с линейным выходом, в качестве такового можно использовать гнездо для наушников. Для этого следует все регуляторы частот на магнитофоне поставить в среднее положение, чтобы они не вносили искажения при перезаписи, а громкость установить на четверть от максимальной.
Если же вы обладаете познаниями в радиоэлектронике, то лучше всего разобрать такой магнитофон, и снять сигнал непосредственно с предварительного усилителя, до регуляторов громкости и частот.
Но лучше всего использовать в качестве источника звука магнитофонную приставку. Подойдёт даже советская Яуза с её вторым классом сложности и заявленным частотным диапазоном 31,5—14000 Гц, а для кассет на основе двуокиси хрома и до 16000 Гц, что очень даже неплохо:
Советские магнитофоны подразделялись на классы сложности с 0 по 4. О классе говорит первая цифра в номере. Например, Яуза МП-221С-2 относится ко второму классу сложности. Чем меньше цифра, тем выше класс, и тем лучше характеристики магнитофона. При оцифровке качественных записей магнитофонами классов 3 и 4 лучше не пользоваться.
Также нам понадобится доступ к регулировочному винту считывающей головки магнитофона. Дело в том, что дорожки, записанные на разных магнитофонах или даже на одном магнитофоне, но в разное время, редко совпадают, и для получения наилучшего звучания нам придётся подстраивать головку на слух под дорожку каждой кассеты. Это даёт очень существенный выигрыш в качестве, поэтому этим не стоит пренебрегать.
В магнитофонной приставке Яуза головка закрыта панелью, которая снимается при сдвигании её влево:
2. Компьютер со звуковой картой. Для оцифровки 45 минут звука с качеством звукового компакт-диска, на жёстком диске должно быть свободно около 500 мегабайт для 45-минутного wav-файла и около сотни мегабайт для MP3-файлов, в которые мы будем конвертировать отдельные треки.
На звуковой карте сзади имеются круглые разъёмы TRS mini-jack (3,5 мм) , такие же, как гнёзда для наушников. Гнездо линейного входа, как правило, помечено голубым цветом (согласно требованиям, появившимся в спецификации PC 99 Audio от Intel и Microsoft), а также значком со стрелкой, указывающей в центр кружка и/или надписью LINE IN (или L-IN):
По характеристикам нам подойдёт практически любая современная звуковая карта, даже интегрированная в материнскую плату (нам необходима частота дискретизации АЦП — 44100 кГц, разрядность АЦП — 16 бит).
3. Соединительный шнур. В случае использования советских магнитофонов и магнитофонных приставок распайка шнура должна быть следующей:
К линейному выходу магнитофона:
Штекер ОНЦ-ВГ-4-5/16-B (DIN 41524, DIN-5/180°):
2 — общий
3 — левый канал
5 — правый канал
К линейному входу звуковой карты:
Штекер TRS mini-jack (3,5 мм) :
1 — концевой контакт — левый канал
2 — кольцевой контакт — правый канал
3 — контакт на гильзе — общий
Если вы в качестве линейного выхода используете гнездо для наушников, то используйте кабель со штекерами описанного выше типа на обоих его концах.
4. Программа для захвата и обработки звука. Чтобы избежать использования нескольких программ и не заморачиваться со сложными аудиоредакторами, рекомендую использовать простую программу Spin It Again , специально созданную для любительской оцифровки аудиоматериала с кассет или грампластинок. Мне не платят за рекламу этой программы, но она реально удобная, почему бы и не похвалить.
Итак, в программе Spin It Again содержатся все необходимые инструменты для захвата звука, фильтрации шумов, нарезки треков, записи дисков и даже подробная помощь с фотографиями по подключению магнитофона или проигрывателя пластинок к компьютеру!
Подготовка к оцифровке
1. Соедините линейный выход магнитофона с линейным входом звуковой карты компьютера. Включите питание магнитофона, загрузите комипьютер.
2. Промотайте кассету до конца взад-вперёд, чтобы снять внутренние напряжения плёнки, ровнее её намотать и сдуть накопившуюся пыль.
3. Третий и следующий пункты можно сделать позже через программу оцифровки, но я делал их на этом этапе. Настройте в операционной системе программные регуляторы воспроизведения звука (регуляторы ЦАП) следующим образом. Откройте микшер громкости (через контекстное меню значка громкоговорителя в системном лотке, «там, где часы») и разрешите воспроизведение звука для прослушивания только с динамиков и с линейного входа. Остальное можно отключить, чтобы убрать лишние шумы.
Перевод звука с компьютера на кассету и обратно.
Все знают, что можно переделывать музыку с компакт-дисков на комп. Владельцы пишущих сидюков также знают, что можно записывать музыку и с компьютера на компакт-диски, пусть только и на cd-r. Но не все знают, что можно записывать звук и с компа на кассету и с кассеты на комп. А если и знают, то точно не представляют себе процесса. Я бы не стал писать эту статью, но последнее время много человек обращались ко мне по этому вопросу, поэтому я решил что это будет кому-нибудь и полезным. А тем людям кто спрашивает меня об этом в РЛ, я буду давать распечатку статьи ;).
Многие считают, что качество записи будет неудовлетворительным. Ничего подобного, при записи на качественные кассеты обычной песни (битрейт 128, частота 44кГц) звук получается вполне хорошим, ничуть не хуже, чем при перезаписи с кассеты на кассету. Я, конечно, все равно все слушаю на компе(через центр), но некоторые бедняги, не имеющие компа иногда обращаются с просьбой записать им некоторые песни. А легче всего записать на кассету.
Запись звука с компьютера на кассету.
Ну что, пустые слова в сторону, перейдем к делу. Для того чтобы записать звук с компьютера на кассете нам понадобятся сам компьютер со звуковой картой ;), а также любое кассетное устройство(плеер, магнитофон, музыкальный центр), имеющее в своем чреве порт для ввода. То есть вход либо для микрофона, либо входы для двух шнуров аудио(левая колонка и правая), которые чаще встречаются на видеомагнитофонах и телевизорах.
Если на вашем устройстве есть вход для микрофона, то все просто. Берете шнур, который идет от компа к колонкам. Выдергиваете его из колонок(если у Вас он запаян или оканчивается не так же, как начинается, то одолжите нужный у друга, почти наверняка у кого-нибудь такой найдется), вставляйте в устройство записи. Составляйте плэйлист нужных песен(звуков), нажимайте кнопку записи на магнитофоне и включаете проигрывание музыки на компьютере.
Если же входа для микрофона нет, а есть те два больших входа не отчаиваетесь, необходимый шнур тоже существует(например, у Интрудера именно такой шнур соединяет звуковуху с колонками). Находите нужный шнур и далее действуйте так же, как и с входом для микрофона. Обычно такие входы существуют на центрах, так что не забудьте переключить центр в нужный режим, чтобы запись шла именно с того источника(у меня, например, этот режим называется AUX).
А что делать, если в колонки все шнуры впаяны, а хорошие компьютерные друзья только в инете? Есть два варианта, можно нужный шнур просто купить(ну это, конечно, не для нас), а можно изготовить самому. Сложностей нет абсолютно, разве что с длиной провода (но если шнур нужен только для записи, а не для постоянного использования, то это неважно).
Если нужен шнур для микрофонного входа, то нужный конец можно позаимствовать у наушников. Аккуратненько отрезать концы у обоих проводов (наушников и запаянного), соединить, попользоваться, отсоединить, вернуть все на место, для приличного вида замотать изолентой. Тоже самое и с теми другими входами, AL и AR (audio-left, audio-right), их можно позаимствовать от видеомагнитофона, видеокамеры, видеоприставки (помните еще про такие? ;)) Только у них бывают только по одному аудио-ответвления, а для стерео записи надо иметь два аудио шнура. В первом обрезке от провода, ведущего от компа, у нас только два провода, а для AL, AR надо четыре контакта, тут присоединять можно и последовательно и параллельно, разницы нет. Главное, чтобы нигде два основных провода не замыкались между собой.
С помощью этих проводов можно не только записывать звук на центр, а просто слушать все через центр. Таким же способом можно добавить еще несколько колонок параллельно, свои компьютерные, от магнитофона, от автомобиля, от патефона :), сделать себе отличную аудиосистему. У меня днем радуют всех соседей все четыре колонки, а ближе к ночи, я оставляю работать только маленькие компьютерные.
Запись звука с кассеты на компьютер.
Тут тоже нет ничего сложного, здесь понадобится даже один шнур для всех, да и магнитофон любой подойдет. Нужен шнур, как у наушников, с обоих концов. Один конец вставлять в тот вход от наушников в магнитофон, а другой конец во вход для микрофона, расположенный на звуковой карте. (многие советуют подключать не через микрофон, а через вход Line-In, пробовал. с микрофонным входом, имхо, лучше) А дальше, Вам понадобится хорошая звуковая программа, например Sound Forge (версия чем выше, тем лучше). В последних версиях там сразу на виду кнопка со стандартным красным кружком, обозначающем запись. Щелкните по ней, потом подтвердите запись, включайте кассетник. Когда нужная песня пройдет, щелкаете стоп и в меню Файл(File), Сохранить Как(Save As. ), сохраняете файл в нужном формате(хоть в том же мп3). Количество времени записи с микрофона, там ограничивается только свободным местом на диске. Чтобы записать подряд сторону кассеты, понадобится где-то мегабайт шестьсот свободных. Но потом в этой же программе можно будет нарезать все на отдельные треки, убрать пустое место, наложить необходимые эффекты, провести мастеринг, то есть привести все треки к определенному уровню громкости.
Надеюсь я все изложил достаточно толково и это кому-нибудь и пригодится. Вопросы, предложения и поправки, как всегда все принимаются.
Для большинства меломанов 80-х и 90-х аудиокассета была доминирующим музыкальным форматом, который предоставляет нам доступную музыкальную среду для распространения и записи песен. Многие люди, я думаю, до сих пор хранят различные кассеты для драгоценной памяти. Однако в настоящее время люди предпочитают слушать музыку с портативного iPod, iPhone или других MP3-плееров, а не с неудобными кассетными магнитофонами или устаревшим плеером.
Ваша коллекция аудиокассет может иметь большое значение. Возникает вопрос: как сохранить и перенести аудиоконтент с кассеты на компьютер для лучшей экономии? На самом деле, почему бы не положиться на авторитетного кассетный магнитофон для записи кассеты в MP3 или другие аудиоформаты, чтобы вы могли наслаждаться аудио контентом на ПК с Windows / Mac или переносном устройстве. Какой кассетный магнитофон лучше всего подходит для захвата и конвертации аудиокассет в компьютер без потери качества? Вы можете изучить эту статью и найти лучший ответ.
Часть 1. Соберите необходимое оборудование перед записью на кассету
➤ Компьютер с доступной звуковой картой , Проверьте компьютер и убедитесь, что на вашей звуковой карте имеется доступное гнездо LINE IN (обычно синего цвета) и последние версии драйверов.

➤ Кассетная дека , Примените магнитофон для проигрывания вашей кассеты. Аудиоисточник должен иметь как минимум гнезда RCA LINE OUT или стерео-мини-разъем для наушников. Очистите аудиоголовку и прижимной ролик. Удалите остаточную влагу, перемотав кассету вперед и назад, и гарантируйте плавное воспроизведение.

➤ Аудио кабели , Один конец вашего кабеля должен быть стерео-мини. С разъемом, который вы используете на аудиоисточнике, другой конец должен быть либо RCA, либо стерео-мини. Для достижения наилучших результатов используйте кабель с позолоченными гнездами.

Часть 2. Лучший кассетный магнитофон для передачи кассетного звука на Windows PC / Mac
В этой части мы познакомим вас с несколькими лучшими инструментами для записи на кассету, чтобы вы могли с легкостью записывать кассету, включая запись с кассеты на MP3, запись звука Windows, проигрыватель QuickTime и Audacity.
Кассета в MP3-рекордер это одна полнофункциональная программа для записи видео / аудио для Windows, которая может помочь вам записать кассету в MP3 и другой аудиоформат без потери качества. Помимо захвата содержимого кассеты, эта программа также может помочь вам записывать видео с YouTube, делать музыкальные копии с музыкальных сайтов, таких как SoundCloud, Spotify и так далее.
Шаг 1 Запустите кассетный магнитофон на вашем ПК с Windows. Нажмите «Audio Recorder», чтобы открыть окно «Record Audio».

Шаг 2 Выберите для записи звука с аудио системы или микрофона в соответствии с вашими потребностями. Здесь мы выбираем запись кассеты из системного аудио.

Вы можете узнать шаги из видео ниже:

Каждый ПК с Windows или ноутбук оснащен Sound Recorder. Пока вы подключаете инструмент для записи звука к компьютеру, вы можете использовать этот бесплатный и полезный инструмент для записи звука.
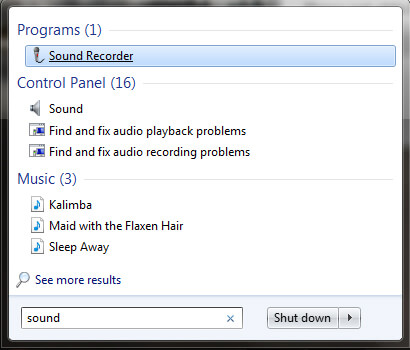
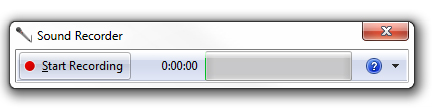
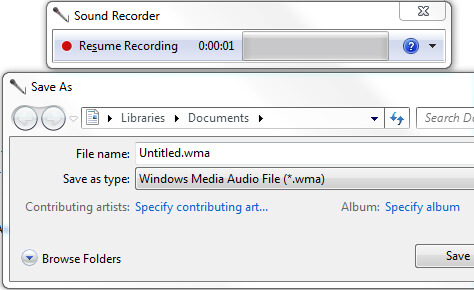
Для пользователей Mac QuickTime Player - это не просто медиаплеер, но и полезный инструмент для записи видео / аудио, позволяющий записывать действия на экране или аудио на Mac. Вы можете использовать QuickTime Player для захвата аудио кассеты и сохранения записи на Mac для сохранения.
Шаг 1 Запустите QuickTime Player, нажмите «Файл»> «Новая аудиозапись».
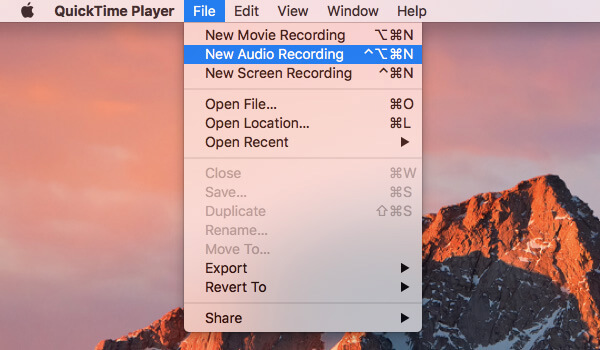
Шаг 2 Нажмите красную кнопку, чтобы подготовиться к записи касания кассеты, а затем нажмите кнопку «Воспроизведение» на кассетной деке.
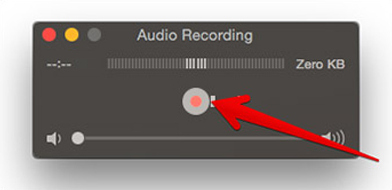
Шаг 3 Когда закончите запись, нажмите кнопку еще раз и остановите воспроизведение кассетной деки. Ваша запись QuickTime Player будет автоматически сохранена на экране рабочего стола. (Найдите другой рекордер экрана, например Программа записи шагов Windows здесь)
Audacity - это полезная бесплатная программа с открытым исходным кодом. Многие люди любят использовать Audacity для записи звука, конвертации и редактирования. Он также может быть использован для конвертировать MP3 в MIDI, Если вы установили Audacity на свой ПК с Windows или Mac, вы можете использовать Audacity, чтобы с легкостью записывать кассеты в MP3.
Шаг 1 Установите звуковой вход в Audacity. В «Правка»> «Настройки» установите устройства воспроизведения и записи специально на звуковую карту, к которой подключен ваш кабель. Никогда не используйте Microsoft Sound Mapper на компьютере с Windows.
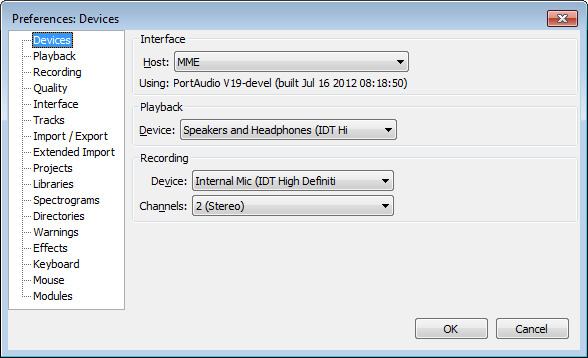
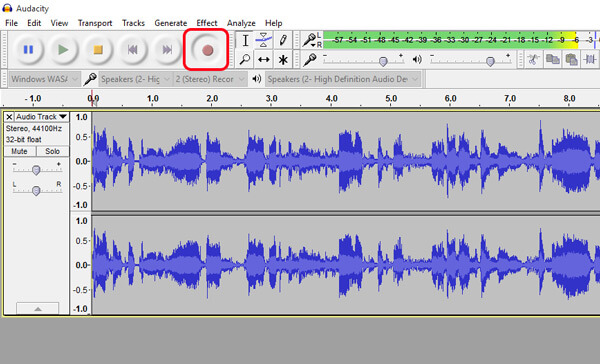
Шаг 3 Редактируйте звук записи с помощью мощных функций редактирования, которые предлагает Audacity, включая разбиение на треки, обрезку тишины и т. Д.
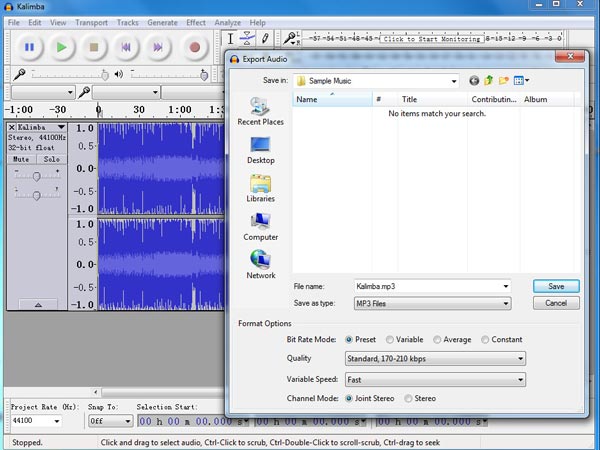
Шаг 4 Рассмотрите возможность использования плагина LAME для экспорта записи на кассету в формат MP3. Нажмите «Файл»> «Экспорт аудио»> «Сохранить как тип»> «Файлы MP3»> выберите место назначения папки.
В этой статье мы в основном покажем вам несколько лучших кассетных магнитофонов, которые помогут вам записать кассету в MP3 или другой аудиоформат. большой диктофон Инструменты рекомендуются для вас, чтобы сделать работу. Вы можете выбрать любой из них для захвата кассетного аудио. Если у вас есть идея лучше записать кассету на компьютер, пожалуйста, сообщите нам.
Что вы думаете об этом посте.
Рейтинг: 4.8 / 5 (на основе рейтингов 198)
15 декабря 2020 г. 14:30 / Обновлено Дженни Райан в блокфлейта
Хотите записать аудио / YouTube видео в формате MP3? В этой статье рассматриваются некоторые авторитетные профессиональные или онлайн-рекордеры MP3.
Прочтите и получите 3 простых способа записи системного звука на Mac со звуковым цветком или без него. Здесь вы можете быстро записать внутренний звук во всех операционных системах Mac.
Хотите скопировать CD в MP3 для вашего iPhone / iPod / MP3-плеер? Как вы можете скопировать аудио CD в MP3? Найти лучший CD для MP3 Ripper здесь.
Я также упомяну пару таких гаджетов в конце, чтобы те из вас, у кого нет времени или терпения, следовали приведенным ниже инструкциям.
Использование Audacity для передачи аудио
Что вам нужно, прежде чем вы сможете скопировать кассеты на свой компьютер или ПК:
2. Кассетная лента с выходными гнездами RCA или магнитофоном с 3,5-мм мини-штекером (надеюсь, у вас это уже есть, если у вас много кассет)



4. Звуковая карта с линейным входом (обычно синим цветом)

Шаг 1: Подключите магнитофон к компьютеру

Теперь пришло время подключить другой конец кабеля к компьютеру. Если вы используете кабель RCA с мини-разъемом на другом конце, просто подключите его к гнезду Line-In разъем на задней панели компьютера (синий из трех). Однако, если у вас есть кабель RCA с красными и белыми разъемами RCA на обоих концах, вам нужно будет купить мини-штекер на 2 RCA, женский адаптер как показано ниже.

Однако, если вы собираетесь покупать это, вы можете также купить кабель с мини-разъемом уже на другом конце! Использование адаптера может привести к потере качества звука.

Если вы используете настольный ПК, он должен иметь цветовую кодировку, что значительно упрощает поиск места подключения. По сути, это линейный вход синего цвета.
Шаг 2. Запись звука с кассеты с использованием Audacity
Теперь, когда ваша кассетная дека подключена к компьютеру, мы можем использовать программное обеспечение Audacity для записи и редактирования аудио с открытым исходным кодом для захвата звука.
Во-первых, откройте Audacity и нажмите на редактировать а потом предпочтения путь внизу. Если его еще нет, нажмите Аудио I / O в меню левой руки. Здесь вы можете выбрать источник входного сигнала для записи звука. Вы должны увидеть заголовок раздела запись и под этим выпадающее меню называется устройство,

Убедитесь, что вы делаете НЕ выбирать Microsoft SoundMapper если вы на машине с Windows. Это должно быть что-то похожее на то, что вы видите выше, или что-то вроде «Линейный вход: Realtek HD Device“И т. Д. Вы можете попробовать все параметры в раскрывающемся списке, пока не получите звук для записи, один из них будет работать.
Теперь вам просто нужно отрегулировать громкость записи, нажав стрелку, направленную вниз, на правой (красной) шкале уровня записи VU.

![входной объем[6]](https://www.online-tech-tips.com/wp-content/uploads/2008/03/input-volume6-thumb.jpg)
Когда вы закончите запись, нажмите кнопку Стоп кнопку (желтого цвета) и перейдите к файлу и выберите Сохранить проект как, Это сохранит его как проект Audacity, чтобы вы могли вернуться и отредактировать его позже.
Чтобы экспортировать окончательно отредактированную версию вашей записи в формат MP3 или WAV, нажмите «Файл» и выберите Экспортировать как, Затем вы можете взять эти MP3-файлы и записать их на CD или импортировать в iTunes. Вы можете выбрать между форматами WAV, AIFF, OGG, FLAC и MP2 для экспорта.
Помните, что вы всегда можете приостановить запись в любое время, если есть части кассеты, которые вы не хотите переносить на свой компьютер. В противном случае, вы должны теперь цифровую версию ваших аудиокассет!
Другие способы переноса аудиокассет
Если вы не возражаете потратить немного денег, есть несколько удобных гаджетов, которые вы можете приобрести, чтобы упростить процесс перевода.
USB-кассетный плеер

Кассета с CD-рекордером
Teac является популярным брендом и имеет одна модель это позволяет вам играть и записывать каталог на самом устройстве. Это немного дороже в 335 долларов, но, возможно, оно того стоит, если у вас есть сотни кассет, которые вы хотите конвертировать в цифровой формат.
Надеюсь, этого достаточно, чтобы перевести ваши кассеты в цифровой формат без особых проблем. Если у вас есть вопрос, оставьте комментарий! Наслаждайтесь!
Читайте также:

