Как записать на карту памяти без картридера
Обновлено: 07.07.2024

Собственно из названия темы понятно — как "в походных условиях" (без компа и ноута) скопировать видео с microSDHC карты видеорегистратора на др. карту. А на кой это надо — например при дтп перекопировать нужное видео для гаишников или просто со своего смартфона воспроивести, а если Вы стали свидетелем, то скопировать для пострадавших. А также (т.к. microSDHC не резиновая и более старые записи "затираются") сохранить для себя что то интересное — иногда ведь хочется посмотреть — красивые пейзажные виды (закаты, восходы, ландшафт и т.п.), разные зверюшки (зайчики, лисички и т.п.) передвиг. вдоль/по дороге и попадающие в объектив и пересмотреть некоторые дорожные неоднозначные т.с. ситуации.
Опробовал вероятно самый дешёвый вариант. Samsung Galaxy S4 (андроид 5.0.1) соединен с OTG картридером (в этот OTG "воткнута" microSDHC 32 Гб) и уже к OTG картридеру подключил обычный usb картридер (взял старенький Transcend Multi-Card Reader M3), в который "воткнута" microSDHC 16 Гб). В стандартном андроидном файловом менеджере отображаются все 3 устройства — содержимое самого тел. + usb драйв А (microSDHC 32 Гб на OTG картридере) + usb драйв В (microSDHC 16 Гб на usb картридер). Можно перемещать или копировать видео откуда и куда угодно. 3-минутный видео (FHD) копируется чуть менее минуты.
В 1-ом варианте

использовал OTG картридер DEXP VCR717. Работает, но вероятно контакты неважные (при малейшем прикосновении содержимое "отваливается" и приходится все шевелить).

Вообщем "китайчатина" нелучшего качества. С этим OTG видео (в формате .mp4) воспроизводится только если скопировано на сам телефон (с microSDHC не желает).
Во 2-ом варианте вместо DEXP использовал уже OTG картридер TRANSCEND RDP9K.

Даже внешне выглядит качественне, чем DEXP. Работает, как оказалось, также хорошо. Но и стоит дороже.
С этим OTG видео со звуком (в формате .mp4) воспроизводится не только если скопировано на сам телефон, но с microSDHC карт. Из недостатков — в стандартном андроидном файловом менеджере OTG картридер TRANSCEND RDP9K работает, а с Transcend Elite (установленном на Samsung Galaxy S4) содержимое microSDHC карт не видно.
И т.к. у Transcend Multi-Card Reader M3
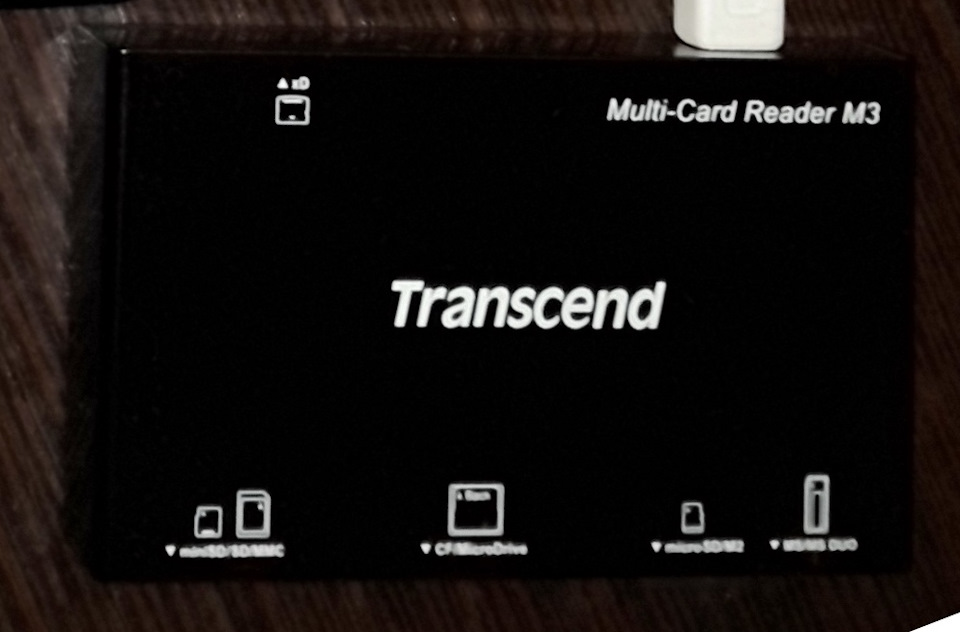
довольно длинный usb шнурок

(что не очень удобно в использовании) попытаюсь или шнурок покороче найти, или usb картридер
безшнурковый опробовать — типа Transcend TS-RDP5K

с поддержкой формата SD (Micro SDHC, Micro SDXC, SD, SDHC, SDXC).
Продолжение.
Т.к. короткого usb/мини usb шнурка в ближайших магазах не нашёл, то опрбовал вместо Transcend Multi-Card Reader M3 (с относительно длинным usb шнурком) дешевый usb cardrider Oxion

Из недостатков — разъём для карт памяти всего 1 и Micro SDHC придется вместе с переходником использовать.
Вообщем получил более компактную и удобную конструкцию — работающую.

Может существует кард-ридер который поддерживает установку хотя бы 2-ух карт памяти одновременно?
А то у всех заявлено — "Кард-ридер не поддерживает установку двух карт памяти одновременно."
P.S. Легче и быстрее самому найти, чем ждать пока здесь ответят. В андроид опция "безопасное извлечение usb устройства" находится в разделе натройки => память => карта памяти SD

А нужно это когда при вкл. wi-fi куча "уведомлялок" всплывает и при их быстром закрытии "в массе" ненужных заодно и уведомлялку "безопасное извлечение" ненароком закрываешь.
Очень удобный и компактный носитель для хранения информации — карта памяти. На нее можно записать новую книгу для электронного устройства чтения книг, или музыку и видео на мобильный телефон, или новые карты для навигатора. Для передачи данных с компьютера используют кардридеры (card reader) — приборы для чтения и записи информации, в которые вставляются карты памяти.

- Как передать файлы на карту памяти
- Как записать информацию на карту памяти
- Как перекинуть файл с телефона на флешку
Подключите разъём кард-ридера к USB-порту компьютера. Некоторые устройства чтения карточек памяти имеют отдельный кабель, который также нужно вставить в USB-гнездо компьютера. Найдите на кардридере прорезь, больше всего похожую по размерам на вашу карту памяти, и до упора, без усилий вставьте карточку. Если вы всё сделали правильно, загорится лампочка-индикатор. Если не загорелась, попробуйте другую прорезь.
При первом подключении кардридера на экране компьютера появится окно «Мастер установки/обновления оборудования». Выберите левой кнопкой мыши третью строчку с надписью «Нет, не в этот раз» и нажмите «Далее» в каждом новом окне до появления кнопки «Готово». После нажатия на неё устройство готово к работе.
Дважды щелкните левой кнопкой мыши на значке «Мой компьютер» на Рабочем столе. Появится окно с вашими обычными дисками C:, D: и новой буквой — так операционная система обозначает кардридер.
Нажмите левую кнопку мыши дважды на букве диска, возле которой появилась какая-либо надпись, например SD, Transcend или любая другая. Если карточка памяти пустая, вы увидите пустое окно; если на ней есть информация, будут видны названия файлов или папок с данными. Дважды кликните на значке папки, в которую вы хотите записать информацию.
Нажмите левой кнопкой мыши на заголовке окна и, не отпуская кнопку, переместите указатель мыши вместе с окном немного в сторону, чтобы освободить часть рабочего стола.
Снова два раза быстро кликните значок «Мой компьютер». В открывшемся окне двойным щелчком откройте нужный диск. Найдите папку с тем, что вы хотите перенести.
Левой кнопкой мыши нажмите на значке файла, который желаете передать, и, не отпуская кнопку мыши, переместите файл в окно с содержимым карты памяти. Если нужно записать несколько файлов, удерживайте на клавиатуре кнопку CTRL и нажимайте левой кнопкой мыши на значках нужных файлов и папок, а затем перемещайте так же, как один файл.

SD карты — вид накопителей используемый в телефонах, фотоаппаратах и видеокамерах. В некоторых случаях возникает проблема, когда компьютер или картридер не видит карту памяти фотоаппарата или телефона. Пользователь вставляет его в соответствующий порт, но в проводнике она не отображается.
Проверяем поддерживается ли карта картридером
Часто пользователи путают разные виды накопителей, на данный момент их всего три: «microSD», «miniSD» и «SD». При этом для каждого устройства требуется определенный формат т.к. требования к скорости работы, объему памяти разные.
Коротко о видах и характеристиках карт памяти:
- «MicroSD». Форм-фактор (размер) – 11 x 15 мм. Данный формат накопителей используется в телефонах и портативных плеерах. В комплекте к нему часто идет адаптер для того, чтобы флешку можно было подключить, как SD карту. Также через соответствующий адаптер она подключается к ноутбуку.
- «MiniSD». Форм-фактор – 21,5 x 20 мм. Ранее был весьма распространенным форматом и чаще всего использовался в портативной технике. Сейчас формат применяется все реже, главным образом из-за популярности «microSD».
- «SD». Форм-фактор – 32 x 24 мм. Используется в устройствах, где требуется большой объем памяти и высокая скорость обмена данными (фотоаппараты и видеотехника). Существует несколько поколений данного формата: SD 1, SD 1.1, SDHC и SDXC.
Работа с картридером, проверяем совместимость:
- microSD при помощи картридеров можно использовать как SD карту. Но делать это не всегда рекомендуется (из-за разной скорости обмена данными);
- устройства для чтения SD карт имеют обратную совместимость: т.е. если вы берете устройство, читающее SDHC, то оно прочтет SD карты 1 и 1.1 поколений, но не сможет прочесть SDXC. Обращайте внимание на то, какие накопители совместимы с адаптером.
Проверяем флеш-карту и картридер на исправность
Для проверки флешки на исправность достаточно установить ее на другое устройство. Если есть еще одна карта такой же модели проверьте, распознается ли она на компьютере. Причин, которые влияют на работу карты памяти выделяют несколько: неправильное извлечение устройства, физический износ, или повреждение. В первых двух случаях можно попытаться восстановить работоспособность носителя с помощью специальных утилит низкоуровненного форматирования.

- скачиваем программу;
- после запуска утилиты выбираем модель накопителя и нажимаем на кнопку «Continue»;
- переходим во вкладку «LOW-LEVEL FORMAT»;
- появится предупреждение о том, что все имеющиеся данные будут удалены;
- нажимаем «FORMAT THIS DEVICE» для запуска форматирования.
Используем программу SDFormatter для восстановления флешки форматов SD, SDHC и SDXC:

- скачайте, установите и запустите программное обеспечение;
- после запуска программа выполнит инициализацию подключенных устройств;
- переходим на вкладку «Option» чтобы задать параметры для форматирования;
- «Quick» — быстрое форматирование, «Full (Erase)» — безвозвратное удаление данных без перезаписи и «Full (Overwrite)» — полное удаление с перезаписью;
- В главном окне программы нажимаем «Format».

Если проблема заключается в самом картридере, то в этом случае потребуется обратится в сервисный центр. Если необходимо безотлагательно воспользоваться накопителем, приобретите специальный USB переходник, оснащенный картридером, его можно подключить к ноутбуку.

Проблема также может возникнуть из-за несовместимости, на данный момент есть несколько разновидностей флешки: SD с побайтной адресацией и SDHC с посекторной. Чтобы исключить несовместимость, лучше использовать USB переходник SD–MMC. С его помощью можно использовать несколько видов карт памяти.
Ошибки операционной системы
В некоторых случаях компьютер или ноутбук не видит SD карту вследствие ошибок в работе операционной системы, мы приведем список распространенных сбоев:
- Неправильные настройки БИОСа. Возможно деактивирован модуль поддержки USB устройств;
- Проблема с драйверами. Если карта памяти определялась системой до определенного момента можно воспользоваться функцией «Восстановления системы» — откройте «Панель управления» и в поисковой строке введите запрос «Восстановление». В открывшимся окне выбираем «Запуск восстановления системы». В списке выберите ту точку восстановления, где указана дата, когда флеш накопитель определялся ОС;
- В некоторых случаях требуется установить драйвера для определенной модели SD. Для этого посмотрите, какая модель у карты, перейдите на сайт производителя и скачайте нужные файлы.
Вирусы на компьютере

Причиной, по которой SD карта не определяется может выступать наличие вирусов, которые могут вмешиваться в работу USB портов. Установите антивирусную программу, например, «Kaspersky Antivirus» или «Dr.Web Cureit» и просканируйте систему. При обнаружении вредоносных файлов рекомендуется выполнить их удаление.
Важно! Чтобы предотвратить удаления файлов с флешки выполняйте резервное копирование.
Проверяем драйвера

Когда MicroSD не определяется можно воспользоваться программами для определения устаревших драйверов и обновления их до актуальной версии. DriverPack Solution – утилита, позволяющая проверить конфигурацию системы и обновить драйвера. Скачайте утилиту, установите на свой ПК и запустите. После запуска программа проанализирует систему и проверит актуальность драйверов. Выберете вкладку «Настроить компоненты автоматически» и дождитесь конца установки требуемых файлов.
Проверяем определилась ли карта на компьютере
Проверяем смогла ли система определить накопитель:
- открываем проводник через ярлык «Мой компьютер» на рабочем столе;
- выбираем меню «Этот компьютер» и раскрываем раздел «Устройства и диски»;
- если появился новый диск, флешка определилась.
Аппаратные проблемы компьютера
Если при подключении Микро СД через адаптер к компьютеру она не открывается или не определяется, стоит проверить картридер на работоспособность. В первую очередь попробуйте вставить в адаптер заведомо рабочую флешку, если она не определилась, то переустановите драйвера на картридер.

- сочетанием клавиш «WIN+R» вызываем утилиту «Выполнить»;
- в строку вводим команду «devmgmt.msc»;
- в окне «Диспетчер устройств» проверяем пункт «Другие устройства», «Переносные устройства» и «Контроллеры». Если какой-то пункт отмечен желтым треугольником с восклицательным знаком, значит проблема в драйверах, требуется их обновить или переустановить.
Конфликт файловых систем
В некоторых случаях, флешка может определятся, но открыть ее не получается. Причиной является конфликт файловых систем или поврежденная файловая система на самом носителе. Если данные хранящиеся на флеш накопителе не являются важными, можно выполнить форматирование карты в файловую систему NTFS:
Присвоена уже используемая буква раздела
Данная ситуация происходит при подключении SD карты к компьютеру, когда система присваивает ей букву уже существующего диска. Из-за этого происходит сбой и флешка не отображается в проводнике.


Большинство мобильных устройств поддерживает воспроизведение музыки. Однако внутренней памяти этих девайсов не всегда достаточно для хранения любимых треков. Выходом из положения становится использование карт памяти, на которые можно записывать целые музыкальные сборники. Как это делать, читайте далее.
Скачивание музыки на карту памяти
Для того, чтобы музыка оказалась на SD-карте, нужно будет выполнить несколько простых действий. Для этого понадобится:
- музыка на компьютере;
- карта памяти;
- картридер.
Желательно, чтобы музыкальные файлы были в формате MP3, который наверняка будет воспроизводиться на любом устройстве.
Сама карта памяти должна быть исправна и иметь свободное место под музыку. На многих гаджетах съемные накопители работают только с файловой системой FAT32, поэтому лучше заранее ее переформатировать.

Кардридер – это место в компьютере, куда можно вставить карту. Если речь идет о маленькой microSD-карте, то понадобится еще и специальный адаптер. Он выглядит, как SD-карта с небольшим разъемом с одной стороны.
В качестве альтернативы можно, не извлекая флешку, подключить устройство к компьютеру через USB-кабель.
Когда все это есть, останется просто выполнить несколько простых шагов.
Шаг 1: Подключение карты памяти
- Вставьте карту в картридер или подключите с помощью USB кабеля.
- Компьютер должен издать характерный звук подключения устройства.
- Дважды кликните по значку «Компьютер».
- В списке съемных устройств должна отображаться карта памяти.
Совет! Перед тем, как вставлять карту, проверьте положение защитного ползунка, если такой имеется. Он не должен стоять в положении «Lock», иначе при записи будет выскакивать ошибка.
Шаг 2: Подготовка карты
Если на карте памяти недостаточно места, то нужно будет его освободить.
Шаг 3: Загрузка музыки
Теперь осталось сделать самое главное:

- Перейдите в папку на компьютере, где хранятся музыкальные файлы.
- Выделите нужные папки или отдельные файлы.
- Нажмите правую кнопку мыши и выберите «Копировать». Можно использовать сочетание клавиш «CTRL» + «C».
На заметку! Быстро выделить все папки и файлы можно, используя комбинацию «CTRL» + «A».

Готово! Музыка на карте памяти!
Шаг 4: Извлечение карты
Когда вся музыка скопирована на карту памяти, для ее извлечения нужно обязательно использовать безопасный метод. Конкретно нужно сделать следующее:
- Найдите на панели задач или в трее значок USB с зеленой галочкой.
- Кликните по нему правой кнопкой и нажмите «Извлечь».

На некоторых девайсах обновление музыки может происходить автоматически. Однако зачастую нужно делать это вручную, указывая проигрывателю папку на карте памяти, где появилась новая музыка.
Как видите, все просто: подключаете карту памяти к ПК, копируете музыку с жесткого диска и вставляете на флешку, после чего отключаете ее через безопасное извлечение.

Отблагодарите автора, поделитесь статьей в социальных сетях.

Читайте также:

