Как записать разговор в скайпе
Обновлено: 03.07.2024
В метро приложение «Skype» для Windows 10 есть функция записи сеанса голосовой и видео связи. Далее в этой мы подробно рассмотрим как правильно записывать звонки в «Skype».
Введение
Ежедневный уровень общего взаимодействия пользователей вырос многократно и включает в себя не только восприятие окружающего огромного массива информации, посредством получения, обработки и распространения данных, но и подразумевает разнообразные способы коммуникации потребителей друг с другом.
Особенно, объем ежедневного общения, во многом, вырос за счет упрощения процесса удаленной связи посредством применения различных современных компьютерных устройств, как самых массово представленных стационарных персональных компьютеров и ноутбуков разных форм и конечной конфигурации исполнения, так и, сравнимых с компьютерами по популярности и востребованности, мобильных вариантов устройств, таких как смартфоны, коммуникаторы, камерофоны и т.д.
Одним из объединяющих факторов вовлечения компьютерных устройств для дистанционного общения пользователей и удаленного обмена данными является наличие унифицированного программного обеспечения. На сегодняшний день существует несколько известных защищенных продуктов доверенных производителей, к которым безусловно относиться и приложение «Skype» . Данный инструмент коммуникации принадлежит корпорации «Microsoft» , как и наиболее известный и вероятно самый популярный продукт – операционная система «Windows» , представленная своей новейшей версией «Windows 10» . Для пользователей, применяющих на своих устройствах «Windows 10» , приложение «Skype» предлагается для использования по умолчанию.
Данная программа для общения получила различные дополнительные усовершенствования, одним из которых является возможностью записывать звонки прямо из приложения, что может пригодиться во многих ситуациях. Например, если пользователи работают удаленно на дому или не имеют возможности персонально посетить отдельные мероприятия (презентации, собрания, обсуждения, лекции в учебных группах или личные семейные встречи), но желают сохранить прошедшие события в видео формате.
Функция записи проста и пользователи могут использовать ее для создания медиа файлов при голосовых и видео звонках «Skype» с максимальной продолжительностью 24 часа. Запись происходит в облачное хранилище, что означает, что дисковое пространство локального запоминающего устройства не задействуется. При активации функции, все участники разговора получают уведомление о том, что вызов записывается. Кроме того, «Skype» будет захватывать все пользовательские потоки участников, а также любой общий экран, доступный в указанном сеансе.
В данном руководстве по описанию, заложенных разработчиком, возможностей операционной системы «Windows 10» мы покажем, как произвести запись вызова в приложении «Skype» , а также как загрузить и сохранить готовый медиа файл на персональное пользовательское устройство, и в последствии удалить сюжетную композицию «Skype» при необходимости.
Примечание . Главным образом, предлагаемая инструкция ориентирована для использования на компьютерных устройствах под управлением операционной системы «Windows 10» , но функция записи должна быть доступна также и на остальных поддерживаемых платформах, включая «mac OS» , «iOS» и «Android» .
Как записать голосовой или видео звонок в «Skype» ?
Чтобы в операционной системе «Windows 10» записать любой сеанс связи в приложении «Skype» , пользователям необходимо выполнить следующий простой упорядоченный алгоритм последовательных действий.
Важное замечание . Прежде чем продолжить, обязательно сообщите собеседникам, что будет производиться запись сеанса. При использовании данной функции готовый медиа файл загружается на сервера корпорации «Microsoft» , где он будет храниться в течение 30 дней. Кроме того, функция доступна только для записи звонков, если каждый из собеседников использует для входящих и исходящих звонков именно приложение «Skype» (звонящий задействует «Skype» и принимающий также использует «Skype» ).
- Откройте приложение «Skype» на компьютерном устройстве.
- В представленном окне инструмента для удаленного общения выберите в левой боковой панели, из доступного списка контактов, будущего собеседника.
Краткое примечание . Пользователи могут также прекратить процесс записи содержимого указанной беседы, нажав на одноименную текстовую ссылку «Остановить запись» , доступную в верхнем левом углу экрана приложения на соответствующей всплывающей панели.
После того, как представленный упорядоченный алгоритм последовательных действий будет пользователями исполнен, приложение «Skype» начнет записывать происходящий сеанс, независимо от того, используете ли вы голосовой или видео звонок.
Как скачать готовую голосовую или видео запись в приложении «Skype» ?
По завершению разговора и остановке ведущейся голосовой или видео записи, готовый медиа файл мгновенно автоматически появится на временной шкале чата «Skype» , и будет доступен для взаимодействия и исполнения дальнейших действий для всех участников зафиксированной беседы. Но стоит помнить, что активный период пользования созданной файловой композицией будет ограничен сроком в тридцать дней. Поэтому, если присутствует необходимость сохранить готовую запись в персональное локальное пользовательское хранилище, то выполнить данную операцию пользователям предстоит самостоятельно вручную до истечения указанного срока.
Чтобы загрузить готовую запись «Skype» из соответствующей шкалы чата приложения, пользователи должны выполнить следующий пошаговый простой алгоритм упорядоченных действий.
- Откройте «Skype» , добившись отображения окна приложения в активном режиме.
- В левой боковой панели раскрывающегося изменяемого раздела управления «Последние чаты» выберите требуемую беседу.
- Нажмите на активную, ставшую видимой, кнопку вызова контекстного меню, исполненную в виде вертикальной линии, состоящей из трех последовательно расположенных точек, и откройте востребованную всплывающую панель.
- Во всплывающем окне проводника файлов «Сохранение» выберите конечную папку назначения, выполнив пошаговый переход к существующей или вновь созданной директории, в которой будет располагаться востребованная звуковая или видео запись.
- Нажмите на кнопку «Сохранить» для непосредственного исполнения операции.
После выполнения описанного простого пошагового алгоритма упорядоченных действий, запись «Skype» будет сохранена в виде файла с расширением «MP4» , который пользователи в дальнейшем смогут воспроизводить практически на любых медиа проигрывателях.
Если же затем планируется распространять запись среди участников сеанса удаленной беседы, то можно использовать, строенное в стандартный функционал операционной системы «Windows 10» , приложение «Фотографии» для обрезки и редактирования видеофайла.
Как удалить созданную голосовую или видео запись в приложении «Skype» ?
Чтобы выполнить процедуру удаления записи беседы участников разговора в приложении «Skype» , пользователям предстоит осуществить последовательный порядок, представленных далее, простых пошаговых действий.
- Откройте приложение «Skype» .
- Выберите беседу в изменяемом разделе управления «Недавние чаты» в левой боковой панели окна приложения.
- Нажмите на, отображенную по результатам действий из предыдущего шага, кнопку, представленную в приложении в виде пунктирной вертикальной линии из трех последовательно расположенных точек, и откройте всплывающее контекстное меню.
После выполнения представленного последовательного порядка простых пошаговых действий, выбранная запись больше не будет отображаться во временной шкале истории чатов «Skype» .
Заключение
Современные персональные компьютерные устройства существенно облегчили пользователям, в самых разных конечных областях деятельности, исполнение множества разнообразных операций и, различных по уровню затрат и трудоемкости, процессов. А также, в том числе, устройства регулярно используются для осуществления удаленной взаимосвязи, коммуникации и общения конечных потребителей друг с другом, посредством задействования разнообразного программного обеспечения.
Одним из таких функциональных инструментов, полноценно способным успешно функционировать на разных видах популярных системных платформ, является приложение «Skype» . Современная версия «Skype» включает в себя, помимо многих востребованных функций, возможность записывать голосовые и видео беседы пользователей.
Используя, представленные в данном руководстве, алгоритмы пошаговых действий, пользователи смогут записать необходимые композиции, сохранить их в локальное персональное хранилище и удалить при необходимости из приложения «Skype» , что увеличит удобство использования и расширит возможный формат общения.
Новая версия Skype имеет встроенную функцию записи звонков. Уже не нужно возиться с дополнительными инструментами и дополнениями, чтобы записать разговор в Skype. Записать в Скайп можно как аудио-, так и видеоконференцию. Как это сделать? Сейчас подробно представим.
Как на компьютере записать звонок Skype
Для того, чтобы записать аудио- и видеоконференцию в Скайп следует:
- выбрать собеседника, с которым хотите начать видео- или аудиоконференцию;
- нажать на иконку «+», расположенную в нижнем правом углу открывшегося окна;
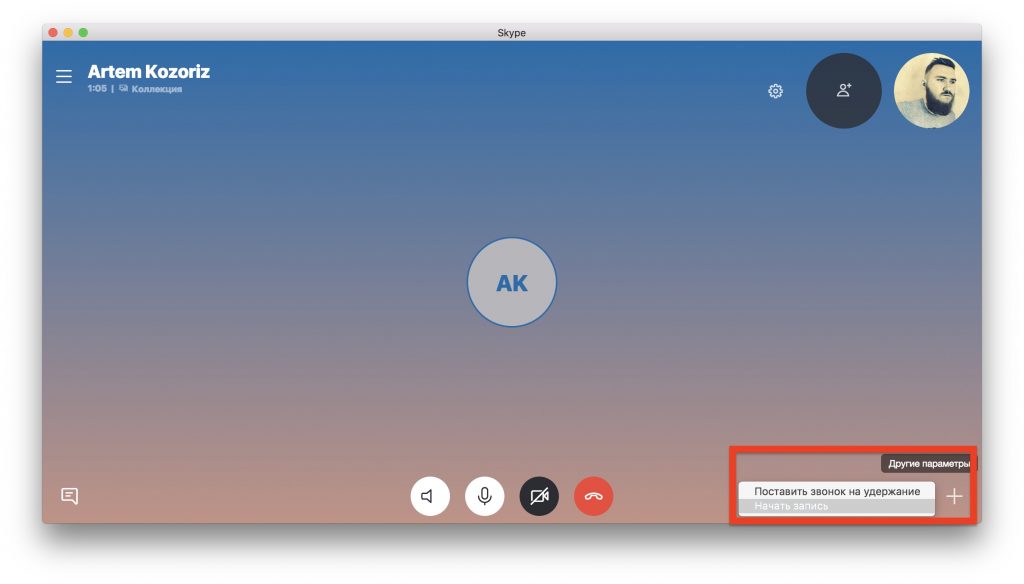
- выбрать «Начать запись». Как только вы нажмете на эту функцию, ваш собеседник сразу получит уведомление о том, что его разговор с вами будет записан. А в верхней части панели окна приложения Skype будет указан собеседник, который непосредственно ведет запись разговора.
- Чтобы завершить процесс записи, следует нажать на панели, размещенной в верхнем левом углу, на «Остановить запись».
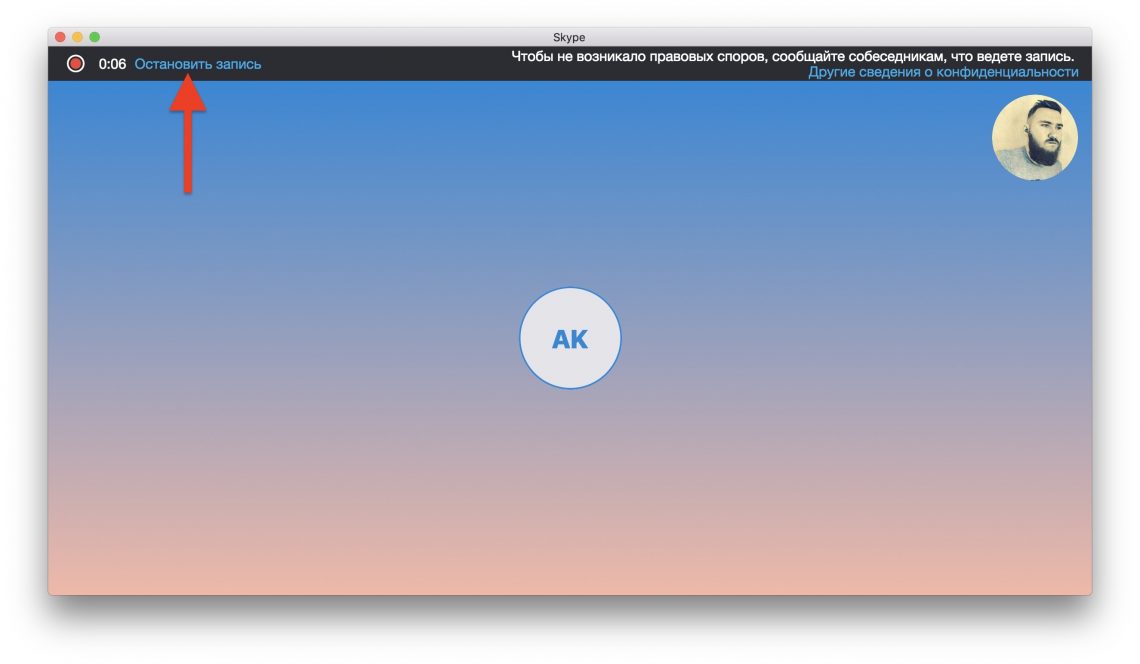
Как на смартфоне записать звонок Skype
Мобильная версия приложения Skype (к слову, скачать Skype можно на этом сайте) предполагает запись звонков, соблюдая тот же принцип:
- в процессе звонка вам следует тапнуть на иконку «+»;
- после тапните по «Начать запись».
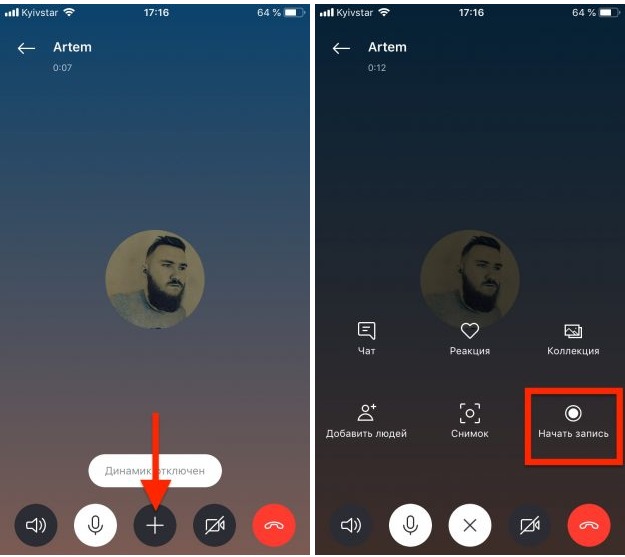
Чтобы остановить запись, следует тапнуть по одноименной кнопке в верхней части экрана.
Как сохранить запись звонка Skype
После того, как вы завершите запись звонка Скайп, запись отобразиться в чате с вашим собеседником. Храниться запись будет 30 дней. Вы можете ее пересмотреть, поставить оценку с эмодзи либо переслать кому-либо из своих собеседников в Скайп.
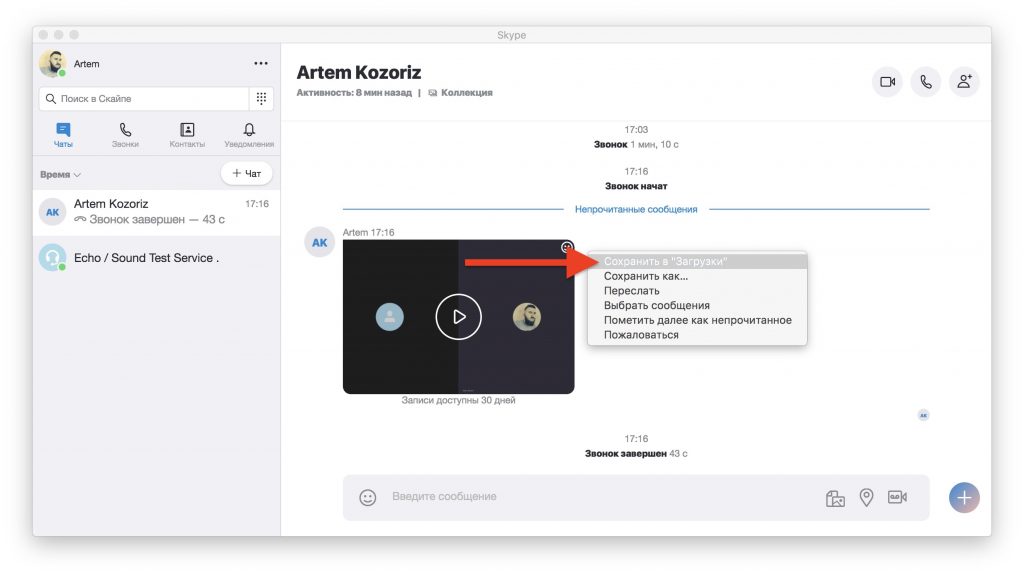
Если вы не хотите утратить файл записи после истечения 30 дней, поместите его на Диск. Для этого просто вызовите контекстное меню и выберите «Сохранить в «Загрузки»».
Данный ресурс является неофициальным сайтом фан-клуба приложения Skype. Все текстовые, графические и видео материалы взяты из открытых источников и носят ознакомительный характер. В случае возникновения споров, претензий, нарушений авторских или имущественных прав, просьба связаться с администрацией сайта.
Бывают случаи, когда пользователи участвуют в онлайн-конференциях в Skype либо занимаются с репетиторами по Сети, и им необходимо еще раз прослушать материал, который рассказывал учитель. Чем заново все переспрашивать, гораздо логичнее заранее сохранить беседу в аудио- или видеоформате на компьютере. Так давайте разберемся, как записать разговор в Скайпе. Далее будут представлены инструкции для классической версии программы и обновленной.
Классический («старый») Skype

Поскольку в старой версии программы не предусмотрена функция записи, мы будем рассматривать софт, который предлагает такие возможности. Перед этим стоит отметить, что понадобится стерео-микшер, который зачастую встроен на большинстве материнских плат.
Мы рассмотрим несколько основных программ для записи звука. Вам остается выбрать наиболее удобную для себя и использовать ее. Проще всего поставить Free Audio Recorder. Самый крупный набор функций предоставляет Amolto Call Recorder. А iFree Skype Recorder — универсальное решение.
iFree Skype Recorder
При рассмотрении наиболее популярных программ для записывания звонков начинать стоит именно с iFree Skype Recorder. Она полностью бесплатна и удобна в использовании. Работает в нескольких режимах:
- Автоматический (все запускается самостоятельно).
- Ручной (запись включает пользователь).
Инструкция по использованию:
Amolto Call Recorder

Если вам нужно сохранить не только аудио, но и видеозвонок, Amolto Call Recorder — то, что вам нужно. Программа для записи разговора в Скайпе обладает простым интерфейсом и множеством опций.Единственный минус приложения в том, что оно является платным. Изначально пользователю предоставляется возможность бесплатно использовать Amolto Call Recorder в течение 10 дней, затем нужно приобрести полную версию за 30 долларов.
Free Audio Recorder

Данная программа является самой простой среди себе подобных. Она не поддерживает русский язык, но уверяем вас, он вам и не понадобится. Интерфейс Фри Аудио Рекордер интуитивно-понятный, и с ним разберется любой пользователь.
В верхней части интерфейса приложения располагаются кнопки, через которые и осуществляется управление Free Audio Recorder. Все действия в программе сохраняются в специальный журнал. Это позволит не забыть, когда записывался звук и куда был сохранен файл с ним.
Современный Скайп
А вот в последних обновлениях Skype, где был значительно переработан дизайн, разработчики добавили функцию по сохранению бесед вместе со звуком и картинкой. Настраивается она так:
Теперь во время звонка можно в любой момент активировать запись. Но желательно заранее оповестить собеседника об этом, поскольку он незамедлительно получит соответствующее уведомление от программы. Функция активируется так:

Возникало ли у вас когда-нибудь желание записать разговор, который проходил по Скайпу? Если да, тогда спешим сообщить хорошую новость – сделать это возможно. Как именно осуществить такую процедуру? Ответ вы найдете в этой статье.
Зачем это нужно
Когда может понадобится записать разговор в Скайпе? — Во время важных бесед, содержащих сведения, которые нужно сохранить и при необходимости повторить. Это могут быть:
- видеоуроки;
- конференции;
- обсуждения деловых вопросов;
- диалог с близким человеком, реакцию и эмоции которого хочется сохранить;
- веселые групповые разговоры с друзьями.
Две возможности
В Скайпе можно записать как видеоразговор, так диалог, который проходил по аудиосвязи. Существует два метода фиксации бесед на мессенджере: с помощью встроенной опции и через сторонние программы. В начале рассмотрим первый способ сбережения чата, который является универсальным и работает на:
- ПК с операционной системой Windows;
- компьютерах Mac;
- мобильных устройствах с ОС Андроид;
- гаджетах с iOS.
ВАЖНО! Запись, сделанная стандартными средствами Скайпа, сохраняется в облачном хранилище. Это экономит память устройства и не снижает его производительность.
Стандартный метод
Для фиксации разговора по Скайпу на персональном компьютере или мобильном устройстве нужно выполнить 3 шага:
1. Созвониться с абонентом.
2. Нажать на троеточие или кнопку с плюсиком.

3. Кликнуть на вариант “Начать запись”.
Теперь Скайп записывает разговор. Об этом собеседник будет уведомлен.
Запись диалога автоматически останавливается по завершении сеанса связи. Прервать фиксацию можно, не прекращая разговор. Для этого необходимо нажать на текст “Остановить запись”. Записанное видео или аудио будет сохранено в облаке. Доступ к нему осуществляется в окне чата на протяжении 30 дней. После истечения срока запись удаляется.
СПРАВКА! При включенном режиме “Демонстрация экрана” все что будет отображаться на мониторе будет заснято.Что можно сделать с сохраненным разговором? Доступны следующие варианты:
- сохранить на устройстве;
- переслать пользователям Скайпа;
- удалить.
ВНИМАНИЕ! Лимит продолжительности разговора, который можно записать в мессенджере – 24 часа. Звонок, превысивший установленный срок, будет сохранен на нескольких файлах.
Альтернативный метод
Ранее, когда у Скайпа не было возможности записывать звонки, пользователи прибегали к помощи сторонних сервисов. Задействовать данные программы можно и сейчас.
Далее рассмотрим приложения, работающие на устройствах с различными операционными системами.
На компьютерах
После установки утилиты необходимо:
- Дважды кликнуть на ярлык программы.
- В автоматически открывшемся Скайпе нажать на кнопку “Дать доступ”.
- Позвонить абоненту.
Программа для записи начнет свою работу автоматически.
Для прекращения записи нужно нажать на “Стоп”. За приостановку процесса отвечает кнопка “Пауза”. Чтобы прослушать сохраненный аудиофайл, необходимо кликнуть на изображение часов. Из появившегося списка треков можно выбрать тот, что хотите воспроизвести.

После установки сервиса нужно запустить его и дать ему разрешение на доступ к Скайпу. И также в разделе “Параметры записи” необходимо активировать фиксацию видео. Чтобы процесс начинался при каждом звонке, следует включить соответствующую функцию.

Теперь можно звонить абоненту. Сервис будет автоматически записывать разговор. Чтобы прервать съемку, нужно закончить диалог или нажать на кнопку “Стоп”.
Просмотреть результат можно в приложении во вкладке “Библиотека”, а также в папке “Callnote”, расположение которой можно найти в настройках программы.
ВАЖНО! Бесплатная версия программы позволяет делать 10 записей в месяц. Для безлимитного использования придется оформить платную подписку.На Android
Для того чтобы зафиксировать на телефоне разговор с человеком по Скайпу подойдет программа, записывающая изображение экрана. Благодаря такому сервису записываются и видео, и аудио.
Перед работой с приложением нужно в настройках телефона позволить ему отображаться поверх других программ. Затем в самом сервисе в разделе “Settings” необходимо активировать запись видео. Для этого следует нажать на строке “Record camera”.
Чтобы начать процесс записи звонков, нужно выполнить 5 шагов:
1. Войти в приложение Apowersoft Screen Recorder.
2. На главном экране сервиса нажать на кнопку с изображением видеокамеры.

3. Дать разрешения на запрашиваемые запросы.
4. Войти в Скайп.
5. Позвонить абоненту.
После окончания звонка нужно остановить запись. Для этого можно войти в приложение и нажать кнопку “Stop”. Автоматически откроется папка, где хранятся видеозаписи. Тапнув на одну из них, начнется просмотр.
ИНТЕРЕСНО! В программе Apowersoft Screen Recorder есть встроенный редактор. С его помощью можно обрезать лишние кадры, например, начало и конец съемки.На iPhone
После установки программы нужно:
1. Войти в настройки смартфона.
2. Перейти в раздел “Пункт управления”.
3. Найти строку “Screen Recording” и нажать на плюсик.
4. Свайпом вверх открыть центр управления.
5. Нажать на кнопку с изображением кружочка.

6. Войти в Skype.
7. Позвонить выбранному контакту.
После окончания разговора съемку можно остановить двумя способами: через центр управления и с помощью строки вверху экрана. Для первого метода нужно сделать свайп вверх и нажать на кнопку записи. Чтобы воспользоваться вторым способом, необходимо тапнуть на строку в первой половине экрана и выбрать вариант “Остановить”. Отснятые видео будут храниться на телефоне вместе с фотографиями.
САМОЕ ВАЖНОЕ! Мессенджер Skype позволяет не только общаться с друзьями и знакомыми, но и записывать разговоры с ними. Воспользуйтесь советами статьи и запишите диалог через встроенную в Скайп функцию или с помощью сторонних программ. Это поможет сохранить важные моменты ваших бесед и воспроизвести их тогда, когда необходимо.

Разговор в Skype – не всегда просто дружеская беседа. Информация, полученная в процессе общения, может оказаться полезной и пригодится в будущем. Поэтому важно знать, как в нужный момент включить запись видео со Скайпа.
Как записать видеозвонок
Существует несколько способов сохранить видео разговора в Skype. Например, для этого можно использовать сам мессенджер. Хотя хватает и сторонних приложений с расширенными наборами настроек и функций.
Способ 1. Внутренний инструмент Skype на компьютере и телефоне
Разработчики Скайпа давно предугадали желание пользователей записывать свои сеансы видеосвязи и сохранять их на компьютере. Поэтому в приложении от Microsoft такая возможность предусмотрена, но доступна не сразу. Перед тем как записать видео Скайп сначала должен соединить абонентов.
Для записи видеозвонка в мобильной версии Скайпа от пользователя потребуются аналогичные действия.
Важно. Все видеофайлы сохраняются в формате MP4, который читает любой медиапроигрыватель.
Способ 2. Movavi Screen Recorder
Болеет профессионально к выполнению поставленной задачи подходит стороннее приложение Movavi Screen Recorder. Помимо функции захвата отдельной части экрана, веб-камеры, звука динамиков и микрофона одновременно, оно также выполняет роль видеоредактора. При этом качество выходного файла остается таким, каким было изначально.
Внимание! Бесплатно предоставлен 7-дневный период пользования, в течение которого надпись в центре экрана будет постоянно напоминать о том, что это пробная версия. Тем не менее, например, вебинары записывать это не сильно мешает.
Способ 3. Evaer Video Recorder for Skype
Приложение интересно тем, что записывает видеозвонки в Skype в десяти режимах, сохраняет файлы в самых распространенных форматах (AVI, MP4) и поддерживает функцию автоматического срабатывания одновременно с началом разговора.
Таким образом записать видео разговора в Skype несложно. Главное, выбрать подходящий для этого способ. Сторонние приложения многофункциональны, но собственная функция мессенджера не требует от пользователя установки дополнительного ПО и лишних настроек.
Читайте также:

