Как записать свой стрим на компьютер
Обновлено: 06.07.2024
Мы постепенно переходим к потоковому миру. Если вы хотите вести прямую трансляцию или захватывать контент из Интернета, возможности неограниченны. С лучшим потоковым программным обеспечением вы сможете стримить как профи, хотя когда нужна действительно хорошая программа для стрима, то нужно еще постараться ее найти. Наша команда экспертов позаботилась о самой сложной части, так что вам не придется разбираться во множестве потоковых решений. Мы нашли наиболее удобные и доступные варианты и составили этот обзор, чтобы вы могли тратить больше времени на создание контента и меньше беспокоиться о программном обеспечении для веб-камеры. Хотите скачать программу для стрима, которая вам подойдет? Читайте наш топ и выбирайте нужную.
| OBS Studio | Windows, Linux или Mac OS | Английский, русский и другие | Нет |
| Twitch | Android и iOS | Английский, русский и другие | Нет |
| Omlet Arcade | Android и iOS | Английский, русский и другие | Нет |
| Mobcrush: Livestream Games | Android и iOS | Английский | Нет |
Показать все программы Свернуть таблицу
Программы для стрима на ПК – рейтинг лучших
Чтобы создать качественный стрим, полный эффектов, переходов и наложений, нужно использовать потоковое программное обеспечение. Пользователям с разными индивидуальными потребностями подойдут разные программы, но для новичков важно, чтобы они были относительно простыми в использовании.
Gecata от Movavi
ОС: Windows
Цена: 790 рублей
При стриминге больше всего интересует простота использования и качество игрового диктофона. Программа Gecata от Movavi обеспечивает качественный захват видео одним щелчком мыши. Единственное, что нужно сделать после настройки ПО, – это нажать F10 на клавиатуре, и видео начнет запись без задержек. Остановить запись так же просто. Gecata поставляется с 2-полосным захватом звука. Это означает, что вы можете записывать все в игре и свой микрофон одновременно. Аудиофайлы могут быть загружены отдельно, будучи закодированными в сильно сжатом формате AAC. Это важно, так как ляпы могут быть легко удалены. Если нужно записать себя во время игры, например вашей любимой CS GO, это легко сделать с помощью той же настройки в один клик, о которой говорилось выше. Наложение появляется на видео.
После записи видео вы, скорее всего, захотите поделиться им в социальных сетях или загрузить на платформы, вроде YouTube. С Gecata вы можете сделать это автоматически. После завершения редактирования видеофайлов, загрузку можно произвести с помощью простого заполнения формы внутри программы.
- Простота в использовании
- Доступна потоковая трансляция в нескольких форматах видео
- Поддержка видео высокой четкости (4К)
- На русском языке
- Водяные знаки на видео при использовании бесплатной версии
- Ограниченный функционал в пробной версии ПО
Twitch Studio
ОС: Windows (от 7 версии и выше)
Цена: бесплатно
Twitch Studio – это хороший вариант для потоковых видеотрансляций, так как он прост в использовании и настройке, обладает понятным интерфейсом. По функционалу программа для стрима сопоставима с большинством аналогов. Направленная настройка может быть полезной для новичков во время ведения прямого эфира, помогая им регулировать параметры веб-камеры, микрофона и выбирать источник видео. Софт также позволяет отслеживать живые подписки, чаты и т. д.
- Простая установка
- Невысокие технические требования к ПК
- Дополнительная настройка не требуется
- Только базовые функции
- Не подходит для опытных пользователей
Nvidia ShadowPlay
ОС: Windows
Цена: бесплатно
Еще одним лучшим потоковым ПО для Twitch и YouTube является Nvidia ShadowPlay. Это часть софта GeForce. Во время прямой трансляции нет никаких наложений или экранов с несколькими источниками, только дисплей ПК.
Это один из удобных вариантов для геймеров, записывающих свой игровой процесс непосредственно с графического процессора. Его также можно использовать для трансляции на Facebook Live, Twitch или YouTube.
- Трансляция в течение неограниченного количества часов
- Мгновенное воспроизведение
- Кодируется в графическом процессоре вместо центрального
- Работает только в паре с графическими процессорами Nvidia
- Подходит только геймерам
OBS Studio
ОС: Windows, Linux или Mac OS
Цена: бесплатно
OBS Studio – полнофункциональное программное обеспечение. Функция Multiview позволяет отслеживать сразу несколько сцен и редактировать их одним щелчком мыши. Имеется несколько настраиваемых переходов и горячая клавиша для каждой функции. Программа рассчитана на профессионалов, поэтому интерфейс обладает большим количеством настроек и функций.
- Сложный интерфейс
- Отсутствуют некоторые функции редактирования
Какая программа для стрима с телефона лучше
Для Live-блогеров и стримеров гораздо удобней использовать мобильный софт. Стрим через мобильную программу, будь у вас Андроид или iPhone – хорошая альтернатива, если у вас слабый ПК.

Текстовые статьи и пошаговые инструкции уже давно в прошлом. На сегодняшний день практически никто не читает такие источники, все предпочитают просмотр видео-уроков и гайдов.
Тем более, что некоторые приложения или игры настолько динамичны, что описать их словами не получится, а вот отобразить информацию в видеоформате — легко.
Данная статья расскажет о том, как записать видео с экрана при помощи OBS Studio в операционной системе Windows, также мы расскажем как правильно настроить кодеки кодирования видео, конфигурацию звуковых устройств, вывод данных в конечный файл.
Рассмотрим пошаговую инструкцию для записи видео со звуком:
Когда запустили программу Вам нужно выбрать источник для захвата:

Выбираем интересующий Вас источник, для этого нужно нажать на плюс в окне источники:

Настройка

Режим вывода
Видео битрейт
Кодировщик
ОБС Студио предлагает пользователю на выбор несколько кодировщиков:
Далее рассмотрим кодировщики подробнее:
Настройки кодировщика x264:

Настройки кодировщика NVENC:
Настройки кодировщика QSV:
Битрейт аудио
Для записи простого записи видео со звуком и микрофоном вполне подойдет 160.

Путь записи
Нужно выбрать папку куда будут сохранятся записи и сохранить проект. Сделает этот нужно для того, чтобы во время работы над записью вы могли и сохранять его нажатием одной кнопки без указания пути к файлу, а то и вовсе установить в настройках автосохранение через промежутки времени.
Формат записи
Выбираем формат записи аудио-видео и изображений. Рекомендуется использовать следующие mov, MP4, quicktime, FLV. Эти форматы обеспечивают хорошее сжатия без видимой потери качества на большинстве устройств.
Аудио
Что касается аудио выходов, их очень просто определить: сколько бы их ни было, можно запустить проверку или услышать, из какого конкретно выхода идёт звук.
В первую очередь стоит сказать, что если у вас есть внешняя звуковая карта и дополнительный микрофон, то качество вашего звука будет профессиональным и вам не придется его дополнительно обрабатывать.
Тем не менее, если у вас нету внешней звуковой карты, вам поможет встроенная звуковая система, которая есть практически в любом ноутбуке и практически на любых наушниках. В первую очередь, нужно настроить драйвер звуковой карты. Обычно, это загружаемое программное обеспечение, которое позволяет обрабатывать и преобразовывать его в wav или mp3 файлы.

Даже если бы записываетесь в шумном помещении или у вас аппаратура из бюджетной ценовой категории, это не повод отчаиваться. Благодаря манипуляциям с обработкой, можно добиться очень чистого звука.
Видео
Базовое разрешение: это разрешение вашего монитора с которого будет идти запись.
Выходное разрешение: разрешение в котором будет записываться видео, не зависимо от разрешения монитора, с которого записывает. Если уменьшить разрешение, то нагрузка на процессор будет меньше.
Фильтр масштабирования:
Общие значения FPS: количество кадров в секунду в видео. Для слабых компьютеров рекомендуется выбрать значение 30, а для мощных компьютеров рекомендуется выбрать 60 fps.
Горячие клавиши
В данном разделе настроек можно настроить сочетания клавиш для быстрого включения и выключения записи звука.

Когда всё настроено, можно приступить к записи. Рекомендуется провести несколько тестовых записей, чтобы посмотреть на то, какого качества файлы, как часто случаются помехи.
Если вы хотите записывать видео хорошего качества вам неизбежно понадобится внешняя звуковая карта или звуковой интерфейс чтобы снизить нагрузку на встроенную звуковую систему, а также хорошая видеокарта, которая позволит записывать видео с большим количеством кадров в секунду и высоком разрешением.
Полезное видео
Как записывать видео со звуком в windows через OBS Studio на видео ниже:
Заключение

В наши дни нас засыпают потоковым видео в реальном времени. Нам кажется невозможным наблюдать за всем в реальном времени. В частности, некоторые сеансы происходят во время сна.
К счастью, есть обходные пути, которые мы можем использовать, чтобы поймать потоковое видео, которое нам нужно. Мы можем без особых усилий записывать или скачивать потоковое видео.
Как бесплатно записать потоковое видео?
In this post, I will walk you through recording live streaming videos on PC, Mac, and Android without third-party apps. Besides that, you will get the hang of downloading streaming videos.
Без лишних слов давайте окунемся.
СОДЕРЖАНИЕ
Часть 1. Как записывать потоковое видео в Windows 10
Последняя версия Windows имеет встроенный инструмент захвата экрана, который поможет вам записывать потоковое видео в реальном времени. Однако этот метод доступен только для записи потокового видео в браузерах, таких как Chrome, Microsoft Edge, Firefox и т. Д. Если вы хотите записывать все действия на экране, требуется сторонний рекордер.
Как записывать потоковое видео в Chrome? Пожалуйста, следуйте инструкциям ниже.
- Откройте Chrome и посетите нужный сайт с потоковым видео.
- Нажмите комбинацию Win + G на клавиатуре, чтобы открыть игровую панель. Затем появляются несколько виджетов игровой панели.
- Щелкните значок третьей белой точки в левом окне захвата, чтобы начать запись. Если вы не смогли найти окно захвата с левой стороны, нажмите значок второй камеры в верхнем меню игровой панели.
- Панель состояния захвата с таймером появляется на правой стороне экрана, когда начинается запись. Вы можете нажать значок остановки на панели состояния записи, чтобы завершить запись.
- Когда запись закончится, нажмите сочетание клавиш Win + G, чтобы снова открыть игровую панель. Затем нажмите кнопку «Показать все снимки» в окне «Захват» с левой стороны, чтобы найти записанный файл.
Ваш браузер будет занят, когда идет запись. Фактически, вы можете скачать потоковое видео вместо того, чтобы записывать его. Как скачать потоковое видео? Пожалуйста, перейдите к Часть 5.
Вам также может понравиться:
Часть 2. Как записывать потоковое видео на Mac
Вы можете записывать потоковое видео с помощью встроенного приложения Screenshot на Mac. И запись очень проста.
Как записать потоковое видео на Mac?
- Откройте потоковое видео, которое вы планируете записать.
- Перейдите в Launchpad> Others> Screenshot. Затем вы увидите панель инструментов в нижней части экрана.
- Вы можете записать весь экран или выбранный экран. Затем нажмите кнопку записи. Запись начнется через несколько секунд.
- Когда видео закончится, вы можете нажать на значок остановки в верхней левой части панели навигации. Тогда вы быстро найдете записанный файл на рабочем столе.
Часть 3. Запись потокового видео на Android
Телефон Android также имеет встроенную программу записи экрана. Если вы можете найти его на панели уведомлений, найдите Screen Recorder в настройках. Кроме того, вы можете найти Screen Recorder, выбрав «Настройки»> «Приложения и уведомления»> «СМОТРЕТЬ ВСЕ ПРИЛОЖЕНИЯ»> «Screen Recorder».
Как записать потоковое видео на Android? Шаги просты.
- Откройте потоковое видео, которое хотите записать.
- Проведите вниз по панели уведомлений и найдите средство записи экрана. Нажми. Затем нажмите красный значок в программе записи экрана, чтобы начать запись.
- Вы можете нажать значок остановки, когда потоковое видео закончится. Видео будет автоматически сохранено в вашей галерее.
Часть 4. Запись потокового видео с VLC
Медиаплеер VLC - это мощное приложение для записи потокового видео. Как записать потоковое видео с VLC? Пожалуйста, следуйте инструкциям ниже.
Когда вы записываете потоковое видео, ваше устройство будет занято. Это доставит нам слишком много неудобств. В конце концов, на запись потокового видео уходит много времени. Поэтому я хотел бы порекомендовать мощный загрузчик потокового видео - AnyVid. С помощью этого загрузчика вы можете скачивать потоковое видео из социальных сетей такие как YouTube, Facebook, Instagram и многие другие сайты.
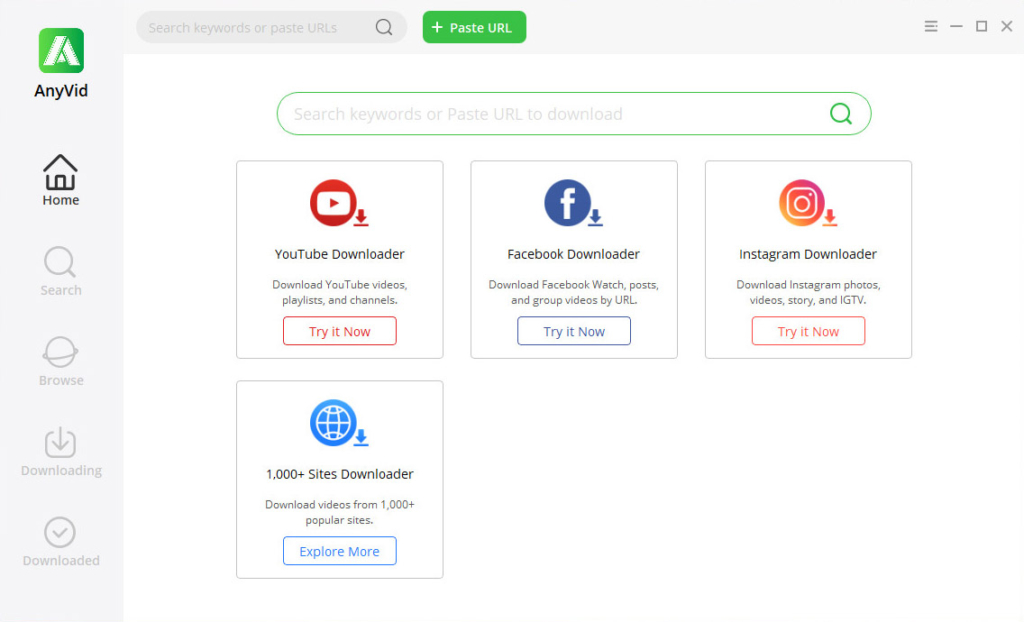
AnyVid имеет усовершенствованный ускоритель, который обеспечивает в 3 раза более высокую скорость загрузки. Кроме того, это позволяет вам конвертировать потоковое видео в MP3 и MP4 в различных качествах.
AnyVid безопасен, чист и не содержит рекламы. Вы можете установить его на свой Mac, ПК или Android.
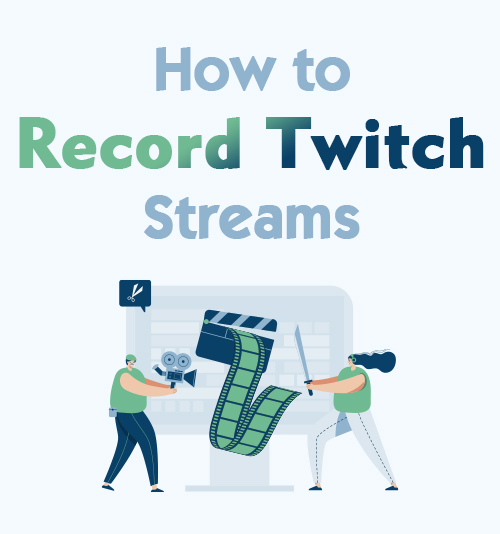
Twitch - один из ведущих американских сервисов потоковой передачи видео в реальном времени, который уделяет больше внимания потоковой передаче видеоигр.
Для ежедневных зрителей Twitch Twitch - это больше, чем сервис потоковой передачи в прямом эфире, поскольку он также создает место, где создатели, игроки и влиятельные лица могут подключиться к сообществу и поделиться чем-то со своими зрителями.
Причина роста аудитории Twitch - это чувство принадлежности к зрителям и создателям.
Если вы геймер, видеоблогер или стример, вы можете записать свой игровой процесс Twitch и поделиться им со своими подписчиками.
Совместное использование записанных потоков Twitch не требует особого внимания, поскольку мы изложили 5 эффективных методов записи ваших и чужих потоков Twitch.
А теперь приступим!
СОДЕРЖАНИЕ
- Часть 1. Лучший способ записывать стримы Twitch
- Часть 2. Как записывать потоки Twitch на ПК с помощью OBS Studio
- Часть 3. Как записывать потоки Twitch с VLC
- Часть 4. Как записывать потоки Twitch на ПК с Camtasia
- Часть 5. Как записывать потоки Twitch на Mac с помощью QuickTime Player
Часть 1: лучший способ записывать стримы Twitch
Если вы ищете универсальное устройство записи экрана, которое может профессионально записывать сегменты на Twitch, Программа записи экрана AmoyShare - одно из великолепных программ для записи экрана, которое вы можете использовать.
Это программное обеспечение для записи экрана позволяет пользователям снимать захватывающие части стримов своих любимых авторов. без потери качества видео. Еще интереснее то, что у него такие гибкие функции, которые позволяют редактировать видео пока вы записываете, делать снимки во время записи и т. д. Вдобавок ко всему, его технология одновременного кодирования HD-видео гарантирует вам отличное качество результат записанных видео и качество звука.
Поддерживаемые форматы вывода: MP3, MP4, MOV, JPG, PNG, GIF и другие.
Дружественный интерфейс: При использовании инструмента вы не увидите никакой рекламы.
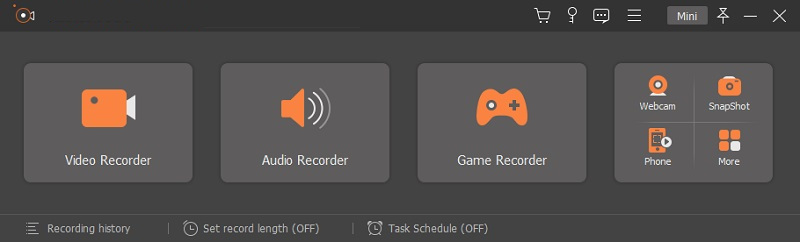
Ключевая особенность:
● Это интуитивно понятное программное обеспечение для записи экрана, которое позволяет пользователям добавлять наложения с веб-камеры и делать снимки экрана во время записи.
● Он имеет обширные настройки, в которых вы можете настроить область записи экрана.
● Позволяет установить определенное качество изображения, видео и звука.
● Это уменьшает ненужный звуковой шум и исключает звук во время записи звука.
● Проблема с водяными знаками не является проблемой, поскольку это программное обеспечение для записи экрана сохраняет исходное содержимое без каких-либо следов водяных знаков.
Мгновенный захват HD-видео и звука
- для Windows 10/8/7
- для Mac OS X 14+
- для Android
Часть 2: Как записывать потоки Twitch на ПК с помощью OBS Studio
OBS Studio - это хорошее средство записи экрана с открытым исходным кодом, которое можно использовать для записи потоков Twitch и обычно используется опытными пользователями. Удивительно, но OBS Studio создает профессиональные выходные данные для сайтов потокового видео, особенно Twitch и YT.
Независимо от того, являетесь ли вы стримером Twitch или зрителем Twitch, OBS Studio позволяет вам установить путь записи и выбрать желаемое качество мультимедиа.
Тем не менее, этот инструмент требует знаний, чтобы узнать о его полных функциях и о том, что вам нужно делать при его настройке.
Поддерживаемые форматы вывода: FLV, MKV, MOV, MP4, MP3, OGG и т. Д.
Дружественный интерфейс: Это приложение с открытым исходным кодом, предназначенное для записи и потоковой передачи.
Ключевая особенность:
● Позволяет устанавливать горячие клавиши для различных целей, например для запуска или остановки потоковой передачи / записи, переключения на другую сцену, сохранения буфера воспроизведения и т. Д.
● Доступно несколько тем.
● Он позволяет вам организовать свой макет в соответствии с вашими предпочтениями, поскольку он имеет модульный пользовательский интерфейс «Dock».
Сейчас начнется как записывать стримы на Twitch с OBS.
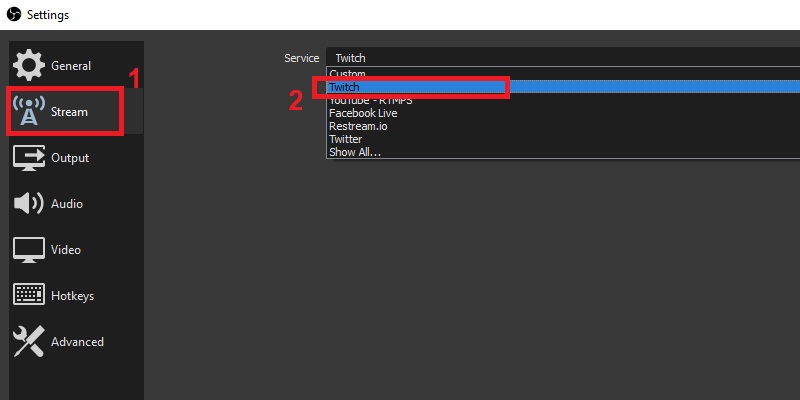
- Чтобы записать поток Twitch с помощью OBS Studio, перейдите на панель «Настройки» и выберите «Twitch» в качестве типа потока.
- После этого вы можете выбрать место, где вы хотите сохранить записанное видео, коснитесь «Автоматически сохранять файл потока», а затем нажмите кнопку «ОК», чтобы начать запись, она будет автоматически сохранена.
Совет: вы также можете использовать OBS Studio для записать кого-то еще Twitch Stream.
Часть 3: Как записывать потоки Twitch с VLC
Если вы ищете инструмент, доступный для настольных и даже мобильных устройств, VLC Media Player - один из лучших вариантов, который вам стоит рассмотреть.
Это позволяет вам записывать и смотреть трансляции Twitch без прерывания рекламы и буферизация экрана. Более того, он позволяет пользователям искать многочисленные обложки альбомов, поскольку у него есть функция списка воспроизведения, которая включает воспроизведение другого фильма сразу после готового. Что еще более увлекательно в этом программном обеспечении для записи экрана, так это то, что оно настраиваемый и это очень хорошо поддержка различных форматов файлов.
Поддерживаемый формат вывода: MP4, MOV, MPEG, ASF, AVI, MKV, FLAC, FLV, MXF и т. Д.
Дружественный интерфейс: При настройке для записи это немного сложно.
Ключевая особенность:
● Позволяет воспроизводить подкасты и даже интернет-радио.
● Имеет графический эквалайзер для музыки.
● Без рекламы и отслеживания пользователей.
Как записывать потоки Twitch с VLC? Следуйте приведенным ниже советам.
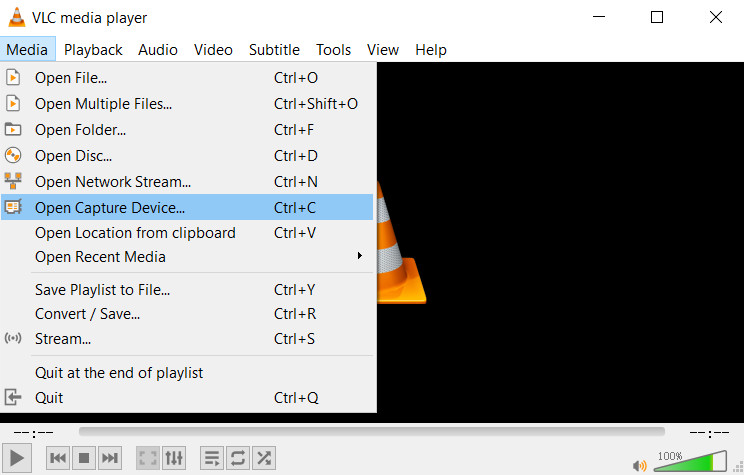
- Чтобы записать поток Twitch с помощью VLC Media Player, нажмите «Медиа» на верхней вкладке программного обеспечения, затем выберите «Открыть устройство захвата».
- На вкладке «Устройство захвата» выберите «Рабочий стол» в раскрывающемся меню рядом с «Режим захвата». Затем установите желаемую частоту кадров в пределах 10.00–30.00 кадров в секунду.
- Теперь нажмите значок треугольника рядом с «Играть» внизу и нажмите «Конвертировать». Появится новое окно. Щелкните значок раскрывающегося треугольника в центре поля и установите для параметра «Профиль» формат MP4, затем укажите путь к файлу назначения.
- Наконец, нажмите кнопку «Пуск» внизу, чтобы начать процесс записи. Чтобы закончить, нажмите на серый квадратный значок.
Часть 4: Как записывать потоки Twitch на ПК с помощью Camtasia
Camtasia широко известен как программа для записи экрана, которая может захватывать любые моменты на экране вашего компьютера, будь то видеозвонок, презентация и даже онлайн-сервисы потоковой передачи, такие как Twitch.
Чтобы вы могли записывать потоки Twitch на ПК, сначала необходимо установить мощное программное обеспечение для записи экрана, такое как Camtasia. Его интерфейс очень удобно что позволяет пользователям легко записывать свои потоки Twitch без сложных шагов. Кроме того, он предлагает Визуальные эффекты которые можно просто применить с помощью простого перетаскивания, что очень удобно для зеленых пользователей.
Тем не менее, Camtasia имеет свою цену, чтобы в полной мере использовать более выгодные функции.
Поддерживаемые форматы вывода: MP4, MP3, WAV, AVI, WMA и т. Д.
Удобство для пользователя: этот инструмент очень прост для новичков.
Ключевая особенность:
● Он позволяет редактировать сочетания клавиш.
● Поддерживает несколько тем с другими логотипами, а также изображениями.
● Прост в использовании, но обеспечивает высокое качество вывода.
Как записывать стримы Twitch с этими инструментами? Вот шаги.
Часть 5: Как записывать потоки Twitch на Mac с помощью QuickTime Player
Если вы пользователь Mac и находите идеальный инструмент для записи потоков Twitch, QuickTime Player - это ваше популярное программное обеспечение, поскольку оно позволяет вам записывать что угодно на вашем компьютере, включая потоковое видео в прямом эфире на Twitch и даже на YT.
Он также позволяет быстро редактировать и очень прост в использовании, особенно для начинающих.
Поддерживаемые форматы вывода: Файлы MPEG-4, поток DV, Mpeg, WAV, AAC и т. Д.
Дружественный интерфейс: Этот инструмент предназначен исключительно для записи.
Ключевая особенность:
● Он включает в себя синхронизированную графику, звуки и видео.
● Поддерживается несколькими приложениями для создания мультимедиа.
● Обеспечивает прямую трансляцию, прослушивание интернет-радио и просмотр телепрограмм через веб-браузер.
Теперь выполните следующие простые шаги, чтобы узнать как записывать потоки Twitch на Mac.
Часто задаваемые вопросы
Как записать чужой стрим Twitch?
Вы можете использовать средства записи экрана, например Программа записи экрана AmoyShare, VLC Media Player и OBS для записи других потоков Twitch. Вы можете установить упомянутые инструменты и просто настроить несколько вещей в настройках. После этого вы можете нажать кнопку записи, чтобы начать запись чужих потоков Twitch для последующего просмотра без их ведома.
Можете ли вы сохранить поток Twitch?
Да, вы можете сохранить поток Twitch разными способами, например сначала записать его или напрямую загрузить. Вам просто нужна ссылка и идеальный инструмент для ее сохранения. AmoyShare - загрузчик видео AnyVid является одним из решений для этого. .
Читайте также:
- Lxlcore dll proteus не видит
- Можно ли создать точку восстановления системы задним числом на компьютере
- Фаерфокс инструкция по применению
- При обработке дробных чисел на компьютере могут накапливаться ошибки
- Наличие какого устройства необходимо на компьютере для считывания информации с цифровой видеокамеры

