Как записать видео с камеры компьютера или ноутбука и выложить на ютуб
Обновлено: 04.07.2024
Сумма приза в DOTA 2 достигла двух десятков миллионов долларов, первая пятерка лидеров должна получить из них почти девять. Чтобы заработать такую денежную сумму, необходимо не только стать классным геймером, но и научиться стримить, да так, чтобы числиться в ТОПе и быть известным своими способностями другим пользователям. Чтобы добиться такого уровня, предлагаем разобраться, как снимать видео на ютуб с компьютера.
Что потребуется съемки
Перед тем, как начать снимать видео на ютуб на ПК, следует подготовиться. Для подобных действий понадобятся:
- собственный ютубовский видеоканал;
- интернет с хорошей скоростью, чтобы была возможность передавать контент в соответствующем качестве, без лагов;
- веб-камера, которую, в крайнем случае, заменяет микрофон;
- установка видеокодера – специальной программы, обеспечивающей трансляцию записей с видеокамеры, рабочего компьютерного стола либо микрофона на видеохостинговую платформу.
Из видеокодеров, лучше всего подходящих для ютуба, выбирают следующие:
- Elgato Game Capture HD6o;
- XSplit Broadcaster Windows;
- Wirecast Play;
- Open Broadcaster Software.

Для примера предлагаем взять последний вариант, который придется скачать и установить.
Теперь все готово, чтобы рассмотреть первую методику, как снимать видео на ютуб с компьютера.
Бета-трансляции
Выполняем такой алгоритм действий:
- заходим на канал, выполняем переход в «творческую студию», для чего кликаем по профильной иконке;
- находим раздел «прямые трансляции»;
- нажимаем клавишу больших размеров «начать», соглашаемся с условиями, по которым предстоит работать в ютубе;
- открывается окошко «начать эфир». Указываем заглавие, текстовое описание, теги для будущего видеоматериала.
Рекомендуем обратить внимание на пункт «расширенные настройки», расположенный в углу снизу. Позже он нам потребуется.
Такой вариант, как снимать видео на ютуб с компьютера или ноутбука, считается самым быстрым.
Перейдем к рассмотрению второго метода.
Съемка через «Особую» трансляцию
Итак, как еще можно снимать ролики для ютуба на компьютер? Для этого:
Видеокодер в качестве приложения, чтобы снимать видео на компьютер для ютуба, используется не всегда.
Стрим возможен через быстрый тип транслирования – Hangouts. В данном случае выполняются все действия из предыдущей инструкции до момента, пока не окажемся перед вкладкой «все трансляции». Здесь вместо подпункта «особый» определяем для последующей работы «быстрый», после чего нажимаем клавишу «начать трансляцию».
В браузере откроется новое окно, в верхней части которого слева располагаются необходимые настройки и инструменты. Для выхода в эфир жмем на зеленую клавишу.
Какой вариант лучше
Мы изучили варианты, как снимать видео на ютуб через компьютер. В чем заключаются отличия между ними?
Разница в представленных способах существует, и кроется она в разделе «расширенные настройки». Они могут быть либо отсутствовать вовсе, иметь расширенный либо ограниченный функционал.
Чтобы выбрать оптимальное решение, как снимать игры на ютуб с компьютера, сравнивают следующие параметры:
- настройки;
- параметры звука и видео;
- функционал;
- интерактивность;
- уровень продвижения.
Напрашивается вывод, что самым функциональным и стабильным вариантом трансляции считается «особый». Он не только подходит для стримов, но и используется для серьезных эфиров в коммерческих целях.

Также мы рассмотрим, как загрузить видео на Ютуб не только с компьютера, но и с телефона или планшета.

Сразу перейдём к делу без лишних слов.
Как правильно выложить видео на Ютуб
Я понимаю, что статью будут читать люди, которые никогда ещё этого не делали, поэтому начну для новичков с самого начала. Если у вас уже есть свой канал, то переходите сразу к шагу № 3-4, там самое важное и интересное.

Шаг 2. Создание своего YouTube-канала
Второе, что Ютуб попросит вас сделать, – это создать новый канал, без него вы никак не сможете залить видео.
Если вы хотите загрузить видео продолжительностью более 15 минут, то после того, как вы создадите свой канал, необходимо его подтвердить по номеру телефона. Без подтверждения получиться закачать видео только продолжительностью до 15 минут.
Шаг 3. Загрузка видеофайла
Теперь, когда у нас всё готово, заходим на YouTube и в верхнем правом углу нажимаем на кнопку “Добавить видео”.

Открывается окно, в котором нам предлагают:
Нас в данном случае интересует главная строка, где написано “Добавить видео”, можно нажать на эту серую кнопку и выбрать необходимый файл на компьютере. Либо просто перетащить его сюда.
Перед тем, как перетаскивать, не забудьте про первое правило оптимизации видео – переименуйте загружаемый файл правильно.
Шаг 4. Настройка видео
Далее начинается загрузка видео, во время которой можно его настроить.

Вверху мы видим 4 вкладки, которые нужно настроить:
- Основная информация (самое важное).
- Перевод.
- Монетизация.
- Расширенные настройки.
Давайте разберём, что в них нужно сделать.
Вкладка 1. Основная информация

Здесь обязательно настраиваете следующие параметры:
- Название видео (Инструкция: Как назвать видео на Ютубе).
- Описание (Инструкция: Как делать описание к видео).
- Теги (Инструкция: Как подбирать теги к видео и что это такое).
- Выбор значка или установка своего (Инструкция: Как сделать свой значок).
- Выбор плейлиста или создание нового (Инструкция: Что такое плейлист на Ютубе и как его создать).
- Настройка доступности ролика.
Есть 4 варианта доступа:
- Открытый – видео будут видеть все.
- По ссылке – смогут посмотреть те, у кого есть ссылка на него.
- Ограниченный – видите только вы.
- По расписанию – можно загрузить видео и оно появится в открытом доступе в заданное время.
Вкладка 2. Перевод

Если вы хотите, чтобы ваше видео смотрели на других языках, например, на английском, то вы можете загрузить сюда перевод или заказать его платно.
Вкладка 3. Монетизация
Если у вас уже подключена монетизация, то можете выбрать способ показа рекламы. Для начинающих каналов данная функция будет недоступна.
Вкладка 4. Расширенные настройки

Здесь тоже есть много чего интересного.
Левый столбик настроек:
Правый столбик настроек:
- Выбор категории видео.
- Место съёмки (геотег, по которому ваше видео могут найти пользователи Ютуба).
- Выбор языка видео.
- Вкл/выкл доступа к субтитрам и метаданным.
- Установка даты записи.
- Показ статистики видео.
- 3D – если видео снято в формате 3D.
- Заявление о прямой рекламе.
Все настройки данной вкладки можно оставлять стандартными. Если возникли какие-то вопросы по ним, то можете задать их в комментариях.
Также, чтобы облегчить работу с настройками при загрузке видео, в Ютубе существует специальная функция, которая позволяет задать шаблон параметров по умолчанию. Рекомендую ей воспользоваться.
Шаг 5. Публикация
Как только вы всё настроите и дождётесь, пока видео загрузится и обработается, нажимаете кнопку “Сохранить”.

После этого видео сразу появится на канале, и вы сможете уже им делиться с друзьями.
Шаг 6. Редактирование всех настроек после загрузки
В случае, когда вы забыли или не успели что-то настроить, всегда можно зайти в раздел редактирования данного видео и поменять параметры.
Первый способ:
- Заходите на свой канал. Вверху (сразу над шапкой канала) нажимаете “Менеджер видео”.
- Выбираете нужное видео и нажимаете “Изменить”.

Здесь же можно его удалить.
Второй вариант: зайти в редактирование при просмотре ролика, сразу под ним есть меню.

Шаг 7. Добавление дополнительных параметров
Попадая в менеджер видео, кроме изменения стандартных параметров, вы можете настроить такие функции, как:
- Аннотации.
- Субтитры.
- Подсказки.
- Сделать цветокоррекцию и подрезку ролика.
Проблемы, которые могут возникнуть
Честно, если делаете всё по инструкции и со стабильным интернетом, то никаких проблем возникнуть не должно. Единственное, видео, которое вы выкладываете на свой канал, не должно нарушать основные правила YouTube.
C вопросом, где брать музыку для видео, мы разберёмся чуть позже.
Если у вас появились всё-таки какие-то проблемы, то всегда можете написать в комментариях к данной статье, и мы поможем их решить.
Как загрузить видео через телефон и планшет
Выложить видео в Ютуб с телефона или планшета можно 2 способами.
Способ 1. Через мобильный браузер
Просто заходите на сайт YouTube, открывается мобильная версия. Авторизуетесь в своём аккаунте.

После авторизации переходите во вкладку своего канала и в ней нажимаете на красный значок загрузки.

После этого выполняете обычную процедуру выкладывания видео, начиная с шага № 3 в инструкции выше.
Способ 2. Через мобильное приложение YouTube
Заходите в магазин приложений своей операционной системы, находите там приложение и устанавливаете его.
Так как у меня только iPhone, покажу на его примере. В Андроид всё точно так же и выглядит оно как мобильная версия сайта, только кнопка “Загрузить видео” находится в правом нижнем углу.

Заходите в свой аккаунт Google, выбираете канал и нажимаете на кнопку с видео. Выбираете из галереи телефона видео или включаете запись с камеры.

Сразу в приложении его можно обрезать, наложить фильтры и музыку. Далее даём ему название и пишем описание.

Нажимаем “Загрузить” и ваше видео на канале. Просто и быстро. После загрузки с телефона я рекомендую зайти через компьютер и дооптимизировать его.
Заключение
На этом у меня всё. Надеюсь, ничего не пропустил.
В следующих статьях мы разберём каждый параметр видео (заголовок, описание, теги и другое) отдельно, потому что от них многое зависит в продвижении и развитии канала.
В этой статье я хочу поделиться своими навыками, которые я приобрел за первый месяц, в качестве начинающего ютуб-блогера. Буду рад, если этот опыт, кому то будет полезен.
Я много лет уже работаю программистом. С декабря 2015 года я работаю во Вьетнаме в страховой компании. В свободное время решил заняться изучением YouTube и прокачаться до уровня Pro потому, как очень интересуюсь Influencer-маркетингом в целом.
Первая проблема, с которой я столкнулся, это конечно же страх перед камерой. Но я был серьезно настроен, и прекрасно понимал, что впереди долгий и изнурительный путь. Взял в руки камеру и начал записывать свои первые видео. Тот самый момент, когда вы берете в руки камеру, на вас даже никто не смотрит и вы даже не планируете публиковать это видео на Ютуб, а ты все все равно панически не можешь даже выразить свои мысли вслух, проговаривая слово за словом.
У меня на это ушло 7-10 дней. Я каждый день делал тестовые видео-записи, где угодно и когда угодно! И наконец, боязнь камеры исчезла.
Так, как я новичок в ютубе, то те видео-советы в поисковой выдаче на русском и на английском языке о выборе ниши, действительно актуальны потому, что это, реально, сложно подобрать идею для канала. Их во первых много, во вторых ты вроде бы уже решил стать блогером, и ты уже в мечтах супер успешный блогер-миллионник ))), а вот когда перед тобой встает вопрос “На какую тему будет первое видео?”. Тут ты понимаешь, как это на самом деле все серьезно. Поэтому я записал первое видео именно на эту тему. А следом, я записал влог-видео о том, как перестал бояться камеры.
Те кто профессионально обучает Ютубу в Ютубе ))), то все дружно говорят, о том, что первые видео будут отвратительны и низкого качества, “ТЫ ГЛАВНОЕ НАЧНИ ПОСТИТЬ ИХ”, повторяют они. И усвой важное, пожалуй одно из самых главных для алгоритма Ютуба правило: последовательность. Другими словами, если выбрал для себя график публикаций, то следуй ему, постоянно потому, что твои подписчики буду ждать следующего выпуска, в тот же самый день(дни).
А YouTube тем, самым заложил это в алгоритм потому, что для него важно показы рекламы на этих видео. Вообщем слишком много всего на самом деле. Поэтому в следующих статьях я буду писать уже более подробно о каждом важном топике в работе с Ютуб.
Далее вам предстоит создать канал на Ютубе и придумать название для него. Я сейчас не буду писать о важности оформления канала шапкой, описанием, тегами и прочими стаффами, во первых потому, что я сам этого еще не сделал, а во вторых, когда ты выбрал график в два видео в неделю, чтобы закрыть год не в 50+ видео, а в 100+, то понимаешь, что это чуток подождет. Но планировать стоит, эти мероприятия. Просто я посчитал, что 10-20 видео лучше, чем оформленный канал, но без видео. Это я все про время, которое нужно уделять всему.
Создал, Youtube channel, а что дальше? Конечно же, как и многие начинающие блогеры, я в этом просто уверен, сразу начинают думать про выбор камеры и микрофона. Я пересмотрел многочисленное количество обзоров, как на английском, так и на русском языке. И я прям, горел желанием, купить себе эту технику. А сейчас многое из того, что я купил, лежит и ждет своего момента. Ведь в начале пути, не сразу включается режим профи, а работает все как, то на эмоциях и на этом кураже вдохновения, мотивации.
На канале 0 подписчиков, а ты уже думаешь, что вот, если тебя посмотрят, то подумают какие плохие видосы, и вообще я отсюда ухожу. Именно так я думал! Но сейчас я понимаю, что первые месяцы, это как у стартапов, есть период времени, который можно назвать “проверкой на все”. Проверка на преданность идеи, на силу воли, на дисциплину. Мы же люди, не роботы. Мысли так и лезут в мозг. Ну зачем тебе это надо? Не позорься, Юрец! Я уже не говорю про друзей и близких, которые это мне уже говорили. Но они не хотели зла или навредить, просто возможно не понимают полную картину и реальных возможностей не только ютуб платформы, а в целом Influencer-маркетинг и его потенциал, который я хочу познать.
Вообщем, советую не торопиться с покупкой камеры и микрофона, по крайней мере, в первый месяц работы. Да именно работы потому, что именно об этом и будут следующие этапы всего процесса от борьбы со страхом перед камерой до оптимизации видео в таких сервисах как VidIQ, и сбор данных по аналитике (кол-во минут просмотра и др).
И так наступает процесс съемки. Старайтесь дисциплинироваться себя с первых дней и научиться планировать дни, которые будете посвящать для Ютуба. Для своего образовательного канала, я публикую видео два раза в неделю. В среду вечером и воскресенье вечером. Не знаю, пока почему, так уж получилось и пошло, поехало. Что это значит?
4.6 Оценок: 48 (Ваша: )Основная функция веб-камер состоит в обеспечении видеосвязи, они не предусматривают экспорт видеопотока. Однако многие блогеры ищут бесплатные программы для записи видео с веб-камеры. Многим нужен подобный софт для сохранения видеоконференции, некоторые - создают обучающие курсы и записывают инструкции через встроенные камеры. В этой статье мы рассмотрим список популярных приложений для видеозаписи с веб-камеры для Windows и их основные функции.
ВидеоМОНТАЖ
- Большая коллекция пресетов;
- Работа с аудиодорожкой;
- Обширные возможности редактирования видеофайлов;
- Простой интуитивно понятный интерфейс на русском языке;
Чтобы сделать захват видео с вебкамеры в программе ВидеоМОНТАЖ, откройте приложение. На стартовом экране выберите пункт «Веб-камера». Приложение автоматически опознает подключенный девайс. Если этого не произошло, нажмите кнопку «Подключить веб-камеру». После этого щелкните «Начать запись».

Интерфейс ВидеоМОНТАЖ
VirtualDub
VirtualDub – одно из самых известных бесплатных ПО для захвата и обработки видео. В нем вы сможете записать видеозвонок с вебки и сохранить файл в формате AVI. Созданный файл можно обработать: применить фильтры, обрезать, заменить звук, разрезать на фрагменты, настроить яркость и контрастность и прочее.
- Пакетная обработка файлов;
- Работа с крупными файлами до 2 ГБ;
- Требует установки дополнительных видеокодеков;
- Экспорт только в формате AVI или MPEG-1;
Чтобы начать запись видео с веб камеры, откройте «File», затем «Capture AVI». Сначала нужно настроить записывающее устройство. Перейдите в пункт «Device» и настройте параметры. Захват запускается клавишей F5. Чтобы остановить процесс, нажмите ESC. Для экспорта откройте «File», затем «Set capture file». Укажите имя и директорию.

Интерфейс
Live webcam
Live webcam создана специально для управления видеотрансляцией с веб-камеры. В ней вы можете записывать видеозвонки и делать скриншоты, отслеживать действия пользователи через камеру. Ее особенностью является режим автосъемки и возможность ведения скрытого наблюдения. Приложение работает на всех версиях Windows, в том числе ее можно использовать для Windows XP. На данный момент ее разработка прекращена, но вы можете скачать эту программу для снятия видео с веб камеры на специализированных сайтах или через торрент.
- Поддержка русского языка;
- Настройка автоматического режима съемки;
- Отслеживание и сравнение повторных кадров;
- Ограниченный набор инструментов;
- Разработка закрыта, поэтому работоспособность не гарантируется;
Запустите софт. Текущее положение гарнитуры отобразится внизу в левом углу. Чтобы сделать скриншот, нажмите «Сделать снимок». Съемка запускается кнопкой «Старт». Изменить параметры можно в пункте «Настройки камеры».

Интерфейс Live webcam
Free2X Webcam Recorder
Free2X Webcam Recorder позволяет бесплатно захватывать видео со звуком с веб-камеры компьютера или ноутбука. Отснятый материал можно преобразовать в форматы MP4, AVI и WMV. Также в ней можно делать скриншоты, запускать запись по расписанию и накладывать на созданный видеоролик изображения.
- Можно наложить изображение, лого или водяной знак;
- Встроенный планировщик;
- Ограниченный набор инструментов;
- Нет видеоредактора;
Откройте приложение и соедините его с видеогарнитурой кнопкой «Connect». Для начала записи нажмите «Record». Нажав кнопку «Keybord», вы можете установить горячие клавиши. Автоматический запуск настраивается в пункте «Schedule». По умолчанию видеофайлы сохраняются в папку приложения. Изменить это можно в поле «Save Folder».

Интерфейс Free2X Webcam Recorder
MyCam
MyCam – многофункциональная программа для захвата видео с веб камеры. Снятый видеоролик можно отредактировать, применить фильтры и сохранить в формате AVI. Также она позволяет делать скриншоты через подключённый девайс и обрабатывать полученные снимки. Приложение поддерживает запись практически со всех моделей камер и позволяет транслировать видео в режиме онлайн. Приложение может использоваться для всех версий Windows, начиная с виндовс 7.
- Встроенные фильтры;
- Трансляция онлайн и публикация в сети;
- Режим отложенной съемки;
- Экспорт только в формат AVI;
- Водяной знак и ограниченные функции в пробной версии;
Откройте программу и нажмите зеленую кнопку «Open Camera» в правой боковой колонке. Приложение автоматически опознает подключённое устройство. После этого нажмите кнопку «Record video» в нижней панели. Во время трансляции вы можете применять к картинке фильтры и эффекты.

Интерфейс MyCam
WebcamXP
- Встроенный планировщик;
- Захват с нескольких источников;
- Поддерживает русский язык;
- Накладывает водяной знак;
- Нет видеоредактора;
Сначала вам нужно настроить источник захвата. Для этого в колонке справа щелкните правой кнопкой мыши по любому из слотов и выберите ваше устройство. После этого нажмите «Запись». Процесс останавливается кнопкой «Стоп запись». Снятое видео автоматически сохраняется в папку программы. Изменить директорию для экспорта можно в разделе «Настройки».

Интерфейс WebcamXP
ContaCam
С помощью ContaCam можно создавать системы видеонаблюдения и транслировать видеопоток на сайт. Ее функционал включает в себя датчик отслеживания движения, захват звука, создание журнала действий. Приложение включает в себя встроенный web-сервер. С его помощью вы можете создать удаленный доступ, отправлять видео на FTP сервера и по мейлу.
- Длительность записи до 24 часов;
- Позволяет загрузить отснятый материал в интернет;
- Проблемы при записи звука;
- Сложная настройка и управление;
В меню программы выберите пункт «Захват» и отметьте ваше устройство. Откроется новое окно. Для запуска нажмите красную кнопку под окном превью. Остановить процесс можно таким же образом. Отснятые материалы сохраняются в формате mp4 в системную папку. Настроить путь сохранения можно в пункте «Настройки» - «Общие настройки».

Интерфейс ContaCam
Выводы
При выборе подходящего вам софта прежде всего нужно ориентироваться на простоту освоения и функционал. Каждый из рассмотренных вариантов отлично подойдет для того, чтобы записать видео с веб камеры на компьютер. Однако большинство из них слишком простые и не дают контроля над процессом, либо чересчур сложны в освоении.
Если вы ищете решение, совмещающее расширенные функции и простоту использования, выберите ВидеоМОНТАЖ. Благодаря понятному интерфейсу и богатому выбору инструментов она подходит для новичков и профессионалов. Приложение можно использовать для Windows 10, 8 и 7, оно не нагружает систему и легко запускается на компьютерах и ноутбуках любой мощности.

Приветствую всех читателей. Сегодня мы с вами разберемся с тем, как правильно грузить видео в Ютуб. В этой инструкции я расскажу новичкам, как снимать видео и грузить их. Расскажу про некоторые тонкости. Эта статья поможет тем, кто хочет развиваться и зарабатывать на YouTube. При этом я расскажу не только про загрузку с ПК, но и расскажу про телефоны и планшеты.
Как правильно выложить видео на Ютуб?
Скорее всего данную статью будут читать люди, которые некогда не занимались ютубом. Поэтому будем делать все с самого начала. Если вы уже пользователь с опытом и у вас есть свой канал, то вы можете сделать пропустить первые пару пунктов. Смотрите сами.
Шаг 2. Создание своего YouTube-канала
После авторизации ютуб вам предложит сделать свой канал. Этот пункт пропустить не получится, так как без этого вы не сможете загрузить видео. В качестве названия можете указать, то считаете нужным.
Правда после этого придется еще и подтвердить аккаунт номером телефона. Если этого не сделать, то вы не сможете грузить видео длинною больше 15 минут. Также вы не сможете сделать превью для своих видео. Поэтому я настоятельно рекомендую сразу подтвердить канал.
Более подробно о создании канала и аккаунта google мы рассказывали в данной статье: клик.
Шаг 3. Загрузка видео на YouTube
Перед загрузкой обязательно переименуйте видео и назовите его правильным названием.
Шаг 4. Настройка видео
Во время загрузки можно настроить видео. На этапе загрузки есть 4 вкладки. Информация, дополнения, проверки и параметры.
Вкладка 1. Информация
В данной вкладке вы можете настроить:
- Название
- Описание
- Установить значок
- Выбрать плейлист
- Указать видео для детей или нет
- Прописать теги
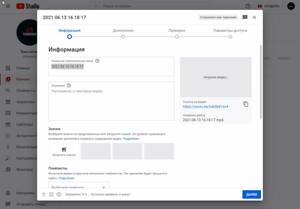
Вкладка 2. Дополнения
Тут вы можете добавить субтитры, конечную заставку и подсказки.
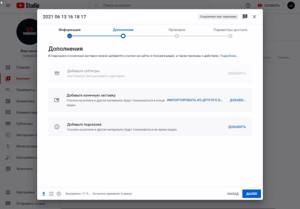
Дополнения
Вкладка 3. Проверки
На данной вкладке вы ютуб вас оповестит, если у вас есть какие-то нарушения. Если их не будет, то на данной вкладке вам не придется ничего делать.
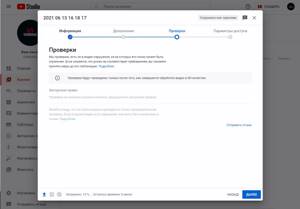
Проверки
Вкладка 4. Параметры доступа
На данной странице вы можете указать дату публикации ролика, будет ли он доступен по ссылку, открытий или не доступен вовсе. Также вы можете настроить премьеру для ролика.
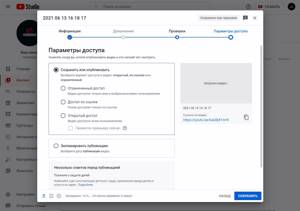
Параметры доступа
Проблемы, которые могут возникнуть
Обычно никаких проблем нет. Но если вы используете не стабильный интернет, то загрузка может зависнуть и вам придется начинать все сначала.
Также нужно учитывать, что видео нарушающие правила ютуба, скорее всего будут просто удалены.
Как загрузить видео через телефон или планшет
Если вы хотите загрузить видео с телефона, то есть 2 способа. Через мобильный браузер или через приложение ютуба на андроид.
Способ 1. Через мобильный браузер
Способ 2. Загрузка через мобильное приложение
Заходите в магазин приложений своей операционной системы, находите там приложение и устанавливаете его.
Так как у меня только iPhone, покажу на его примере. В Андроид всё точно так же и выглядит оно как мобильная версия сайта, только кнопка “Загрузить видео” находится в правом нижнем углу. Заходите в свой аккаунт Google, выбираете канал и нажимаете на кнопку с видео. Выбираете из галереи телефона видео или включаете запись с камеры.
Сразу в приложении его можно обрезать, наложить фильтры и музыку. Далее даём ему название и пишем описание.
Нажимаем “Загрузить” и ваше видео на канале. Просто и быстро. После загрузки с телефона я рекомендую зайти через компьютер и дооптимизировать его.
Заключение
На этом у меня все. Всем огромное спасибо за ваше внимание. Если у вас остались вопросы, то вы можете задать их в комментариях!
Читайте также:

