Как записать вкс на компьютере
Обновлено: 02.07.2024
Сейчас, когда большая часть деловых коммуникаций происходит онлайн, все тяжелее хранить в голове детали многочисленных видеозвонков и конференций. Поэтому успешные люди предпочитают полагать не на память и конспекты, а на записи встреч. К тому же, сделать качественную запись видеоконференции можно на любом устройстве – не важно, общаетесь вы с телефона или с компьютера. Из этой статьи вы узнаете, как записать видеоразговор на Windows, macOS, iOS и Android, сохраняйте – пригодится.
Как записать видеозвонок в Movavi Screen Recorder
Movavi Screen Recorder подходит для съемки экрана на macOS и Windows. У программы есть бесплатная пробная версия для тестирования возможностей, интерфейс качественно русифицирован, среди дополнительных полезных функций – конвертер и каттер для обрезки ненужных фрагментов записи.
- Скачайте подходящий для вашей операционной системы бесплатный установочный файл и установите программу Movavi Screen Recorder на компьютер.
- Настройте параметры захвата экрана, для чего запустите программу для созвонов, например, Skype или Zoom, и Movavi Screen Recorder, в котором нужно нажать Запись экрана и кликнуть на окно видеозвонка.
- Убедитесь, что иконки Системный звук и Микрофон в правом нижнем углу окошка подсвечены зеленым и запись ведется с аудио, если они перечеркнуты – звук не будет записываться.
- Нажмите на REC, чтобы сохранить удаленную встречу, вебинар либо видеоконференцию в виде файла AVI или MP4.
- Для управления процессом записи пользуйтесь кнопками Отмена, Пауза и Стоп.
- Часто после того, как видео записано, его нужно немного отредактировать: вырезать лишнее, сжать, конвертировать в более компактный или удобный для воспроизведения формат. Для этого в Movavi Screen Recorder в режиме предварительного просмотра предусмотрены «ножницы», а при сохранении – настраиваемый конвертер с поддержкой невероятного количества форматов и опций для сжатия ролика без видимой потери качества картинки и звука.
- Для сохранения результата после всех доработок и редактирований нажмите Экспорт → Сохранить.
Как записать разговор по видео при помощи QuickTime Player
QuickTime Player – программа, которая точно есть у всех пользователей macOS совершенно бесплатно. Когда нужно что-то вроде камеры, пишущей с экрана macBook, то нативного плеера будет вполне достаточно – интерфейс у него привычный, видео сохраняется в хорошем качестве, а для редактирования, если нужно, можно потом использовать какой-то сторонний инструмент.
- Откройте программу QuickTime Player на своем устройстве на операционной системе macOS – это нативный мультимедийный центр для всех компьютеров и лэптопов Apple, поэтому вы можете быть уверены, что он у вас уже установлен.
- Перейдите во встроенное меню функций по пунктам: Файл → Новая запись экрана, – чтобы отобразить инструменты записи.
- В меню Параметры внимательно изучите доступные опции и настройте место сохранения записи, формат, необходимость отображения курсора и совершаемых кликов.
- Нажмите на кнопку Запись в правой части меню, чтобы начать записывать происходящее на экране в видеофайл с разрешением, равным разрешению экрана по умолчанию, в параметрах это можно поменять на свое усмотрение.
- По завершении созвона остановите запись нажатием соответствующей кнопки, а программа автоматически откроет для просмотра папку с отснятым видеофайлом.
Как записать разговор онлайн через сервис Screen Capture
Как сохранить в Google Meet запись встречи
Многие зарубежные и даже российские компании выбрали в качестве основного средства корпоративного общения в период удаленной работы бесплатный сервис от Google – Meet. Инструмент интегрирован в Google для бизнеса, да и в целом довольно неплохо отвечает типовым требованиям распределенных команд. Он позволяет созваниваться в удобном интерфейсе и, что самое главное, умеет сам записывать видеовстречу на видео и сохранять ее в облако с доступом для тех, кому разрешит организатор звонка. Поэтому, если вы не скрываете того, что записываете, то в Google Meet вам удастся обойтись без дополнительных программ, нужно только согласовать с участниками видеоконференции свое право на запись и сделать все по инструкции.
- Откройте установленный на компьютере Google Meet и перейдите в меню Действия.
- Когда вы присоединитесь к звонку, нажмите в меню действий Запись → Записать → Начать.
- Все участники разговора увидят уведомление о том, что разговор записывается, после чего непосредственно срабатывает функция записи.
- Для завершения записи можно нажать Остановить или дождаться, пока разговор завершится или последний пользователь покинет видеовстречу.
- Готовое видео сохранится в папке Записи Meet на Google Диске организатора звонка, при этом и он и тот, кто инициировал запись, получат ссылки на просмотр и скачивание стрима.
Как записать видео разговор на iPhone
Не всегда важные звонки от клиентов, партнеров, коучей и клиентов застают вас за компьютером. Это не повод откладывать созвон, искать для него удобное время, сидеть у монитора в нужный час в томительном ожидании, и всё ради того, чтобы иметь возможность сохранить его на видео. У смартфонов есть все, что нужно для записи скринкаста буквально в пару касаний. И начнем с того, как сделать запись экрана со звуком на iPhone встроенными средствами без сторонних приложений с сомнительной репутацией.
- Начнем с добавления кнопки быстрого старта процесса записи скринкаста в Пункт управления: Настройки → Пункт управления → Настроить элем. управления → Зеленый плюсик возле кнопки Запись экрана.
- Откройте Пункт управления и зажмите серый значок Запись, после чего в открывшемся меню нажмите на Микрофон.
- Нажмите Начать запись, через 3 секунды все происходящее на экране – Skype, Zoom, WhatsApp, — начнет сохраняться в виде ролика со звуком с микрофона.
- Для остановки записи нужно коснуться красной строки состояния в верхней части экрана либо повторно нажать на Запись. Видео сохранится в памяти устройства, чтобы просмотреть, перейдите в приложение Фото.
Этот способ хороший потому, что позволяет обойтись без скачивания и установки сторонних приложений. Но при ведении записи видеозвонков на iPhone не забывайте, что со встроенных динамиков средствами операционной системы эти смартфоны звук не захватывают. Поэтому, если нужно писать разговор, то придется отключить наушники и пустить аудио через динамик, иначе на видео будет тишина и отголоски окружающих шумов.
Как записать видео разговор на Андроиде
В свежих версиях Android есть такой же, как в iOS, нативный инструмент для записи с экрана смартфона или планшета. Но возможностей у него не так много, даже в связке с базовым видеоредактором Google Фото. Поэтому те, кому часто приходится вести запись конференций, видеозвонков, вебинаров, предпочитают встроенному средству более сложные сторонние приложения, к тому же, доступные бесплатно.
AZ Screen Recorder
Один из ярчайших представителей категории программ для записи экрана для устройств на операционной системе Андроид. За возможность и записывать, и редактировать записанное в одном многофункциональном приложении AZ Screen Recorder любят стримеры, блогеры, коучи, онлайн-учителя и менеджеры. Буквально в несколько касаний рекордер запускает запись с параметрами 1080p, 12Mbps, 60FPS и по завершении предлагает ее обрезать, поработать со звуком, конвертировать или сжать записанное до компактных размеров под пересылку в мессенджере.
Три ключевых аргумента в пользу приложения: root не нужен, ограничений на длину записи нет, интегрированный модуль для съемки скриншотов
Rec. (Screen Recorder)
Еще один инструмент, который сможет прийти на помощь владельцам гаджетов на базе Android, причем, любой из поддерживаемых версий. По заявлению разработчика, все функции работают без root и прочих не самых безопасных вмешательств в прошивку смартфона или планшета. В целом, рекордер достаточно функциональный: есть встроенный редактор с базовыми возможностями для быстрого монтажа стрима, можно обрезать на записанной трансляции все лишнее, выбрать формат сохранения и качество, время записи не ограничено.
От упомянутого выше конкурента приложение для записи экрана на устройствах на базе операционной системы Android Rec. (Screen Recorder) отличается более простым интерфейсом и не таким широким спектром доступных возможностей, зато он стабильнее работает на бюджетных смартфонах, чаще обновляется и поддерживает ручную установку разрешения записи с экрана.
С инструментами понятно – десктопные программы и мобильные приложения позволяют вести запись трансляций, вебинаров, конференций, звонков в Skype и Zoom. При этом их много, есть даже варианты ничего не устанавливать, но записывать происходящее на экране из любого браузера, воспользовавшись онлайн-сервисом Screencapture или его аналогами. Очень полезно, когда у вас корпоративный компьютер с определенными ограничениями на самостоятельную установку не проверенного службой безопасности софта.
Остановимся также на этике вопроса ведения съемки видеовстреч. Любые видеозвонки и трансляции лучше записывать с ведома всех, кто в них участвует. В некоторых странах за нелегальную запись созвона по видео можно получить внушительный штраф или вовсе попасть под уголовную статью. Поэтому, во избежание неприятных последствий о запуске программы для записи экрана надо предупреждать. Разумеется, если вы записываете вебинар без чата обратной связи – предупредить не получится, но тут другой подводный камень – за тиражирование записи тоже могут наказать. Потому, если и пишете что-либо без спроса, никому это не показывайте.
Как выбрать программу для записи с экрана? Если записывать что-то с экрана нужно часто, а нативных возможностей разных операционных систем явно недостаточно, то желательно найти время на установку и базовое знакомство со сторонними программами. Например, у Movavi Screen Recorder специально для желающих познакомиться поближе есть отличная демоверсия практически без ограничений – все функции работают, каждую можно попробовать. Не нужно бояться, что вам будет сложно разбираться с новым для себя делом, на этот случай у вас есть наши детальные пошаговые инструкции с указанием важных нюансов и особых моментов. Пользуйтесь, а мы пока займемся подготовкой для вас следующей полезной статьи.
Сервисы онлайн-конференций — идеальный способ для тех, кто работает удалённо и общается с коллегами из разных стран. Запись онлайн-встречь и вебинаров даст вам возможность просмотреть этот контент в любое в удобное для вас время. Кроме того, это ещё один отличный способ получить копию важных конференций в интернете.

Проблема заключается лишь в том, чтобы определить, как записать онлайн-конференцию и важные детали прошедших виртуальных встреч. Нет сомнений, для этого понадобится мощная программа.
Существует множество инструментов для записи с экрана компьютера. Программное обеспечение для записи онлайн-встреч может использоваться в бизнесе разными способами, например, для предоставления доступа к вашему экрану для технической поддержки, демонстрации программного обеспечения клиентам, демонстрации пошагового процесса в видеоруководстве и т. д. Другими словами, инструмент для записи с экрана должен не только обеспечивать создание высококачественного видео, но и позволять выполнять более обширный круг задач, делая его проще и быстрее.
Среди популярных программ записи с экрана наиболее удачным вариантом является Apeaksoft Screen Recorder — профессиональный инструмент с расширенными функциями.
Программное приложение Apeaksoft Screen Recorder обладает целым рядом преимуществ:
- С его помощью можно осуществлять захват видео с разрешением HD со всего экрана или производить захват с его определённой области.
- Приложение захватывает видеоконференции и онлайн-видеозвонки.
- Поддерживает высококачественные аудиозаписи онлайн-конференций.
- Осуществляется одновременная запись звука с микрофона и системы.
- Имеет простой в использовании и удобный интерфейс.
- Позволяет комментировать записанный материал.
- С его помощью можно легко устанавливать время записи.
- Делает скриншоты конференции с множеством функций редактирования.
- Обеспечивает экспорт записанного материала в различных форматах, включая MP4, MOV, AVI, MP3 и т. д.
- Показывает нажатия клавиш и использование мыши, чтобы упростить процесс ознакомления пользователей с обучающим материалом или точно показать, что вы делаете на экране.
Желающим записать веб-семинар или на другой платформе для дальнейшего ознакомления или чтобы поделиться контентом с другими, разработчик предоставил следующее руководство.
Шаг 1. Загрузите и установите Apeaksoft Screen Recorder
Вы можете посетить официальный сайт Apeaksoft Screen Recorder, чтобы бесплатно загрузить приложение на свой компьютер. Программное обеспечение доступно как для компьютеров на Windows, так и для Apple Mac. Процесс установки будет зависеть от того, какую операционную систему вы используете. После завершения установки запустите приложение на своём компьютере, и вы увидите его основной интерфейс. Чтобы записать онлайн-встречу, выберите функцию «Видеорегистратор».
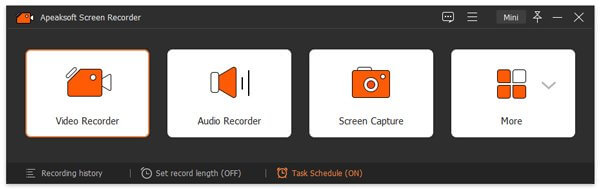
Шаг 2. Настройте параметры записи.
На панели вам предоставляется несколько опций для настройки записи экрана.
Выбор области захвата: вы можете записать онлайн-конференцию в полноэкранном режиме или выбрать фиксированный участок, например, 1920 × 1080, 1280 × 720, 854 × 480, 1024 × 768 и 640 × 480, или же выбрать область/окно напрямую.
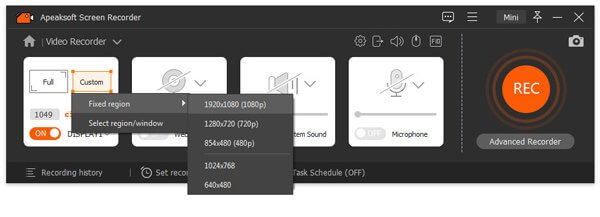
Включение аудиозаписи: если вам нужно записать системный звук или звук микрофона с видеозаписью конференции, вам необходимо включить «Системный звук», «Микрофон» или и то, и другое. При включении опции «Системный звук» или «Микрофон» кнопка приобретает оранжевый цвет.
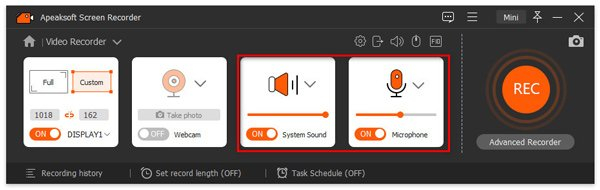
Шаг 3. Запишите онлайн-конференцию
Когда начинается конференция, нажмите кнопку «Запись», и Apeaksoft Screen Recorder начнёт запись после трёхсекундного обратного отсчёта. Во время оналйн-встречи будьте осторожны и не перемещайте окно или вкладку браузера между приложениями. Apeaksoft Screen Recorder записывает всё, что происходит внутри выбранной области.
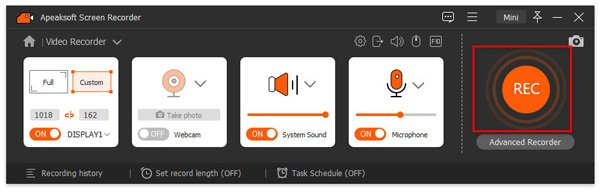
Во время записи вы можете добавлять аннотации и рисунки к записываемым материалам.
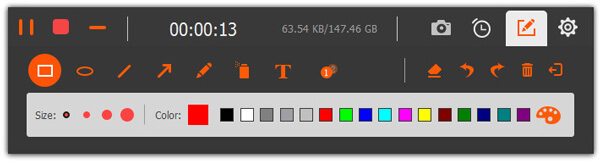
Шаг 4. Сохраните и загрузите запись
Чтобы завершить запись по окончании встречи или конференции, нажмите «Стоп». Вы также можете использовать горячие клавиши для управления диктофоном. Когда вы остановите запись, появится новое окно с записанным видео. Это окно позволит вам выполнять самые простые задачи редактирования, такие как обрезка видео. Вы также можете предварительно просмотреть видео, сделать снимки, отрегулировать громкость или выбрать повторную запись, если результат вас не устраивает.
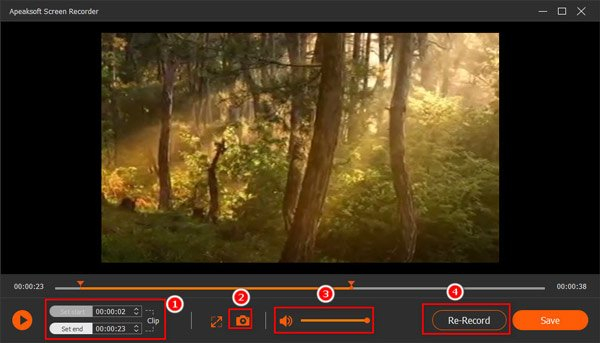
Чтобы сохранить видео на свой компьютер, нажмите кнопку «Сохранить», затем программа напомнит о необходимости указать путь для сохранения, после чего нажмите клавишу «Далее».
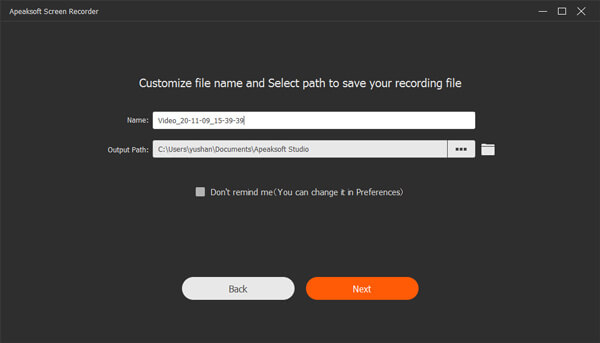
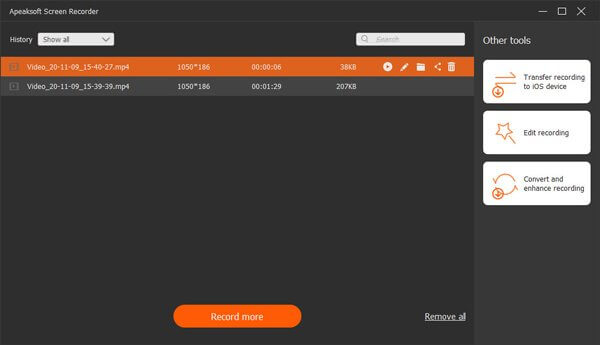
В целом, Apeaksoft Screen Recorder довольно проста в работе. Программа предлагает широкий спектр функций для удовлетворения ваших потребностей в записи онлайн-встреч. Вы можете использовать её для записи конференций Zoom, Livestorm, Google Meet или любых других событий в онлайне. Если вы хотите повысить продуктивность и улучшить общение на рабочем месте, программа Apeaksoft Screen Recorder предоставит вам лучшее качество, лучшую функциональность и широкие возможности для записи веб-конференций.
5.0 Оценок: 3 (Ваша: )Онлайн-конференции позволяют получать знания всем желающим из любых уголков мира. Хотите иметь возможность просматривать прошедшее онлайн-мероприятие повторно? Просто запишите трансляцию и сохраните ее у себя на ПК!
Чтобы захватить видео с монитора, можно воспользоваться специальным программным обеспечением или встроенными средствами на смартфонах. Далее мы расскажем о разных способах, как записать конференцию.

Как записать Zoom в программе Экранная Студия
В Zoom и других приложениях для проведения онлайн видеоконференций записывать происходящее может только создатель вебинара. Участники трансляции не смогут снимать материал без разрешения владельца.
Чтобы записывать дисплей без ограничений и редактировать видеоматериал, воспользуйтесь программой Экранная Студия. Она позволит захватить действия с монитора или веб-камеры. После можно произвести полноценный видеомонтаж: обрезать лишнее и объединить эти видеоролики с другими клипами с компьютера.
Преимущества софта:
- Встроенная коллекция эффектов, переходов
и музыкальных композиций. - Инструменты для обрезки и объединения видеоклипов.
- Возможность работать со звуком: добавлять аудиофайлы, создавать закадровые комментарии, настраивать
громкость аудиодорожек. - Улучшение качества видеоряда: настройка яркости, контраста, насыщенности вручную
или комплексная коррекция. - Экспорт результата в популярном формате:
AVI, MP4, MKV, MOV, FLV и т.д.
и запишите любой вебинар!
Как записать вебинар? Для этого следуйте простой пошаговой инструкции:
Скачайте программу для записи экрана
Сначала загрузите установочный файл с нашего сайта. Затем запустите его и пройдите стандартные этапы инсталляции. После завершения процесса откройте Экранную Студию.

Стартовое меню программы
Начните видеосъемку
В стартовом меню нажмите на соответствующее действие. Появится новое окно, позволяющее настроить параметры видеозахвата. Укажите область съемки: для захвата трансляции в Зуме подойдет «Выбранное окно». Укажите источник звука и микрофон.

Выбор области захвата
Для начала видеозаписи кликните по соответствующей кнопке. Чтобы остановить съемку, воспользуйтесь горячими клавишами. Для включения паузы нажмите на клавишу F8, а для остановки — F10. Файл будет автоматически загружен во встроенный редактор.

Остановка записи
Произведите редактирование
Далее вы можете обработать материал и оформить впечатляющий ролик. Для обрезки видеоклипов выделите материал на временной шкале. Затем кликните на значок ножниц и настройте продолжительность ролика с помощью ползунков.

Обрезка записи
Если вы хотите импортировать другие клипы с компьютера, перейдите в раздел «Файлы». Нажмите на соответствующую кнопку и укажите путь к нужным объектам. Они будут автоматически размещены на таймлайне. Вы можете изменить их последовательность и соединить плавными переходами. Для этого откройте соответствующую вкладку и перетащите нужную анимацию на стыки клипов.

Добавление переходов
Если вы хотите добавить указатели, то загляните в категорию «Графика». Здесь вы найдете стрелки, стикеры, линии и прочие элементы. Их можно поместить поверх видеодорожки. Все элементы настраиваются: вы можете менять их размер, прозрачность, анимацию.

Добавление графики
Для добавления фоновой мелодии или озвучивания видеоряда дважды кликните по аудиодорожке. После вы сможете изменить их длительность и добавить эффекты.
Экспортируйте результат
Сохранить итог можно в популярном формате, также его подготовить для публикации в сети или записать на DVD-диск. Перед экспортом вы сможете настроить качество, разрешение и другие свойства видеофайла.

Экспорт ролика
При захвате монитора с помощью Экранной Студии вам не потребуется дополнительный видеоредактор. Приложение подходит для съемки скринкастов и полноценного монтажа видео. Вы сможете обрезать и соединить клипы, применить эффекты, создать титры и добавить озвучку.
Скачайте программу Экранная Студияи запишите конференцию в Zoom
Программы захвата экрана
для ведущих вебинаров
В интернете можно найти множество других приложений для записи скринкастов. Ниже рассмотрим самые популярные варианты.
MyOwnConference
Сервис, предназначенный для проведения конференций, лекций и семинаров. Вы сможете проводить вебинары на компьютере и телефоне, планировать мероприятия, отправлять приглашения по электронной почте, подключать чат и модерировать его. В бесплатной версии доступно проведение лекций, которая включает до 20 участников. Также в ней возможна видеозапись до 20 минут в SD и HD-качества. Для расширения возможностей потребуется приобрести платную подписку от 2160 рублей. Захваченные данные можно будет редактировать и скачивать на ПК.

MyOwnConference
Free Screen Recorder
Бесплатное программное обеспечение для захвата данных с экрана со звуком. Оно предназначено для оформления видеоуроков и видеозаписи игр. Free Screen Recorder позволяет добавлять водяные знаки, выводить клип в высоком качестве и выбирать подходящий формат экспорта. Однако рекордер не содержит опций для редактирования видеодорожки и отличается устаревшим интерфейсом.

Free Screen Recorder
Также можно воспользоваться встроенными в ОС средствами. Они позволяют снять вебинар без установки дополнительного ПО, однако для редактирования придется все же воспользоваться другими программами. Бесплатные рекордеры в свою очередь не содержат инструментов для обработки отснятого видео.
Чтобы убрать подобные ограничения, воспользуйтесь программой Экранная Студия. Она позволит захватить любые действия, происходящие на мониторе, произвести редактирование видеороликов и сохранить материал в высоком качестве на компьютере. Скачайте приложение бесплатно и приступите к созданию видеозаписей прямо сейчас!
Как записать трансляцию на телефоне
При просмотре трансляции на телефоне вы можете снять ее с помощью встроенных функций в Андроиды или Айфоны:
Устройства iOS
Чтобы создать скринкаст, необходимо выполнить следующие действия:
- Перейдите в «Настройки» и откройте «Панель управления». Выберите строку «Настроить элементы управления». Нажмите на «Запись экрана» и кликните на «+» рядом. Опция отмечена на картинке
- Потяните вниз и нажмите на красную кнопку. В нижней части интерфейса подключите микрофон, запустите съемку. Видеозапись начнется спустя пару секунд
- Чтобы отключить видеозапись, повторно нажмите на кнопку. Результат будет сохранен в галерею.
Смартфоны Android
Для записи видео на Андроиде:
- Проведите по экрану сверху вниз для открытия панели инструментов. Найдите в списке опцию «Запись экрана». Пролистайте вправо, если необходимо
- В новом окне выберите звуковые параметры, а затем начните видеозахват. Для завершения процесса кликните на кнопку «Пауза» или «Стоп». Результат будет сохранен в галерею
Выводы
В этой статье мы рассмотрели различные решения для записи конференций и вебинаров на компьютере и телефоне. Самый легкий способ — воспользоваться удобной программой для записи вебинаров Экранная Студия. Она позволяет не только захватить монитор, но и произвести полноценный видеомонтаж, применить эффекты и экспортировать итог в высоком качестве. Скачайте приложение бесплатно и приступите к записи прямо сейчас!
Вопросы и ответы
Если вы ведущий трансляции, то можете воспользоваться встроенным рекордером в Скайпе. Записанный материал можно экспортировать в формате MP4 без возможности настроить качество или скорректировать видеодорожку. Для захвата данных в высоком разрешении и обработки ролика, воспользуйтесь приложением Экранная Студия. Оно способно захватить данные из видеоконференции в Skype, а затем произвести полноценный видеомонтаж. Если вы являетесь администратором видеотрансляции в Google Meet, вы сможете записывать конференцию с помощью встроенного средства. Однако оно способно захватить только действия, происходящие в Meet. Чтобы снимать рабочий стол или окно с презентацией, потребуется воспользоваться сторонним программным обеспечением. Обратите внимание на приложение Экранная Студия. Оно позволит вам не только снимать экран ПК, но и произвести полноценный видеомонтаж.
Какую программу выбрать и как записать игру? Вы можете воспользоваться различным софтом или применить встроенное средство в Виндовс 10. Далее мы расскажем, как.
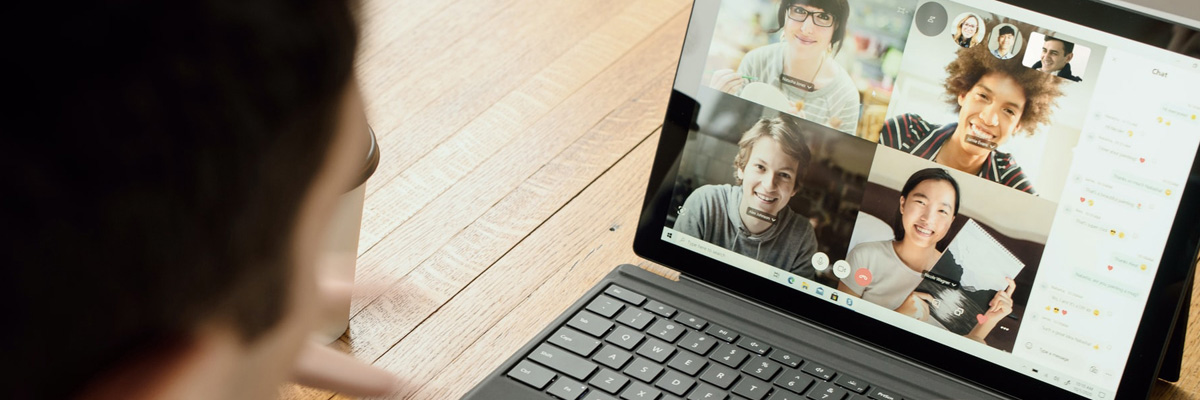
Записать конференцию можно во всех программах и приложениях, поддерживающих функцию групповой видеосвязи, в том числе в мессенджерах. Различие лишь в том, что у ряда приложений для этого есть встроенные возможности (Skype, Google Meet, Trueconf, Zoom), а в некоторых (например, в Slack или Telegram) понадобится специальное ПО для записи экрана или внешняя камера.
Легально ли записывать видеоконференции?
Видеозапись беседы – это законное действие, причем можно вести даже скрытую запись, если это необходимо для вашей безопасности или доказательства своей позиции в суде. Тем не менее, во время конференции мы рекомендуем предупредить собеседников, что вы пишете видео, и в идеале — получить их согласие. Это особенно важно, если планируете выкладывать ролик в общий доступ. Кстати, некоторые приложения не дадут записывать видео без одобрения других участников, но об этом ниже.
Другое дело – распространение записанного материала. Это относится к записям платных вебинаров и онлайн-курсов, которые нельзя найти в открытом доступе. Как правило, организаторы предупреждают слушателей о том, что перепродажа или размещение их видео на других ресурсах запрещена, так как нарушает права создателей контента.
Запись встроенными средствами: Zoom, Skype, Google Meet
Запись в самой программе для видеосвязи – самый удобный вариант, для этого не нужны дополнительные приложения. Функция записи есть в Zoom, Skype, Google Meet, Trueconf и других видеочатах, но в них имеются и свои ограничения.
В Zoom запись разрешена только организатору конференции, другим участникам она недоступна. Также в бесплатной версии программы записать видео получится лишь с компьютера, но не с мобильного устройства.
- В разделе «Мои конференции» откройте пункт «Запланировать конференцию» или выберите из ранее назначенных.
- Откройте вкладку «Редактировать», потом – «Параметры конференции».
- Кликните на пункт «Записывать конференцию» – «Автоматически» и сохраните настройки.
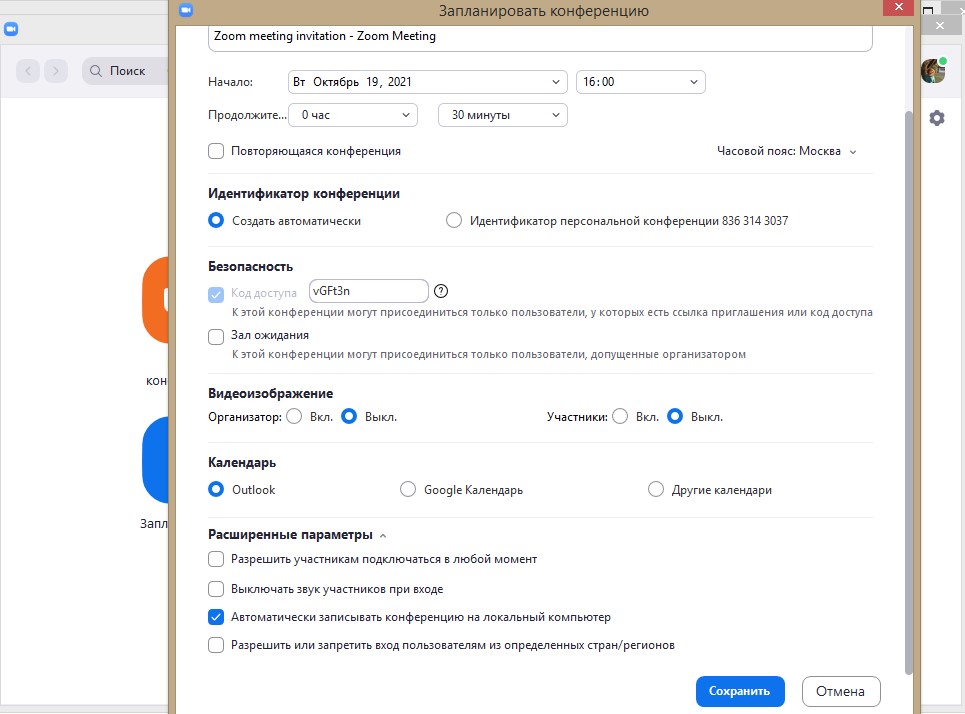
При настройке конференции также появится пункт «Согласие на запись». После его активации участники видеочата получат уведомление о записи и смогут разрешить ее или отказаться. Если они не согласятся, то вместо видео вы получите черный экран.
Skype
В десктопной и мобильной версии программы Skype можно записать конференцию, которую начали вы сами. После старта звонка нажмите на значок в виде трех точек в окне в мобильной версии или кнопку «Запись» справа внизу — в десктопной. У участников конференции после этого появится соответствующее уведомление.
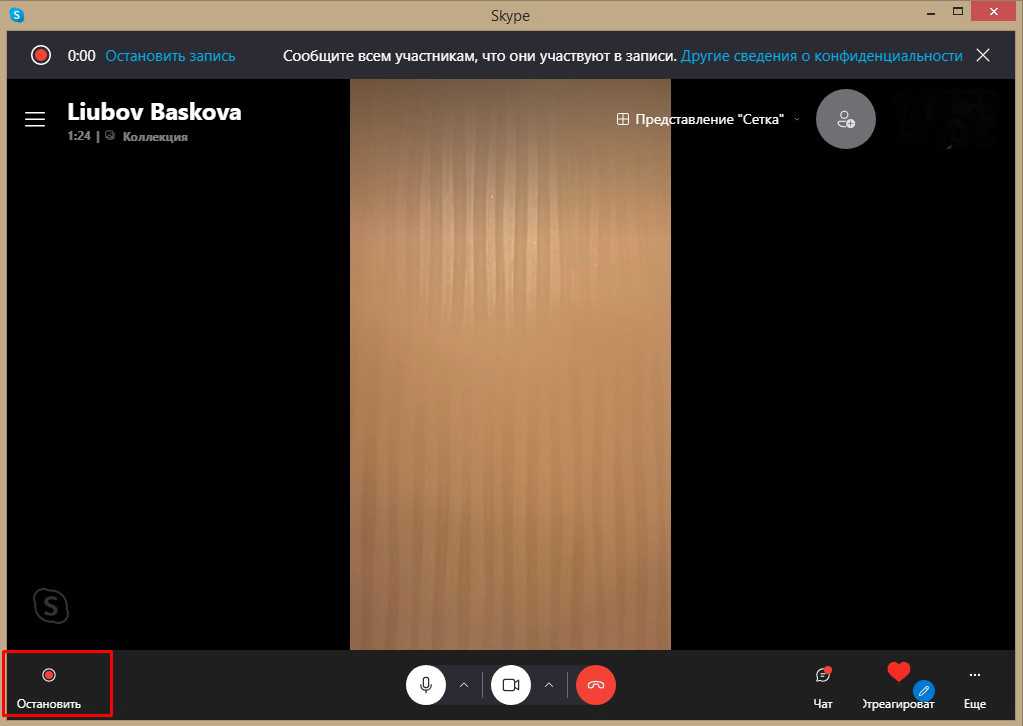
Skype записывает видеопотоки всех участников беседы, в том числе демонстрацию экрана. Кстати, длительность видеозаписи не ограничена, а первые 24 часа сохраняются единым файлом. Более длинные звонки будут разбиты на несколько клипов.
Google Meet
В программе Google Meet видеоконференция записывается полностью или частично, причем эта функция доступна и организаторам, и участникам. Но администратор Google Workspace должен активировать эту возможность для вашего аккаунта.И есть оговорка: записать видео можно только с компьютера, на мобильных устройствах функция не работает.
Что нужно сделать для начала записи:
- В правом нижнем углу окна видеочата нажмите кнопку «Действия», выберите «Запись» – «Записать видео».
- В открывшемся меню кликните кнопку «Начать».
- Другие участники получат уведомление о записи.
Съемку видео можно остановить в любой момент в том же разделе «Действия». Когда конференция закончится, запись тоже завершится автоматически. Если же онлайн-встреча затянулась, то перезапустить процесс придется через 8 часов – это максимальная длительность видео в Google Meet.
По умолчанию ролик сохраняется в папке Meet на Google Диске организатора встречи. Если запись начал участник, то ему просто приходит ссылка на эту папку. Заодно в отдельном файле будет лежать история чата.
Похожим образом можно записать видео и в других популярных программах, так что разбирать по отдельности каждую из них мы не будем – а лучше расскажем, какие еще есть способы сохранения конференций.
Запись средствами операционной системы
Групповая видеосвязь есть во многих мессенджерах, например, в Telegram, Facebook Messenger, Slack, но функции записи видео в них пока нет. Самый простой выход — записать экран встроенными средствами ОС.
Но помните, что в большинстве случаев фиксируется всё, что на экране, так что лучше отключить всплывающие уведомления и закрыть лишние окна, чтобы они не попали на видео.
В iOS, начиная с версии 11, есть функция записи экрана. Обычно она находится в Пункте управления (значок с точкой в круге) и запускает запись через 3 секунды после нажатия.

Если кнопки записи по какой-то причине в Пункте управления нет, то ее нужно добавить в настройках. Видео по умолчанию сохраняется в фотогалерею.
MacOS
В операционной системе MacOS Mojave есть встроенная возможность записи экрана. Соответствующая панель инструментов вызывается сочетанием клавиш Shift+Command+5. В открывшемся окне сделайте следующее:
- Нажмите на иконку экрана, чтобы курсор поменял вид на значок камеры.
- Кликните на пункт «Запись» или просто по любой части экрана для начала записи.
- Для прекращения видео нажмите значок «Запись» или сочетание клавиш Command+Control+Escape.
Также можно записать не весь экран, а только его часть, например, окно видеочата. Для этого нажмите в меню кнопку в виде пунктирного прямоугольника и выделите на дисплее нужную область с помощью курсора.

Когда запись остановится, то в правом нижнем углу экрана появится ее миниатюра, которую можно открыть или смахнуть вправо для сохранения. По умолчанию она окажется в папке «Автосохранение информации» с указанием времени и даты, но можно самостоятельно задать удобное место хранения и имя клипа.
Для более ранних версий системы запись экрана возможна через встроенное приложение QuickTime:
- Выберите в меню «Файл» – «Новая Запись».
- В открывшемся окне «Запись экрана» включите микрофон и настройте параметры съемки видео.
В этой программе также получится записать весь экран либо его часть. А после окончания ролик автоматически откроется в QuickTime Player, где его можно посмотреть и отредактировать.
Android
В ОС Android, начиная с 10 версии, также появилась функция скринкаста:
- Откройте панель управления в верхней части экрана и нажмите на значок видео. Он может называться «Запись с экрана» или похожим образом. Если такого значка нет, откройте раздел редактирования панели управления и перетащите его.
- Некоторые модели также поддерживают активацию записи с помощью долгого нажатия кнопок (например, на смартфонах Huawei это клавиша уменьшения громкости + кнопка питания).
- Во всплывающих уведомлениях разрешите доступ к камере и микрофону и начните запись.

Дополнительные параметры записи можно выставить в разделе с раширенными настройками – разными для каждой оболочки Android.
Windows 10
На компьютерах с Windows 10 инструменты для записи экрана есть в Xbox Game Bar:
- Активируйте панель управления записью с помощью клавиш Win (значок Windows)+G.
- В открывшемся окне нажмите на белую точку для начала записи и включите микрофон.
- После окончания появится уведомление «Игровой клип записан».
- Ролик автоматически сохранится в папку «Клипы» в разделе «Этот компьютер» – «Видео».

Учтите, что в этом случае запишется только окно программы, а не весь экран.
Приложения для записи экрана
Если в приложении для видеоконференций нет функции записи и она невозможна в операционной системе (например, у вас старая версия Windows), то можно установить специальное приложение для этой цели. Такие утилиты совместимы с разными ОС:
- Movavi Screen Recorder (Android, iOS, MacOS, Windows),
- DuRecorder (iOS, Android, MacOS, Windows),
- AZ Screen Recorder (iOS, Android, Windows),
- Recordable (Android, Windows),
- Mobizen (Android, Windows, iOS),
- Apowersoft Recorder (Android, iOS, Windows, MacOS),
- Free Cam (Android, Windows),
- My Screen Recorder Pro (iOS, Android, Windows),
- BB Flash Back Pro (Windows),
- FilmoraGo (iOS, Android),
- Monosnap (MacOS, Windows) и другие.
Как правило, у них довольно простой и интуитивно понятный интерфейс, они позволяют выбрать область записи при необходимости, но часто бесплатная версия будет сохранять видео с водяным знаком. Подробнее о самых популярных приложениях мы писали здесь.
Запись на камеру
Когда другие способы не сработали, можно прибегнуть к не самому удобному, но вполне действенному варианту – записи на внешнюю камеру.
Для этого установите смартфон, фотоаппарат или видеокамеру на штатив так, чтобы в кадр попал экран устройства с окном необходимого семинара или видеоконференции, обязательно проверьте настройки видео и звука, а также удостоверьтесь, что на карте памяти хватит места.

Скорее всего, качество такой записи оставит желать лучшего, например, камера может отображать мерцание экрана монитора. К тому же источники звука окажутся на разном расстоянии от микрофона камеры – скорее всего, вас будет слышно намного лучше, чем виртуальных собеседников. Так что этот вариант лучше использовать, только если записать видео другими способами невозможно.
Читайте также:

