Как записать vob файлы на dvd
Обновлено: 05.07.2024
Скачал хороший фильм. Он состоит из двух папок. Одна весит 7,6Гб другая 6,6Гб. Папки VIDEO TS, файлы маленкие ifo, большие vob. Мне кажется что придётся фильм записывать на четырёх однослойных DVD дисках. Вопрос стоит в том, как правильно записать фильм на DVD дисках, для дальнейшего просмотра на DVD плеере? Спасибо.
Не знаю как в других программах, а в Nero всё очень просто: создаём проект DVD Video, там уже будут папки AUDIO_TS и VIDEO_TS. Все исходные файлы (ifo, vob, . ) кладём в папку VIDEO_TS и записываем. Учитывая размер исходных файлов потребуется 2 двухслойных болванки или в случае использования однослойных нужно будет использовать дополнительные программы для преобразования файлов к меньшему размеру или разделения на 4 диска.
неро сам может преобразовать без дополнительных программ, есть там такой пункт
Ну да, есть там для этого Nero Recode и Nero Vision.
Есть такая программа CloneDVD. Там надо указать папку, в которой эти *.vob файлы, остальное она сделает сама. (то есть запишет DVD). Но учтите, что для Ваших фильмов понадобится двухслойный DVD.
Левон: понадобится двухслойный DVD.
И не все DVD - проигрыватели читают двухслойные диски .Проверять "методом тыка".
Левон, скачал программу CloneDVD. Хотел спросить, сам пробовал эту программу? Если применить двухслойные диски то наверное требуется и новое записывающее устройство для записи? Двухслойные диски я понимаю что записываются с двух сторон. Или я не прав? Не много пробовал программу CloneDVD. Оказалось что она и соединяет все части в одну. Это будет весить 20Гб. Как что применить дальше? Не имея апарата для записи двухслойных дисков. Или с какой програмой можно разбить файл на 5 частей для дальнейшей записи? Спасибо.
ADELEP новое записывающее устройство для записи не потребуется - просто поменять стороны, перевернуть диск
ADELEP
Двухслойные диски я понимаю что записываются с двух сторон. Или я не прав?
неправ
одна сторона, 2 слоя(один полупрозрачный)
просто луч лазера фокусируется на нужном слое
ADELEP новое записывающее устройство для записи не потребуется - просто поменять стороны, перевернуть диск
неправда, двухслойные диски пишутся приводами, поддерживающими двухслойные диски - Double Layer
Форум про радио — сайт, посвященный обсуждению электроники, компьютеров и смежных тем.
Как воспроизвести файл VOB на DVD-плеере? Файл VOB также известен как файл объекта видео DVD, но вы не можете воспроизвести файл напрямую с помощью стандартного DVD-плеера. Чтобы преобразовать VOB в формат DVD-плеера для безопасного хранения или удобного обмена и воспроизведения, вы можете узнать больше о бесплатном программном обеспечении VOB to DVD для записи стандартных DVD-дисков. Просто выберите подходящий по вашим требованиям из статьи.
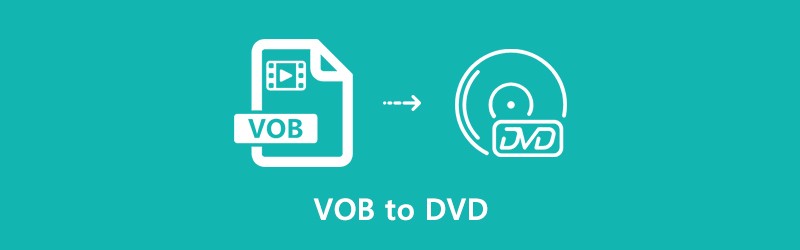
Часть 1: Лучший конвертер VOB в DVD для записи формата VOB в DVD-плеер
Когда вам нужно воспроизвести VOB на DVD-плеере, вам нужно записать VOB на стандартный DVD, который включает меню DVD, стиль кнопок, заголовки DVD и многое другое. Создатель Vidmore DVD - это универсальный конвертер VOB в DVD, который создает DVD или делает диск / папку / ISO-файл Blu-ray из файлов VOB, редактирует DVD-видео с помощью встроенного видеоредактора или даже записывает DVD / Blu-ray со списком готовых -использовать шаблоны меню.
- С легкостью записывайте VOB на DVD, в папку DVD, папку DVD или даже на диск Blu-ray.
- Позвольте обрезать, урожай, повернуть, улучшить, добавить водяной знак, звуковую дорожку и т. д.
- Персонализируйте DVD с помощью предустановленных и настраиваемых шаблонов меню.
- Расширенные инструменты для создания глав, добавления субтитров, настройки качества и многого другого.
Шаг 1 : Загрузите и установите VOB на DVD рекордер, запустите программу на вашем компьютере. Выберите DVD диск возможность создать стандартный DVD для DVD плеера. Щелкните значок Добавить медиафайл (ы) кнопку, чтобы импортировать файлы VOB в программу, и нажмите кнопку следующий кнопку, чтобы продолжить.

Шаг 2 : Чтобы добавить главы, повернуть видео или установить эскизы для DVD-диска, вы можете щелкнуть Электроинструменты возможность применить желаемый эффект. Он имеет две основные функции: редактирование видео и управление разделами, с помощью которых вы можете выбрать нужный инструмент для эффекта.

Шаг 3 : Если вас устраивают видео на DVD, вы можете выбрать предустановленное меню из Шаблон меню вариант или даже настроить один из Пользовательский шаблон вариант. Кроме того, вы также можете добавить фоновую музыку, изменить фон и многое другое для записи VOB на DVD.

Шаг 4 : Просто еще раз проверьте видео, вы можете нажать опцию записи, чтобы войти в Настройки для выбора места назначения, настройки записи и выбора режима воспроизведения. После этого вы можете нажать на Начало кнопка для преобразования видео VOB в стандартный DVD.

Часть 2: 3 лучших бесплатных программы конвертера VOB в DVD для записи файлов DVD
1. DVD Flick
DVD Flick - это бесплатный создатель VOB для DVD, который берет несколько файлов VOB, хранящихся на вашем компьютере, и превращает их в стандартный DVD-диск, который воспроизводится на любом DVD-плеере бесплатно.
- Поддержка более 45 форматов файлов, 60 видеокодеков и 40 аудиокодеков.
- Настройте громкость звука, количество каналов, битрейт звука и многое другое.
- Легко запишите свой проект на диск после кодирования с настраиваемыми субтитрами.
- Бесплатный конвертер VOB в DVD без рекламного, шпионского ПО и ограничений.
2. BurnAware
BurnAware - еще одно бесплатное устройство записи VOB для DVD, в которое вы можете добавлять изображения, документы, видео, музыку и цифровые фотографии помимо файлов VOB. Он также с легкостью создает загрузочный диск и файлы образов ISO.
- Двойной эффект упрощения использования устройства записи VOB в DVD.
- Извлекайте саундтреки, восстанавливайте или стирайте данные с некоторых нечитаемых дисков.
- Предоставьте раздел UDF, настройки загрузки, проверку данных и выбор сеанса.
- Расширенные параметры и функции распределения дисков для резервного копирования файлов VOB.
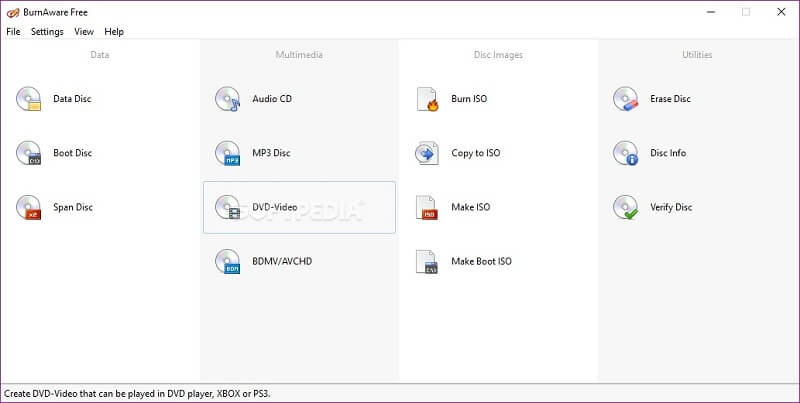
3. Freemake Video Converter
Freemake Video Converter - это больше, чем бесплатное программное обеспечение для записи VOB в DVD, но также и видео конвертер, который позволяет вам изменять видео в желаемый формат и загружать видео из файлов YouTube.
- Отличный и удобный загрузчик видео и конвертер для файлов VOB. в небольшие правки, объединяйте файлы и редактируйте любые видео.
- Все это очень просто в использовании и не требует специальных знаний.
- Настройте размер кадра, видео- и аудиокодеки, битрейт и частоту дискретизации.
Часть 3: Сравнение различных устройств записи VOB и DVD
| Конвертер VOB в DVD | Видео конвертер Vidmore | DVD фильм | BurnAware | Конвертер видео Freemake |
| Записывайте VOB на DVD-диск, в папку DVD и файлы ISO. | Имеется в наличии | Имеется в наличии | Имеется в наличии | Имеется в наличии |
| Настройте меню DVD, кнопку, шаблон и многое другое. | Имеется в наличии | Имеется в наличии | Нет в наличии | Нет в наличии |
| Настройте видео и аудиокодек, качество, частоту кадров и другие. | Имеется в наличии | Имеется в наличии | Нет в наличии | Имеется в наличии |
| Предварительный просмотр VOB, MP4, MTS и M2TS во встроенном проигрывателе. | Имеется в наличии | Нет в наличии | Нет в наличии | Нет в наличии |
| Добавляйте субтитры, главу, звуковую дорожку и другие. | Имеется в наличии | Нет в наличии | Нет в наличии | Нет в наличии |
| Функции редактирования видео для обрезки, объединения и применения видеоэффектов. | Имеется в наличии | Нет в наличии | Нет в наличии | Имеется в наличии |
| Доступно для Windows и Mac | И то и другое | Только Windows | Только Windows | Только Windows |
Часть 4: Часто задаваемые вопросы о том, как конвертировать файлы VOB в формат DVD
1. Что такое формат VOB?
VOB означает файл DVD-видеообъекта, который содержит аудио- и видеоданные для содержимого DVD, а также информацию о субтитрах, меню и содержимом DVD. Формат VOB - это файл с несколькими медиа-контейнерами, слитый и мультиплексированный вместе в формат, который позволяет вам смотреть медиа на вашем компьютере.
2. DVD VS VOB, в чем отличия?
Когда вам нужно конвертировать VOB в DVD, необходимо знать структуру DVD-диска. Файл или папка DVD состоит из папок VIDEO_TS и AUDIO_TS. Папку AUDIO_TS можно сделать пустой, в то время как папка VIDEO_TS содержит файлы нескольких типов, такие как файлы BUP, файлы IFO и файлы VOB.
3. Почему файл VOB разбивается на разные клипы с помощью BurnAware?
Поскольку BurnAware не имеет функций предварительного просмотра, вы не сможете найти нужную часть видеоклипа, если VOB слишком велик для записи на одном DVD. Что касается случая, вы должны предварительно скопировать файл VOB или использовать вместо него профессиональный записывающий VOB для DVD, такой как Vidmore DVD Creator.
Вывод
Если вы хотите конвертировать файлы VOB на DVD-плеере, вы можете узнать больше о лучших методах записи DVD-дисков бесплатно. Просто выберите желаемое бесплатное решение на основе обзора. Конечно, если вы хотите сделать стандартный DVD-диск с меню, кнопками, разделами и многим другим. Вы можете использовать Vidmore DVD Creator, чтобы сделать его в соответствии с вашими требованиями.
Попробуйте Vidmore DVD Creator бесплатно
Мощное и простое в использовании устройство записи дисков, которое записывает видеофайлы на DVD и Blu-ray с настраиваемым шаблоном меню.
Ваш компьютер забит фильмами в формате VOB и вы хотите записать их на DVD? Согласно опросу, проведенному компанией по производству программного обеспечения среди 1000 человек, 83% из них предпочтут конвертировать VOB в DVD. Вы можете создать резервную копию всех своих любимых фильмов в формате VOB, чтобы освободить место на локальном диске. Все, что вам нужно, это проигрывательVOB: UniConverter (первоначально Wondershare Video Converter Ultimate), который может помочь конвертировать и записывать VOB-файлы на DVD с отличным качеством видео.
В приведенном ниже руководстве рассматривается этот создатель DVD для Windows, например (Windows 10 включена). Создание DVD из VOB на Mac (macOS Mojave включена) почти то же самое. Просто убедитесь, что вы получили правильную версию.
Wondershare UniConverter - Лучшая программа для записи VOB для Windows/Mac (macOS Mojave включена)

- Запись многих форматов, таких как VOB, MKV, MOV, MP4, AVI на DVD или Blu-ray диск с множеством встроенных шаблонов меню.
- Конвертируйте многие виды видео, например, видео с YouTube, видео с iPhone, видео с HD видеокамеры на DVD.
- Сделайте видео DVD более персонализированным: вы можете персонализировать DVD с помощью титров, меню DVD, меню глав, фоновой музыки и изображений.
- Сохраните любое видео в виде файла VOB, файла ISO или папки DVD.
- Он имеет хорошую совместимость со всеми типами DVD-дисков, записывающими устройствами и телевизорами 16:9/4:3.
- Добавляйте DVD видео на компьютер и передавайте DVD видео на устройства непосредственно с помощью конвертера.
- Поддержка загрузки или записи видео с YouTube и других 10 000 сайтов.
- Встроенные в программу инструменты редактирования помогут настроить ваши DVD видео, например, обрезка, кадрирование, добавление водяных знаков, субтитров и т.д.
- Поддерживаемые ОС: Windows NT4/2000/2003/XP/Vista/7/8, и Windows 10 (32 bit & 64 bit), Mac OS 10.15 (Catalina), 10.14, 10.13, 10.12, 10.11, 10.10, 10.9, 10.8, 10.7, 10.6.
Как легко записать VOB на DVD?
Загрузите проигрыватель VOB в DVD, чтобы создать DVD из файлов VOB перед следующими шагами.
Шаг 1 Загрузите файлы VOB в этот проигрыватель VOB.
Если вы хотите конвертировать VOB в DVD с внешними субтитрами, вы можете добавить эти субтитры: SRT, ASS и SSA. Чтобы сделать это, просто нажмите на выпадающий значок рядом с вкладкой Без субтитров под информацией о файле, а затем выберите Добавить субтитры, чтобы загрузить субтитры.

Шаг 2 Редактируйте видео VOB и персонализируйте шаблон DVD.
Перед конвертированием VOB видео на DVD, можно редактировать VOB файлы. Если хотите, выберите один из значков редактирования под миниатюрой видео, чтобы открыть окно редактирования видео. В программу встроен широкий набор инструментов редактирования: обрезка, кадрирование, поворот, добавление субтитров, водяных знаков, применение эффектов и т.д.
После этого вы можете нажать на значок редактирования, чтобы выбрать бесплатные шаблоны DVD. Вы можете настроить его, регулируя музыкальный фон и фоновое изображение, установить название DVD, нажмите кнопку OK, чтобы сохранить настройки. На правой панели также можно настроить параметры DVD, выбрав соотношение сторон 16:9 или 4:3, телевизионный стандарт, качество видео и т.д.

Шаг 3 Запись VOB на DVD или конвертирование VOB в ISO / папку DVD.

Советы по записи VOB на DVD:
1. Файл VOB - это формат в DVD-видео носителях, который содержит видео, аудио, субтитры, меню и навигационное содержимое. Это основной контент в папке DVD (VIDEO_TS и AUDIO_TS). Если вы записываете файлы VOB на DVD в Mac, Wondershare UniConverter для Mac может копировать папку Video_TS непосредственно на DVD без декодирования, что означает, что файл DVD, созданный из ваших файлов VOB, будет такого же качества.
2. Программа для записи VOB на DVD также предоставляет различные стили меню DVD. Если вы пропустите выбор меню для вашего DVD, программа установит для вас меню DVD по умолчанию. Вы можете персонализировать меню DVD, изменив кнопки меню, миниатюры, рамки и т.д. Или выберите Без меню, чтобы записать VOB DVD без меню.
Запись файлов DVD Video – IFO, BUP, VOB на двухслойный DVD диск с расширенными настройками
Проделав указанные этапы несколько раз, Вы уже сможете тратить на процедуру подготовки к записи не более 10 секунд.
Перед тем, как приступить к записи двухслойных дисков, позвольте автору порекомендовать следующее: сделайте себя избранным и купите для записи двухслойные диски Verbatim DVD+R DL (плюс R). И не соблазняйте себя привлекательной низкой ценой дисков других производителей, все равно – сравнимого качества с дисками Verbatim DVD+R DL не найти, и в добавок к этому, половина из дешевых дисков может давать сбои при прожиге. Отсюда вывод: как и с большинством вещей в мире, получаешь то, за что заплатил.
Также необходимо выбирать скорость записи двухслойного диска, равной 2,4х. Лучше записывать диски на минимальной скорости и знать, что получится хорошо читаемый диск, чем пытаться потом прочитать быстро записанный диск, скачущий при воспроизведении.
Очевидно, что сперва необходимо запустить ImgBurn. Осмелюсь предположить, что Вы как минимум знаете, как это сделать.
После запуска, переключитесь в режим 'Build' ('Создать').
Это можно сделать нажатием в главном меню 'Mode' ('Режим') и выбором подменю 'Build' ('Создать') как показано на картинке.

Далее необходимо указать в программе ImgBurn, что Вы планируете запись на диск или создание файла образа.
Это можно сделать выбором в главном меню 'Output' ('Вывод') подменю 'Device' ('Устройство') как показано на рисунке.

После того, как вы сделаете выбор, окно программы будет выглядеть примерно так, как показано на картинке:

Важная подсказка 1: при сохранении папки со структурой DVD Video файлов на жесткий диск, следуйте приведенному здесь 'проверенному и испытанному' методу, чтобы в последствие было проще.
1. Выберите на каком диске/в какой папке вы будете сохранять все ваши фильмы – для определенности назовем ее 'DVD_ROOT'.
2. Создайте папку внутри директории 'DVD_ROOT' и назовите ее в соответствие с названием фильма – мы условимся называть ее 'MOVIE_ROOT'.
3. В папке 'MOVIE_ROOT' создайте папку с именем 'VIDEO_TS'.
4. Сохраните структуру файлов DVD Video (IFO/BUP/VOB файлы) в папке 'VIDEO_TS'.
Теперь нужно указать, где находятся файлы структуры DVD Video (IFO/BUP/VOB), которые Вы хотите записать
Предполагая, что файлы уже находятся в нужной папке (смотри 'Важную подсказку 1'), Вам необходимо добавить эту папку на панель 'Source' ('Источник')
Чтобы сделать это, нажмите на кнопку 'Browse for folder. ' ('Обзор папок …') как показано на рисунке.

Для выбора папки откроется стандартное диалоговое окно Windows
Выберите нужную Вам папку и нажмите кнопку ОК.

Выбранная папка будет показана на панели 'Source' ('Источник') с указанием полного пути

Давайте выполним быструю проверку, чтобы убедиться, что настройки программы ImgBurn сконфигурированы правильно для записи диска DVD Video. (Эта проверка не является важной, так как программа сообщит о значимых ошибках, если что-то не так)
Выберите закладку 'Options' ('Опции'), как показано на рисунке и исправьте настройки, отличающиеся от приведенных в руководстве.
Важная подсказка 2: в действительности, вы можете нажать по надписи 'Reset Settings' ('Сбросить установки'), если Вас тревожит тот факт, что Вы могли что-либо упустить – настройки программы ImgBurn по умолчанию прекрасно подходят для записи дисков DVD Video.

Как проверка настроек завершена, вставляем новый двухслойный диск в привод (если до сих пор Вы этого уже не сделали) и переходим к закладке 'Device' ('Устройство').
Указываем требуемую скорость записи – 2,4х является рекомендованной.
Важная подсказка 3: Вы можете пропустить этот этап, если Вы уже сконфигурировали функцию 'Automatic Write Speed' ('Автоматическое определение скорости записи') в программе ImgBurn для чистого, используемого Вами диска.

Прямо сейчас мы уже готовы начать запись, ну…почти
Нажмите на большую кнопку 'Write' ('Запись') как показано ниже

ОК, теперь у нас точка размышления – и причина, по которой автор упоминал в Важной подсказке 1, что неплохо бы сохранять файлы структуры DVD Video в папке с соответствующим именем!
Хотя Вы уже и могли указывать метку тома на закладке 'Labels' ('Метки'), всё же лучше/проще/быстрее/дешевле сделать это здесь! ('Метка тома' – это то, что вы видите в папках 'Мой компьютер'/ 'Проводник', когда диск находится в приводе, то есть его имя.)
Программа автоматически создаст имя диска, основываясь на следующем (в указанном порядке):
1. Имя диска берется из таблицы 'DVD-TEXT' в IFO файле. (А никто и не ждет, что все знают, что это такое – просто неважно!)
2. Имя папки, в которой хранятся файлы структуры DVD Video (А это как раз наш случай)
3. Имя метки жесткого диска, на котором хранятся файлы DVD Video.
Так как нам разрешено менять метку тома на произвольную на данном этапе, значение по умолчанию прекрасно нам подходит, если Вы конечно не полностью игнорировали рекомендации автора.
Важная подсказка 4: для наибольшей совместимости с DVD плеерами отображаются метки в форматах соответствующих файловых систем. Таким образом, файловый формат UDF имеет преимущество над форматом Joliet, а формат Joliet имеет преимущество над форматом ISO9660.
Когда будете готовы продолжить, нажмите 'Yes' ('Да').

Теперь, после того как Вы выбрали имя диска, необходимо сконфигурировать следующее – точку перехода с одного слоя на другой.
Переход между слоями является обычным делом и этот переход приостанавливает воспроизведение на пару секунд, пока лазер перемещается в необходимую точку и выполняет требуемую фокусировку для чтения с другого слоя.
Всё, что нужно сделать в появившемся окне – выбрать (из представленных вариантов) подходящую точку (ячейку) в фильме, в которой и произойдет переход.
Ячейка, которую Вы выберите, станет первой ячейкой на втором слое диска, и, вследствие этого, будет первым, что отобразится на экране ПОСЛЕ незначительной паузы.
Там, где это будет возможным, следует избегать паузы в середине динамичной сцены фильма и вместо этого располагать точку перехода между слоями в том месте, где она будет наименее заметна.
Цветные звезды подскажут, где наилучшим образом (в техническом смысле) расположить точку перехода с одного слоя на другой, но помните, только Вы лучше всего можете знать, какой из вариантов подойдет оптимально подойдет к Вашему фильму.
К счастью для Вас, программа ImgBurn обладает замечательной интеллектуальной функцией, с помощью которой Вы можете предварительно просмотреть выбранную точку перехода.
Если возникнет желание, выбирайте каждый вариант перехода между слоями и нажимайте кнопку 'Preview Selected Cell' ('Просмотреть выбранную ячейку'), чтобы узнать, что происходит в данный момент в фильме.

При принятии подобного решения, откроется окно просмотра
В окне просмотра, Cell 1 ('Ячейка 1') – то, что Вы увидите ПЕРЕД переходом между слоями, Cell 2 ('Ячейка 2') – то, что будет воспроизводиться сразу ПОСЛЕ перехода. Вы можете использовать кнопки для перемещения по фильму пошагово, кадр за кадром. Также, можно просто перемещать регулятор.
Не забудьте закрыть окно просмотра по окончании нажатием по кнопке 'Close Preview' ('Закрыть окно просмотра')- в противном случае программа ImgBurn не позволить сделать что-либо далее.

Теперь, приняв свое решение, нажмите кнопку ОК и вздохните с облегчением.

Вам будет показано итоговое окно, содержащее некоторые детали для записи. Это Ваша последняя возможность отказаться от процесса записи диска.
Ну что – напряглись?
Отлично, теперь жмем кнопку ОК

Ура! Диск записывается!
До тех пора, пока записывается диск, можно пойти и сделать что-нибудь полезное.
Но, если у Вас возникнет желание следить за положением таймера остатка времени записи, так и сделайте! Каждому свое.

После завершения процесса записи нажмите ОК и отправляйтесь показать своим друзьям (и подругам), что вы победили запись двухслойных дисков в программе ImgBurn
Читайте также:
- Как узнать пароли которые вводились на компьютере system 32
- Ethernet адрес как узнать
- Хром занимает много места на андроид что делать
- Настройка пульта дом ру
- Как установить игры с компьютера на xbox one

