Как записывать ролики на ютуб на компьютере с телефона
Обновлено: 07.07.2024
Доброго времени суток. Как передавать YouTube-ролики с Android-устройства на компьютер. Прекрасное современное проведение досуга, лёжа на диване, сёрфить на Android — гаджете по YouTube, искать интересные ролики, создавать плей — листы, читать комментарии к видео, лайкать или дизлайкать их. Непосредственно воспроизведение этих видео отправлять на большой экран телевизора, монитора или даже проектора. Всё это возможно благодаря беспроводным технологиям Chromecast или Miracast.
Следовательно, если нет медиа — устройства с поддержкой этих технологий, а в наличии только обычный компьютер с обычным монитором. Подключённый в единую с Android — устройством локальную сеть даже не по Wi-Fi, а через Ethernet? Как в таком случае перебрасывать видео на экран монитора? В этих случаях можно прибегнуть к функциям переброски ссылок на YouTube-видео в браузерах, либо же стримить это видео на компьютер с использованием технологии DLNA.
Некоторые браузеры, имеющие и десктопные, и мобильные версии, предлагают возможности по переброске активных вкладок с одних версий на другие. Это не трансляция контента в привычном понимании работы технологии сетевого потокового вещания. Такие функции браузеров для открытия отправленных с мобильного устройства ссылок требуют пользовательских действий на компьютере.
То-есть нам потребуется устройство дистанционного управления компьютером. Коим может быть обычная беспроводная мышь или тот же наш Android-гаджет с установленным приложением по типу пульта ДУ для ПК (PC Remote). Зато функционал браузеров по переброске ссылок не привязывает нас к единой локальной сети. Компьютер и Android-устройство могут иметь разное подключение к Интернету.
Как передавать YouTube-ролики с Android-устройства на компьютер без Chromecast или Miracast
Отправка ссылок в браузере Google Chrome
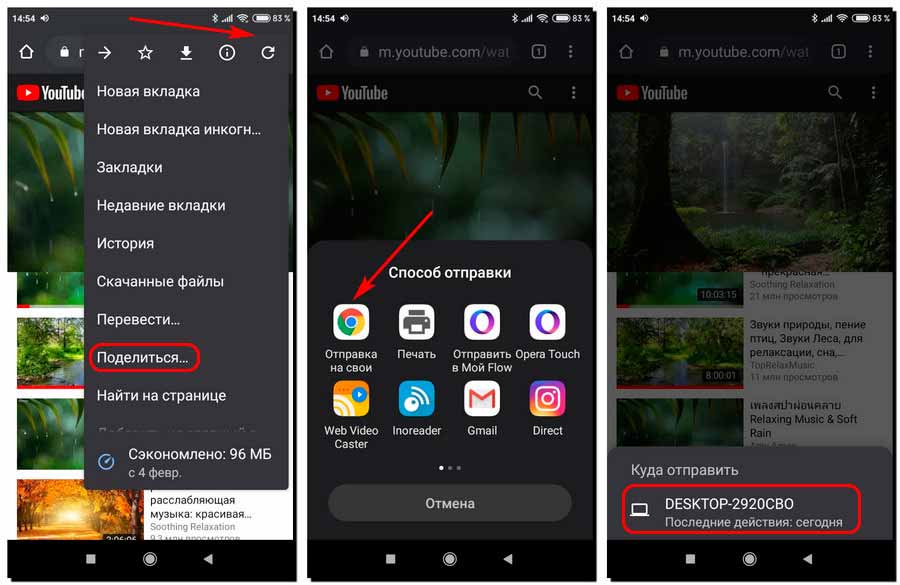
На компьютере ловим ссылку ролика в области уведомлений.
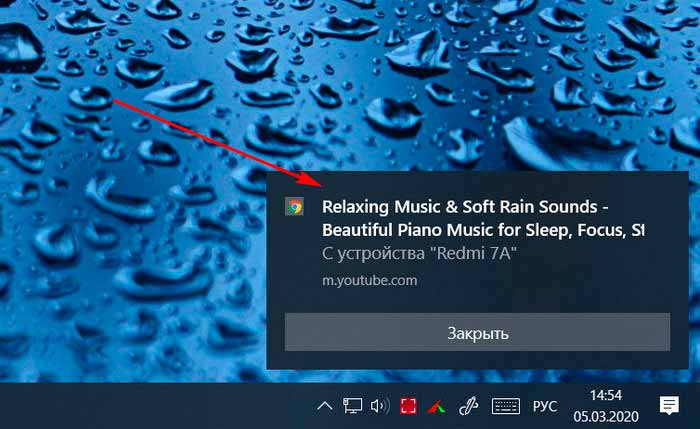
И открываем её в браузере.
Функция «Мой Flow» в браузере Opera
В составе десктопного браузера Opera и его геймерской редакции Opera GX есть функция «Мой Flow» — это функция обмена ссылками между браузерами на компьютере и мобильном устройстве. На Android — устройстве «Мой Flow» присутствует не во всех выпусках мобильной Оперы. А только в Opera Touch. В десктопных Opera и Opera GX эту функцию, если она не активна по умолчанию, необходимо активировать для отображения на боковой панели.
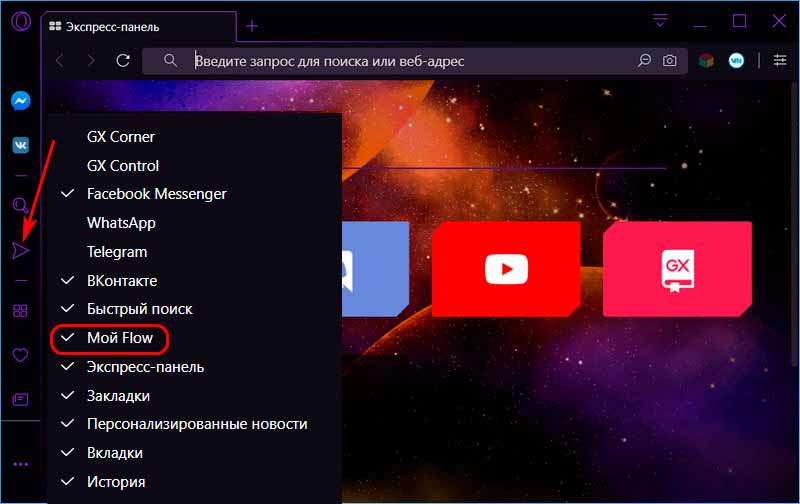
Далее в блоке «Мой Flow» подключаем телефон с установленным мобильным браузером Opera Touch.
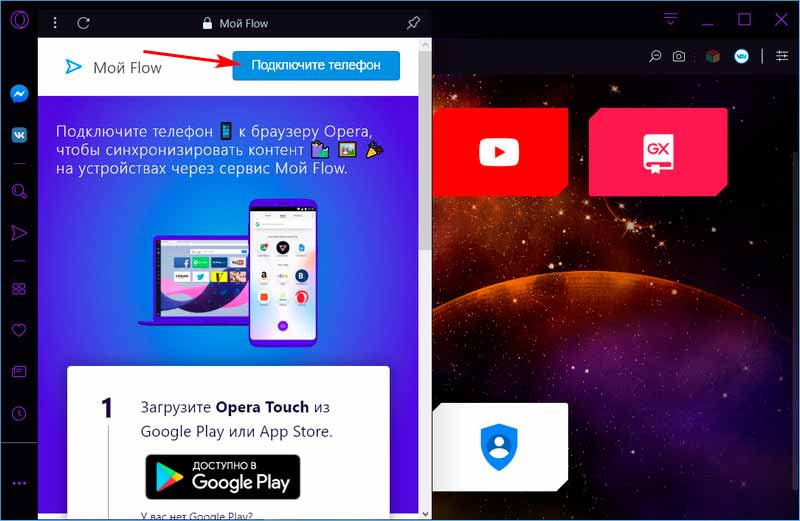
Получаем QR-код, который необходимо отсканировать с помощью Opera Touch для связки компьютера и Android-устройства.
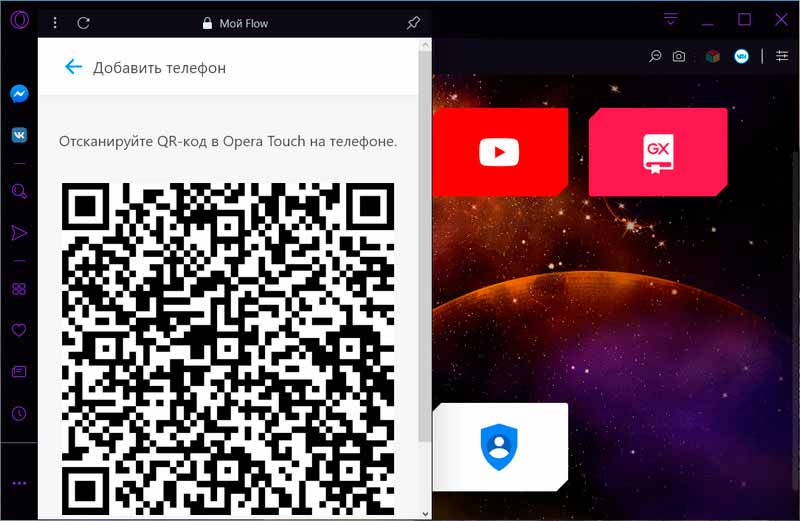
В мобильном браузере Opera Touch запускаем «Мой Flow».
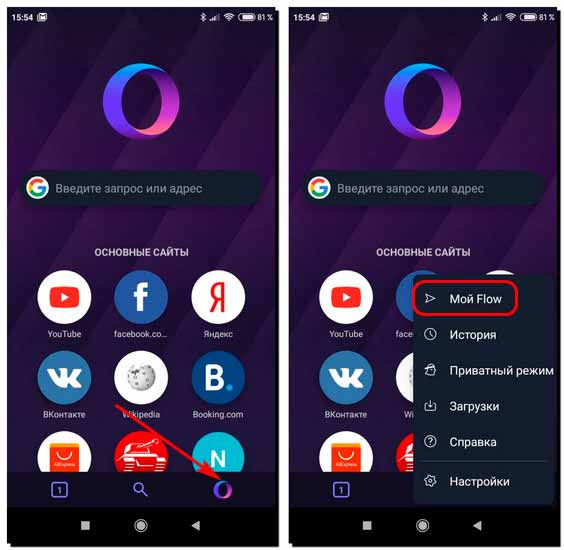
Устанавливаем соединение с компьютером и сканируем QR-код.
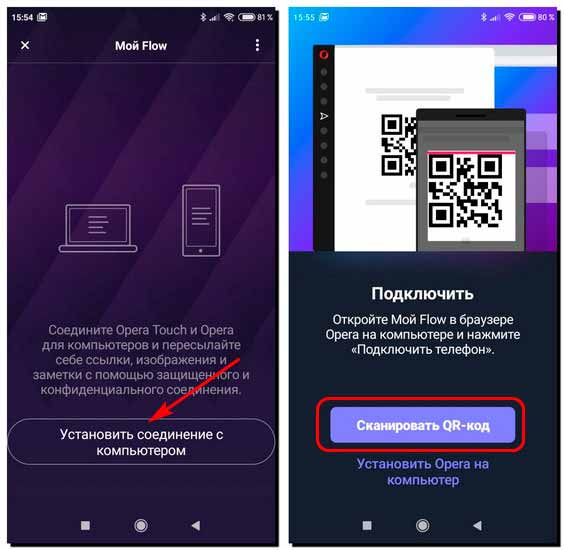
Сёрфим по YouTube в Opera Touch, а если нужно какой-то ролик перебросить для воспроизведения на компьютер, просто жмём кнопку «Мой Flow» в конце адресной строки браузера.
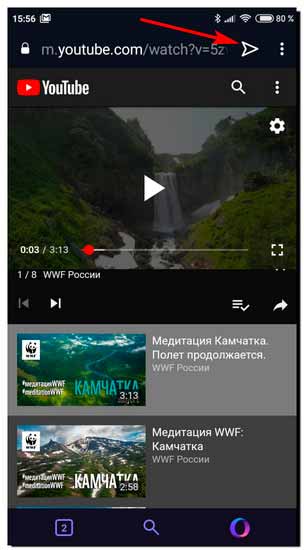
На компьютере ловим ссылку в браузере Opera или Opera GX в блоке «Мой Flow».
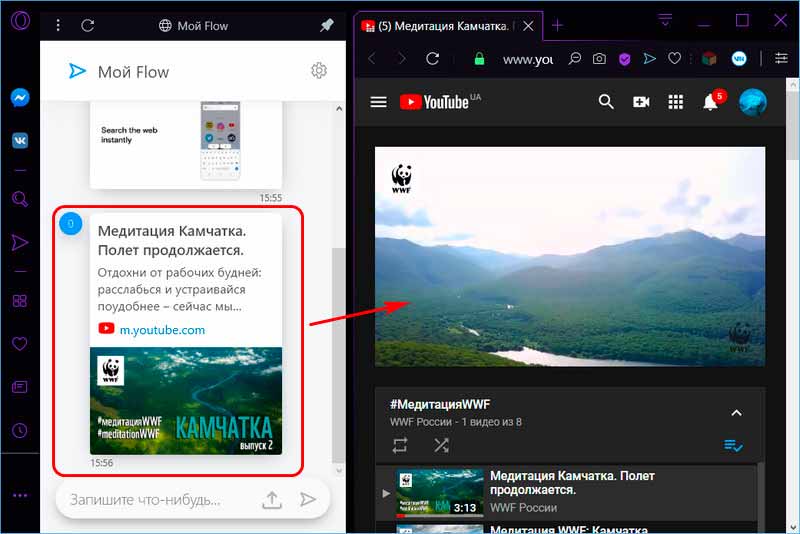
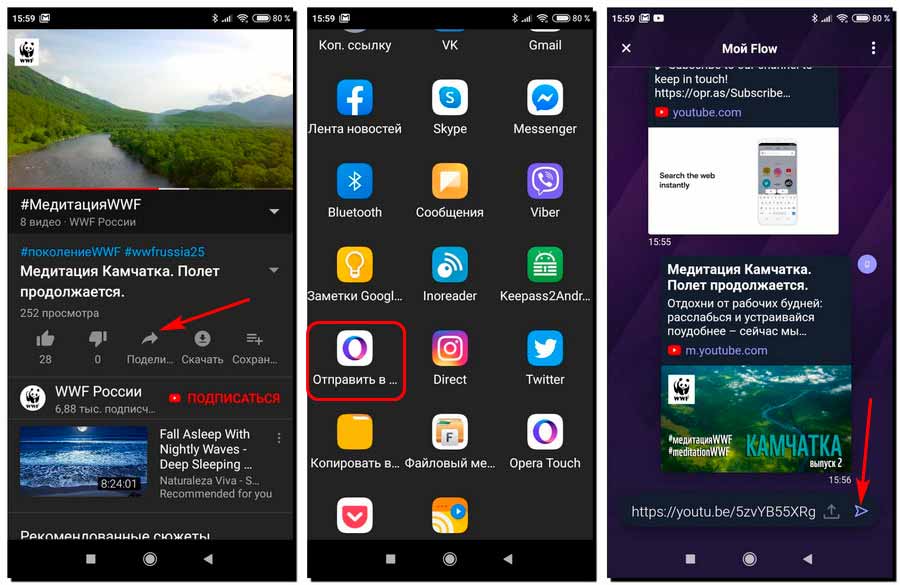
Функция «Продолжить на компьютере» для Windows 10
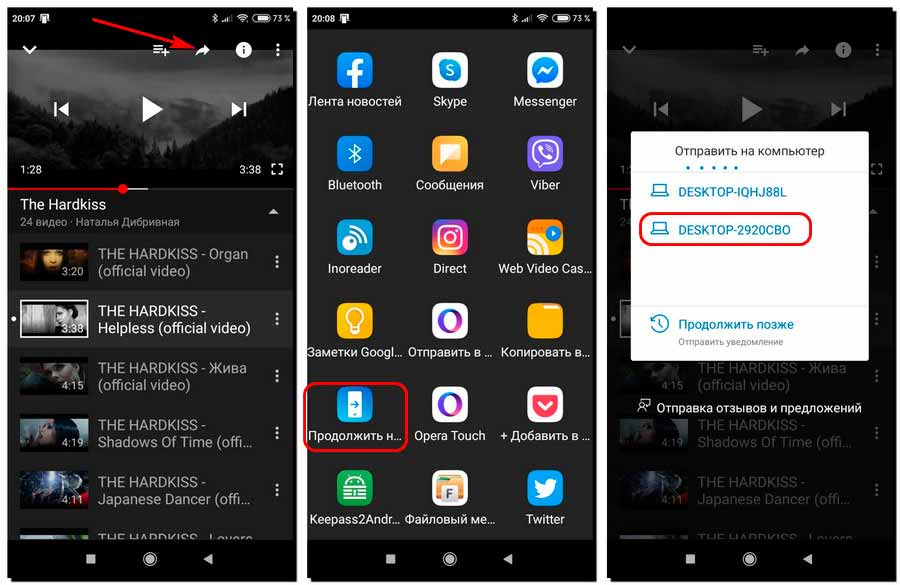
Для работы функции «Продолжить на компьютере» нужно настроить связь компьютера и Android-устройства с помощью аккаунта Microsoft в приложении «Ваш телефон». Ну а для этого, в свою очередь, нужна версия Windows 10 не ниже 1803. Поскольку именно в этой версии приложение начало функционировать. Запускаем «Ваш телефон», выбираем Android.
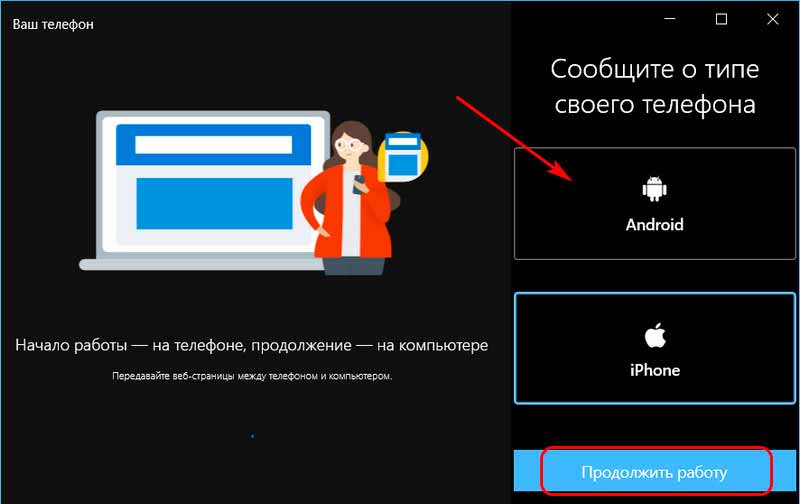
Авторизуемся с помощью аккаунта Microsoft. Далее на Android-устройство устанавливаем приложение «Диспетчер Вашего телефона». Пошагово проходим в нём все этапы настройки связи с компьютером и предоставления приложению необходимых ему разрешений.
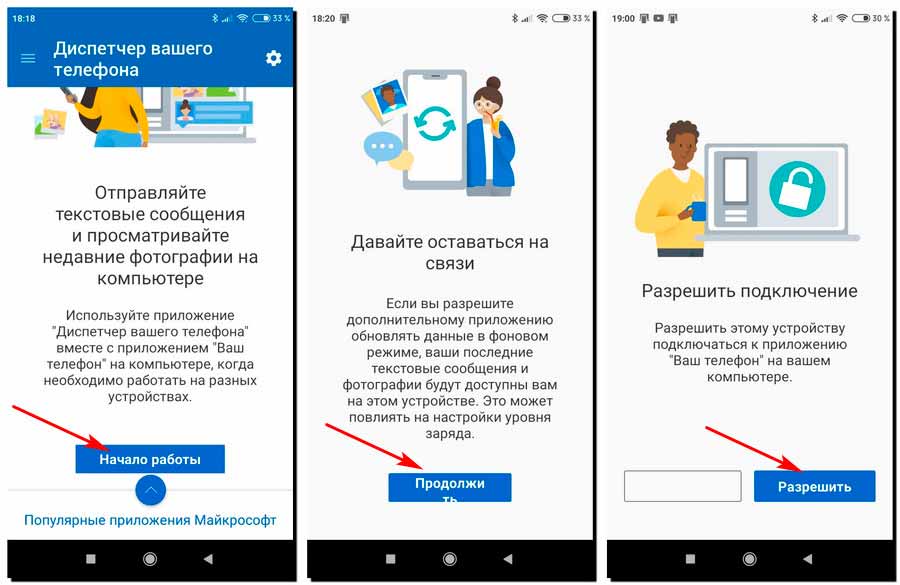
Трансляция с помощью DLNA
Ну и, наконец, рассмотрим способ передачи YouTube — роликов с Android — гаджета на компьютер. Путём сетевой потоковой передачи – трансляции с помощью технологии DLNA. Работающей как с проводной, так и с беспроводной локальной сетью. Преимуществ перед рассмотренными выше механизмами отправки ссылок у трансляции по DLNA на самом деле немного.
- Во-первых, дистанционное управление воспроизведением транслируемого видео. Точно такие же функции перемотки, старта, приостановки, управления громкостью и так далее., могут предложить многие приложения типа PC Remote. С заточенным под YouTube виртуальным мультимедийным пультом.
- Во-вторых, это отсутствие постоянной необходимости управлять компьютером. Кликать по ссылкам, открывать/закрывать вкладки, разворачивать видео на весь экран. При потоковой трансляции мы на время делаем из нашего компьютера муляж Smart TV. Открываем в полноэкранном режиме медиа проигрыватель, в единственном окне которого и будет происходить всё транслируемое по сети действо. Таким проигрывателем в среде Windows является штатный Windows Media.
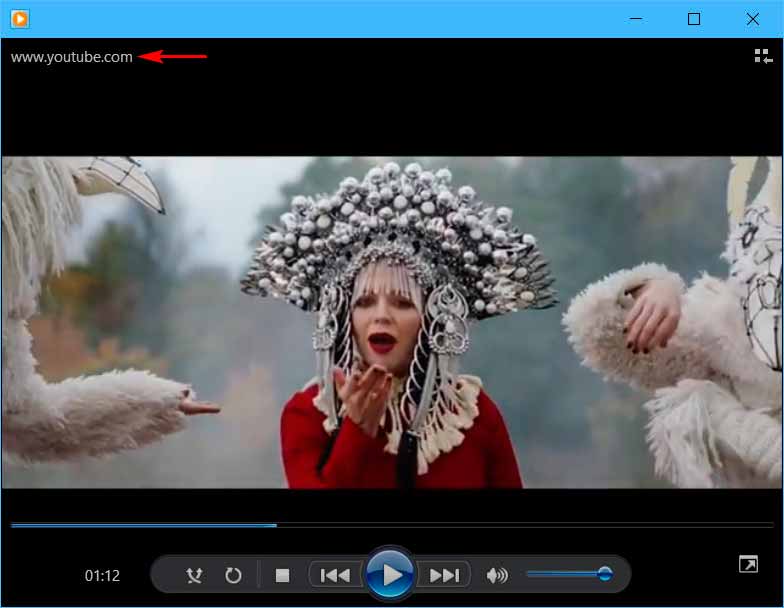
Настроим его для работы потоковой трансляции. В меню «Поток» включаем потоковую трансляцию.
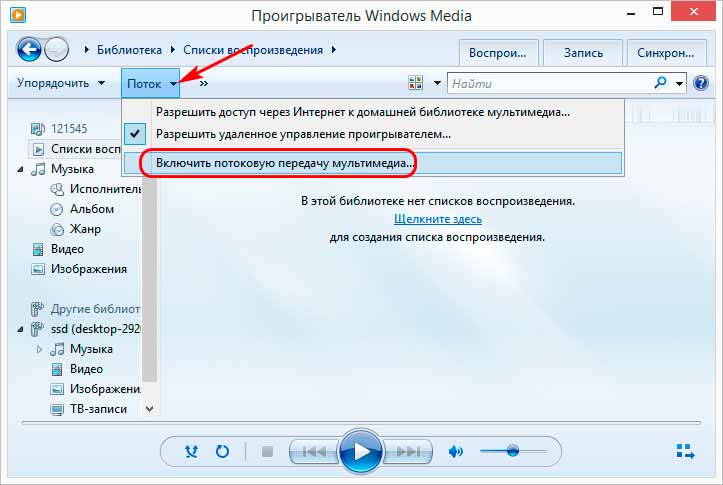
Затем включаем её в системных настройках Windows.
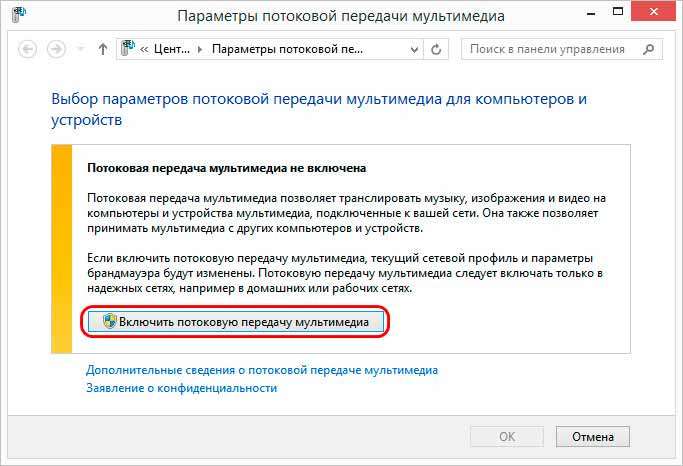
Возвращаемся в окно Windows Media и в том же меню «Поток» активируем удалённое управление плеером. Ну и можем разрешить сетевым устройствам воспроизводить мультимедиа на компьютере. Пусть это будет полноценный DLNA-сервер.
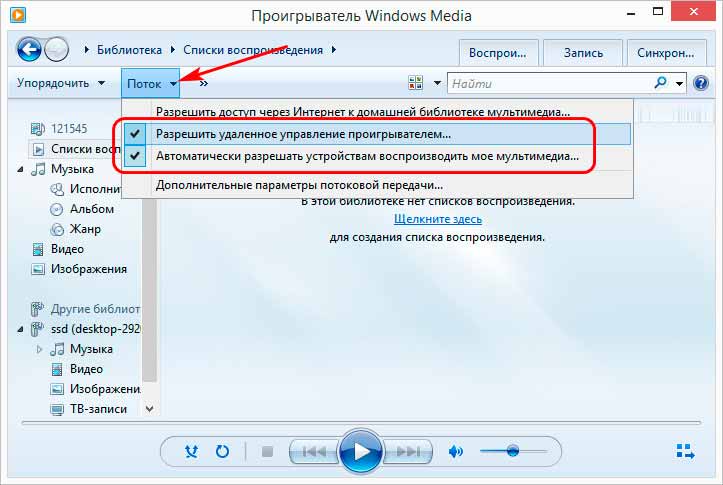
Теперь на Android — устройстве устанавливаем приложение Web Video Caster. Оно бесплатное, есть в магазине Google Play. Запускаем его, жмём значок трансляции. Если DLNA — сервер с названием нашего компьютера автоматически не определился, указываем тип потоковых устройств — DLNA. Жмём «Готово».
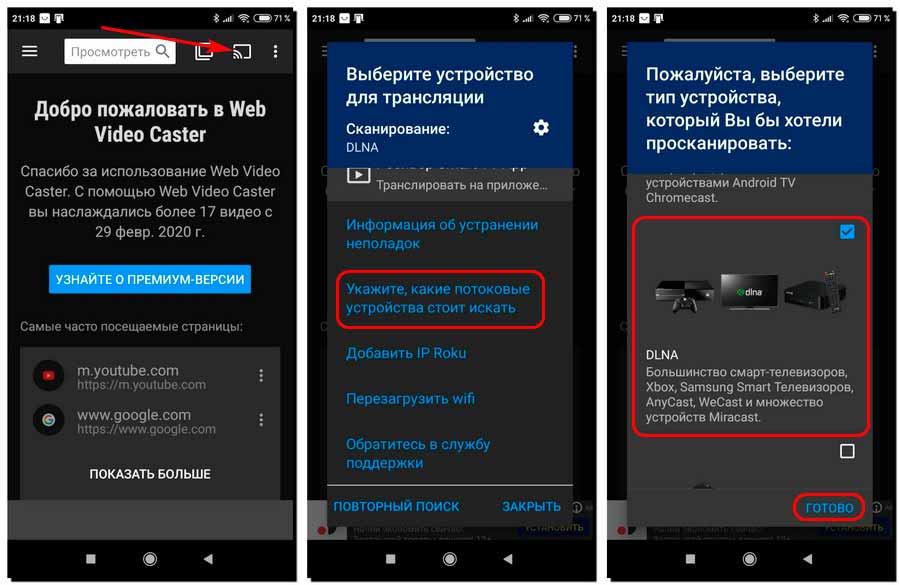
В том же меню трансляции тапаем «Повторный поиск». Выбираем определившийся DLNA-сервер.
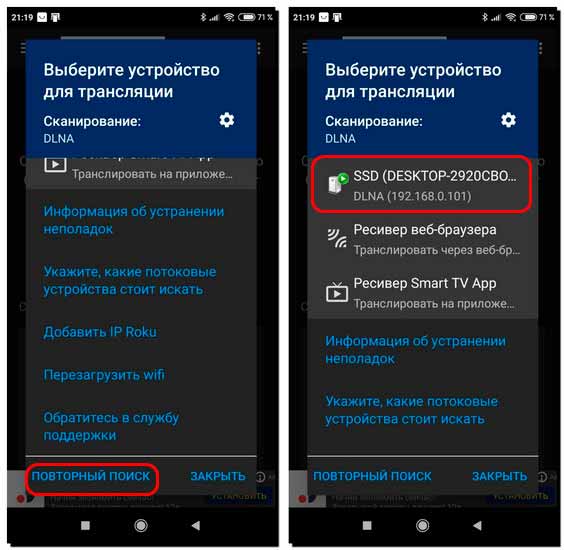
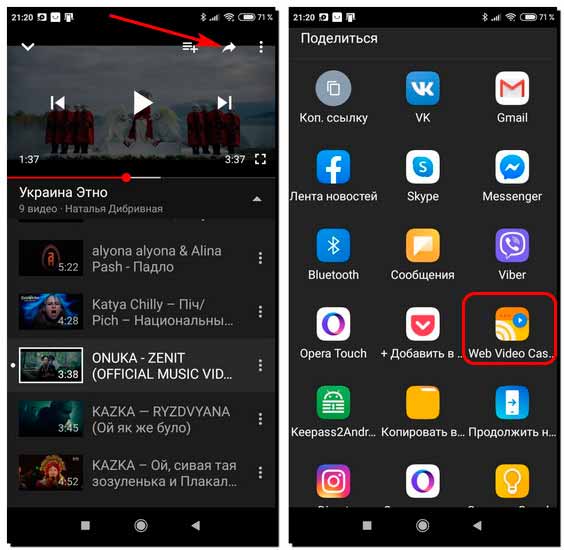
Ролик откроется в окне Web Video Caster. Здесь жмём кнопку воспроизведения, выбираем качество видео. И всё – ролик начнёт воспроизводиться в окне Windows Media на компьютере. Ну а в приложении Web Video Caster сможем дистанционно управлять воспроизведением. Среди возможностей такого управления. Кнопка стоп, старт, шкала перемотки, кнопки скачков перемотки. Регулировка громкости, включение субтитров, переброс воспроизведения звука на Android — устройство и прочее.
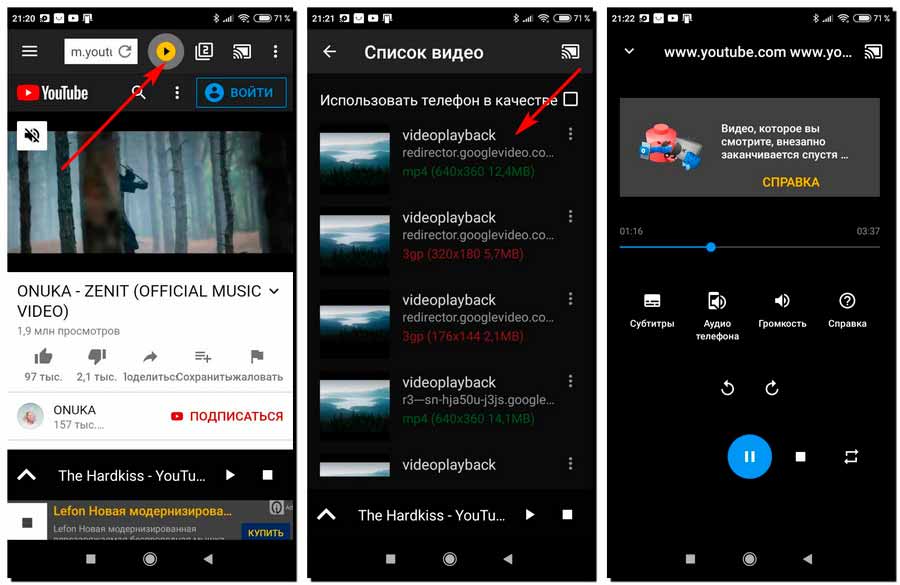

Заключение
В данной статье рассмотрели четыре способа как передавать YouTube-ролики с Android-устройства на компьютер без использования современных беспроводных технологий: Переброс ссылок между мобильным и десктопным браузером Google Chrome; Функция «Мой Flow» в браузере Opera; Функция «Продолжить на компьютере», работающая в Windows 10 в связке с приложением «Ваш телефон»; Трансляция видео с помощью технологии DLNA.

Больше половины авторов используют мобильные гаджеты в качестве основного инструмента для просмотра роликов и ведения канала. Определённые преимущества в этом есть, в чём вы сами убедитесь, ознакомившись с инструкцией, как загрузить видео на Ютуб с телефона.
Всего в несколько шагов новый, обработанный ролик будет опубликован и доступен зрителям к просмотру. А простота действий и наличие некоторых функций, точно понравятся тем, кто не любит долго заниматься видеомонтажом.
Шаг 1 – Установите приложение YouTube
Производители заботятся о том, чтобы ходовые приложения были предустановлены в их устройствах. Но иногда нужных сервисов нет (а может, случайно удалились…). Тогда на помощь приходят Play Market и App Store. Чтобы не тратить ваше время на поиски софта, я оставлю ссылки на официальное приложение видеохостинга:
Перейдите по нужной, а затем коснитесь кнопки «Установить/Загрузить», если она активна.

- Для начала, просто коснитесь его иконки – откроется главная страница.
- Найдите в правом углу экрана картинку для входа и выберите из выпадающего списка свой профиль на Gmail.

- Нажмите «+Добавить аккаунт», если создаете новый. А затем руководствуйтесь подсказками на экране, пока не дойдёте до финала.
Для регистрации нового пользователя понадобятся ваши личные данные: имя, фамилия, телефонный номер. Логин и пароль придумаете уже по ходу дела.
Шаг 3 – Создание канала
До того, как выложить видео на Ютуб с планшета или телефона, нужно будет оформить специальную площадку для их хранения, изменения, проведения аналитики и многого другого – т.е. создать канал.
Краткий порядок действий:
- После авторизации в личном кабинете, нажмите снова по значку с аватаром профиля.
- Откройте «Мой канал» и заполните все поля, которые предложит Ютуб.

Если при выполнении Шагов 2 и 3 возникли вопросы, почитайте на сайте подробные инструкции, как правильно создавать новый профиль и канал, здесь или вот здесь.
А вообще, чтобы сделать все максимально правильно у меня уже написаны две подробнейшие инструкции, как создавать канал с нуля:
Также ютуб позволяет иметь сразу несколько каналов. Как это делается узнайте в пошаговой инструкции, Как создать второй канал на ютуб
Шаг 4 – Как выложить видео с телефона
Интерфейсы приложений для мобильных устройств (планшета, телефона) на базе Андроид и iOS практически идентичны, так что инструкция будет одна для всех.
Снимите или выберите видео из вашей библиотеки
- Рядом с фотографией профиля найдите значок видеокамеры и нажмите по нему.

- В первый раз, у приложения может не быть доступа к камере и микрофону телефона, поэтому тапните по кнопке «Открыть доступ» и во всех всплывающих окошках установите отметки «Разрешить».



- Теперь в открывшемся окне можете выбирать один из способов загрузки: снимите новый клип или добавьте существующий из личного альбома.

Обрезка видео
Также, перед тем как добавить с телефона ваше видео на Ютуб, проведите несколько дополнительных настроек: например, сократите длительность записи, установите эффекты или параметры доступа.
Инструмент для обрезки видео находится внизу, под проигрывателем. Чтобы начать, коснитесь ползунков и перетаскивайте их влево-вправо, до необходимого момента съёмки.

Добавление фильтров
Редактор мобильного ютуб-приложения оснащён несколькими фильтрами.
- Для украшения ролика одним из имеющихся эффектов, коснитесь «волшебной палочки» .
- Подберите нужный фильтр и нажмите по нему, чтобы увидеть, как поменяется внешний вид записи. Изменения сохранятся автоматически, так что, если ничего не подошло, вернитесь к изображению с подписью «Оригинал».

Название и описание ролика
Когда монтаж закончен, прокрутите страницу вниз, и заполните оставшиеся поля:
- Название – вложите в эти 100 символов всю суть вашего творения.
- Описание – расскажите кратко, о чём речь в публикуемом контенте; добавьте ключевые слова и хештеги, при необходимости. Ограничение – 5000 симв.
- Также установите настройки доступа. Например, если ролик не предназначен широкому кругу зрителей, установите доступ по ссылке или ограничьте полностью его просмотр.
- Место съемки – может пригодиться тем зрителям, которым интересно знать, где было отснято видео.

Загрузка
- Для старта загрузки нажмите синюю стрелку в правом верхнем углу окна. На обработку качественного материала может уйти до 15 минут. Дождитесь, пока она завершится, постарайтесь не выходить из приложения.
- По окончании вы увидите, что ролик появился в разделе «Видео» – теперь он доступен зрителям для просмотра.
- Если отснятый материал вам не нравится, можете удалить его, нажав по значку с тремя точками и выбрав «Удалить».
- Загруженный контент можно будет отредактировать в любое время.
К сведению: видеоклип, снятый в HD-качестве, поначалу будет показываться зрителям только в формате 360 р. Через несколько часов станет доступно максимальное качество.
Указание аудитории
Найдите загруженную видеозапись и перейдите к её расширенным настройкам. Затем в графе «Аудитория» поставьте нужную отметку.

А музыку можно добавить к ролику?
Раньше в приложении присутствовала такая функция, но в обновленном интерфейсе музыку добавить нельзя. Теперь, чтобы подключить к видеозаписи аудиодорожку потребуется полная версия сайта YouTube, открытая в браузере компьютера или на мобильном устройстве.
В моей статье Фонотека Ютуба и как ей пользоваться простым и понятным языком об этом рассказано.
Как загрузить вертикальное видео
Проигрыватель сервиса подстроится под любое видео – будь оно вертикальным или квадратным. Но для комфортного просмотра записи, самым удачным форматом является горизонтальный.
В чем различие между загрузкой и публикацией?
Какой длины можно загружать ролики?
До подтверждения вашего аккаунта продолжительность всех добавляемых клипов ограничена 15 минутами. После прохождения «персонификации» по номеру телефона вы сможете залить даже 12-часовой фильм (но не больше!).
Если хотите узнать, как загружать длинные видео на ютуб (до 10 часов), то читайте мою инструкцию, как это правильно сделать.
Также размер файла не может превышать 128 ГБ.
Заключение
Процесс заливки нового видео на канал через приложение Ютуб не отнял много времени и сил. Обнаружились как преимущества, так и недостатки в этом способе публикации роликов. Но думаю, что каждый автор извлечет пользу из прочитанного. Ведь даже сторонникам компьютерного функционала иногда нужно срочно выложить новый материал на канале, а под рукой нет ничего кроме телефона с камерой.
Однако, если вы все-таки хотите узнать, как загружать видео на ютуб с ПК, то читайте эту статью. Разница в том, что с компьютера доступно гораздо больше возможностей при загрузке. Удачи!

Также мы рассмотрим, как загрузить видео на Ютуб не только с компьютера, но и с телефона или планшета.

Сразу перейдём к делу без лишних слов.
Как правильно выложить видео на Ютуб
Я понимаю, что статью будут читать люди, которые никогда ещё этого не делали, поэтому начну для новичков с самого начала. Если у вас уже есть свой канал, то переходите сразу к шагу № 3-4, там самое важное и интересное.

Шаг 2. Создание своего YouTube-канала
Второе, что Ютуб попросит вас сделать, – это создать новый канал, без него вы никак не сможете залить видео.
Если вы хотите загрузить видео продолжительностью более 15 минут, то после того, как вы создадите свой канал, необходимо его подтвердить по номеру телефона. Без подтверждения получиться закачать видео только продолжительностью до 15 минут.
Шаг 3. Загрузка видеофайла
Теперь, когда у нас всё готово, заходим на YouTube и в верхнем правом углу нажимаем на кнопку “Добавить видео”.

Открывается окно, в котором нам предлагают:
Нас в данном случае интересует главная строка, где написано “Добавить видео”, можно нажать на эту серую кнопку и выбрать необходимый файл на компьютере. Либо просто перетащить его сюда.
Перед тем, как перетаскивать, не забудьте про первое правило оптимизации видео – переименуйте загружаемый файл правильно.
Шаг 4. Настройка видео
Далее начинается загрузка видео, во время которой можно его настроить.

Вверху мы видим 4 вкладки, которые нужно настроить:
- Основная информация (самое важное).
- Перевод.
- Монетизация.
- Расширенные настройки.
Давайте разберём, что в них нужно сделать.
Вкладка 1. Основная информация

Здесь обязательно настраиваете следующие параметры:
- Название видео (Инструкция: Как назвать видео на Ютубе).
- Описание (Инструкция: Как делать описание к видео).
- Теги (Инструкция: Как подбирать теги к видео и что это такое).
- Выбор значка или установка своего (Инструкция: Как сделать свой значок).
- Выбор плейлиста или создание нового (Инструкция: Что такое плейлист на Ютубе и как его создать).
- Настройка доступности ролика.
Есть 4 варианта доступа:
- Открытый – видео будут видеть все.
- По ссылке – смогут посмотреть те, у кого есть ссылка на него.
- Ограниченный – видите только вы.
- По расписанию – можно загрузить видео и оно появится в открытом доступе в заданное время.
Вкладка 2. Перевод

Если вы хотите, чтобы ваше видео смотрели на других языках, например, на английском, то вы можете загрузить сюда перевод или заказать его платно.
Вкладка 3. Монетизация
Если у вас уже подключена монетизация, то можете выбрать способ показа рекламы. Для начинающих каналов данная функция будет недоступна.
Вкладка 4. Расширенные настройки

Здесь тоже есть много чего интересного.
Левый столбик настроек:
Правый столбик настроек:
- Выбор категории видео.
- Место съёмки (геотег, по которому ваше видео могут найти пользователи Ютуба).
- Выбор языка видео.
- Вкл/выкл доступа к субтитрам и метаданным.
- Установка даты записи.
- Показ статистики видео.
- 3D – если видео снято в формате 3D.
- Заявление о прямой рекламе.
Все настройки данной вкладки можно оставлять стандартными. Если возникли какие-то вопросы по ним, то можете задать их в комментариях.
Также, чтобы облегчить работу с настройками при загрузке видео, в Ютубе существует специальная функция, которая позволяет задать шаблон параметров по умолчанию. Рекомендую ей воспользоваться.
Шаг 5. Публикация
Как только вы всё настроите и дождётесь, пока видео загрузится и обработается, нажимаете кнопку “Сохранить”.

После этого видео сразу появится на канале, и вы сможете уже им делиться с друзьями.
Шаг 6. Редактирование всех настроек после загрузки
В случае, когда вы забыли или не успели что-то настроить, всегда можно зайти в раздел редактирования данного видео и поменять параметры.
Первый способ:
- Заходите на свой канал. Вверху (сразу над шапкой канала) нажимаете “Менеджер видео”.
- Выбираете нужное видео и нажимаете “Изменить”.

Здесь же можно его удалить.
Второй вариант: зайти в редактирование при просмотре ролика, сразу под ним есть меню.

Шаг 7. Добавление дополнительных параметров
Попадая в менеджер видео, кроме изменения стандартных параметров, вы можете настроить такие функции, как:
- Аннотации.
- Субтитры.
- Подсказки.
- Сделать цветокоррекцию и подрезку ролика.
Проблемы, которые могут возникнуть
Честно, если делаете всё по инструкции и со стабильным интернетом, то никаких проблем возникнуть не должно. Единственное, видео, которое вы выкладываете на свой канал, не должно нарушать основные правила YouTube.
C вопросом, где брать музыку для видео, мы разберёмся чуть позже.
Если у вас появились всё-таки какие-то проблемы, то всегда можете написать в комментариях к данной статье, и мы поможем их решить.
Как загрузить видео через телефон и планшет
Выложить видео в Ютуб с телефона или планшета можно 2 способами.
Способ 1. Через мобильный браузер
Просто заходите на сайт YouTube, открывается мобильная версия. Авторизуетесь в своём аккаунте.

После авторизации переходите во вкладку своего канала и в ней нажимаете на красный значок загрузки.

После этого выполняете обычную процедуру выкладывания видео, начиная с шага № 3 в инструкции выше.
Способ 2. Через мобильное приложение YouTube
Заходите в магазин приложений своей операционной системы, находите там приложение и устанавливаете его.
Так как у меня только iPhone, покажу на его примере. В Андроид всё точно так же и выглядит оно как мобильная версия сайта, только кнопка “Загрузить видео” находится в правом нижнем углу.

Заходите в свой аккаунт Google, выбираете канал и нажимаете на кнопку с видео. Выбираете из галереи телефона видео или включаете запись с камеры.

Сразу в приложении его можно обрезать, наложить фильтры и музыку. Далее даём ему название и пишем описание.

Нажимаем “Загрузить” и ваше видео на канале. Просто и быстро. После загрузки с телефона я рекомендую зайти через компьютер и дооптимизировать его.
Заключение
На этом у меня всё. Надеюсь, ничего не пропустил.
В следующих статьях мы разберём каждый параметр видео (заголовок, описание, теги и другое) отдельно, потому что от них многое зависит в продвижении и развитии канала.
Как превратить на время компьютер в Smart TV и транслировать на него YouTube-контент с мобильного приложения в одной локальной сети. Рассматривается установка в браузер расширения ТВ-версии YouTube и подключение к мобильному приложению видеохостинга.
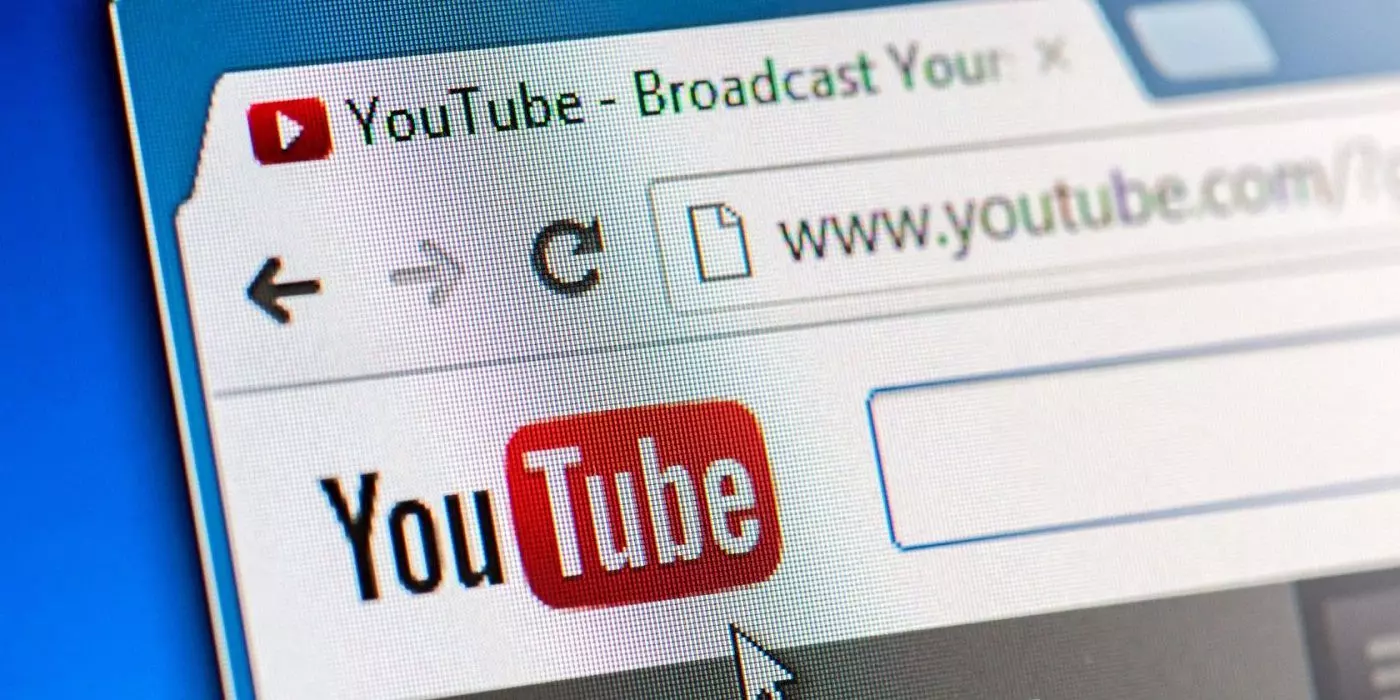
Прекраснейший бюджетный способ проведения досуга – смотреть YouTube-контент на большом экране телевизора, лёжа на диване или в кровати. При этом если вам не удобно управлять видеохостингом с помощью пульта от телевизора, управляйте с помощью мобильного приложения YouTube на своём смартфоне. Возможности видеохостинга предусматривают дистанционное управление устройствами воспроизведения с мобильных приложений в рамках функции трансляции контента. Но эти возможности доступны для устройств Chromecast, находящихся с телефоном в одной сети Wi-Fi. И доступны для Smart TV и прочих медиаустройств с функцией потоковой передачи в локальной сети. А как быть, если вашим Smart TV является компьютер – ПК или ноутбук? Как на их монитор или экран транслировать YouTube-ролики с телефона?
Компьютер как устройство воспроизведения контента на YouTube
Возможности компьютеров на базе любой десктопной операционной системы, а в особенности Windows, безграничны. Превратиться на время в ограниченное сетевое медиаустройство для компьютера – сущий пустяк. Если у вас есть ПК с большим монитором, вам в принципе не нужен никакой Smart TV. В самом штате Windows есть средства, превращающие компьютер в сетевое медиаустройство на базе системного проигрывателя Windows Media. Ну а чтобы превратить компьютер в проигрыватель YouTube, достаточно установить в любой браузер с поддержкой расширений такое, что реализует ТВ-версию видеохостинга. И тогда сможем дистанционно со смартфона управлять YouTube – запускать ролики, формировать плейлисты воспроизведения, регулировать громкость, проматывать, пролистывать. При этом параллельно с воспроизведением на компьютере на телефоне сможем читать комментарии к ролику, искать другие ролики или вообще работать с другими приложениями.
Что для этого нужно?
- Компьютер и мобильное устройство на базе iOS или Android, подключённые в одну локальную сеть, при этом компьютер может быть подключён проводным кабелем;
- На компьютере браузер с расширением ТВ-версии YouTube;
- На мобильном устройстве приложение YouTube с функцией трансляции контента на Smart TV и медиаустройства.
Расширение YouTube TV
Первый шаг – устанавливаем в браузер на компьютере расширение ТВ-версии YouTube. В магазине Chrome таких расширений несколько, у них могут быть свои особенности работы, но суть их едина – реализация ТВ-версии YouTube. Оптимальный вариант для Chromium-браузеров – расширение YouTube TV от JB.
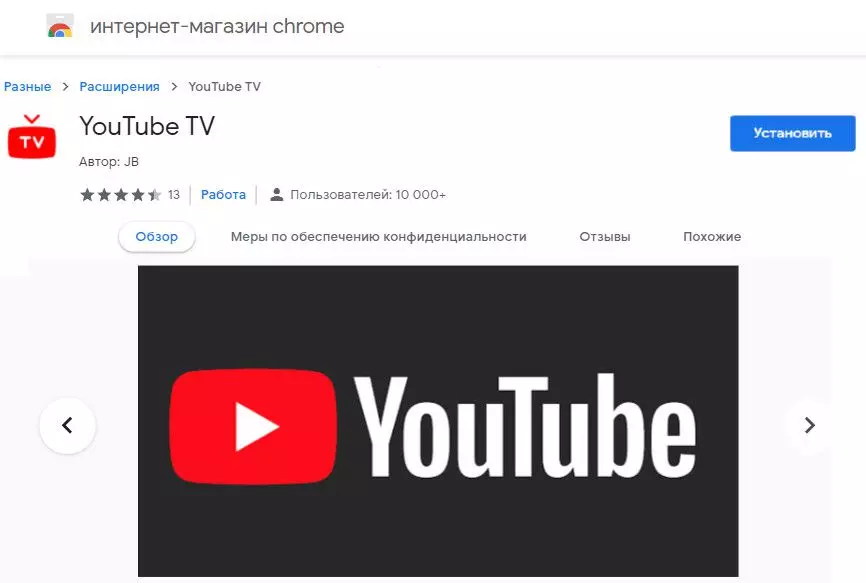
Для Mozilla Firefox можно использовать расширение YouTube for TV от RedByte. Эти расширения ищем в магазине браузера, устанавливаем. При клике по кнопке расширения в браузере откроется ТВ-версия YouTube.
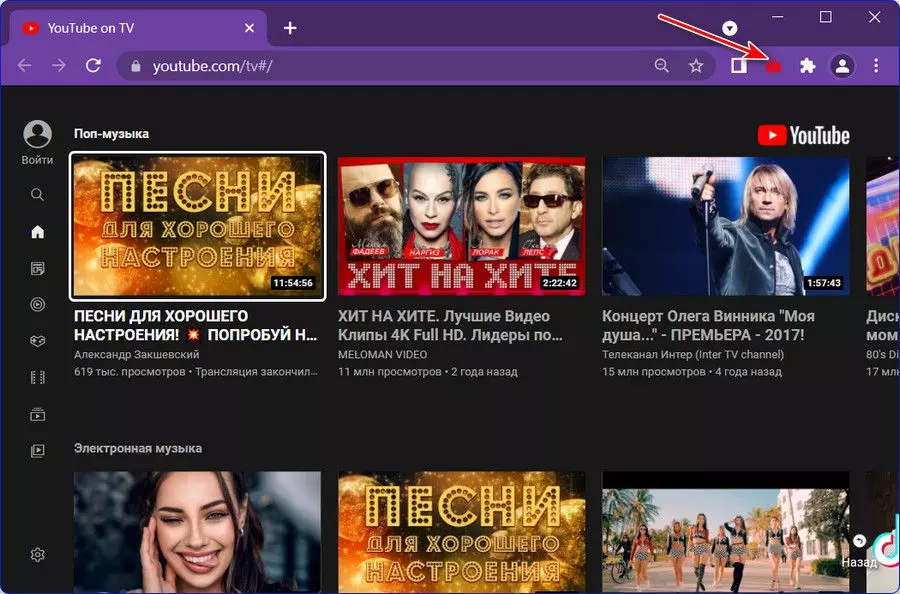
Для отображения ТВ-версии в полноэкранном режиме либо используем клавишу F11, либо опцию в меню браузера.
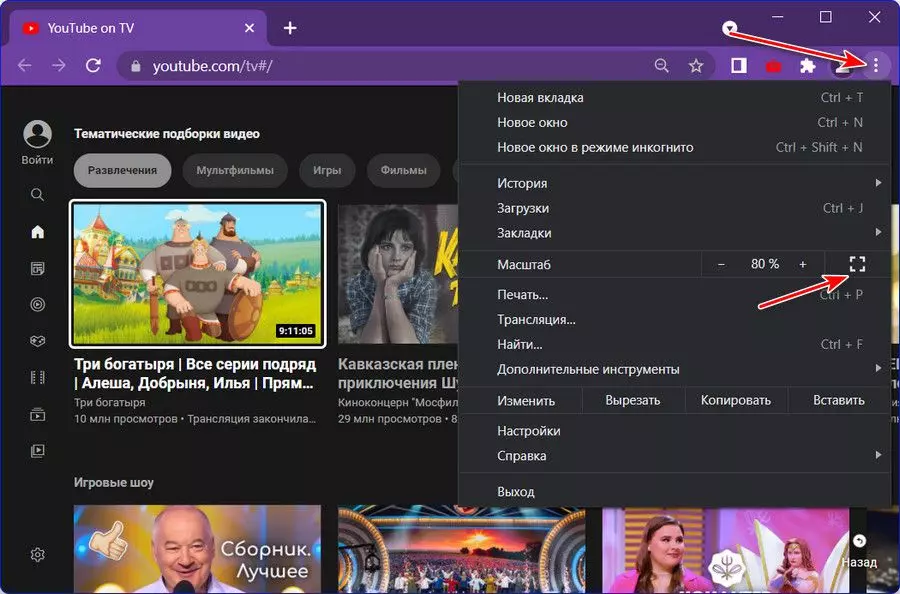
Мобильное приложение YouTube
В качестве мобильного приложения как источника трансляции YouTube-контента может быть любое полнофункциональное, которое, соответственно, предусматривает возможность трансляции. Для iOS официально это может быть только родное приложение YouTube от Google. А вот для Android-устройств есть ассортимент приложений от разных разработчиков. Мы, например, будем использовать одно из лучших – YouTube Vanced. А привлекательно это приложение тем, что позволяет использовать видеохостинг без видеорекламы. Это приложение содержит свою ненавязчивую рекламу в виде небольших блоков контекстной рекламы, но оно избавляет нас от прероллов. И оно полнофункциональное, с поддержкой функции трансляции.
Подключение компьютера к телефону
Теперь необходимо связать ТВ-версию YouTube на компьютере и приложение видеохостинга на телефоне. Для этого и там, и там авторизуемся с помощью аккаунта Google.
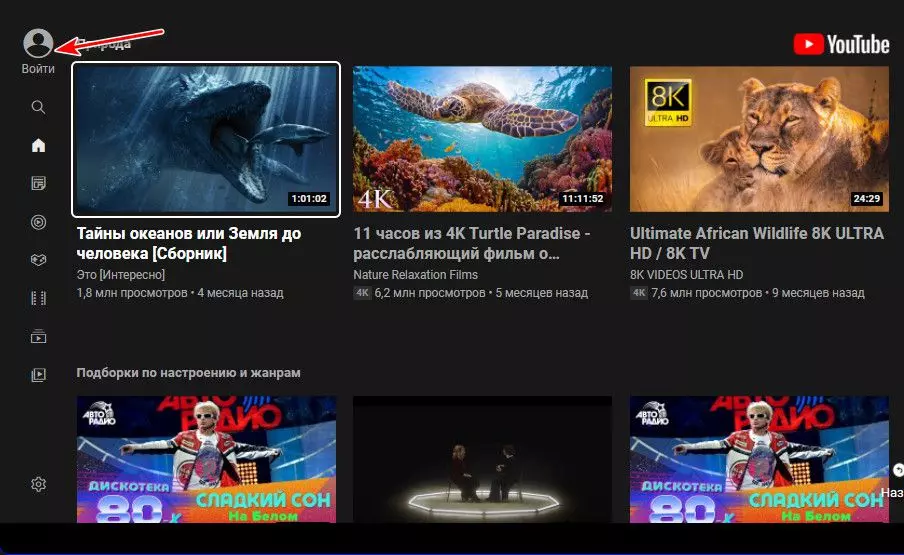
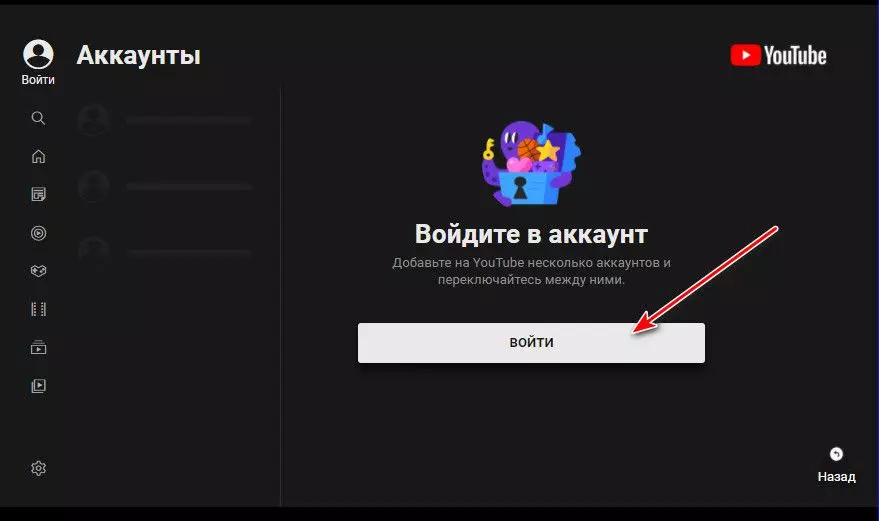
И нам даются некоторые данные. Нужно в другой вкладке браузера ввести адрес ТВ-версии YouTube и специальный код для подключения.
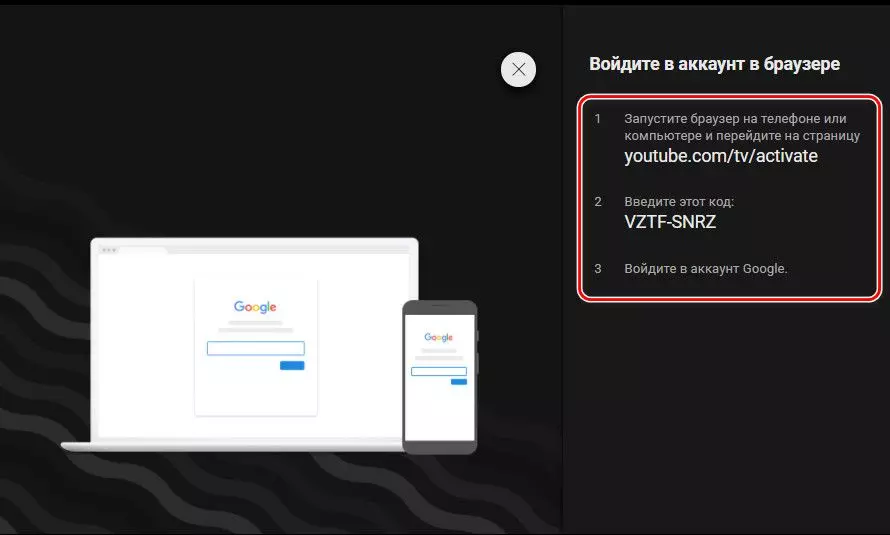
Авторизуемся на YouTube по этому адресу в другой браузерной вкладке.
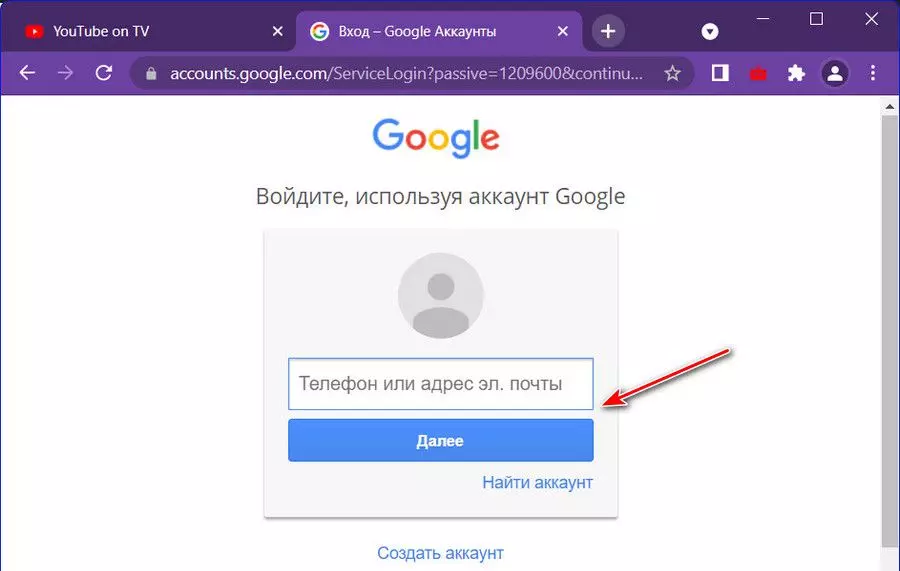
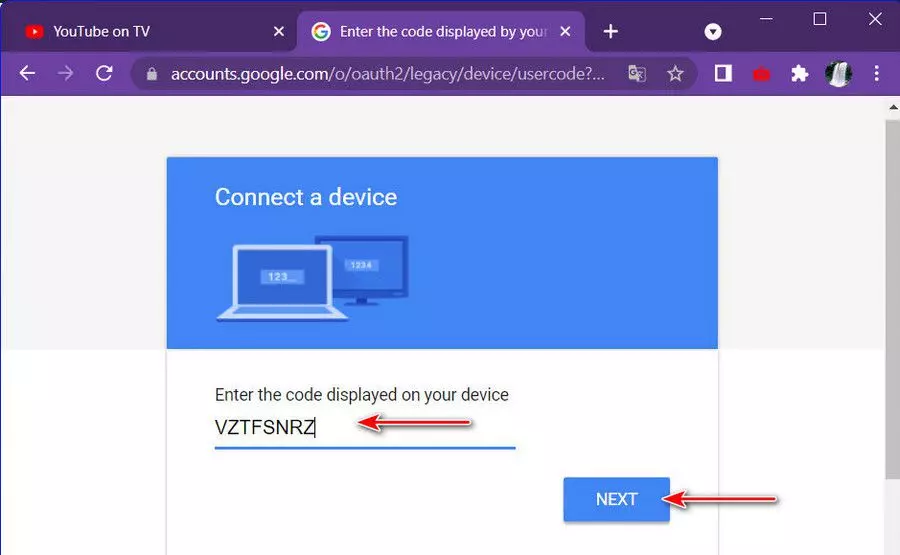
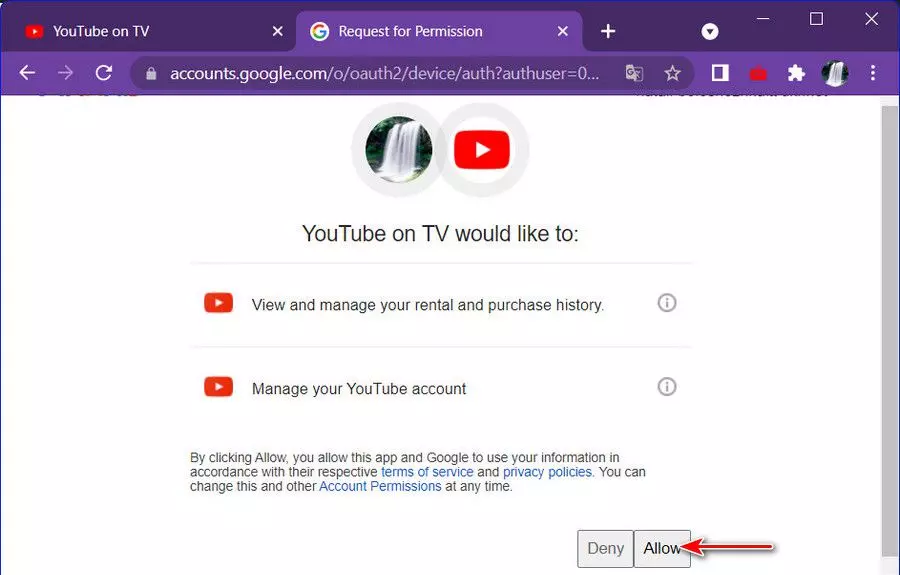
Переключаемся на вкладку с ТВ-версией YouTube, и здесь мы уже авторизованы.
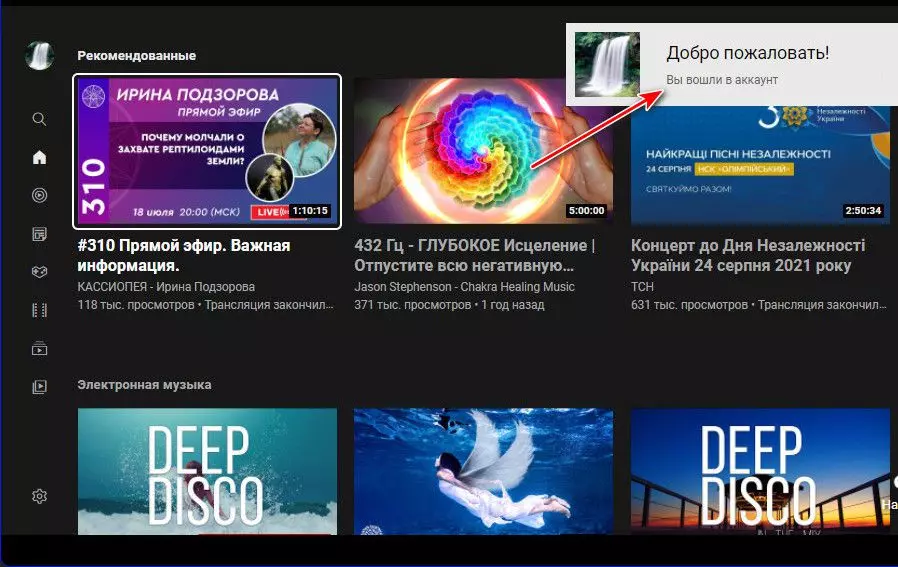
Теперь идём в настройки ТВ-версии, в раздел «Подключение вручную». Нам нужен цифровой код ручного подключения к телефону.
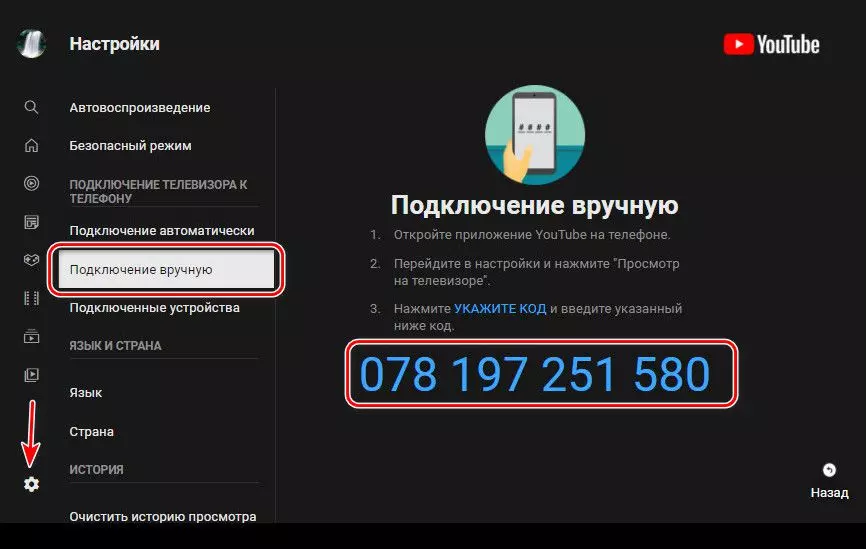
Вводим этот код в приложении YouTube на телефоне. Идём в настройки, в раздел «Просмотр на телевизоре».
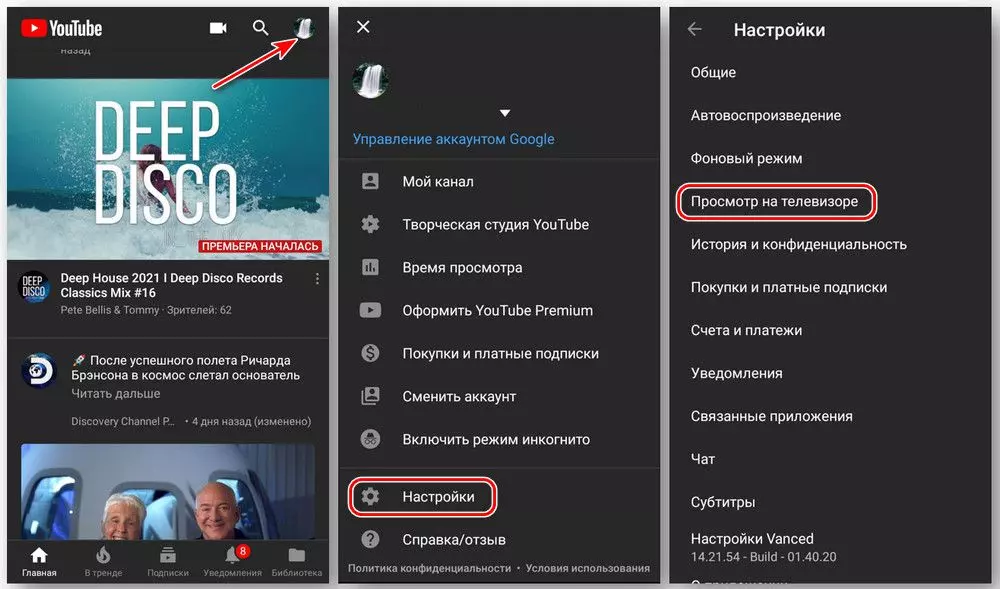
В блоке «Подключить вручную» жмём «Указать код», вводим цифровой код с ТВ-версии. Жмём «Подключить». И после подключения включаем трансляцию.
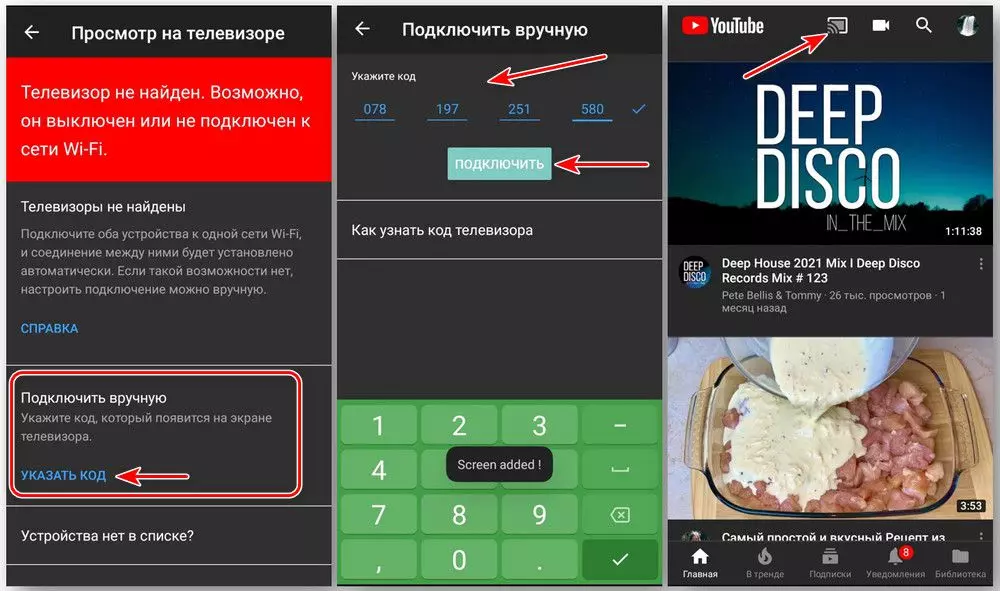
Трансляция YouTube-контента с телефона на компьютер
При нажатии кнопки трансляции в мобильном приложении YouTube жмём «Транслировать на YouTube on TV». Далее выбираем ролик и либо жмём «Воспроизвести» для воспроизведения на компьютере, либо жмём «Добавить в очередь» для формирования плейлиста воспроизведения на компьютере.
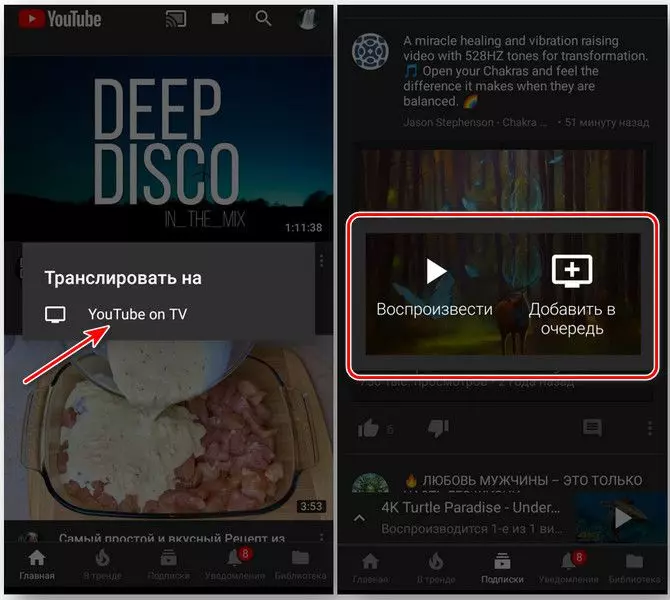
Добавлять в очередь воспроизведения можем параллельно с воспроизведением роликов на компьютере. Панелька управления трансляцией сворачивается и разворачивается, не мешая работе с мобильным приложением. В этой панельке можем убирать ролики из очереди, пролистывать ролики, проматывать воспроизведение, управлять громкостью. Для остановки трансляции жмём её кнопку, затем – «Остановить трансляцию».
Читайте также:

