Как заполнить профиль в битрикс24 на компьютер
Обновлено: 07.07.2024
В одном из недавних проектов нам потребовалось внедрить CRM для клиента. После сравнения нескольких CRM-систем мы остановили выбор именно на Битрикс 24 и рекомендуем тем, кто еще не использует CRM, также обратить внимание на нее. А чтобы было проще разобраться, приведем описание основных возможностей и инструкции по началу работы в системе.
- Первый наш аргумент в пользу Битрикс 24 – старт очень легкий, не требующий первоначальных затрат.
- Также облачная версия с количеством пользователей до 12 бесплатна, так что можно зарегистрироваться, подключить Битрикс 24, пригласить сотрудников и сразу начать работать или подробно изучить возможности и по результатам уже принять решение о переходе на расширенный тариф.
- У коробочных версий (редакции Битрикс 24 Корпоративный портал и Энтерпрайз) также есть пробный период на 30 дней.
Назвать Битрикс 24 исключительно CRM-системой будет не совсем корректно, поскольку на самом деле это приложение объединяет функции CRM и системы управления проектами.
Основные возможности Битрикс 24:
- взаимодействие между сотрудниками – общие и личные чаты, комментарии к задачам, живая лента всех последних действий в системы, голосовые и видеозвонки, обмен и совместная работа над документами в хранилище Битрикс24.Диск;
- управление проектами – постановка и отслеживание выполнения заданий, в том числе с трекингом времени, диаграммы Гантта и канбан-доски для визуализации, разнообразные отчеты, общие календари и расписания;
- CRM – создание лидов, автоматическое ведение истории контактов (для этого используется интеграция Битрикс 24 с телефонией, электронной почтой и мессенджерами), счета и сделки, инструменты автоматизации маркетинговых кампаний, отчёты;
- интеграция с сайтом на CMS Битрикс 24, с 1С, системами колл-трекинга и многими другими;
- маркетплейс приложений , расширяющих возможности Битрикс 24.
Чтобы сделать более удобным ваше первоначальное знакомство с этой системой, предлагаем краткую инструкцию по работе в Битрикс 24.
CRM Битрикс 24: инструкция для начинающих
Что делать после того, как вы зарегистрировались:
- завести структуру компании и подключить других своих сотрудников
- создавать задачи
- вести рабочую переписку в чатах, звонить прямо из CRM
- заводить лиды и начинать вести карточки клиента в Битрикс 24
Руководство по Битрикс 24: как подключить сотрудников и создать структуру компании
Чтобы ваши сотрудники тоже начали обучение Битрикс 24, а затем и совместную работу, добавьте их в систему. Для этого:
- Зайдите в меню “Компания” и там выберите вкладку “Структура компании”. Создайте все необходимые подразделения, укажите руководителя компании.
- Здесь же нажмите кнопку “Пригласить сотрудников” для добавления сотрудников в текущее подразделение. В открывшемся окне введите адрес электронной почты нужного человека и нажмите “Пригласить”.
Разумеется, работа в компании подразумевает присутствие нескольких сотрудников. Когда ваш Битрикс24 создан, необходимо пригласить ваших коллег! Сделать это можно прямо из Живой ленты с помощью кнопки в правой части экрана.
Вы можете добавить новых пользователей одним из 3х способов.
Быстрая регистрация
Быстрая регистрация – cамый простой путь добавить сотрудников. Просто скопируйте ссылку на регистрацию и разошлите всем предполагаемым коллегам любым удобным способом:)
Перейдя по этой ссылке, они смогут зарегистрироваться на вашем Битрикс24
Укажите, какой будет Формат регистрации :
- Открытая – все зарегистрировавшиеся пользователи будут сразу добавлены в сотрудники.
- Закрытая – администратор должен будет подтвердить добавление каждого пользователя.
Если вам нужна закрытая регистрация, но с некоторых доменов вы хотите добавлять без проверки, то укажите их в поле Разрешить вход без подтверждения email для доменов.
Пригласить по e-mail
Если вы хотите пригласить на ваш Битрикс24 какого-то определенного человека, то отправьте ему приглашение прямо на почту.
На указанный e-mail придет приглашение со ссылкой, и человеку нужно будет пройти по ней и авторизоваться на вашем Битрикс24.
Здесь вы можете сразу определить в какой отдел и рабочие группы будет добавлен новый сотрудник.
На тарифах Команда и Компания есть возможность пригласить не сотрудника, а внешнего пользователя (например, кого-то из ваших подрядчиков, с кем вы вместе работаете над проектом). Он будет ограничен в правах доступа, но сможет принимать участие в работе в рамках экстранет-группы.
Зарегистрировать
Вы можете самостоятельно зарегистрировать нового сотрудника на вашем Битрикс24. Это особенно полезно, если вы хотите сразу создать для него ящик в вашей корпоративной почте.
Введите почту, на которую будет отправлены все данные для входа. Либо создайте новый корпоративный ящик, с помощью которого сотрудник сможет зайти на ваш Битрикс24. Придумайте для него пароль, а после входа сотрудник сможет его поменять.
Здесь же укажите как зовут нового сотрудника, а также его будущую должность в компании.
Как только вы начинаете работать с Битрикс24 важно, чтобы ваши коллеги могли ознакомиться с ключевой информацией о вас и идентифицировать. Для этого необходимо внести данные о себе на личной странице пользователя портала.
- Возможность заполнить собственную карточку сотрудника есть у каждого пользователя портала.
- Администратор может заполнять и вносить изменения в карточку любого сотрудника.
Для того, чтобы начать вносить о себе информацию перейдем в личную карточку сотрудника:

Откроется вкладка с основными вашими данными:
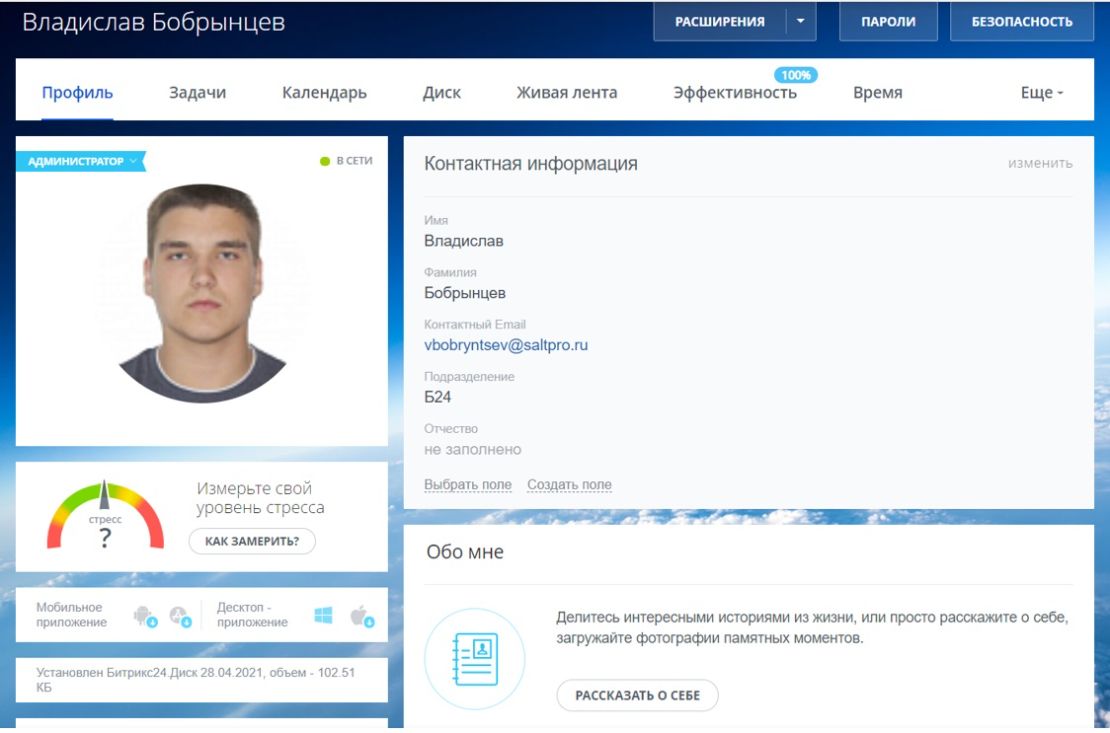
Обязательно установить ваше фото в профиль, чтобы коллеги могли понять, что это именно вы.
Вы можете сделать фото при наличии камеры в устройстве, через которое вы работаете на портале (ПК, смартфон) или же загрузить его.

Если понадобиться удалить фото, просто нажмите крестик в правом верхнем углу фотографии:

Для того, чтобы отобразить больше системных полей, нажмите «Изменить».

Внесите всю необходимую информацию о себе:
Мы рекомендуем в первую очередь установить ваше фото, заполнить или проверить правильность заполнения ФИО, контактного Email, должности и подразделения (набор возможных значений определяется согласно структуре компании, в разделе Сотрудники), заполнить в соответствующем поле телефон, по которому с вами можно связаться.
Внизу страницы профиля каждый пользователь может включить для себя собственный вид представления карточки и общий.
В представлении «Мой вид карточки» любой пользователь может настроить самостоятельно отображение полей, их порядок.

Администратор портала имеет возможность настраивать общую карточку для всех пользователей:

Также администратор может создавать новые поля, если системных окажется недостаточно для фиксации нужной о сотруднике информации:

Для того, чтобы настроить отображение поля, нажмите «Шестеренку» и выберете настройку Скрыть (поле не будет отображаться в карточке сотрудника) или Показывать всегда (если поле будет не заполнено, оно все равно будет отображаться в карточке сотрудника):

Чтобы поменять порядок полей, просто потяните за точки рядом с названием поля и переместите его в удобное место:

В разделе «Обо мне» вы можете написать свои достижения, прикрепить файлы, например, с грамотами или рекомендательными письмами, вставить ссылку, видео, цитату, упомянуть пользователей портала и визуально отредактировать текст:

Внесите данные о своих увлечениях в разделе «Мои интересы». Созданные вами теги смогут упоминать коллеги, например, в ленте новостей, и вы не упустите информации о том, что вам могло бы быть интересным:
Заполненные профили сотрудников позволяют коллегам иметь под рукой контактную информацию и познакомиться с человеком поближе.
На этом всё! Основная наша рекомендация: все сотрудники компании должны заполнять профиль одинаково. Чтобы все понимали какую информацию по коллеге можно найти в нужный момент.

Битрикс 24 – удобное решение для коммерческой деятельности. Система позволяет оптимизировать бизнес-процессы внутри компании и автоматизировать продажи. Главным преимуществом Б24 считается богатый инструментарий при наличии бесплатного тарифа. Это обеспечивает быстрый старт компании и ее внедрение на рынок без дополнительных затрат.
В этой статье мы детально расскажем о Битрикс24 и как в нем работать пошагово. Поехали!
Обзор интерфейса

Внутренний интерфейс Битрикс 24 насыщен обилием инструментов, позволяющих контролировать все внутренние процессы компании. Основой Б24 является колонка левого меню, определяющая категории программы. К списку основного инструмента Битрикс 24 относят следующие категории:
Левое меню полностью интерактивное, что позволяет скрыть или переместить рабочие инструменты в любом порядке.
Начало работы с Битрикс24
Большим преимуществом портала является быстрый старт. В системе легко зарегистрироваться, быстро добавить сотрудников и начать принимать заказы.
Запуск и регистрация Б24
Для регистрации CRM достаточно перейти на главную страницу сайта, выбрать способ быстрой авторизации и нажать «Продолжить регистрацию». Программа самостоятельно создаст новый Битрикс и присвоит цифровое название компании.
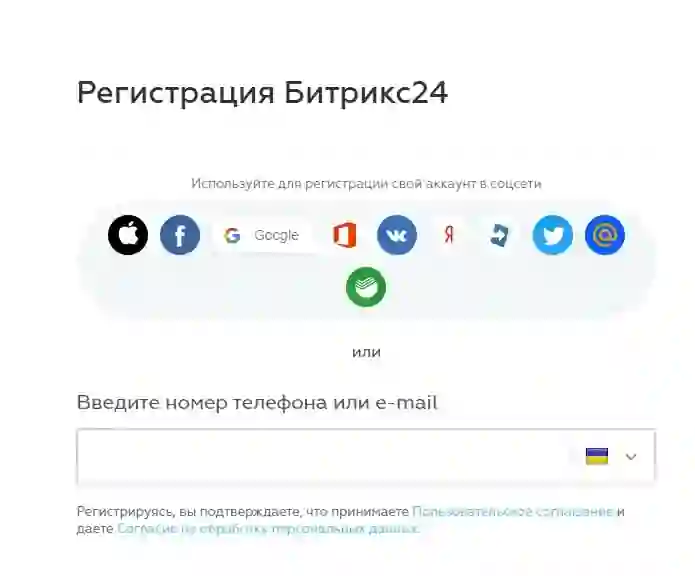
После регистрации программа предложит вектор использования ее инструментов и настроит интерфейс соответствующим образом. Данный процесс можно отложить на потом.
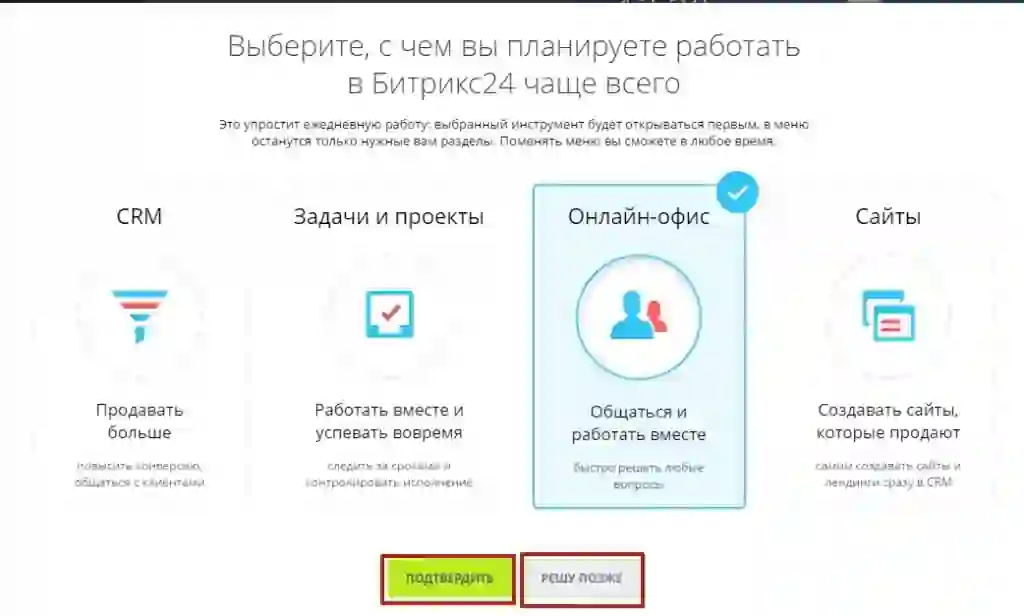
Как задать имя компании?
Присвоить имя компании и выбрать домен можно в верхнем левом углу, рядом с названием программы. Если желаемый домен занят, портал предложит ряд альтернативных наименований.
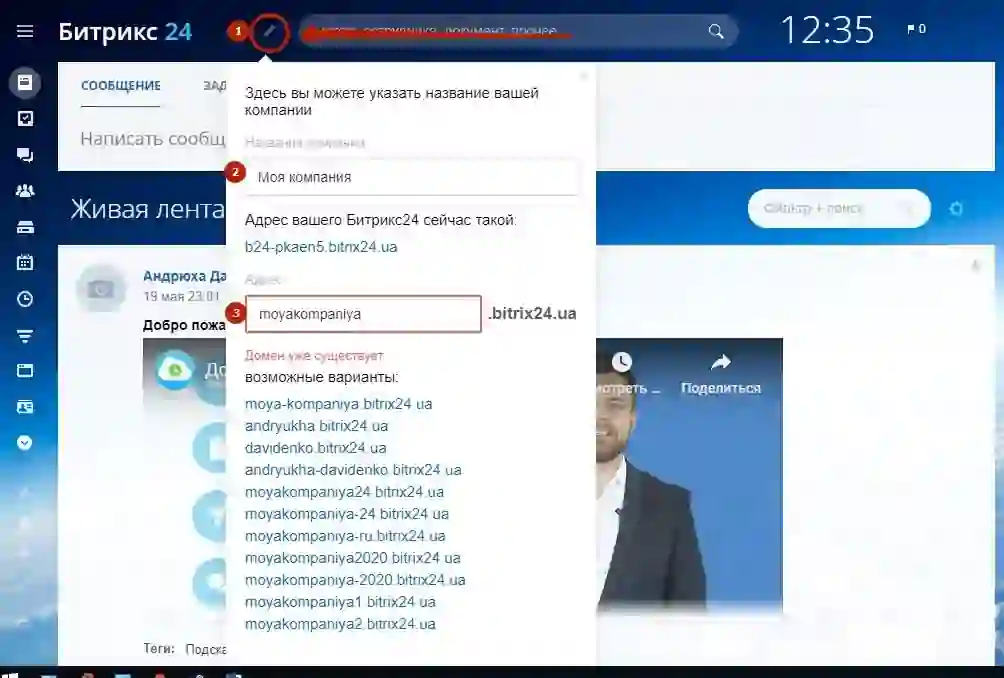
Обратите внимание! В платных решениях возможно полное переименование домена компании в экосистеме Б24. Так тариф «Компания» позволяет полностью заменить доменное имя, а тариф «Команда» – переименовать домен 3 уровня.
Создаем команду и привлекаем сотрудников: все просто!
Первоначальная настройка окончена. Теперь можно приступать непосредственно к работе.
Работа с функционалом Битрикс24 пошагово
Интерфейс оболочки Б24 интуитивно понятен, однако обширные опции программы поначалу могут сбить с толку. Наше руководство по битрикс24 поможет быстро сориентироваться в интерфейсе программы и начать работу.
Как создать задачу в Битрикс24?
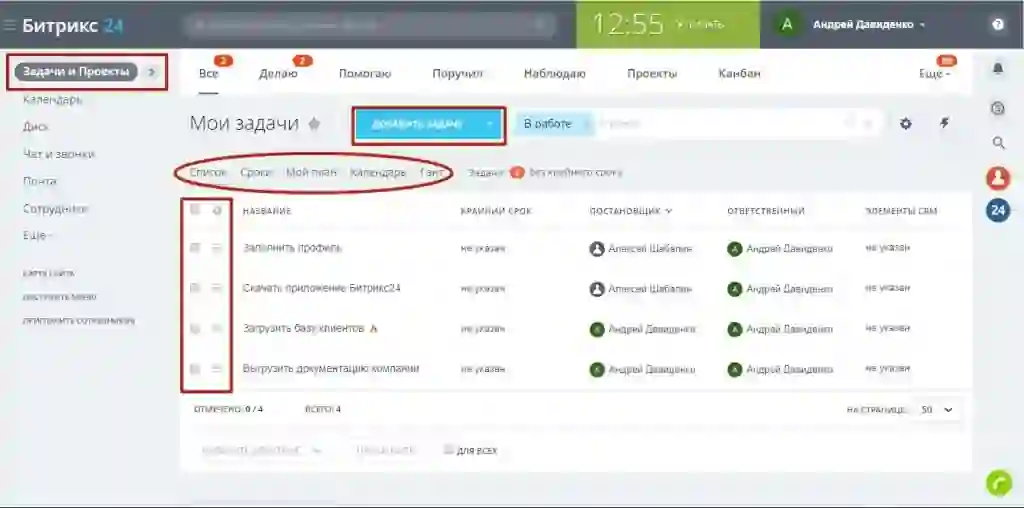
Работа в битрикс24 начинается с составления задач для сотрудников. Для создания задачи необходимо перейти в «Задачи» и нажать кнопку «Добавить задачу».

В открывшемся интерфейсе можно заполнить текст задачи, а также указать сроки выполнения и всех ответственных лиц. Для типовых задач из меню в верхнем углу можно создать шаблон, позволяющий сократить время заполнения задач.
Раздел «Задачи» позволяет просматривать и редактировать активные задачи. Сам интерфейс может быть индивидуально настроен каждым пользователем.
Чат и звонки
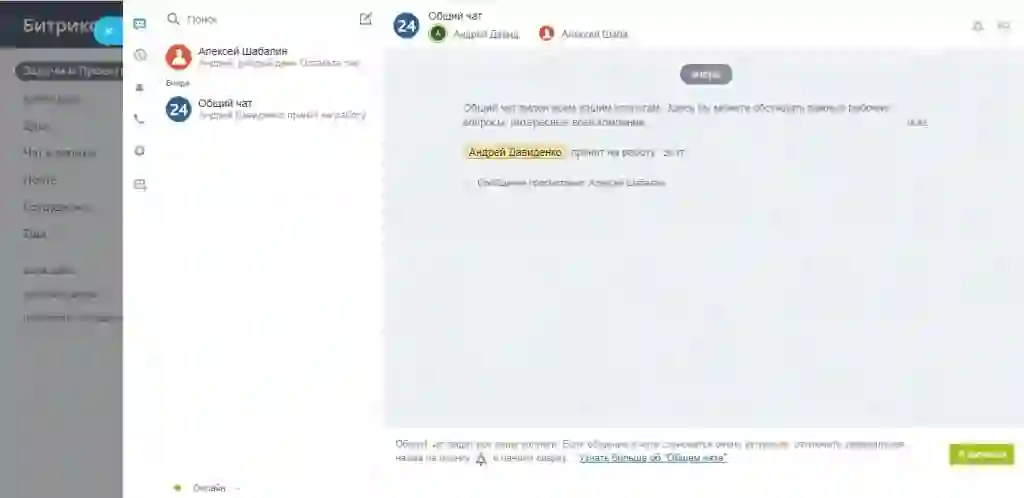
Режим необходим для внутренней связи между сотрудниками компании. Технические возможности раздела позволяют совершать:
Для более эффективного использования веб-мессенджера Б24 можно установить дополнительное приложение для Windows, Android или iOS.
Работа с группами
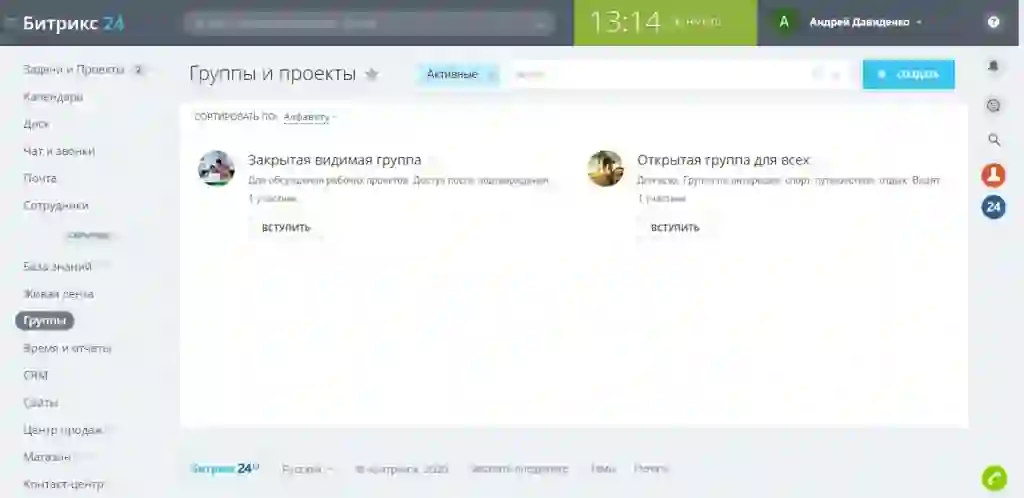
Группы позволяют объединить сотрудников, работающих в рамках одного проекта или выстроить вертикаль управления компанией.
Интерфейс системы позволяет создавать полностью или частично закрытые и открытые группы. Чтобы создать новую группу, необходимо справа в меню найти и выполнить соответствующую команду.
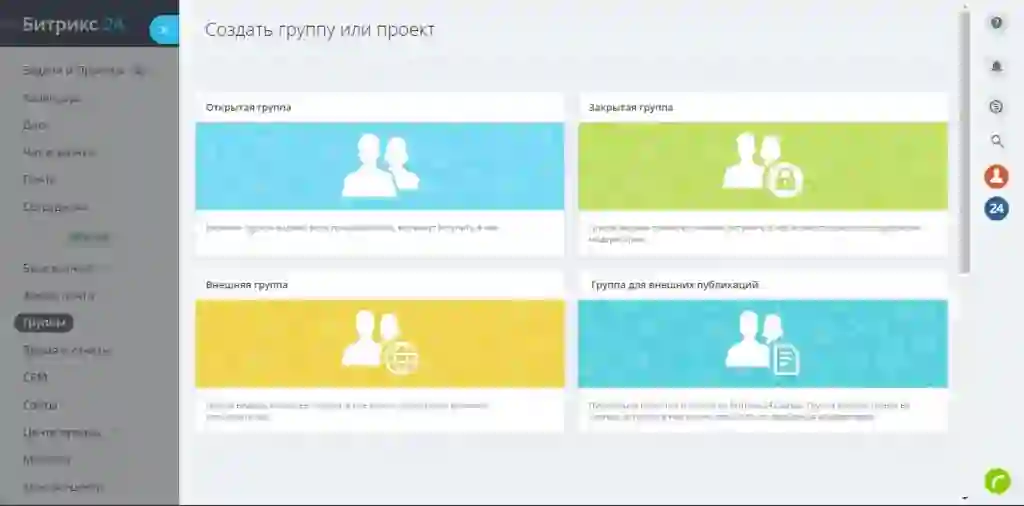
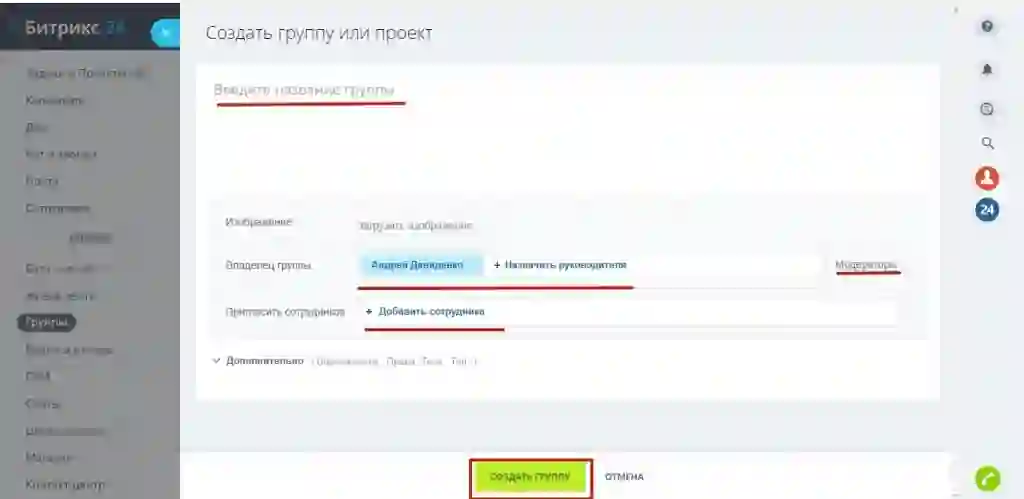
После выбора необходимого типа группы откроется окно редактирования. Здесь можно обозначить цели группы, выбрать руководителя или модераторов, а также добавить сотрудников.
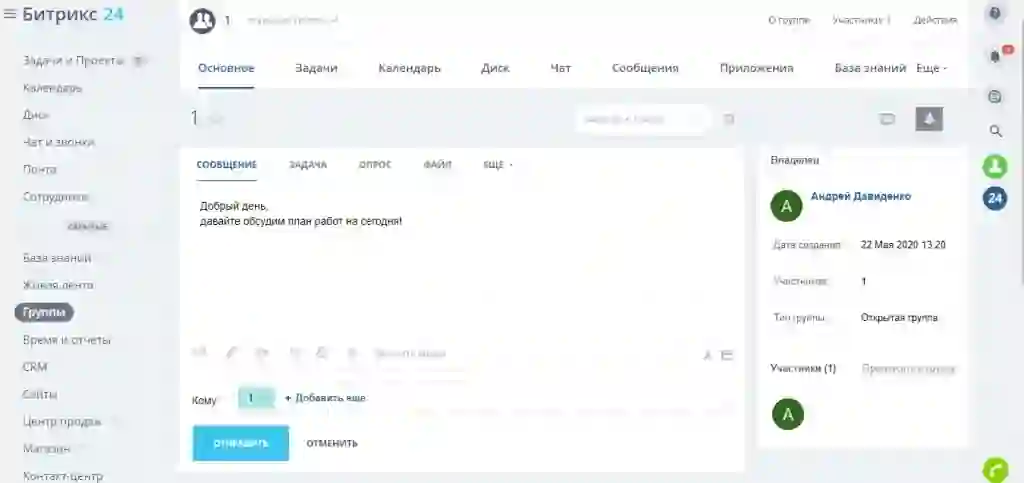
Учет рабочего времени
Возможность учета времени работы персонала доступна только с тарифом «Компания». Режим позволяет контролировать время работы каждого из сотрудников, а также получать ежедневные отчеты.
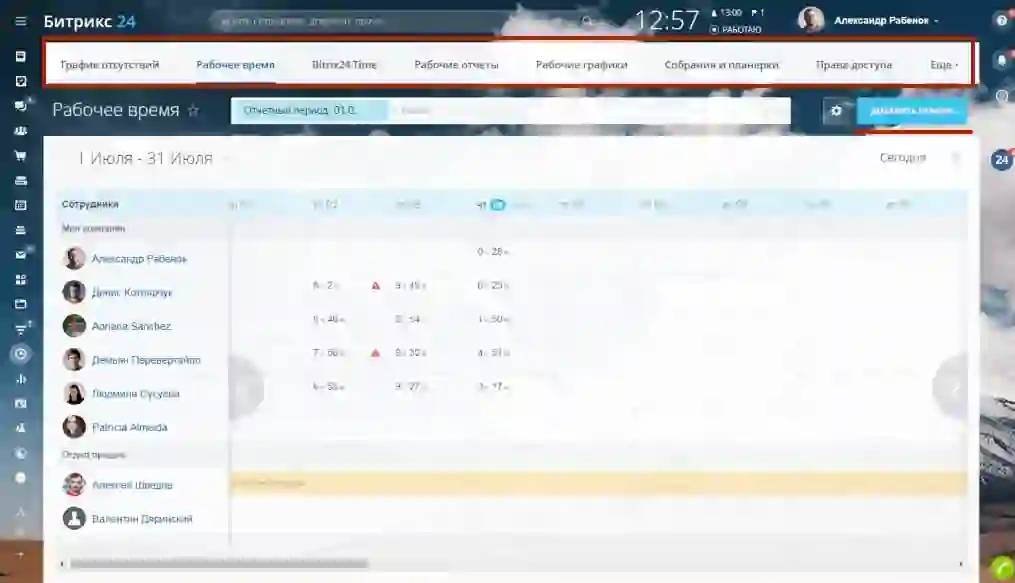
Среди инструментов данной категории также следует выделить:
- Просмотр глобальной статистики.
- Просмотр начала и конца рабочего времени каждого сотрудника.
- Контроль нарушений графиков всего отдела или сотрудников.
- Подсчет, анализ и фильтр рабочих дней.
Для создания новых или редактирования текущих рабочих графиков необходимо кликнуть на шестеренку в правом углу сверху.
Управление и настройка календаря
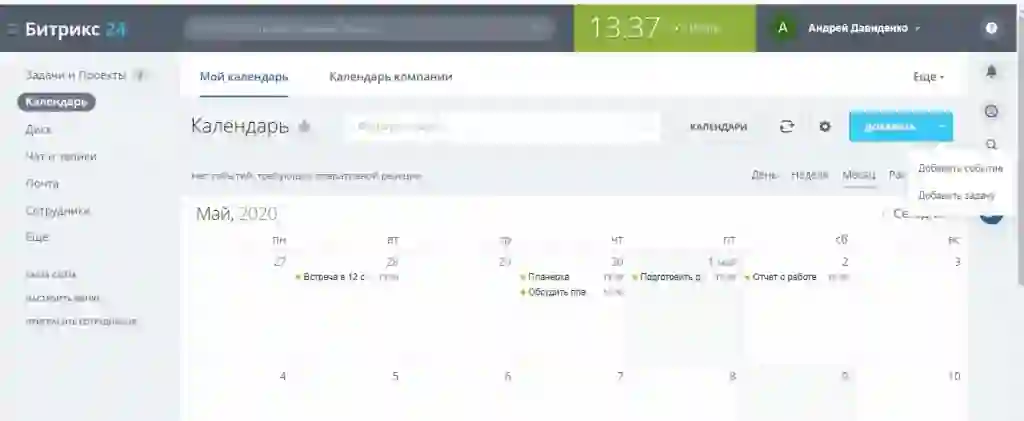
Календарь позволяет контролировать все рабочие процессы компании, а также планировать свой график работы. Категория «Мой календарь» предназначена для планировки личных задач и событий, «Календарь компании» – для контроля этапов сделок и переговоров. Для работы в Битрикс 24 календарей можно создавать бесчисленное множество.
Работа с документацией
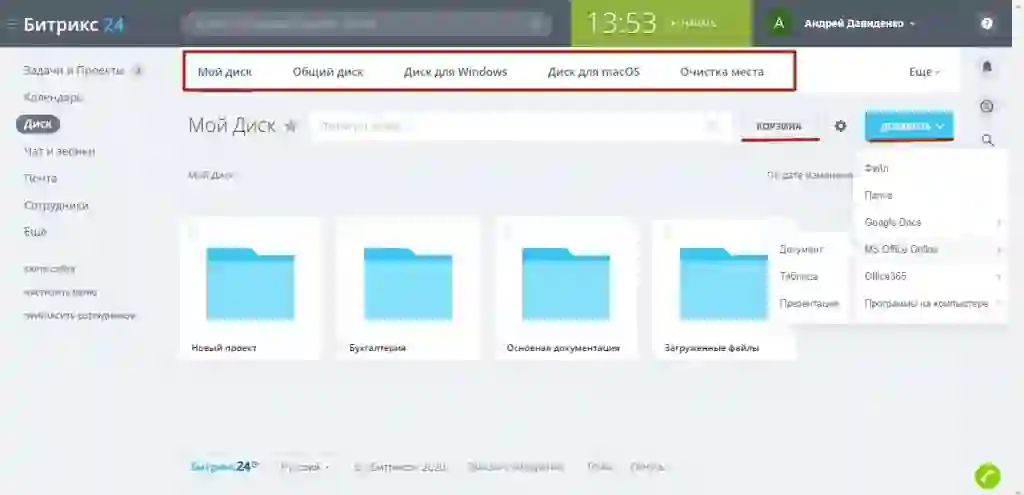
Весь документооборот компании проходит через раздел Б24 «Диск». Как и в других категориях, Битрикс24 предоставляет возможность сортирования и размещения файлов отдельно для каждого работника или на общий диск. Техническая сторона программы позволяет работать со всеми форматами файлов. Кроме того, можно подключать сетевые хранилища или решения от MS Office и Google.
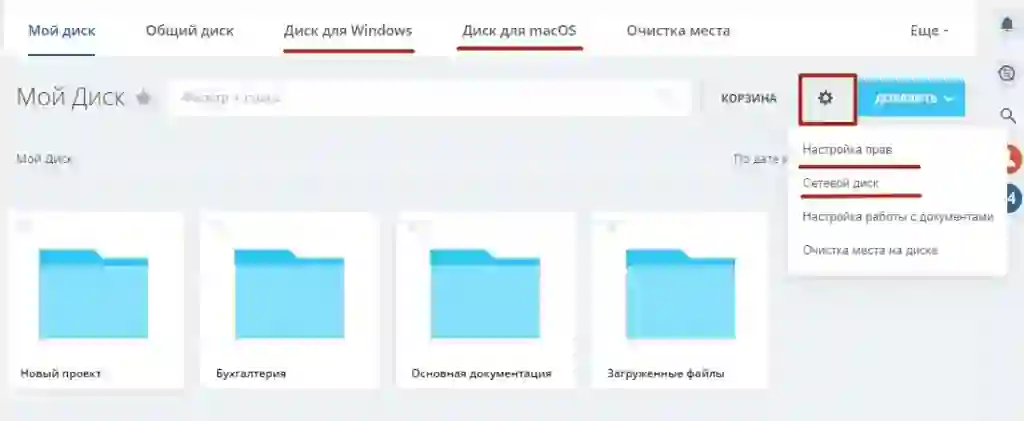
Для комфортной работы все документы можно загрузить на диск для Windows или macOS, или подключить сетевой диск. Доступ к документации может индивидуально настраиваться через команду «Настройка прав».

Все удаленные документы для безопасности сначала попадают в корзину хранилища. Кроме того, Битрикс24 имеет решение для безопасной очистки пространства – все операции доступны через команду «Очистка места».
Телефония
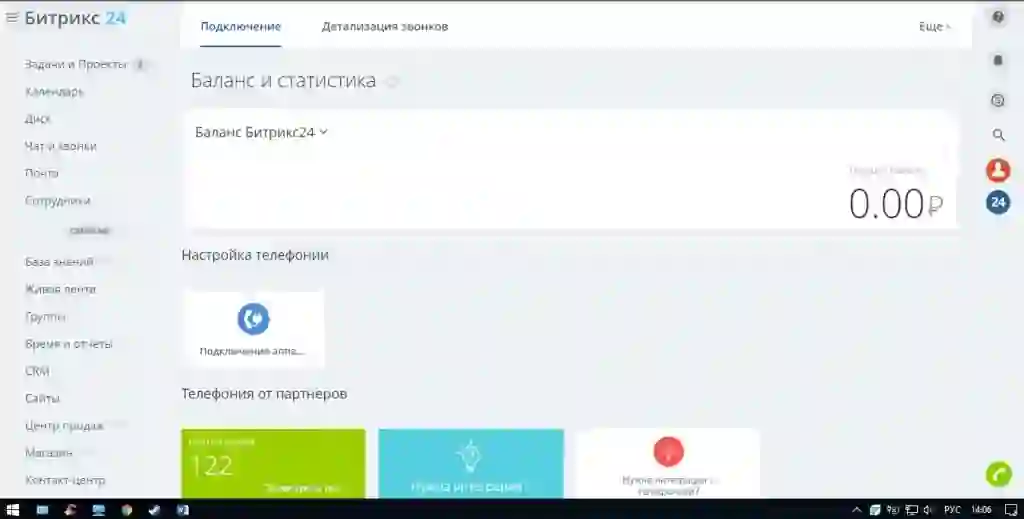
Раздел «Телефония» позволяет подключить телефонные линии к вашему порталу и запустить работу колл-центра. Также в данном режиме доступна интеграция вашего приложения или виджетов с сайта компании.
Дополнительно в разделе можно просматривать детализацию по всем совершенным звонкам для оценки продаж и эффективности работы менеджеров.
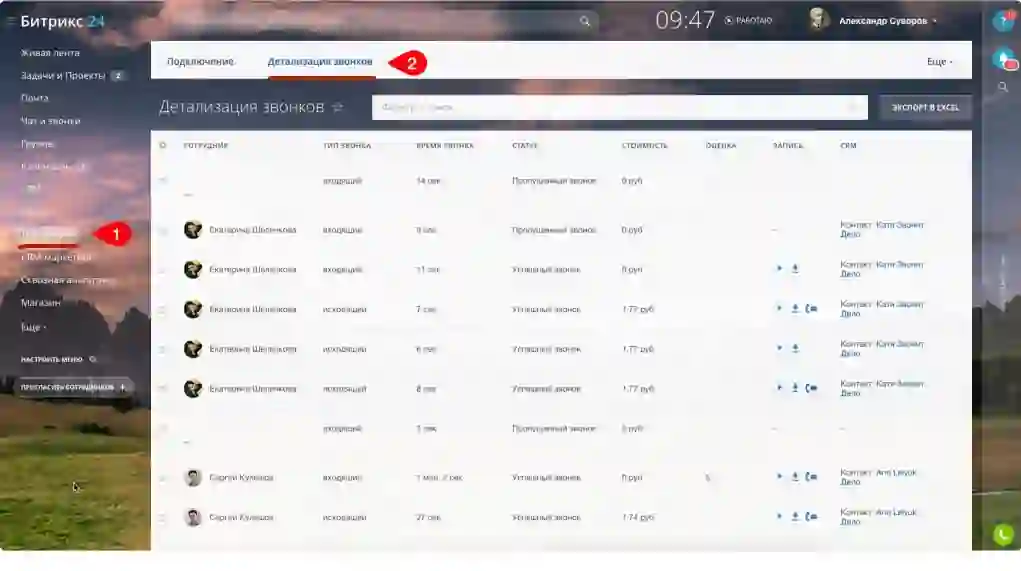
Важно знать! В коробочной версии Б24 и в тарифах Старт+, CRM+, Команда и Компания можно распределить доступ к телефонии между сотрудниками. Распределение прав позволяет определить кто из сотрудников имеет право на:
- Прослушивание звонков и диалогов.
- Звонки по внешним номерам.
- Настройку маршрутизации звонков.
- Аренду номера и т.д.
Управление доступом настраивается главным администратором по адресу «Телефония» – «Права доступа».
Заключение
Битрикс24 идеально подойдет для малого бизнеса и начала коммерческой деятельности. Удобный интерфейс Б24 и возможность синхронизации с 1С, Офис и Гугл позволяет запустить любой проект или стартап. Дополнительным преимуществом считается также бесплатный тариф, и подробная инструкция как пользоваться Битрикс24 в виртуальном помощнике портала.
Давайте рассмотрим процесс создания CRM-формы и разберём её основные параметры.
Для создания новой формы нажмите кнопку Создать форму на странице CRM - CRM-формы.

Основные параметры
Прежде всего введите название новой формы, её заголовок и описание.

Далее необходимо определить поля, которые будет заполнять пользователь.

Выберите нужные поля из списка элементов CRM и простым нажатием добавьте их на форму. Поля можно перемещать и располагать в любом порядке.
Также вы можете добавить секцию, разделитель или разрыв строки.
Если вы добавите поля из разных элементов, к примеру сделки и контакта - система предупредит вас об этом и предложит создать недостающие поля

Каждое поле можно настроить - изменить название, подсказку по заполнению и значению по умолчанию.
При необходимости поле можно сделать обязательным или добавить проверку - к примеру, на то, что пользователь ввёл корректный электронный адрес.

Затем задайте текст и цвета для кнопки отправки формы, а также определите ответственных за новые элементы.
Обработка формы будет распределяться равномерно между всеми ответственными.Дополнительные параметры
Поставьте галочку, если следует убрать из формы подпись Заряжено Битрикс 24.
Эта возможность доступна только на платных тарифах.Правила для полей
С помощью правил вы можете создать простую логику для вашей формы.

Например, если пользователь согласился добавить свой паспорт - показываем ему форму для загрузки отсканированного изображения.
Здесь мы определяем, какой элемент CRM создавать при заполнении формы - лид, контакт, сделку или предложение.
При необходимости можно создавать счёт, который клиент сможет оплатить сразу после заполнения формы.

Так же можно выбрать действие для найденных дубликатов. По умолчанию, Битрикс 24 будет объединять все дубли.

Если из CRM-формы создаётся сделка - Битрикс 24 может использовать активную сделку, не создавая новую. Поиск сделки происходит по имени контакта или названию компании.

Значения по умолчанию
В этом блоке вы можете выбрать поля документов и указать их значения по умолчанию. К примеру, можно задать произвольное имя для создаваемого дела или лида.

В качестве значений можно использовать специальные теги персонализации - система автоматически заменит этот тег на нужное значение:
Если на вашем сайте используются системы веб-аналитики Google Analytics или Яндекс Метрика - добавьте в этом блоке нужные идентификаторы.
Также вы можете включить создание событий виртуальных страниц для отображения в воронке Google.
Вид формы и CSS
Не стоит забывать и про внешний вид создаваемой формы.
Вы можете выбрать оформление, загрузить фоновую картинку и при необходимости даже использовать собственные CSS стили.

Согласие на обработку персональных данных
CRM-форма работает с данными пользователей, поэтому требуется обязательное согласие на обработку.
Создайте соглашение или выберите готовое - после этого на форме появится необходимый по закону пункт.


Мы хотим получать только корректные данные, поэтому иногда полезно активировать защиту от спама.
В этом случае гостю перед отправкой формы придётся подтвердить, что он человек:)
Форму можно использовать не только на сайте, но и заполнять по прямой ссылке. Ссылку можно скопировать в соответствующем поле.
Есть несколько вариантов показа формы на сайте - внутри страницы, по нажатию на кнопку/ссылку или во всплывающем окне.
Скопируйте код для нужного варианта, разместите на сайте и начинайте получать данные от пользователей:)
Читайте также:

