Как запретить удаление файла андроид
Обновлено: 06.07.2024
Разблокируйте доступ к функции с помощью секретного кода, графического ключа или отпечатка пальца. В разделе Дополнительная защита нажмите Защита от удаления. Включите функцию.31 мая 2019 г.
Как поставить запрет на скачивание с плей маркета?
Как настроить родительский контроль
Как защитить приложения на андроид?
Для гостевого режима можно выбрать усиленную степень защиты приложений. Для этого нажмите на кнопку «Profiles», выберите «Guest» и укажите, доступ к каким приложениям следует защитить паролем.
Как запретить установку программ из неизвестных источников?
Как запретить установку приложений из неизвестных источников?
- Выберите Настройки в строке настроек Главного экрана.
- В строке Личные данные выберите Безопасность и ограничения.
- Выберите Неизвестные источники.
- Выберите Вкл./Выкл. для разрешения/запрета установки приложений из неизвестных источников.
Как поставить запрет на приложение?
Как блокировать установку приложений на Android:
- Открываем Google Play Market.
- Нажимаем на 3 полоски в левой области строки поиска и выбираем «Настройки».
- В разделе «Личные» нажимаем на «Родительский контроль».
- Активируем опцию и вводим PIN-код, который понадобится для установки приложений.
Как скрыть приложения на Сяоми?
- Перейти в настройки Сяоми.
- Нажать на «Приложения».
- Открыть пункт «Защита…».
- Выбрать тип защиты.
- Задать пароль, отпечаток или скан лица.
- Подтвердить выполнение действий.
- Нажать «Скрытие…» в верхней части экрана настроек.
Как запретить ребенку скачивать приложения?
Чтобы ограничить доступный вашему ребенку контент в Play Маркете, настройте родительский контроль.
Как поставить запрет на скачивание игр на компьютер?
Блокировка всех игр
- Откройте окно Родительского контроля Windows.
- Щелкните имя пользователя, которому нужно запретить доступ к играм.
- В разделе Родительский контроль выберите пункт Включить, использовать текущие настройки.
- Выберите Игры.
- В поле Может «имя пользователя» играть в игры? выберите значение Нет.
Как поставить запрет на установку программ Windows 10?
Запретить установку программ Windows 10
- Откройте Пуск > Параметры > Приложения > Приложения и возможности.
- В пункте Установка приложений откройте список, и выберите пункт Разрешить использование приложений только из Store.
Как поставить пароль на приложения на самсунге?
Инструкция как поставить пароль на любое приложения в Android:
- Запускаем Smart Applock.
- В верхнем правом углу нажимаем на значок плюсика (+).
- Галочками отмечаем нужные программы и нажимаем на кнопку «Save».
- Рисуем вам графический ключ, подтверждаем его еще раз.
Как сделать поверх других приложений?
Здесь нужно совершить следующие действия:
Как поставить пароль на приложение плей маркет?
Как добавить защиту паролем покупок в приложении Google Play Маркет:
Как отключить установку из неизвестных источников самсунг?
Старые версии Android
Откройте «Настройки» и перейдите в раздел «Безопасность». Затем пролистайте страницу вниз, активируйте тумблер напротив пункта «Неизвестные источники» и подтвердите свой выбор, нажав «ОК».
Как отключить установку из неизвестных источников MIUI 11?
Как отключить установку из неизвестных источников Honor?
Безопасность никогда не бывает излишней и даже чрезмерной. Даже если вы защитили разблокировку смартфона или планшета, всегда существует вероятность, что злоумышленник или чрезмерно любопытный знакомый подберет его и получит доступ к вашим фотографиям, видео, переписке или банковским приложениям. К сожалению, в Android нет встроенной функции защиты запуска приложений паролей, но ее можно добавить сторонним решением. Например, с помощью приложения App Lock.
Как работать с App Lock:
Установите приложение из Google Play . Root-доступ ему не требуется.

Запустите приложение. Оно попросит указать пароль для разблокировки и электронную почту на случай восстановления этого пароля, укажите их. Откроется интерфейс в духе магазина Google Play - со списком всех установленных приложений. Чтобы установить блокировку, нажмите на приложение - так, чтобы его замок закрылся.
Теперь при попытке запустить это приложение будет запрашиваться пароль.

В настройках можно задать новый пароль или изменить способ аутентификации на графический ключ.
В приложении есть и дополнительные функции: например, можно сделать так, чтобы с приложений снималась блокировка, когда вы подключены к определенной сети Wi-Fi. Для этого нужно нажать на кнопку «More», затем на «Location Lock», выбрать сеть Wi-Fi и указать, что будет происходить, когда вы подключены к ней и когда связь с ней пропадает (Unlock All - все приложения разблокируются, Guest - переход в гостевой режим.)

Для гостевого режима можно выбрать усиленную степень защиты приложений. Для этого нажмите на кнопку «Profiles», выберите «Guest» и укажите, доступ к каким приложениям следует защитить паролем. Для разных сетей Wi-Fi можно создавать отдельные профили.

Помимо прочего, App Lock умеет закрывать доступ к фотографиям и видео любым приложениям (даже тем, которые вы не блокировали). Для этого нужно зайти в раздел "Photo Vault" или "Video Vault" и выбрать контент, который не будет показан в приложениях.
В Android довольно гибкая система разрешений: при установке приложение запрашивает у операционной системы доступ к необходимым ему возможностям устройства. Правда, на этом этапе у пользователя всего два варианта действий: согласиться с условиями и установить приложение или отказаться и не устанавливать. В дальнейшем приложениям можно запретить выводить уведомления, если они злоупотребляют этой функцией, и на этом стандартные возможности управлять разрешениями заканчиваются. Остаются только нестандартные.
Для более гибкой настройки разрешений можно использовать скрытую функцию Android под названием AppOps. Доступ к ней осуществляет с помощью одноименного приложения из Google Play. Оно совместимо с устройствами на Android 4.3 и 4.4, root-доступ ему не требуется. Фактически, это просто ярлык, который открывает настройки разрешений.
В AppOps показан список всех установленных приложений и предоставленные им разрешения. При желании любое из разрешений можно отозвать: для этого нажмите на переключатель, чтобы он перешел в позицию OFF и стал серым.

Зачем Яндекс.Диску столько разрешений, которые все равно он никогда не использует? Отключаем. Но еще хуже, когда приложения используют разрешения, которые им не нужны: определяют местоположение, читают буфер обмена, обращаются к списку контактов и тому подобное. Это расходует процессорное время и негативно сказывается на времени автономной работы устройства. Отключаем.
К сожалению, AppOps не умеет запрещать приложениям использовать интернет. Для этого можно установить антивирус с фаерволом, как вариант — бесплатный Avast .

В настройках брандмауэра Avast! указываете, каким приложениям разрешено использовать интернет Wi-Fi, 3G и GPRS, все остальные соединения будут запрещены.
Брандмауэру Avast требуется root-доступ к файловой системе, на устройствах без него можно использовать, например, приложение «Фаервол без root-прав » или . Они работают по одному принципу: создают VPN-соединение, и при попытке какого-либо приложения обратиться в интернет спрашивают пользователя, можно ли это сделать. В настройках правил файервола у любого приложения можно отнять доступ к сети. История установленных соединений записывается в лог.

У многих пользователей возникают проблемы с предустановленными приложениями, например они съедают слишком много энергии аккумулятора. Кому-то просто хочется удалить или хотя бы убрать с глаз долой предустановленный производителем хлам. В основном для этого необходим root-доступ, получение которого - потеря гарантии на устройство. Однако есть другие пути удаления / выключения предустановленных приложений. В этом нам поможет прекрасная программа с форума XDA - .
Основные требования Debloater:
- Компьютер с операционной системой Windows.
- Установленные на нем драйвера для вашего смартфона или планшета.
- Включенный режим Отладки по USB на вашем устройстве.
- Версия Android не ниже 4.4 KitKat, либо root-доступ.
Да, Debloater поддерживает только Android версии не ниже 4.4 KitKat. Для удаления предустановленных приложений на более старых версиях необходим root-доступ. Помимо этого, права root позволяют полностью удалять приложения с устройства, конечно, с сохранением резервной копии.
Полный функционал Debloater:
- Блокировка / выключение приложений.
- Разблокировка / включение приложений.
- Возможность разблокировать / включить все приложения за один раз.
- Фильтрация по названию пакетов, поиск.
- Экспорт списков заблокированных / выключенных приложений через повторное нажатие на кнопку “Read Phone Packages”.
- Возможность полностью удалять приложения с устройства (создание резервной копии).
Для начала нужно установить драйвера вашего смартфона или планшета на компьютере и активировать режим Отладки по USB, а также установить сам Debloater. Как только вы убедитесь, что все подготовления закончены, можно запускать приложение Debloater (важно, сначала приложение), а потом подключать устройство к компьютеру.
Если подключение прошло успешно, то индикаторы “Phone Connected” и “Synced” будут зелеными. Также внизу появятся серийный номер и модель вашего аппарата.


Теперь можно выбрать, какой именно пакет вы хотели бы отключить или удалить. Предустановленные приложения не имеют галочки в чекбоксе рядом с их названиями. Устанавливая там галочку, вы подразумеваете, что хотите убрать эту программу. После постановки галочки индикатор “Synced” станет красным, а в графе “Changed” изменится значение. Если далее нажать кнопку “Apply” («Принять»), то программа выключит / скроет пакет. Кнопка “Cancel”, соответственно, отменяет выбор.


После нажатия кнопки “Apply” приложение начнет блокировать / выключать пакет. Если все прошло хорошо, то будет выведена надпись в стиле “Finished applying application changes to phone”. После завершения нужно снова нажать кнопку “Read Phone Packages” Все заблокированные программы отмечены галочкой. Выключенные пакеты можно возвращать обратно таким же способом. Стоит отметить, что удаление / выключение пакетов происходит в реальном времени - пропажу иконок из главного меню можно наблюдать на подключенном устройстве.
Также в Debloater есть неплохая функция поиска по пакетам и их сортировки. Поиск вызывается кнопкой “Filter”, а сортировать список пакетов можно кнопками в шапке - “APK File” и “Package”.
Помните, что удаление / выключение системно важного пакета может привести к неполадкам в работе устройства. Все действия со своим аппаратом вы делаете на свой страх и риск. Стоит отметить, что резервные копии от всех полностью удаленных приложений хранятся именно на компьютере, в директории «C:\Program Files (x86)\Debloater\Debloater\Backup». Восстановить их можно внутри программы Debloater.
В настоящее время смартфоны содержат много конфиденциальных данных. Наши банковские приложения, заметки, галерея, фото и т.д. должны быть защищены от посторонних глаз. Кроме того, когда мы передаем устройство ребенку, мы можем запретить ему получать доступ к приложениям на вашем телефоне.
Примечание. Этот список не в порядке предпочтения. Читателям рекомендуется выбрать любое приложение, которое они находят лучшим.

AppLock (от DoMobile Lab)
AppLock — популярное для блокировки Android, которое предпочитает множество пользователей. Вы можете использовать его для защиты паролем любого конкретного приложения на своем телефоне и предотвращения несанкционированного доступа. Это позволяет скрыть фотографии и видеоролики из галереи и сохранить их в приватном хранилище.

После его установки для блокировки Android вам необходимо создать блокировку главного шаблона и использовать его каждый раз, когда вы получаете доступ к приложению. Вы даже можете скрыть значок приложения из списка, чтобы злоумышленники не могли легко получить к нему доступ.
Кроме того, вы можете установить различные профили для блокировки различных программ, добавить фальшивую обложку в заблокированные программы, включить распознавание отпечатков пальцев и т. д.

Norton — это большое имя в области поставщиков антивирусных программ. Тем не менее, компания также предлагает бесплатный Android-приложение. Вы можете заблокировать свои программы с помощью PIN-кода или шаблона или сканера отпечатков пальцев. Помимо защиты ваших приложений, вы также можете защитить фотографии, предотвратить удаление и захватить изображения злоумышленников.


AppLock-Fingerprint Unlock от Cheetah Mobile
AppLock-Fingerprint Unlock от Cheetah Mobile — это легкий блокиратор приложений для Android, который позволяет вам использовать датчик отпечатков пальцев для блокировки доступа. Вы также можете использовать шаблон или создать цифровой PIN-код для блокировки приложения телефона. Помимо стандартных блокировок, вы также можете использовать его для блокировки Wi-Fi, Bluetooth, входящих вызовов и настроек телефона.


Privacy Knight — Privacy Applock, Vault, Hide apps
Privacy Knight — одино из лучших приложений для Android, который охватывает некоторые отличные функции для защиты ваших программ. Оно не содержит рекламы и не содержит никаких покупок в приложении. Оно предоставляет вам различные способы блокировки.

Он также может отображать изображение любого, кто вводит неверный пароль. Хотя оно не так популярено, как другие блокировки приложений для Android, но имеет почти все основные функции.

AppLock — Fingerprint — достойное приложение для Android-блокировки, которое имеет удобный интерфейс. Вы можете защитить свои программы с помощью PIN-кода, шаблона или сканера отпечатков пальцев. Существуют опции для блокировки экрана и вращения, где вы можете добавлять приложения для блокировки подсветки экрана и вращения экрана.

Можете создавать разные пароли для каждого заблокированного приложения, а также добавлять фальшивый значок в заблокированные программы.
Один из самых простых блокировщиков без лишних настроек и функций. Защищает вход в приложения с помощью пароля, отпечатка пальца (при наличии сканера) или графического ключа. Чтобы защита не срабатывала слишком часто, вы можете настроить таймер повторной блокировки.
Хотя App Lock предупреждает, что содержит рекламу, за время тестирования бесплатной версии объявления так и не появились. Если же они станут вам докучать, избавиться от рекламы и отблагодарить разработчиков можно посредством одноразового платежа.

2. App Locker
Как и предыдущий блокировщик, App Locker принадлежит к простейшим программам в своей категории. Он также поддерживает три варианта защиты: пароль, отпечаток пальца (если в устройстве есть сканер) и графический ключ. При желании вы можете выбрать цветовую схему интерфейса.
На экране блокировки программ App Locker будет показывать рекламу. Убрать объявления можно, купив платную версию приложения.

3. Hexlock
Hexlock защищает приложения с помощью пароля, сканера отпечатков пальцев или графического ключа. Кроме того, этот блокировщик поддерживает , которые позволяют группировать разные программы для удобного управления их защитой.
Последние обновления расширили возможности Hexlock. В приложении появилось защищённое . Добавленные сюда медиафайлы можно просматривать только внутри Hexlock после его разблокировки.
Разработчики также добавили раздел для мониторинга подозрительной активности. Здесь отображаются время и дата разблокировки программ вместе с фотографиями фронтальной камеры, которые делает Hexlock после неудачных попыток обойти защиту.
Среди дополнительных функций приложения - настройка фона для экрана блокировки и таймер времени до повторного запроса пароля, отпечатка или ключа.
Внутри Hexlock и во время разблокировки программ вы будете видеть рекламу. Но в платной версии её нет.
4. AppLock
Кроме защитника приложений с помощью пароля или графического ключа, AppLock может быть хранилищем для фотографий и видеороликов. Получить к ним доступ можно, только разблокировав программу. Более того, в AppLock можно настраивать профили для быстрого управления группами программ. Этими функциями приложение напоминает Hexlock.
Кроме того, в AppLock вы найдёте большой выбор тем для экрана блокировки.

5. Vault
Самый функциональный блокировщик из этой подборки. Vault блокирует приложения с помощью пароля и выступает зашифрованным хранилищем для медиафайлов, контактов и СМС. Для надёжности программа хранит доверенных ей данных в облаке. Внутри Vault есть браузер, в котором можно сохранять и использовать веб-закладки, скрывая их от посторонних глаз.

Многофункциональные гаджеты, которые работают на операционной системе Android, сегодня пользуются огромной популярностью. Такие устройства удобны не только для развлечений или связи с друзьями и близкими, но и для работы.
Как правило, во всех современных девайсах устанавливаются дополнительные карты памяти – SD Card. Нередко именно с такими носителями информации и возникают проблемы. Одновременно с этим и сама система смартфона обладает несколькими уровнями защиты.

Наиболее частые причины возникновения трудностей
Нередко те или иные приложения начинают работать некорректно из-за действий юзеров. Если пользователь по неосторожности удалит нужный файл, то это приведет к сбою. Поэтому некоторые разработчики просто пытаются предупредить подобные ситуации. Они повышают уровень безопасности файлов. Поэтому их не удалить просто так. Юзер должен обладать правами администратора. В этом случае требуется 644-е разрешение на удаление файлов на «Андроиде». В противном случае можно забыть о подобных манипуляциях с системными файлами.
Есть еще одна ошибка, которая встречается очень часто. Проблема заключается в том, что пользователь первоначально установил приложение в корневую папку телефона, а потом перенес его на SD Card. В работе таких носителей часто происходят сбои, которые препятствуют последующему удалению файлов.
В первом случае есть несколько методов решения проблемы. Но если все дело в работе карты памяти, то тут придется воспользоваться сторонними приложениями. Их можно в большом количестве найти на Google Play.
Нет разрешения на удаление в «Андроиде» с SD Card: проверка наличия прав администратора
Есть несколько утилит, которые помогут проверить уровень доступа. Например, можно скачать программу Root Checker. После ее установки достаточно зайти в приложение и выбрать пункт «Проверка рут». Обычно после этого можно понять, есть ли у владельца гаджета нужные полномочия.
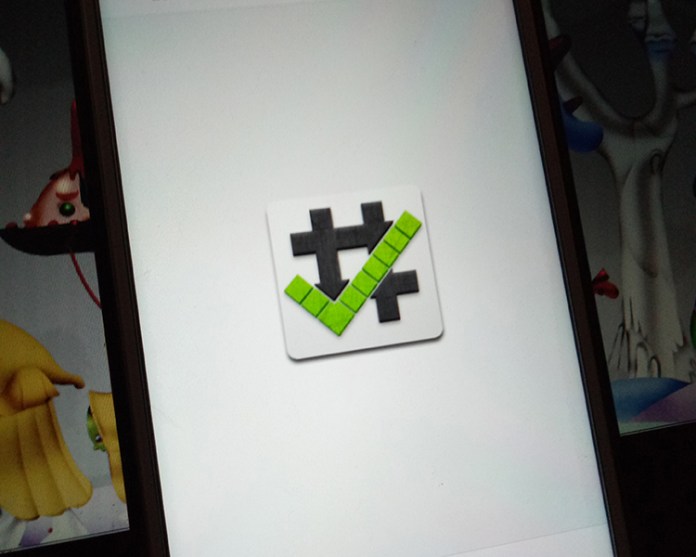
Если удалось выяснить, что прав администратора у пользователя нет, то нужно решить проблему при помощи других утилит.
Программы для предоставления доступа
В этом случае также можно найти в Google Play огромное количество утилит. Например, подойдет iRoot или WeakSauce. Все эти программы работают по одному принципу. Достаточно зайти в приложение после его установки и активировать его.

Использование ES-проводника
Если нет разрешения на удаление на «Андроиде» с SD Card, то специалисты рекомендуют в первую очередь воспользоваться встроенными решениями этой операционной системы. Сторонние программы не всегда способны внести изменения в корневые папки. Поэтому удобнее всего воспользоваться ES-проводником.
Достаточно найти программу на мобильном устройстве. В ней будут отображены все папки и файлы. Через ES-проводник они, как правило, удаляются без сложностей. Но иногда даже в этом случае подобные манипуляции остаются невозможными. Тогда стоит воспользоваться другим методом.
Удаление программ через компьютер
Сразу стоит отметить, что таким способом можно удалять только те файлы, которые были установлены в процессе использования гаджета. Это означает, если речь идет о системных, защищенных файлах, которые уже присутствовали на устройстве на момент покупки, то от них таким методом избавиться не получится.

Чтобы деинсталлировать программы через ПК, достаточно воспользоваться кабелем USB и подключить гаджет к компьютеру. На следующем этапе необходимо перейти в папку устройства через ПК и попробовать удалить файлы вручную. Отдельно можно найти раздел SD Card и посмотреть, какие файлы могут потребовать деинсталляции. Но далеко не всегда после подключения гаджета к ПК пользователь получает соответствующий доступ. Поэтому придется произвести еще несколько манипуляций.
Как получить разрешение на удаление на «Андроид»
Данный метод позволит не только отобразить папки гаджета на ПК, но и удалить ненужные файлы непосредственно на самом устройстве. В этом случае речь идет о получении доступа разработчика и активации отладки через USB.
Для этого необходимо найти в настройках пункт «О телефоне» (или о планшете). После этого нужно отыскать строку «Номер сборки» и кликнуть по ней не менее 5-7 раз. После этого в общих настройках устройства должен появиться пункт «Параметры разработчика». Это означает, что пользователь получил нужный уровень доступа. Теперь можно подключать гаджет к ПК или деинсталлировать программы и папки, которые ранее не удавалось удалить.
Проверка и исправление ошибок SD Card
Как уже говорилось ранее, если нет разрешения на удаление в «Андроиде», то, возможно, проблема кроется в дополнительной карте памяти. Поэтому стоит проверить, нет ли на внешнем накопителе повреждений. Часто юзеры очень небрежно пользуются такими крохотными устройствами, что приводит к едва видимым повреждениям. Иногда проблема кроется и во внутренних ошибках.

В этом случае стоит провести процедуру полного форматирования накопителя. Для этого карту через специальный адаптер нужно подключить к ПК и произвести данную процедуру. Достаточно нажать на правую клавишу мыши и выбрать «Форматирование».
Чтобы подобных ошибок не возникало в будущем, стоит произвести изменения в настройках кэша карты. Для этого проще всего скачать в Goggle Play приложение под названием SD Speed Increase.
Есть еще один способ проверки карты на наличие возможных ошибок. Для этого нужно повторно подключить ее к ПК и, кликнув правой клавишей мыши, выбрать строку «Свойства». В них потребуется перейти в раздел «Сервис», в котором достаточно активировать кнопку, отвечающую за проверку дисков на наличие возможных ошибок.

Некоторые также устанавливают утилиту SD Tools. Она инсталлируется прямо на гаджет, поэтому подключения к ПК не потребуется. Данная утилита самостоятельно находит ошибки на карте и предоставляет всю информацию о том, как можно их решить.
Перепрошивка системы
Если ничего не помогает и все равно нет разрешения на удаление на «Андроиде», то проблема может быть именно в самой операционной системе устройства. Это означает, что даже при наличии прав разработчика деинсталляция некоторых файлов остается невозможной. В этом случае придется сначала вернуть устройство к заводским настройкам, а потом попробовать его перепрошить. Но нужно понимать, что такой метод может привести к серьезным сбоям, особенно если пользователь никогда раньше подобных манипуляций не производил.

Иногда возникают ситуации, когда приходится отдавать свой смартфон в руки кому-то другому — и встает вопрос об ограничении доступа к некоторым установленным приложения. Например, очень личный контент могут содержать мессенджеры, электронная почта, галерея изображений и т.п. К счастью, практически на любом смартфоне есть стандартные средства, которые так или иначе умеют ограничивать доступ к установленным на нем приложениям.
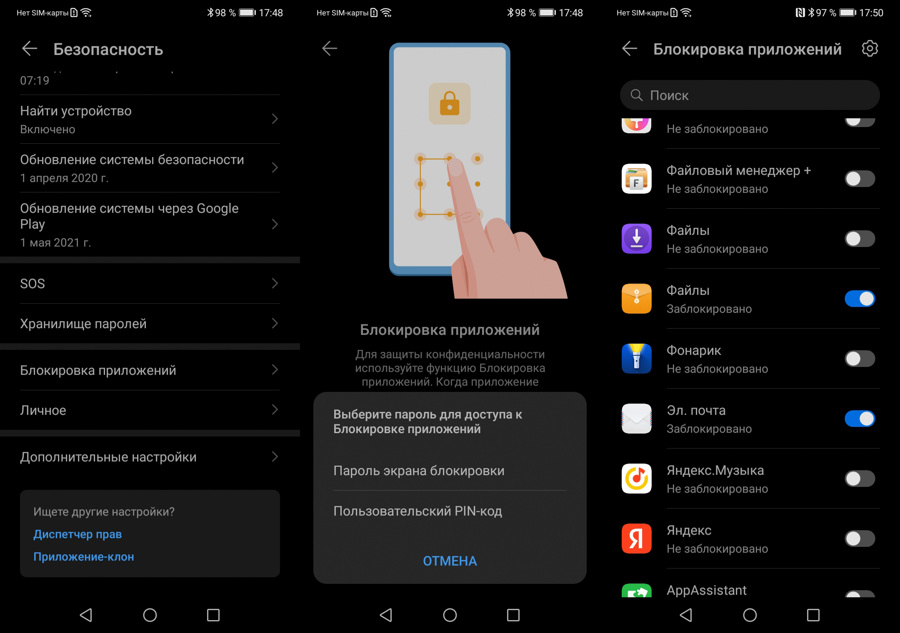
Так, на смартфонах Huawei/Honor, что еще работают под управлением Android с оболочкой EMUI, первым делом следует открыть "Настройки" и перейдя там в раздел "Безопасность", войти в "Блокировку приложений". Там будет предложено сделать выбор между существующим паролем для всего аппарата и пользовательским PIN-кодом. Кстати, после регистрации отпечатка пальца его также можно использовать. В появившемся списке следует отметить приложения с наиболее чувствительным для вас контентом. Теперь доступ к ним сможет получит лишь тот, кто выведает у вас соответствующий код.
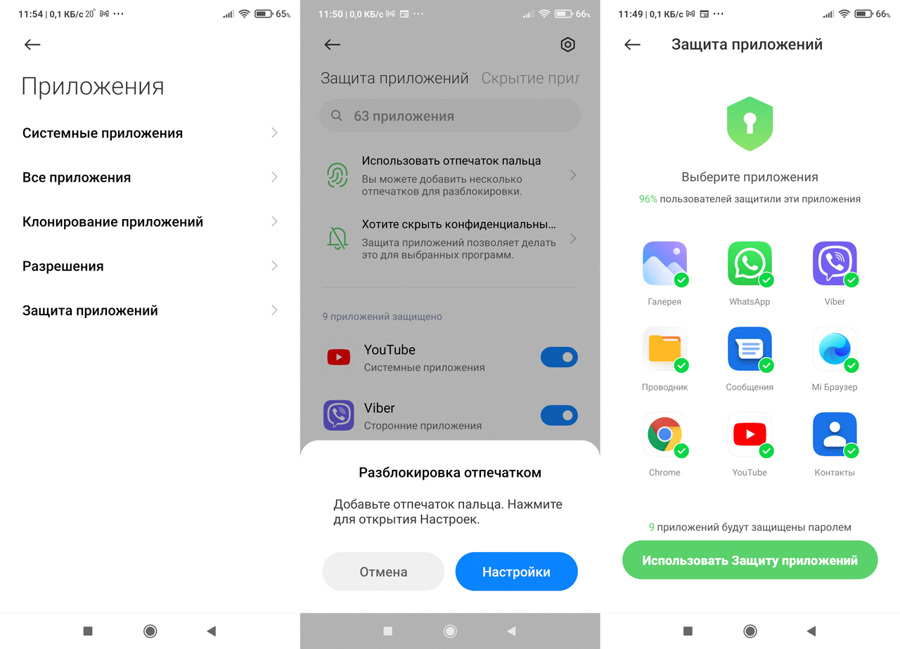
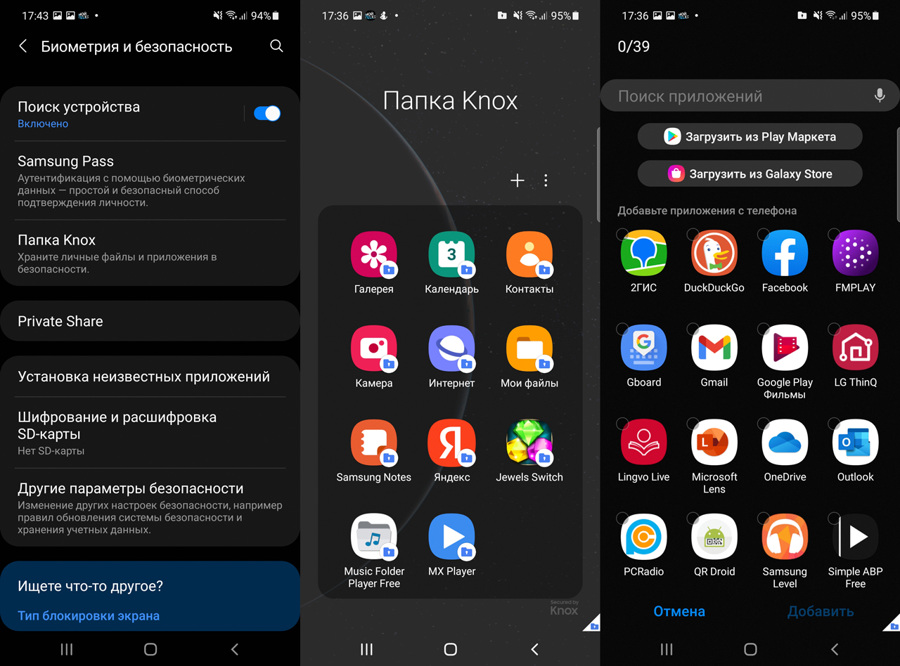
Шифруя доступ к приложениям, значки которых видны на экране смартфона, иной раз поневоле можно обидеть недоверием близкого человека. возможно, поэтому Samsung на своих смартфонах и планшетах использует другой способ спрятать от чужих глаз программы с чувствительным контентом — защищенную папку. Для этого в "Настройках" ищем раздел "Биометрия и безопасность", где выбираем пункт "Папка Knox". Сразу заметим, что для ее создания без аккаунта Samsung не обойтись.
Кроме того, для входа рекомендуется придумать оригинальный PIN-код, а не полагаться на тот, что используется для общей разблокировки. Также можно остановиться на рисунке или пароле, да и сохраненные отпечатки пальцев тоже пригодятся. В папку Knox легко добавить копии уже установленных приложений (а в незащищенном пространстве их следует потом удалить), или загружать новые программы прямо из магазинов Play Маркет или Galaxy Store.

Наверно, каждый взрослый пользователь доверяет своим гаджетам информацию личного характера. Финансовые тайны, пикантные фото, откровенные переписки — да все что угодно. Ну кто захочет делиться такими подробностями с посторонними? Но не сводить с устройства глаз и вырывать его из рук родственников или знакомых не под стать джентльменам и леди. Тем более, когда существуют другие методы, удобные и достаточно эффективные. Некоторые из них, возможно, вам уже известны, другие узнаете из этой статьи. Лишь уточню, что все перечисленные мной средства защиты не являются серьезной преградой для технических специалистов. Зато они оградят оцифрованные секреты от большинства лиц, которые имеют физический доступ к вашим смартфонам и планшетам на Android.
Блокировка экрана

Блокировка экрана предотвращает нежелательный доступ к личным данным и основным функциям устройства. Владелец аппарата задает в настройках PIN-код, пароль или графический ключ (опустим распознавание лиц и другие нестандартные варианты) — то, что считает удобным. В результате система перестает допускать к своим элементам без ввода заданной комбинации. В зависимости от настроек блокировка срабатывает автоматически или после нажатия соответственной кнопки.
Это, пожалуй, самый популярный метод защиты, который наверняка известен и вам. Но он не лишен нюансов. Допустим, ребенок желает поиграть на вашем смартфоне или знакомый просит показать новые фотографии — приходится снимать блок и передавать уже беззащитное устройство в другие руки. В такие моменты встает вопрос о более тонком контроле доступа к системе.
Блокировка профиля

Блокировка экрана при наличии гостевого профиля защищает личные данные, но не препятствует свободному доступу к основным функциям устройства. Если у вас смартфон на Android версии 5.0 и выше или не очень старый планшет, в настройках вы найдете раздел «Пользователи». Создайте здесь гостевой профиль — особый режим, который прячет всю информацию владельца, и настройте блокировку экрана паролем или прочими средствами. Теперь, давая аппарат другому человеку, просто активируйте режим гостя. Посторонний сможет свободно использовать устройство, а ваш личный профиль с персональными данными при этом будет оставаться заблокированным.
Таким образом, описанный метод позволит ребенку устанавливать и запускать любимые игры, но запретит ему совать маленький нос, куда не следует. И это лишь простейший из множества примеров, который демонстрирует преимущества гостевого профиля. Но давайте вернемся к условной просьбе знакомого посмотреть фотографии. В этом случае режим гостя не подойдет, так как вам нужно допустить постороннего к своим снимкам. В подобных ситуациях пригодится следующее средство.
Блокировка в приложениях

Блокировка в приложении ограничивает допуск только к тем данным и функциям устройства, которые недоступны из текущего приложения. Эту возможность Google добавила в Android 5.0. Как результат в разделе «Безопасность» настроек аппарата появился переключатель «Блокировка в приложениях». Воспользуйтесь им и здесь же активируйте блокировку экрана, если еще этого не сделали. После в меню запущенных программ будут отображаться значки булавок. Нажав на такую булавку на миниатюре приложения, вы запретите посторонним выходить из него на рабочий стол и в другие программы.
Блокировка в галерее — простой способ показать свои фотографии, не опасаясь за остальные данные. Аналогичным образом — блокируя на время все, кроме одной нужной программы — вы можете избирательно предоставлять доступ к контактам, музыкальным композициям и другой информации. Но что, если вам нечего оберегать, кроме одного-двух приложений? В таком случае проще заблокировать именно их, а все остальные программы оставить общедоступными. Об этом пойдет речь ниже.
Блокировка приложений

Блокировка приложения ограничивает допуск к любым данным и функциям устройства через это приложение. Такую возможность не обеспечивают стандартные средства Android (хотя смена профилей позволяет скрывать определенные программы), но широкий ассортимент программ-блокировщиков в Google Play сглаживает этот недостаток системы. Последние разрешают устанавливать графический ключ или пароль на запуск выбранных приложений.
Чтобы просмотреть список блокировщиков в Google Play, введите в строке поиска «app lock» или «app locker» и выберите подходящую для себя программу из выдачи. Меня вполне устраивает Smart App Lock — одно из самых популярных приложений в своей категории. Функциональное, удобное, быстрое, приятное на вид, бесплатное и к тому же почти не раздражает навязчивой рекламой. Правда, разработчики не перевели программу на русский и украинский языки, если для вас это имеет значение.
Smart App Lock или аналогичная программа после запуска попросит настроить пароль или графический ключ, ввод которых она будет требовать для доступа к заблокированным приложениям. Затем вам предложат выбрать, какие программы следует защитить. Неважно, что за блокировщик вы используете, главное — отнеситесь внимательно к его настройке: обязательно запретите удаление приложений и заблокируйте вход в Play Market и настройки системы. Это прикроет лазейки в защитном механизме.
Таким образом, блокировщик приложений — это несложный и эффективный инструмент. Благодаря ему вы защитите только те программы, к возможностям которых не хотите допускать посторонних. Но не забывайте, что блокировка приложения не всегда препятствует доступу к файлам, с которыми оно работает. Например, если установить пароль на вход в галерею, ваши снимки все еще смогут увидеть в файловом менеджере и множестве других программ. Как с этим быть — рассказываю далее.
Блокировка файлов

Блокировка файла предотвращает нежелательный доступ к этому файлу из любой программы. Эта возможность входит в арсенал некоторых блокировщиков приложений, но есть и отдельные утилиты, целиком предназначенные именно для защиты файлов. К последним относится бесплатная GalleryVault , которая приглянулась мне больше остальных. Ее главное достоинство — поддержка множества форматов: фото, видео, аудио и прочих. Работа этого и других блокировщиков сводится к следующей схеме: прятать выбранные файлы во всех приложениях и допускать к ним только через защищенное хранилище.
Запустив GalleryVault, вам придется настроить пароль для безопасности ее содержимого. Затем приступайте к выбору файлов, которые хотите заблокировать. Для этого программа имеет собственный проводник, но также поддерживает импорт элементов из внешних файловых менеджеров и других приложений. Файлы, которые вы заблокируете, будут видны только в хранилище внутри GalleryVault и защищены паролем. Так что, посторонние до них не доберутся. Если вас чем-то не устраивает это приложение, поищите альтернативы в Google Play по запросам «file lock» или «file locker».
Как видите, каждый из вышеперечисленных методов предлагает уникальный механизм контроля. Какой из них задействовать — зависит от конкретного случая. Определитесь, что именно стоит оградить от посторонних, и уже на этом основании подберите для себя индивидуальную схему защиты. Экспериментируйте с комбинациями методов, но не переусердствуйте. В любом случае не забывайте про банальную внимательность и не поддавайтесь паранойе.
Подписывайтесь на наш нескучный канал в Telegram, чтобы ничего не пропустить.
Читайте также:

