Как запускается компьютер с ссд
Обновлено: 06.07.2024
Недавно решил перенести систему с HDD на новый SSD, но так, чтобы оставить старый диск для файлопомойки. После успешного клонирования диска полез в BIOS выставлять SSD первый для запуска системы. И вроде поставил его везде на первое место, но вот система всё равно стартует со старого HDD. Забавно, что если физически вытащить HDD из мат. платы, то система разумеется без проблем стартует с SSD, но при подключении 2-х дисков одновременно сделать этого не получается.
Решение крайне простое(по крайней мере в моём случае). Выключайте машину и вытаскивайте из матери старый HDD. Далее запускайте систему, и после успешного запуска ОС удостоверьтесь что она работает исправно. Далее поключите HDD к уже запущенному компьютеру и к новой системе. Изначально диск в "Моём компьютере" не появится, но нам пока это и не надо. Нажмите Win + R и в открывшемся окне введите команду "diskmgmt.msc". У вас откроется служба для управления дисками. Если там не появился ваш второй диск, то перейдите во вкладку "Действие" и нажмите на "Повторить проверку дисков"(см.фото)

После этого у вас точно появится второй диск. Далее вы должны путём нажатия правой кнопкой мыши удалить нужный том на втором диске(HDD), а именно том на 100 MB. Этот том должен отвечать за загрузку винды. (Проверьте запуск системы с двумя дисками, если всё хорошо, то оставляйте, если что-то не так, то снова вынимайте HDD, стартуйте с SSD, и удаляйте том на 512 мб, если что, то размеры могут немного отличаться)

Теперь вы должны нажать правой кнопкой мыши на основной том HDD диска(там где больше всего ГБ), а затем выбрать опцию "Изменить букву диска или путь к диску". Изначально он будет без буквы, по этому нажимайте в открывшемся окне кнопку "Добавить" и выбирайте подходящую букву для диска, например D. После этой операции ваш диск появится в "Моём компьютере".

Тут уже дело ваше что вам с ним делать, вы можете его отформатировать его, а можете достать оттуда важные файлы или вовсе оставить его заполненным. Но лично я не могу форматировать весь диск, так как у меня на HDD стоит вторая система Ubuntu, и чтобы она осталась, я сначала удалил основной том диска, а потом снова создал простой том(правая кнопка мыши) на всё получившееся новое незаполненное пространство. Вся картина у меня выглядит вот так:

Таким образом, я перенёс "правильно запускающуюся" ОС на SSD, сохранив при этом работающим старый HDD, для загрузки на него файлов и мусора, а так же оставил работающую Ubuntu без переноса её на новый диск. Надеюсь это кому-то пригодилось)))
как то всё через Чукотку сделано
А что, выбор операционной системы по умолчанию системными способами уже не котируется?

я не удалял операционку с жесткого диска. поэтому их две одна на SSD, а вторая на HD, можно выставить в биосе загрузку с твердотельного, но путь к операционкам записан на жестком, поэтому вылазиет ошибка потери этой програмки, и системы не загружаются, в итоге без вариантов загрузка начинается с жесткого, и переходит на новый SSD.


Скорость vs объем

Майнинг на накопителях провалился

Жесткие диски и SSD вне опасности
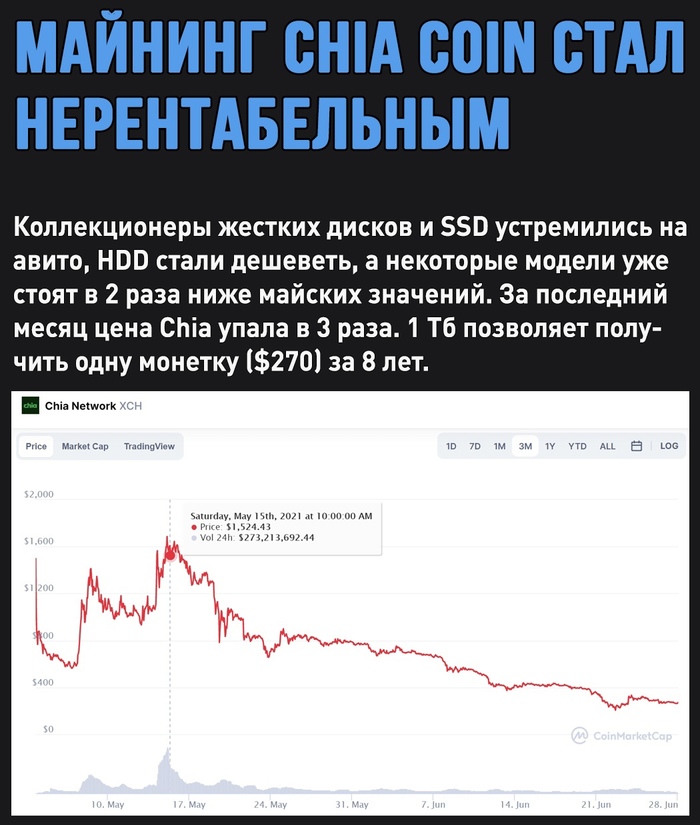
Создатели криптовалют - что нам нужно еще продать?

Запас 8 Тб HDD в Японии тоже исчерпан, покупатели нередко оформляют заказы на 100 и более единиц за раз. Привет экологам - при добыче Chia накопители улетают как пирожки.


Дружим SSD и HDD на ноутбуке Lenovo B50-70
Поехали, короче говоря.
Т.к. клиент постоянно занимается монтажом видео и ведёт свой канал на небезызвестном видеохостинге, было предложено установить SSD вместо DVD-ROM и перенести на него систему. Сориентировались по стоимости, обсудили нюансы, в общем договорились. Клиент самостоятельно купил SSD (Netac 500Gb) и салазки (Dexp).
Переходим к сути… Перенёс систему с HDD на SSD с помощью проверенного софта. Вставляю SSD в салазки, салазки в отсек дисковода, HDD остаётся в своём изначальном слоте. Включаю бук – он тупо не видит SSDшника, танцы с BIOSом ни к чему не приводят, до кучи он ещё и сильно урезанный. Случайным образом получилось единожды выйти в расширенный режим, когда включал бук первый раз перед запуском с LiveCD. После не получалось ни одним из описанных на всякого рода форумах способах. Поменял местами - HDD в салазки, SSD в стандартный слот. Теперь SSD также не виден, но и не загружается система с HDD – долго висит на загрузке винды и уходит в восстановление и так по кругу… Вся фишка в том, что по одному и тот и другой диски работают, система грузится. Вместе не хотят…
После долгого чтения/изучения инфы на форумах, случайно был найден ролик на ютубе (пикча с видео), в котором мастер устанавливает перемычку на шпильки HDD - тем самым переводит его в режим SATA_1, т.к. не все салазки и разъёмы DVD на ноутах поддерживают SATA_3.

Проделываю то же самое и система загружается с SSD. Спустя 2-3 перезагрузки снова всё пропало – система зависает на загрузке и уходит в восстановление. При этом периодически подмигивает индикатор на салазках, т.е. при загрузке система обращается к HDD в салазках.
На этом этапе решил подкинуть эти два диска в имеющийся в ремонте ноутбук Lenovo G780. Тут проблем не было, как бы я их не устанавливал и не менял местами, ноут грузился с SSD и видел HDD. Значит система перенесена корректно и проблема в самом буке. И снова скитания по тематическим форумам…
Спустя пару-тройку часов мытарств на хабре натыкаюсь на статью по подключению HDD к буку через самодельный переходник и ремонт-доработку салазок. Как оказалось на Slimline SATA коннекторе питания DVD-ROMa присутствуют два дополнительных контакта:
— Device present (RX DP(1 pin))
— Manufacturing diagnostic (TX MD (4 pin))
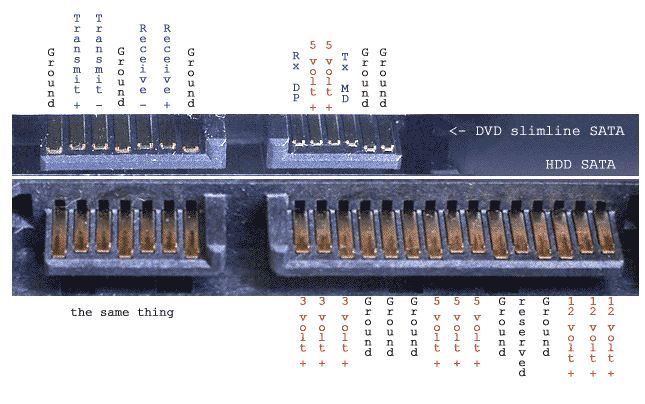
Один из них определяет наличие оборудования, второй пытается выполнить диагностику. Видимо диагностику штатного DVD. Заклеил 1мм 3М скотчем эти два контакта на салазках (можно было откусить ножки со стороны бокса, но был придуман более щадящий вариант), установил салазки на место и…. О чудо! Без каких-либо манипуляций система загрузилась с SSD.
Разница ощутима

10 самых популярных мифов про ССД
SSD давно уже перестали быть дорогими диковинками для богатых гиков, и сейчас их можно встретить даже в дешевых ноутбуках и ПК, благо цена на них постоянно падает. И не удивительно, что чем популярнее становятся такие накопители, тем больше появляется мифов про них — и сегодня мы об этом и поговорим. Для любителей читать - текстовая версия под видео.
Миф №1 — SSD имеют небольшой ресурс
Раньше это действительно было так, но давайте посмотрим, какой ресурс у современных SSD с MLC, TLC или 3D NAND памятью. Конечно, ресурс будет отличаться для накопителей разного объема и цены, но для решений с 240-256 ГБ можно рассчитывать на 100-300 TBW.

Что же это за странное понятие — TBW? Оно показывает, сколько терабайт можно записать на накопитель, прежде чем он может начать выходить из строя. Отсюда же вытекает другой вопрос: а за сколько времени получится записать несколько сотен терабайт? К примеру, я за год достаточно активного пользования ПК смог записать на системный SSD лишь 18 ТБ — отсюда легко высчитать, что при такой нагрузке его хватит как минимум лет на 10. И это при том, что исчерпание ресурса TBW не означает, что диск вот прям сразу после записи последнего бита из 200 TBW начнет умирать — на деле достаточное количество накопителей превышают этот показатель на порядок, оставаясь при этом полностью работоспособными!
А теперь вспомните — есть ли у вас HDD десятилетней давности? Скорее всего едва ли: они или уже умерли, или имеют смешную по современным меркам емкость в 160-250 ГБ и скорее всего просто хранятся где-нибудь в гараже. Так что не стоит беспокоиться о том, что SSD быстро умрет: скорее всего вы куда быстрее смените его на более емкий или быстрый.
Миф №2 — SSD крайне дорогиеПожалуй, так говорят только те, кто не смотрел цены на твердотельные накопители последние пару лет. Цена за гигабайт постоянно падает, и сейчас можно найти 120 ГБ SSD всего за полторы тысяч рублей — это достаточно незначительная сумма даже для бюджетной сборки.


Однако в большинстве повседневных задач профит от твердотельного накопителя виден невооруженным глазом: система стартует за считанные секунды, копирование файлов происходит влет, а одновременная работы с несколькими программами не вгоняет компьютер в состояние крайней задумчивости.Миф №5 — SSD требует постоянного обслуживанияТут скорее наоборот: как раз жесткий диск следует время от времени дефрагментировать, чтобы он работал быстрее, а вот для SSD такие оптимизации будут скорее даже вредны, ибо постоянная перезапись файлов будет с каждым разом приближать вас к пределу ресурса TBW.Вместо этого современные системы могут послать накопителю команду TRIM — получив ее, контроллер SSD сам будет оптимизировать хранящиеся на диске данные в моменты его простоя, что в итоге позволяет поддерживать ему максимальную скорость работы.Миф №6 — SSD следует использовать только в современных устройствахЭтот миф следует из того, что большая часть SATA SSD подключаются по третьей версии этого протокола и имеют скорости в 500+ МБ/c. Соответственно, подключение по SATA 1 или SATA 2 даст скорости в 150 или 300 МБ/с, то есть накопители не будут работать с полной скоростью, что лишает смысла их покупку для старых устройств, где нет SATA3.

Однако это не совсем так: скорости в полтысячи мегабайт в секунду вы увидите лишь при последовательном чтении или записи огромных файлов (например, при копировании видео), и то обычно от силы секунд на 10-15. При работе с более мелкими файлами, которыми являются повседневные данные, скорость падает на порядок, и зачастую составляет всего 30-50 МБ/с, что ощутимо меньше, чем лимит даже SATA 1. Поэтому даже десятилетний ПК при обычной работе ощутимо ускорится от установки SSD — при этом, разумеется, можно сэкономить и не брать очень быстрые твердотельные накопители.
Миф №7 — для гарантированного удаления данных с SSD требуется использовать полное форматирование
Что такое полное форматирование? По сути это запись во все ячейки накопителя нулей — очевидно, что в таком случае восстановить записанные данные практически нереально (для магнитных накопителей есть нюансы, но если вы не храните на HDD тайны государственной важности, то полного его форматирования вполне хватит, чтобы ваши данные не смогли восстановить в обычном сервисе).

Но вот для твердотельного накопителя это абсолютно лишняя и даже вредная процедура: так, для его быстрого форматирования используется команда TRIM — получив ее, контроллер SSD затирает все данные на накопителе и пересоздает список секторов. То есть для SSD быстрое форматирование выполняет по сути то же самое, что для HDD — полное. Поэтому при быстром форматировании SSD о восстановлении данных можно забыть.
Выполнять полное форматирование SSD поэтому, во-первых, становится не нужным (так как быстрое и так все стирает), а, во-вторых, это может даже навредить SSD — он будет работать медленнее. Это происходит из-за того, что принципы работы HDD и SSD сильно различаются: в случае с последними запись во все ячейки нулей будет означать, что ячейки не пусты — они заняты нулями. И для последующей записи чего-либо в эти ячейки контроллеру SSD придется не записывать в них новую информацию, а перезаписывать (то есть сначала удалять нули, а потом уже записывать новую информацию) — это сильно снижает скорость работы SSD, бывает даже до скоростей обычных жестких дисков.
Миф №8 — для продления срока службы SSD следует отключить или перенести с него файл подкачки
Файл подкачки используется системами тогда, когда им не хватает ОЗУ — в таком случае часть данных будет храниться на накопителе. При этом, очевидно, эти данные будут постоянно перезаписываться, что действительно может уменьшить срок работы SSD.
Но тут всплывают две вещи: во-первых, как я уже писал в первом мифе, ваш SSD спокойно проживет десяток лет и скорее всего будет заменен только потому, что станет медленным или слишком маленьким по емкости. Во-вторых, отключение файла подкачки приведет к тому, что система под серьезной нагрузкой может начать работать ощутимо медленнее, что может нивелировать эффект от установки SSD. Собственно, перенос файла подкачки на HDD сделает тоже самое, поэтому лучше все оставить по умолчанию.
Миф №9 — отключение индексации, поиска и сканирование системы на вирусы увеличит время жизни SSDОпять же, это кажется логичным: ведь постоянное сканирование диска тем же Защитником Windows уж точно уменьшит ресурс накопителя. Однако на деле нужно помнить, что оставшийся ресурс уменьшает только перезапись информации, а в данном случае происходит лишь чтение. Поэтому выключение указанных выше функций приведет только к неудобству при работе с системой и ухудшению безопасности, без всякого влияния на накопитель.
Миф №10 — нельзя перенести систему с жесткого диска на SSD, требуется ее переустановка
Опять же это верно лишь в очень специфических условиях: например, вы купили NVMe SSD и хотите перенести Windows 7 на него с жесткого диска — в таком случае ничего не получится, ибо в этой системе по умолчанию нет нужного драйвера.
Но если мы берем современные версии Windows, macOS или Linux, то тут никаких проблем нет — перенос системы с HDD на SSD в том же Acronis происходит ничуть не сложнее, чем с HDD на другой HDD. При этом не стоит бояться, что система будет неправильно работать с твердотельным накопителем — это абсолютно не так, современные системы умеют узнавать тип диска, на котором они установлены, и включать нужные для них функции типа TRIM.
Как видите, современные SSD ничуть не сложнее в использовании, чем жесткие диски, и отлично обслуживают себя сами, при этом живя достаточно долго, чтобы не беспокоиться о сохранности данных. Поэтому если вы все еще сидите на HDD и не уверены, стоит ли брать SSD — берите и не сомневайтесь, работать за компьютером станет куда приятнее.Источник: Мой Компьютер
После приобретения твердотельного накопителя (SSD) многие люди не задумываются о дополнительных настройках системы, для оптимальной работы SSD требуется сделать 12 действий чтобы открыть весь потенциал вашего SSD. В данной статье разберем все 12 шагов, приступим!
1. Включить режим AHCI
![muimg_2730[1]]()
Расширенный хост интерфейс контроллера (AHCI) является первостепенной функция для обеспечения того, чтобы ОС Windows будет поддерживать все функции работы SSD на компьютере, особенно функция TRIM, чтобы SSD не обращалась непосредственно к затрагиваемым секторам/страницам на накопителе.
Чтобы включить AHCI, необходимо войти в BIOS компьютера и включить его где-то в его настройках. Я не могу сказать вам точно где, в каждом BIOS он может быть в разном месте. Скорее всего, что в новых компьютерах это включено по умолчанию. Рекомендуется включить эту функцию, прежде чем устанавливать операционную систему, хотя вы можете включить после того как установили Windows.
2. Включить TRIM
Мы говорили достаточно в предыдущем разделе о TRIM. Данная команда дает большой прирост скорости и стабильности.
Откройте командную строку и введите следующую команду:
3. Отключить восстановление системы
4. Отключить индексирование
Значительная часть вашего SSD скорость потребляется в файлах индексации для поиска Windows. Это может быть полезно, если вы храните все на SSD, бывает замедление скорости работы после переиндексации, которая происходит каждый раз, когда вы добавляете новые данные на диск. Для того чтобы отключить индексацию на SSD сделаете следующее:

5. Отключить дефрагментацию по расписанию
SSD является твердотельным жестким диском, без движущихся механических частей, таким образом нет никакой необходимости, чтобы была дефрагментация диска в автономном режиме.Вот почему мы собираемся отключить это!
6. Файл подкачки Windows
Файл подкачки Windows ссылается на файл на диске зарезервированной для хранения компонентов приложений, которые в противном случае вписываются в физическую память. Это как форма памяти на жестком диске. Отключение файла подкачки на твердотельном диске значительно увеличит скорость системы. Не делайте этого, если у вас только один SSD диск. Если в паре SSD с HDD, то вы можете легко настроить HDD для обработки файла подкачки. Самое идеальное решение если у вас два SSD, на первом запустить файл подкачки на другом для запуска Windows и для хранения файлов.
Процесс настройки файла подкачки различается в зависимости от настроек, поэтому я покажу как добраться до окна конфигурации.

7. Отключить спящий режим
Спящий режим занимает по меньшей мере 2 ГБ. Если вы хотите сохранить этот объем, пропишите в командной строке:
8. Отключить Prefetch и Superfetch
в виде двух значений: EnablePrefetcher и EnableSuperfetch. Установите оба значения на ноль (0)!
9. Настройка кэширование
Кэширование диска для многих пользователе может сказаться по разному, проверьте как будет работать ваш компьютер без кэширования, потом с кэшированием, данная функция включается очень легко:

Сравните ваш SSD с и без опции.
10. Отключение услуги для Windows Search и Superfetch

11. Отключить ClearPageFileAtShutdown и LargeSystemCache
SSD работает на флэш-памяти, что делает возможным легко записать данные на диске. Таким образом, файлы не должны быть стерты, когда компьютера выключается. Это сделает процесс завершения работы Windows, гораздо быстрее. LargeSystemCache, с другой стороны, существует в первую очередь в версиях сервер Windows, и сообщает компьютеру, использовать ли большой кэш страниц на диске.
Оба этих варианта можно найти в редакторе реестра в соответствии с
Установите их на 0.
Возможно вы замечаете когда после долго отсутствия за компьютером система немного тормозит, для этого необходимо выставить высокую производительность в течении всего сеанса работы.

More from my site
More from my site
Поделись мнением о статье "Настройка системы после установки SSD" , предложи свой вариант в комментариях! Спасибо!
И пользоваться диском как обычным HDD
Семён ты дЭбил))) там 80% одно и тоже под разными ракурсами написанно
Оба этих варианта можно найти в редакторе реестра в соответствии с
HKEY_LOCAL_MACHINE\CurrentControlSet\Control\SessionManager\Memory Management
Установите их на 0.
Путь в реестре не полностью написан
Часто задаваемые вопросы по твердотельным накопителям
Прежде чем отвечать на вопросы, мы хотели бы напомнить: мы убеждены в том, что у SSD-накопителей для портативных и настольных ПК (как и для серверов предприятий) впереди большое будущее. SSD действительно в состоянии обеспечить высокую производительность, улучшение реакции системы, увеличение времени автономной работы, высокую надёжность, более быструю загрузку, снижение вибраций и шума. Поскольку цены снижаются, а качество накопителей растёт, мы полагаем, что всё большее число компьютеров будет продаваться с SSD вместо традиционных НЖМД. Учитывая это, мы сосредоточили необходимые инженерные усилия для того, чтобы пользователи в полной мере смогли испытать преимущества работы с новым типом устройств хранения данных.
В: Будет Windows 7 поддерживать подстройку?
О: Да. Выше об этом уже говорилось.
В: Будет ли дефрагментация по умолчании отключена для SSD?
О: Да. Автоматический запуск задачи дефрагментации не будет включать разделы, созданные на SSD или определяющих себя как таковые. Кроме того, если системный раздел покажет производительность операций произвольного чтения выше, чем 8 Мб/с, он тоже будет исключён из списка для дефрагментации. Уровень производительности был определён в результате внутреннего тестирования.
Тест уровня пороговой производительности был добавлен в окончательную версию в связи с тем, что лишь некоторые из имеющихся на рынке SSD определяют себя в системе именно как SSD. 8 Мб/с – это довольно скромно. Производительность SSD находится в диапазоне от 11 до 130 Мб/с. Мы проверили 182 НЖМД, и только 6 из них превысили планку в 2 Мб/с в тесте на произвольное чтение. Результаты остальных 176 лежат между 0,8 и 1,6 Мб/с.
В: Будет ли Superfetch отключён для SSD?
О: Да, для большинства компьютеров с SSD. Если накопитель представляет собой SSD, и если он показывает адекватные результаты при произвольной записи/перезаписи, тогда Superfetch, Рrefetch для загрузки и запуска приложений, ReadyBoost and ReadуDrive будут отключены.
Первоначально эти возможности должны были быть отключены для всех SSD, но мы обнаружили, что на некоторых системах это приводит к снижению производительности. Исследуя возможные причины такой ситуации, мы установили, что некоторые ранние модели SSD имеют серьёзные проблемы с произвольной записью, в конечном счёте ведущие к тому, что считывание с диска останавливается вообще и на длительный срок. Со включёнными Superfetch и Рrefetch производительность при повседневном использовании снова заметно возросла.
В: Рекомендуется ли сжатие для файлов и каталогов в файловой системе NTFS на SSD?
О: Сжатие файлов помогает сэкономить место на диске, но требует дополнительных мощностей процессора на сжатие и распаковку, что ведёт к повышенному расходу энергии на портативных ПК. Строго говоря, для папок и файлов, используемых очень редко, сжатие может послужить хорошим инструментом экономии дорогого на SSD места – в случае, если свободное пространство действительно так уж необходимо.
Однако, мы не рекомендуем пользоваться сжатием в случаях, когда папки и файлы постоянно используются. Ваши папки «Документы» и файлы в них проблемой не являются, а вот временные интернет-папки и почтовые каталоги сжимать не стоит, поскольку в них постоянно происходит запись и перезапись большого количества файлов в пакетном режиме.
В: Отличается ли работа индексатора поиска Windows на SSD?
В: Оптимизирована ли процедура шифрования по протоколу Bitlocker для работы с SSD?
О: Да, на NTFS. Когда Bitlocker впервые конфигурируется для определённого раздела, он считывается целиком, шифруется и записывается обратно. Как только это произойдёт, файловая система выдаст команду осуществить подстройку, которая оптимизирует работу накопителя.
Мы призываем всех пользователей, озабоченных сохранностью и защитой своих данных, задействовать Bitlocker на своих дисках, включая SSD.
В: Производит ли Media Center какие-либо специальные действия при конфигурации на SSD?
О: Нет. Хотя SSD имеют преимущества перед традиционными НЖМД, цена за 1 Гб для твердотельных накопителей всё ещё существенно выше, чем для обычных дисков. Для большинства пользователей оптимизированный для мультимедийного контента НЖМД остаётся пока лучшим вариантом, поскольку такое содержимое предполагает значительную записывающую и воспроизводящую нагрузку, которая имеет характеристики последовательного чтения/записи.
В: Имеет ли смысл кэширование записи для SSD и как Windows 7 помогает поддержке кэширования записи, если SSD-накопитель её поддерживает?
О: Некоторые производители устанавливают на свои устройства чипы RAM не только для работы контроллеров; они должны, как и в случае с традиционными дисками, кэшировать считывание и по возможности запись. Для накопителей, которые кэшируют запись в быстрой энергонезависимой памяти, Windows 7 предполагает, что наличие команд на перезапись и очерёдность записи будет не менее эффективной, чем для НЖМД. Кроме того, Windows 7 предполагает, что пользовательские настройки, отключающие кэширование, будут трактоваться SSD-накопителем так же, как если бы он был обычным диском.
В: Имеет ли смысл настраивать RAID для SSD?
О: Да. Надёжность и производительность, приобретаемые с помощью конфигурирования RAID на традиционных дисках, сохраняются и при использовании SSD.
В: Нужно ли располагать файл подкачки на SSD?
О: Да. Основные операции с файлом подкачки ‑ это произвольная запись небольших объёмов или последовательная запись крупных массивов данных. Оба типа операций отлично выполняются на SSD.
Анализируя телеметрию, сосредоточенную на оценке записи и считывания для файла подкачки, мы обнаружили, что:
чтение из Pagefile.sys превалирует над записью в pagefile.sys в сочетании 40:1,
блоки считывания для Pagefile.sys обычно довольно малы, 67% из них меньше или равны 4 Кб, а 88% – меньше 16 Kб.
блоки записи в Pagefile.sys довольно велики, 62% из них больше или равны 128 Kб и 45% – почти точно 1 Mб.
Вообще говоря, типичные модели использования файла подкачки и характеристики производительности SSD отлично подходят друг к другу, и именно этот файл настоятельно рекомендуется размещать на твердотельном накопителе.
В: Существуют ли какие-либо ограничения для использования режима гибернации с SSD?
О: Нет, hiberfile.sys записывается и считывается последовательно большими блоками, и может располагаться как на SSD, так и на НЖМД.
В: Какие изменения внесены в Windows Experience Index, чтобы правильно отражать параметры производительности SSD?
О: В Windows 7 это новые критерии оценки произвольной записи, перезаписи и считывания. Лучшие образцы могут получить индекс от 6.5 до 7.9. Чтобы попасть в этот диапазон, накопители должны иметь выдающиеся характеристики по указанным типам операций и быть устойчивыми к тяжёлым нагрузкам такого типа.
Во время бета-тестирования Windows 7 были случаи, когда индекс варьировался от 1.9 до 2.9, или как будто диск (SSD или НЖМД) вообще не работал, как положено, при выполнении оценки производительности. Мы получили очень много откликов по этой проблеме, большинство возражало против таких низких оценок. В результате мы просто запретили SSD с потенциальными проблемами производительности участвовать в соревновании за оценки уровня 6.0+ и 7.0+, добавленные совсем недавно. SSD, которые не относятся к фаворитам такого рода гонок, получат индексы примерно такие же, какие они имели бы в Windows Vista, не приобретая особых преимуществ от роста производительности произвольной записи в Windows 7.
Майкл Фортин (Michael Fortin),
программный менеджер команды Fundamentals
Предпочтительнее всего, по моему мнению, это отключение заведомо не пользительных обновлений windows, что уже поставлено в авто режиме.
Всем привет, недавно ко мне обратился клиент, с просьбой посмотреть компьютер, который сильно тормозил.
Точные характеристики ПК я не записал, но была материнская плата на 775 сокете, процессор core 2 quad q8400 , 4gb ОЗУ ddr2, HDD 500gb sata и видеокарта GTS 250 .
Начал я с самой простой проверки - засек время включения компьютера.
От нажатия кнопки до полной загрузки ОС прошло 58 секунд . Результат очень плохой я считаю, целую минуту ждать пока включится компьютер, в 2020 году - это слишком долго. С другой стороны компьютер довольно старый, а на нем еще были установлены 2 антивируса, аваст и microsoft essentials.
Был удивлен когда проверив автозагрузку, там не было ничего лишнего.
Я полностью почистил компьютер от пыли, заменил термопасту на процессоре и видеокарте. Сделал программную чистку от мусора, проверил hdd на ошибки, но скорость работы компьютера не сильно увеличилась.
Далее я предложил установить SSD, а жесткий диск оставить для документов. Клиент согласился, был установлен SSD диск на 128gb.
После установки SSD, я перенес ОС со старого жесткого диска на новый программой AOMEI disk partition. И обновил ОС с windows 7 до windows 10 с сохранением данных, тем же способом, который я описывал в своей статье - Как я обновил windows 7 до windows 10 с сохранением данных .
После установки SSD и обновления до windows 10, я также засек время от нажатия кнопки, до полного включения.
Компьютер включился всего за 19 секунд , это намного лучше чем было, на целых 40 секунд быстрее. Плюс ко всему, шустрее стали открываться папки, браузер, и работа за компьютером в разы стала комфортнее.
Компьютер отдал, клиент доволен. Ходят слухи что нет смысла ставить SSD на пк с 775 сокетом, но я же на своей практике убедился, что это не так, и компьютер реально работает шустрее.
Как вы считаете нормально ли ставить SSD в связке с 775 сокетом? Пишите свое мнение в комментарии.
И не забывайте подписаться на канал и поставить лайк! Это очень поможет развитию канала!

SSD-накопитель — это отличное решение для модернизации старого ПК и практически неотъемлемая деталь при сборке нового. Но как его подключить и настроить, если вы ранее с этим не сталкивались? Разбираемся в этом материале.
Установка накопителя форм-фактора M.2
Большинство современных материнских плат идут с комплектным радиатором для SSD-накопителей форм-фактора M.2, поэтому рассмотрим установку именно такого варианта.

Для доступа к разъему платы откручиваем комплектные винты с обеих сторон и отсоединяем радиатор.

На противоположной стороне от разъема находится крепежная гайка, которая вкупе с винтом служит фиксатором накопителя.

Можно заметить несколько ярко выраженных крепежных отверстий. Это нужно, чтобы можно было закрепить накопители с разной длиной. Современный стандарт 2280, где длина накопителя составляет 80 мм. Под данный стандарт отводится крайний крепеж, следующий от него — под 60 мм, далее — под 42 мм. Обладателям более коротких моделей достаточно открутить гайку и установить накопитель в соответствующее гнездо или просто воспользоваться дополнительной гайкой из комплекта поставки материнской платы.
Накопители стандарта 2280 практически полностью вытеснили остальные версии. Встречаются устройства с другим стандартом достаточно редко.

Площадка готова и самое время приступить непосредственно к установке накопителя. Совмещаем контакты устройства и разъема под углом. Далее прижимаем противоположный край накопителя пальцем до того момента, пока устройство не примет горизонтальное положение.

Фиксируем накопитель винтом из набора материнской платы. Винт очень легко потерять, а найти ему замену — непростая задача, так что будьте очень внимательны. Остается лишь установить обратно радиатор, прикрутив его комплектными винтами.
Выбор места установки и охлаждения устройства M.2
При выборе места установки накопителя форм-фактора M.2 у пользователя, как правило, выбор отсутствует или весьма ограничен. Почти все материнские платы имеют всего два разъема, причем один из них может вообще не подходить конкретному накопителю.

Если же наличие и возможности разъемов платы позволяют, установите накопитель как можно дальше от «горячих» компонентов, особенно от видеокарты. Перегрев — явно не то, что нужно SSD-накопителю. Определить завышенные температуры можно с помощью специализированных утилит. При возникновении тревожных симптомов стоит приобрести радиатор, если его нет, а также заняться правильной организацией охлаждения в корпусе.
Установка накопителя форм-фактора 2.5
Накопители форм-фактора 2.5, в отличие от устройств M.2, потребуют для подключения пару проводов.

Для начала выбираем один из SATA-разъемов на плате, в который будет производиться установка накопителя.

Подключаем SATA-шнур из комплекта поставки материнской платы. Если он отсутствует по каким-либо причинам, то его придется приобрести отдельно. Хорошо, что найти его в продаже не составит труда.

Подводим необходимые провода к месту установки накопителя. Это уже знакомый SATA-шнур (2) и шнур электропитания (1) от блока. Разъемы данных шнуров имеют специальные Г-образные ключи, которые исключают неправильное подключение устройства.
Вкручиваем винты из набора поставки корпуса в соответствующие разъемы с резьбой. В зависимости от конкретного корпуса накопитель может прикручиваться непосредственно к корзине для дисков.

Подсоединяем подведенные провода к накопителю — SATA-шнур (2) и шнур электропитания (1). Остается зафиксировать устройство в соответствующем для него пазу — в нашем случае это резиновые демпферы.
Выбор места установки и охлаждения устройства 2.5
В отличие от жестких дисков, горизонтальное или вертикальное расположение которых вызывает дискуссии у пользователей, особых нюансов и рекомендаций по расположению накопителей форм-фактора 2.5 лишено каких-либо серьезных нюансов.

Данному типу накопителей не свойственен высокий нагрев, а отсутствие внутренних движущихся частей позволяет расположить его в любом положении. Конечно, если не впадать в крайности и не выбирать местом установки бэкплейт видеокарты.
Настройка накопителя
Для эксплуатации накопителя после его подключения потребуется настроить устройство. Первый шаг — проверка видимости накопителя системой. Для этого нужно зайти в БИОС при включении ПК, зажав кнопку «Del».

В зависимости от производителя материнской платы пункты меню могут различаться, но интересующий нас подпункт находится во вкладке «Опция загрузки». В списке накопителей присутствует наш новый накопитель — значит можно продолжить загрузку ОС. Если накопитель не отображается в БИОС, то причиной тому может служить неисправность разъема или накопителя, неправильно подобранный интерфейс устройства или другие подводные камни.

При первоначальном запуске и открытии вкладки «Мой компьютер» накопитель будет отсутствовать в списке локальных дисков. Для отображения устройства его нужно инициализировать.
Кликаем правой кнопкой мыши по кнопке «Пуск» и заходим в «Управление дисками». Windows автоматически выведет на экран всплывающее окно с предложением инициализации диска. По умолчанию стиль разделов установлен в формате MBR, для бытовых сценариев оставляем его неизменным.

После инициализации в разделе дисков появится наш новый накопитель с нераспределенной областью. Кликаем по этой области правой кнопкой мыши и выбираем подпункт «Создать простой том». Будет предложено задать размер тома в МБ. Если вы не планируете делить новый диск на разделы, то задаем максимальное количество МБ и переходим к следующему шагу. В зависимости от ситуации, ведь накопитель может использоваться в качестве основного либо дополнительного диска, может потребоваться несколько разделов — в этом случае задаем необходимое количество места для раздела и продолжаем шаги по созданию тома. Оставшееся свободное место на диске не распределяется, так что придется повторить операцию для каждого вновь создаваемого раздела.

Следующий шаг — присвоение буквы диску. Основное условие — уникальность буквы и избегание совпадений с уже присвоенной буквой другому диску, так как это ведет к сбоям ОС при работе с накопителями. Остается отформатировать диск в файловую систему NTFS, а остальные настройки на данной вкладке оставить неизменными.

Диалоговое окно выведет на экран список ранее заданных параметров, а для завершения настройки достаточно кликнуть кнопку «Готово». SSD-накопитель появится во вкладке «Мой компьютер» рядом с другими устройствами под заданной буквой, в конкретном случае это буква «J». Кликнув по иконке правой кнопкой мыши, во вкладке «Общие» можно задать индивидуальное имя накопителю.
Возможные причины возникновения проблемы
Медленная загрузка Виндовс 10 с SSD происходит по разным причинам. С первого раза выявить проблему не всегда удается. Главной и основной причиной, влияющей на производительность твердотопливного устройства, становится нехватка свободного места на диске. Когда память диска заполняется, индикатор оповещает об этом, обретая красный цвет. Это происходит, когда на диске остается менее 10 % свободного пространства. В этом случае пользователю остается очистить диск от лишнего мусора.

К основным причинам медленной загрузки «десятки» также относятся:
- компьютерные параметры соответствуют минимальным требованиям;
- неправильная работа графического адаптера или его драйверов;
- заполнение списка загружаемых служб, компонентов ОС;
- во время загрузки выполнялось обновление системы;
- на HDD отсутствует свободное пространство;
- на жестком диске установлено много секторов;
- электропитание работает с перебоями;
- повреждены системные файлы;
- программное обеспечение конфликтует с системой;
- воздействие вирусных программ.
Большинство описанных проблем возникает во время эксплуатации ноутбука или стационарного компьютера. Но медленная загрузка Windows 10 с SSD может происходить и на новых устройствах. Здесь причина кроется, скорей всего, в большом количестве загружаемых служб одновременно с запуском системы. Также компьютер может не отвечать полностью требованиям операционки. Устранение проблемы и перезагрузка гаджета обычно помогают восстановить производительность накопителя.

Что делать, если Windows 10 медленно загружается на SSD?
Для того чтобы энергонезависимое запоминающее устройство работало без перебоев, нужно воспользоваться одной из предложенных ниже инструкций.
Отключение ULPS
Самый первый способ, который может помочь пользователю устранить проблему – отключить сверхнизкое электропотребление. Опция выступает в качестве энергосберегающего средства для видеокарты ПК. При вхождении устройства в спящий режим видеоадаптер также погрузится в сон. При включении гаджета юзеру потребуется подождать несколько секунд, чтобы компонент снова активировался.
Отключение ULPS поможет повысить производительность при запуске девайса, а также при его «пробуждении». Для отключения функции нужно следовать алгоритму:

- Набрать в поисковой строке: regedit. Нажать «Ok».

- В Редакторе реестра зайти в «Изменить».
- Нажать кнопку «Найти».

- В окне ввести значение: EnableUlps.
- Нажать кнопку «Find next».

- Дважды кликнуть по файлу, изменить значение на «0».

После этого юзеру останется проверить скорость загрузки компьютера. Если параметр остался без изменений и гаджет по-прежнему медленно грузится, перейти к следующему методу.
Изменение параметров электропитания на высокую производительность
Неправильно выставленные настройки электропитания могут повлиять на производительность накопителя SSD. Для увеличения скорости загрузки Виндовс 10 пользователю нужно включить режим высокой производительности в настройках через Панель управления:

- В поисковой строке набрать: «Панель управления».
- Нажать на результат.

- Для более удобного управления переключить режим на «Крупные значки».
- Перейти в раздел «Электропитание».

- В основных схемах поставить маркер рядом со значением «Высокая производительность».

В последующий запуск компьютера изменение параметров питания должно изменить показатели скорости загрузки ОС.
Отключение ненужных служб
На время загрузки устройства может повлиять автоматический запуск приложений и программ. Отключение ненужных утилит поможет сократить время загрузки ПК. Для настройки автозапуска приложений юзеру необходимо открыть «Параметры Windows», отключить автозапуск приложений, которые на текущий момент не используются.
- Кликнуть по значку «Пуск» ПКМ.
- Из списка выбрать «Приложения и возможности».

- Перейти в подраздел «Автозагрузка».
- Передвинуть кнопку в положение «Выключено».

- Сохранить изменения.
- Перезагрузить гаджет.
Желательно провести процедуру со всеми приложениями, которые сильно влияют на время загрузки ПК. Не рекомендуется отключать автозагрузку программ, которые отвечают за безопасность компьютера. Если устройство по-прежнему долго запускается, переходим к следующему способу.
Включение быстрого запуска
В «десятке» предусмотрена опция быстрого запуска, которая способствует оперативной загрузке ПК. Включать функцию нужно через раздел «Электропитание», воспользовавшись следующей инструкцией:


- Выбрать результат из списка.
- Кликнуть по пункту «Параметры электропитания».

- В левой части меню найти и нажать пункт «Действия кнопок питания».

- Нажать на ссылку «Изменение параметров, которые сейчас недоступны».

- В «Параметрах завершения работы» поставить галочку рядом с быстрым запуском.

Пользователю останется завершить работу компьютера, затем снова включить его. Ускорение загрузки должно произойти благодаря измененным настройкам.
Обнуление драйвера AHCI
Выполнить процедуру просто, с этой задачей справится даже неопытный пользователь. Главное – следовать инструкции:


- Найти в перечне драйвер AHCI, кликнуть по нему ПКМ.
- Выбрать из списка «Обновить».

- Нажать на автоматический поиск последней версии компонента.
- Подождать, пока система выполнит поиск.
Необходимые драйверы можно установить вручную, потребуется скачать их с официального сайта производителя. Затем установить драйверы на ПК.
Отключение DVD-привода
Проблема медленной загрузки компьютера с SSD может исчезнуть, если пользователь отключит данное устройство. Для выполнения операции потребуется выполнить следующее:
- Выключить ПК.
- Отключить гаджет от электрической сети.

- Открыть корпус девайса, отсоединить кабели, подключенные к DVD-приводу.
Этот вариант устранения проблемы подходит только для владельцев компьютеров, если гарантийный срок уже закончился. Поэтому ПК с гарантией вскрывать не рекомендуется.
Удаление драйверов видеокарты
Графический адаптер, отвечающий за визуальный вывод информации или графики на экран, может повлиять на скорость загрузки ПК. При неполадках в работе видеокарты юзеру нужно выполнить следующее:

- Найти драйвер видеокарты, нажать по нему ПКМ.
- Выбрать из списка «Удалить».

- В появившемся окне поставить галочку рядом с пунктом «Удалить ПО драйвера этого устройства».

После выполнения всех пунктов пользователю нужно проверить, решилась ли проблема. После удаления компонента видеокарты Виндовс будет применять элементы, установленные по умолчанию.
Настройка параметров виртуальной памяти
Для увеличения объема доступной оперативной памяти гаджет использует виртуальное хранилище данных. При недостатке объема ОЗУ компьютер запускает ресурсозатратную программу, которая влияет на производительность устройства.
Настройка виртуальной памяти происходит по следующей схеме:
- Нажать одновременно кнопки: «Win + S».
- Ввести «Расширенный».

- Выбрать «Просмотр дополнительных настроек системы».

- В разделе «Производительность» щелкнуть по кнопке «Настройки».
- Перейти во вкладку «Дополнительно».


- В открывшемся окне снять отметку рядом с автоматическим управлением памяти.
- Установить по умолчанию диск C.
- В параметре «Нестандартный размер» установить начальный и максимальный параметры.

Этот вариант не всегда помогает решить проблему, поэтому подходит не для всех пользователей. Возможно, для увеличения скорости загрузки ПК владельцам гаджетов поможет следующий метод.
Сброс Windows 10
Использование этого способа приведет к тому, что все сохраненные данные на компьютере удаляться. Поэтому перед началом действий желательно выполнить копирование важных документов, сохранив их на другое устройство или съемный носитель.
Выполнить сброс системы можно следующим образом:

- Выбрать и нажать «Питание».
- Нажать и удерживать клавишу «Shift».
- Выбрать параметр перезагрузки.

- Зайти в раздел «Устранение неполадок».
- Выбрать «Перезагрузить компьютер», затем – «Удалить все».

- Если система запросила подключение съемного носителя, выполнить рекомендацию.
- Выбрать диск, на котором установлена ОС, нажать на «Удалить все файлы».
- Выполнить сброс, следуя инструкции.

По завершению выполнения всех пунктов проблема с медленным запуском ПК должна исчезнуть. Пользователю останется перенести все скопированные файлы обратно в устройство.
Медленное время загрузки SSD в Windows 10 решается одним из предложенных способов. Обычно неполадка носит программный характер. Также пользователю рекомендуется проверить операционную систему на наличие вирусных угроз, которые серьезно могут повлиять на значительную часть ресурсов ПК. Как следствие, это влечет проблемы с производительностью устройства и его компонентов.
Читайте также:


![muimg_2730[1]](https://ruboost.ru/wp-content/uploads/2015/10/muimg_27301.jpg)