Как запустить файл html как сайт
Обновлено: 04.07.2024
Для того, чтобы написать код, сгодится вообще любой текстовый редактор. Подойдёт даже «Блокнот» на вашем компьютере (но в нём очень неудобно всё делать). Мы скачаем и установим хороший редактор, заточенный под веб-разработку. Покажем всё на примере Visual Studio Code.
Установка пройдёт как обычно — нужно запустить файл VSCodeUserSetup, много раз нажать «Далее» и поставить пару галочек.
Шаг 2. Запускаем редактор и осматриваемся
Свежеустановленный VS Code встречает нас экраном с большим количеством ссылок. С ними можно познакомиться позже, а сейчас нужно настроить всё для работы.
Хорошо бы, чтобы во время работы все нужные файлы лежали в одной папке (пока проект маленький, так можно делать). Для этого добавим рабочую папку, чтобы VS Code показывал нам только её содержимое.

По шагам на скриншоте:
- Add workspace folder — открывает меню выбора папки.
- Создадим новую папку personal_page в любом удобном месте и зайдём в неё.
- Нажмём Add.
После этого слева появится панель Explorer с пустым рабочим пространством Untitled (Workspace). Мы создали папку, давайте её наполним.
Шаг 3. Добавляем файлы
После создания папка пустая. Щёлкнем правой кнопкой по заголовку personal_page и добавим три файла, которые понадобятся в работе — index.html, style.css и script.js. Для начала этого хватит.
Шаг 4. Делаем работу удобнее
Сейчас все три файла открыты во вкладках, и между ними не всегда удобно переключаться. Чтобы было удобнее, код со стилями можно перенести в другую часть окна, например, вниз. Для этого нажмите правой кнопкой по вкладке со style.css и выберите split down,чтобы увидеть результат.

Шаг 5. Добавляем код
Пока отредактируем только index.html (файл с разметкой) и style.css (файл со стилями), а script.js оставим на будущее. Если у вас уже есть какой-нибудь код, напишите его, или используйте готовый — мы, например, возьмём код из интерактивных курсов.
Шаг 6. Запускаем код и смотрим на результат
Самый простой способ — открыть папку с файлами через проводник и запустить файл index.html. Вы увидите результат вёрстки в браузере, но это не слишком удобно — при любых изменениях придётся переходить в браузер и обновлять страницу.
Давайте настроим всё так, чтобы наша страничка открывалась сама и обновлялась, если вы что-то изменили в разметке или стилях.
Для этого нам понадобится расширение Live Server. Найти его можно прямо в VS Code (пятая иконка в меню слева) — введите название и нажмите Install. Другой способ — скачать Live Server из магазина расширений, но это менее удобно.

После установки расширения Windows может попросить разрешение на доступ к сети. Это нужно, чтобы запускать локальный сервер, Разрешайте, это безопасно.

Чтобы запустить код, нажмите кнопку Go Live на нижней панели.

Результат выглядит так. Слева — редактор, справа — браузер. Теперь измените код в редакторе и сохраните его, а он автоматически изменится и в окне браузера.

Что мы сделали
- Установили и настроили редактор кода.
- Создали рабочую папку и добавили туда файлы нашего проекта.
- Научились редактировать и сохранять файлы с кодом.
- Установили расширение, чтобы сразу видеть результат вёрстки.
В следующих частях — о добавлении и проверке кода на JavaScript, и о том, как сделать работу с кодом ещё удобнее. Подпишитесь на нашу рассылку, чтобы не пропустить следующие выпуски.

Каждая страница в интернете является HTML-кодом с добавлением других веб-элементов: CSS, JavaScript, ActionScript. Просмотр ее кода доступен любому пользователю, и каждый браузер предоставляет для этого несколько инструментов.
Просмотр HTML-кода страницы в браузере
Просмотр кода страницы сайта может понадобиться по разным причинам: например, для получения расширенных сведений о том, из чего состоит страница, копирования или редактирования какой-то информации, в обучающих целях для начинающих веб-разработчиков. Разберем основные способы решения поставленной задачи.
Способ 1: Горячая клавиша
Браузером намного удобнее управлять, если выучить и применять на практике различные горячие клавиши. Так, для быстрого открытия исходного кода достаточно нажать сочетание Ctrl + U. Оно работает во всех веб-обозревателях, поэтому даже при использовании разных программ комбинация не утратит актуальности.
Способ 2: Контекстное меню
Для тех, кому комфортнее пользоваться мышкой, предназначен альтернативный вариант, и для всех браузеров он практически одинаков.
-
Google Chrome: нажмите правой кнопкой мыши по пустому пространству и выберите пункт «Просмотр кода страницы».

Яндекс.Браузер: ПКМ по пустому пространству >«Просмотреть код страницы».


Mozilla Firefox: правым кликом мышью по свободному месту на странице разверните контекстное меню и щелкните по позиции «Исходный код страницы».
В результате этих действий будет открыта новая вкладка с интересующим вас содержимым. Она будет одинаковой независимо от браузера.

Способ 3: Инструменты разработчика
Помимо просмотра сплошного кода, в браузерах есть инструменты разработчика, позволяющие получать различные сведения о странице более наглядно и редактировать их. Среди этих инструментов есть и тот, который выводит весь HTML/CSS код страницы, позволяя юзеру исследовать конкретные элементы страницы в режиме реального времени.
-
Google Chrome: жмите правой кнопкой мыши по странице или объекту и выбирайте «Просмотреть код».

Яндекс.Браузер: щелкните правой кнопкой мыши по странице или интересующей области и выберите «Исследовать элемент».

Opera: кликните ПКМ по нужной области страницы, а затем по варианту «Просмотреть код элемента».

Mozilla Firefox: ПКМ по любой области страницы или конкретной части — «Исследовать элемент».
По умолчанию откроется вкладка «Elements» (в Firefox — «Инспектор»), где вы сможете просматривать HTML и CSS код всей страницы или конкретного объекта. Чтобы узнавать больше о конкретном элементе страницы, нажмите на кнопку со стрелкой и наводите на интересующий объект. Во всплывающем окне будет отображаться вся сопутствующая информация, а в инструментах разработчика автоматически развернется та область кода, которая отвечает за выбранный элемент.

С остальными возможностями этой вкладки юзер сможет разобраться самостоятельно, а также внести изменения при необходимости.
Из этой небольшой статьи вы узнали 3 способа того, как можно открывать и просматривать HTML-код любых страниц интернета. Если в статье вы не нашли нужного веб-обозревателя, просто возьмите предложенные инструкции за основу — большинство современных браузеров используют одинаковый движок — Chromium или его форк, поэтому принцип вызова нужного раздела почти ничем не отличается.

Мы рады, что смогли помочь Вам в решении проблемы.
Файл формата HTML открывается специальными программами. Чтобы открыть данный формат, скачайте одну из предложенных программ.
Чем открыть файл в формате HTML
Документ с расширением HTM или HTML написан на языке гипертекстовой разметки и является стандартным типом файла веб-страницы в Интернете.
Что находится в файлах .HTML
HTM файлы содержат текст, а также текстовые ссылки на другие внешние файлы (например, на изображение в этой статье). HTM и HTML файлы также могут ссылаться на другие – такие, как видео, CSS или JS-файлы.
Идея была предложена в 1989 году Тимом Бернерсом-Ли, когда нужно было расширение, позволяющее браузерам считывать кодировку и преобразовывать ее в знаки препинания, форматированные тексты, гиперссылки, изображения, видеозаписи или другие медиа-файлы. Пользователь, заходя на какой-либо сайт, может видеть только конечный результат работы браузера с HTML, если она была завершена корректно. Сами содержимое стороннего файла можно увидеть при помощи функции «Просмотр исходного кода страницы».
Чем открыть HTML файл
Существует множество программ, которые облегчают редактирование и создание HTM или HTML файлов. Eclipse, Komodo Edit и Bluefish – это лишь некоторые популярные бесплатные редакторы HTML. Другой популярной программой для работы HTM/HTML со множеством дополнительных функций является Adobe Dreamweaver, однако она не предлагается пользователям бесплатно. Для конвертации HTML можно воспользоваться программой Convertin.io.
Чтобы просмотреть код в таких файлах и вносить в него изменения, можно использовать обыкновенный текстовый редактор, хоть его функционал и ограничен в сравнении со специальными приложениями. Notepad ++, вероятно, станет самым удобным вариантом. В Блокноте, стандартной программе для Windows, также можно редактировать формат HTML, но она разработана не для такой задачи, из-за чего процесс редактирования кода вызывает сложности у тех, кто не очень хорошо знаком с языком гипертекстовой разметки.

Чем открыть файл в формате HTML (Hypertext Markup Language File)
Как просмотреть мой HTML-код в браузере с помощью Visual Studio Code?
Как просмотреть мой HTML-код в браузере с новым кодом Microsoft Visual Studio?
с Notepad++ у вас есть возможность запускать в браузере. Как я могу сделать то же самое с кодом Visual Studio?
@InvisibleDev-чтобы получить эту работу на mac пытается использовать это:
Если у вас уже открыт chrome, он запустит ваш html-файл на новой вкладке.
- запуск одним щелчком мыши из строки состояния
- Live Reload
- поддержка приложения отладки Chrome

теперь вы можете установить расширение Просмотр В Браузере. Я тестировал его на windows с chrome, и он работает.
версия vscode: 1.10.2
в Linux, вы можете использовать xdg-open команда для открытия файла в браузере по умолчанию:
вот версия 2.0.0 для текущего документа в Chrome с сочетанием клавиш:
tasks.json
keybindings.json :
мой скрипт бегуна выглядит так:
и это просто открыть мой проводник, когда я нажимаю ctrl shift b в моем индексе.html файл
- вернитесь к html-файлу и нажмите команда + Shift + b для просмотра страницы в Chrome.
один клик решение просто установить открыть в браузере расширения из Visual Studio marketplace.
Открытие в браузере HTML файла, редактируемого в Sublime Text
Народ, может, кто знает, как запустить html файл из Sublime Text? В NotePad++ это можно выполнить шорткатом Ctrl + Alt + Shift + X .

А насколько мне известно Sublime для того и создан что бы добавлять нужный для себя функционал 😉
Все достасточно просто и немного зависит от вашей ОС
Для начала создадим новую систему сборки
в открывшемся нужно написать:
Для Windows (у меня 8.1 но должно работать почти на всех)
При этом двойной слеш нужен для экранирования
Собственно все, сохраняем файл как Chrome.sublime-build
Закрываем и открываем снова SublimeText
Выбираем Chrome и запускать открытые файлы в нем можно нажатием Ctrl+B

Второй вариант
Использование Build System — функции, позволяющей открывать редактируемые в Sublime Text файлы через другие программы.
Лично у меня не заработал вариант, предложенный ув-мым Виктором. Открылся Chrome, но не редактируемый документ. В консоли вывелось следующее:
В моём браузере Pale Moon Portable на Windows 10 файлы открываются, когда в файле «билда» с расширением sublime-build прямые и обратные слэши скомбинированы следующим образом:
$file — системная переменная, означающая открытый на данную минуту файл.
Да, и чтобы не нажимать каждый раз Ctrl+B , имеются дополнительные инструменты быстрого предпросмотра, однако их обзор выходит за пределы поставленного вопроса.

Первый вариант
- Корректное отображение сторонних виджетов,
- Доступность проверки настроек файла .htaccess ,
- Возможность проверки, как выглядит веб-страница на разных экранах, сервисом Screenfly,
- Размеры шрифтов совпадают с теми, которые будут видеть на сайте, а не меньшие,
- Корректная вставка кода с привязкой видео ко времени, полученного на видеохостингах.

Третий вариант
Файлы запускаются и из сайдбара, если установлен плагин Sidebar Enhacements. Кликаем правой кнопкой мыши по имени файла в сайдбаре → Open Run → файл откроется в сопоставленной ему программе, для HTML это обычно браузер по умолчанию.
Если желаете открыть файл в другом браузере, требуется произвести настройки: кликаем правой кнопкой мыши по имени файла в сайдбаре → Open With → Edit Applications. → в открывшийся файл вставляем код и сохраняем его:
Кликаем в сайдбаре правой кнопкой мыши по файлу с расширением html или htm → Open With → Firefox Portable → файл откроется в портативной версии Firefox.
Просмотр HTML-кода страницы в браузере

Каждая страница в интернете является HTML-кодом с добавлением других веб-элементов: CSS, JavaScript, ActionScript. Просмотр ее кода доступен любому пользователю, и каждый браузер предоставляет для этого несколько инструментов.
Просмотр HTML-кода страницы в браузере
Просмотр кода страницы сайта может понадобиться по разным причинам: например, для получения расширенных сведений о том, из чего состоит страница, копирования или редактирования какой-то информации, в обучающих целях для начинающих веб-разработчиков. Разберем основные способы решения поставленной задачи.
Способ 1: Горячая клавиша
Браузером намного удобнее управлять, если выучить и применять на практике различные горячие клавиши. Так, для быстрого открытия исходного кода достаточно нажать сочетание Ctrl + U. Оно работает во всех веб-обозревателях, поэтому даже при использовании разных программ комбинация не утратит актуальности.
Способ 2: Контекстное меню
Для тех, кому комфортнее пользоваться мышкой, предназначен альтернативный вариант, и для всех браузеров он практически одинаков.
-
Google Chrome: нажмите правой кнопкой мыши по пустому пространству и выберите пункт «Просмотр кода страницы».

Яндекс.Браузер: ПКМ по пустому пространству >«Просмотреть код страницы».


Mozilla Firefox: правым кликом мышью по свободному месту на странице разверните контекстное меню и щелкните по позиции «Исходный код страницы».
В результате этих действий будет открыта новая вкладка с интересующим вас содержимым. Она будет одинаковой независимо от браузера.

Способ 3: Инструменты разработчика
Помимо просмотра сплошного кода, в браузерах есть инструменты разработчика, позволяющие получать различные сведения о странице более наглядно и редактировать их. Среди этих инструментов есть и тот, который выводит весь HTML/CSS код страницы, позволяя юзеру исследовать конкретные элементы страницы в режиме реального времени.
-
Google Chrome: жмите правой кнопкой мыши по странице или объекту и выбирайте «Просмотреть код».

Яндекс.Браузер: щелкните правой кнопкой мыши по странице или интересующей области и выберите «Исследовать элемент».

Opera: кликните ПКМ по нужной области страницы, а затем по варианту «Просмотреть код элемента».

Mozilla Firefox: ПКМ по любой области страницы или конкретной части — «Исследовать элемент».
По умолчанию откроется вкладка «Elements» (в Firefox — «Инспектор»), где вы сможете просматривать HTML и CSS код всей страницы или конкретного объекта. Чтобы узнавать больше о конкретном элементе страницы, нажмите на кнопку со стрелкой и наводите на интересующий объект. Во всплывающем окне будет отображаться вся сопутствующая информация, а в инструментах разработчика автоматически развернется та область кода, которая отвечает за выбранный элемент.

С остальными возможностями этой вкладки юзер сможет разобраться самостоятельно, а также внести изменения при необходимости.
Из этой небольшой статьи вы узнали 3 способа того, как можно открывать и просматривать HTML-код любых страниц интернета. Если в статье вы не нашли нужного веб-обозревателя, просто возьмите предложенные инструкции за основу — большинство современных браузеров используют одинаковый движок — Chromium или его форк, поэтому принцип вызова нужного раздела почти ничем не отличается.

Мы рады, что смогли помочь Вам в решении проблемы.

HTML – это язык гипертекстовой разметки, которые позволяет создавать сайты людям, а браузерам на их компьютерах и телефонах считывать и отображать эти сайты. По факту HTML не является языком программирования даже. Он очень прост, и вы сможете освоить его на базовом уровне всего за 1 неделю!
Чтобы сделать сайт на языке HTML нужно подготовить файл формата index.html. Потребуется вставить в этот документ стандартный код, называемый скелетом и подключить к нему файл style.css. Впоследствии формируется меню, разрабатывается логотип и готовятся основные разделы: подвал, шапка сайта, блок контента. Приступим!
Создание HTML-сайта в блокноте
Файл index.html можно делать в программе «Блокнот», но лучше воспользуйтесь бесплатной программой Notepad++, подсвечивающей синтаксис и ошибки языка HTML. Создайте новый файл и сохраните его в формате *.html Впоследствии его нужно открыть в окне браузера, который и отобразит представленный на веб-странице контент. Надо вставить в этот документ стандартный код:
У тега могут быть различные свойства, например, класс, идентификатор, высота и другие. Но в современном интернете обходятся классом, а любые параметры – цвет, размер, бордюр, фон и другие – задаются в CSS стилях через класс.
Создаем меню
Надо создать меню сайта, используя списки HTML, указывая для каждого из включаемых в него разделов ссылку на страницу, к которой будет переходить посетитель при нажатии на соответствующую надпись.
Чтобы создать логотип надо сделать папку «image», в которой будут находиться все картинки, имеющие отношение к сайту.
Внимание! Примерный размер логотипа составляет 200х100 px, скачайте и загрузите выбранную картинку в папку.
Логотипу нужно присвоить имя и сделать для него разрешение в формате png или jpg (а начиная с 2019 года в обиход входит формат webp, которые является более современным и легким).
Чтобы сделать на сайте подвал внедряем с помощью HTML следующее содержание:
Внимание! Именно в подвале при создании сайтов делается копирайт.
Сформированная нами первая страница станет шаблоном, на основании которой мы создаём остальные, на которых теперь будет размещаться блог, новостной, информационный или коммерческий сайт.
Работа с таблицами стилей CSS
Нами ранее была сформирована таблица стилей CSS, но вот что-либо добавить туда, мы пока не удосужились. Начнём с написания для сайта такого кода HTML:
Звездочка обозначает – любые элементы, то есть все. Теперь рамки, отступы, не будут увеличивать ширину блоков, а для установления правил, определяющих внешний вид веб-страницы, нам придётся обратиться к классу main, задав ряд команд:
- ширина контейнера;
- отображение по центру;
- добавление рамок чёрного цвета с каждой из сторон.
Теперь можно с помощью HTML задать внешний вид ключевых структурных блоков:
Изначально задаём стиль для шапки сайта, сделав для неё рамку, позволяющую визуально отделить этот раздел от прочих блоков. Теперь основная задача заключается в смещении в сторону боковой колонки, которая по умолчанию будет отображаться сверху вниз, то есть так, как прописана в нашем коде. Добиться отображения блока в требуемом формате можно задав для сайдбара основные показатели:
- ширина;
- высота;
- правило float: left – прижатие компонента к левой стороне родительского компонента.
Внимание! Идентичное свойство задаётся разделу с контентом, прижимающемуся с той же стороны, но после колонки.
После этого пишем блок «Подвал», который по умолчанию не высокий и имеет свойство clear, препятствующее наезду на разделы «Контент» и «Боковая колонка», считающиеся плавающими. «Подвал» теперь будет видеть эти блоки и всегда размещаться под ними, но при условии, что ему будет задана команда clear: both.
Однако пока наш сайт на HTML чёрно-белый, как немое кино с Чарли Чаплином. Разукрасить его можно двумя методами:
- Фон прописывается контейнеру по классу .content и задаётся сразу для всего сайта.
- Отдельно задаётся для каждого из блоков, для подвала, шапки, контента и т.д.
Рекомендую дать сайт общий цвет, воспользовавшись одним кодом:
В видео уроке я немного дописал таблицу стилей и вот что получилось.

Видео-урок разработки сайта
Теги – основа языка HTML
Пользуясь простыми примерами кода HTML, мы словно конструктор, собрали свой site, однако можем ли мы сделать это самостоятельно? Чтобы написать веб-страницу с нуля, нужно знать всё о тегах и принципах их использования. Разберёмся, как создаются сайты html, опираясь на азы, знакомые каждому профессиональному веб-программисту. Тегов очень много, поэтому мы выделим основные:
Внимание! Надо уже на этапе создания сайта подумать о его продвижении, так как теги Title и H1 будут влиять на ранжирование страниц в результатах поисковой выдачи.
Чтобы информация на страничках отображалась по центру, а ни как придётся, надо пользоваться тегами <center>, без которых текст будет располагаться справа. Наверное, вы обратили внимание, что все теги парные, то есть один открывающий, а второй закрывающий. Однако существуют и единичные теги и самый распространённый из них это <br/>. Именно его использование помогает перепрыгивать с одной строчки на другую, делая отступ. Таких пробелов в статьях будет ровно столько, сколько веб-мастер поставит соответствующих тегов HTML.
Этапы разработки веб-проекта
Работа проводится в несколько этапов:
- Подготовка макета, позволяющего получить визуальный образ с помощью растровых редакторов. Также удобно рисовать макет на листе бумаги.
- Вёрстка из макета psd, создаваемого дизайнером в программе Photoshop, с последующей адаптацией к мобильным устройствам и проведением тестирования, позволяющего корректно отображаться HTML сайту во всех браузерах.
- Верстка HTML макета на систему управления сайтом или язык PHP, что позволяет сделать веб-ресурс динамичным.
Макет делают в графических редакторах, таких как Adobe Photoshop, в котором нужно открыть новый документ, с присвоением ему имени MySite. Чтобы добиться корректного отображения выбираем большое разрешение от 1170 пикселей по ширине и более 800 px по высоте.
Осталось активировать изображение направляющими и линейками, которые обязательно должны быть привязаны к границам формируемого документа. Пользуясь инструментами «Текст», «Форма», «Прямая», «Раскройка» добавляют необходимые элементы страницы, делая полноценный шаблон сайта HTML.
Вёрстка заключается в размещении всех блоков в текстовом файле index.html., который надо начать со строки <!DOCTYPE html>, чтобы браузер знал, как проводить обработку содержимого. Затем размещаются теги, содержащие отображаемую и скрытую от пользователя информацию.
Внимание! Теги <head>…</head>, а точнее информация, размещённая между ними, не будет видна пользователям.
Организация текста на страницах преимущественно осуществляется основными тегами:
- <div>…</div>
- <p>…</p>
- <table>…</table>
- Списками <ul><li>…</li></ul>
Формат отображения отдельных элементов, располагающихся на сайте, задаётся тегами HTML напрямую или таблицей CSS, что наиболее предпочтительно, поскольку, таким образом можно повторно использовать стили компонентов.
Внимание! Задать таблицу CSS можно в рамках <head>, но чаще всего это делают в файле style.css, помещая внутри тегов ссылку на него.
Альтернативные методы бесплатного создания сайтов
Чтобы всё это проделать, надо освоить азы веб-программирования, но можно обойтись и без таких жертв, воспользовавшись бесплатными конструкторами сайтов. Нужно просто компоновать элементы на веб-странице, формируя шаблон, который впоследствии загружается на хостинг. Можно воспользоваться следующими конструкторами сайтов:
Альтернативой конструкторам служат CMS системы, пригодные для разработки блогов, визиток и даже корпоративных ресурсов и форумов. Наиболее популярны следующие из них:
- WordPress;
- Joomla;
- InstantCms.
Воспользовавшись этими системами можно получить доступ к уже созданным шаблонам и использовать их как есть, или вносить изменения, касающиеся расположения блоков, формата отображения, цветовой гаммы страниц.
Заключение
Если хочешь разместить в Интернете свою статью на собственном сайте, то язык HTML подойдёт для этого лучше всего. Чтобы открыть доступ к веб-странице для других людей, помести её на бесплатный или платный хостинг, воспользовавшись услугами любого из сервисов. Сделать это можно в несколько кликов, предварительно зарегистрировавшись. Стать веб-мастером не так уж сложно!
Каждый вебмастер знает, что такое HTML: это – язык гипертекстовой разметки, с помощью которой создается разметка сайта, его структура, каркас, основа. Большинство web страниц в интернете имеют расширение HTML.
В этой статье разберемся, как открыть HTML файл на компьютере, какие есть способы открытия документа с расширением HTML, какими программами можно запустить этот тип файла.
Как на компьютере открыть HTML файл (документ)
Есть несколько вариантов того, как открыть HTML файл (документ) на компьютере.
Если внимательно посмотреть на картинку файла, то можно увидеть, что это изображение вашего браузера, используемого по умолчанию. В данном случае – это Opera. Если браузер по умолчанию Google Chrome, то, соответственно, будет виден значок Хрома. И т.д.
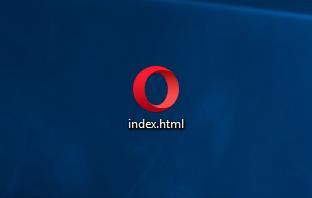
Как открыть HTML файл на компьютере
Если произвести двойной клик левой кнопкой мыши на локальном файле с расширением HTML, то откроется просмотр в браузере.
Но вы и так это пробовали и знаете, а значит перейдем ко второму варианту.
Второй же вариант предполагает открытие исходного кода HTML файла. Для этого следует:
- Кликнуть правой кнопкой мыши на файл, вызвав тем самым контекстное меню;
- Выбрать пункт «Открыть с помощью»;
- В выдвинувшемся меню выбрать «Выбрать другое приложение».
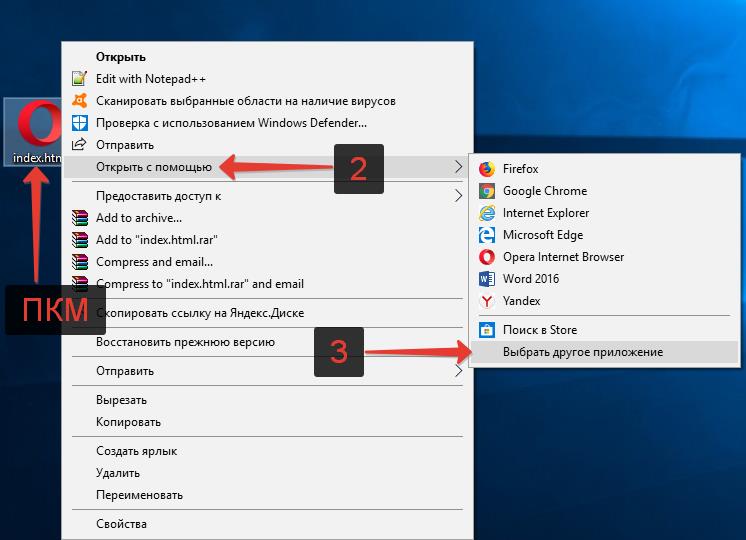
Открытие документа с расширением HTML
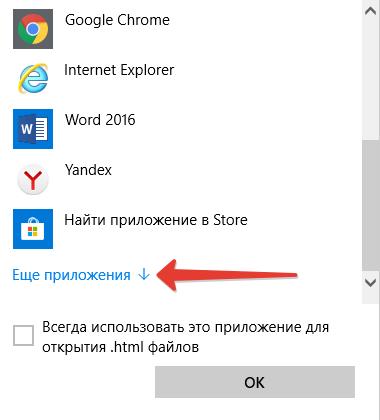
Открыть программу другим приложением в Windows 10
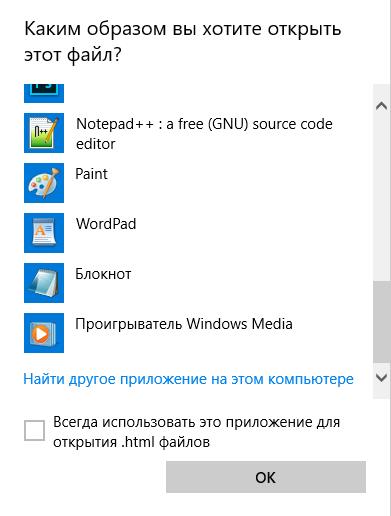
Просмотр, чтение, изменение HTML файлов
Лучшая программа для открытия HTML файлов | чтения HTML документов
Мы уже разобрались, что открыть HTML файл на компьютере можно с помощью Блокнота и WordPad. Это не самый лучший вариант для чтения и просмотра HTML-документов. Каждый вебмастер знает, что специализированные программы лучше подходят для подобной работы, они дают куда больше возможностей, за счет расширенного функционала.
Одной из самых лучших программ для открытия, редактирования, создания HTML файлов является текстовый редактор Notepad++.
Главные достоинства Notepad++:
- Это бесплатный текстовый редактор с открытым исходным кодом. Ну как тут не устоять перед халявой…
- Подсветка синтаксиса. HTML, CSS, PHP, JS в нем визуально выделены, что значительно упрощает просмотр и редактирование кода, текста.
- Автодополнение, автоматическое закрытие скобок и тегов.
- Возможность работы сразу с несколькими документами за счет удобных вкладок.
- Функция поиска – это вообще нечто. Можно найти искомый фрагмент не только внутри одного документа, но и выполнить поиск сразу во многих файлах, в рамках указанной папки.
Это лишь малая часть достоинств, которые я выделил для себя. Для того, чтобы расписать все функциональные возможности потребуется написание отдельной статьи. Кроме того, стандартные функции можно расширить за счет установки дополнительных плагинов, тогда Notepad++ превращается в целый «комбайн».
Программы для открытия HTML документов
Конечно же, кроме Notepad++ есть и другие программы, с помощью которых можно открыть HTML файлы, выполнить просмотр кода и редактирование.
Некоторые из них платные, некоторые – бесплатные.
Как открыть HTML на телефоне Android
Понятия не имею, зачем некоторые пользователи интересуются тем, как открыть HTML файл на телефоне, ведь работать с HTML кодом на смартфоне – полная жесть. Тем не менее, сделать это можно с помощью установки приложения HTML-редактора.
Уверен, для Айфонов с IOS так же есть подобные приложения. Для их поиска достаточно вбить в магазине приложений: «HTML редактор» или «HTML Editor». Ссылки не выкладываю, так как я счастливый обладатель смартфона на Android.
Читайте также:

