Как запустить игру unity на компьютер
Обновлено: 07.07.2024

Unity — это один из самых популярных движков на данный момент. Составить ему конкуренцию может разве что Unreal Engine 4, но что у первого, что и у второго есть свои плюсы и свои минусы. Unity поддерживает почти 30 платформ, в их числе мобильные, виртуальная реальность, настольные компьютеры, консоли и так далее. Unity — это не просто хороший вариант для старта, это идеальный вариант для старта! Тут заложено использование гибкой модульной системы при создании сцен и персонажей в игре. Даже новичок способен создать крутой проект, используя готовые спрайты и конструктор движка.
Если же считаете, что готовы погрузиться с головой в «кирпичную систему» для продвинутых, то тут есть возможность настройки практически любого компонента. К примеру, разработка своего собственного шейдера или же переписать сетевой стек для потребностей своей игры.
Так с чего же начать работу на Unity и реализацию своего проекта?
Первым шагом будет установка ПО. На официальном сайте есть четыре разных версии программы для установки. Какую же выбрать? Всё по порядку. Версии представляют собой одинаковые функции движка.
Если вам интересно, вот что означают эти три варианта:
Unity Personal: эта версия бесплатна. Однако ваша компания должна зарабатывать менее 100 000 долларов за финансовый год. Еще одна загвоздка в том, что в каждой игре будет отображаться заставка «Сделано Unity», которую нельзя удалить.
Unity Plus: эта версия стоит 35 долларов в месяц. Он поставляется с инструментами отчетности о производительности, оболочкой Unity Pro и некоторыми дополнительными функциями. Эта версия требует, чтобы ваша компания зарабатывала менее 200 000 долларов в год, и она позволяет отключать или настраивать заставку «Сделано Unity».
Unity Pro: это самый высокий доступный уровень. Он стоит 125 долларов в месяц и поставляется с полезными сервисами Unity, профессиональными надстройками для iOS и Android и не имеет заставки. Ограничения по доходу тоже нет.
Также можно присмотреться к версии Enterprise, где стоимость подписки определяют пользовательские потребности.
Самые явные различия представленных версий — это то, что в Enterprise игры должны начинаться с заставки Unity. А в платных версиях можно удалить или загрузить другую заставку.
Плюс есть довольно интересные сервисы в Unity, к примеру, Cloud Build и Analytics. Естественно, они существуют только в платных версиях.
Также у движка есть свои правила, как можно использовать бесплатную версию. Рекомендую прочитать FAQ .
Для начала работы будет достаточно персональной версии, поэтому нажимаем кнопку «начать». Это приведёт к странице загрузки, нажимаем «принять условия и загрузить». Начнётся загрузка.

Первым установится Unity Hub
Unity Hub — это автономное приложение, которое упрощает процесс поиска, загрузки и управления вашими проектами и установками Unity.
Если вы запустите редактор Unity без установленного концентратора, Unity предложит вам установить его. Если у вас есть лицензия от предыдущей версии Unity, вы можете создать пустой проект из приглашения установки Hub. Если впоследствии вы попытаетесь создать или открыть проект из редактора Unity, Unity предложит установить Hub.
Создание проекта
Чтобы создать новый проект (и указать, в какой версии редактора его открыть), выполните одно из следующих действий:
Щелкните кнопку New. В строке заголовка диалогового окна «Новый проект» отображается версия редактора, которую должен использовать проект.
Щелкните стрелку раскрывающегося списка рядом с кнопкой «Создать», чтобы выбрать версию редактора, которую вы хотите использовать. Примечание: это раскрывающееся меню доступно только в том случае, если вы установили несколько версий редактора в хабе.
Вкладка "Проекты"

Чтобы просмотреть проекты, которыми управляет хаб, щелкните значок Проекты
Unity хранит проекты на вашем диске и в облаке. Вы можете открывать как локальные, так и облачные проекты, использующие Unity Collaborate , щелкнув имя проекта. Чтобы открыть проект, которого нет в списке, нажмите «Добавить», чтобы найти на своем компьютере папку «Проект».
Изучение интерфейса
Когда ваш проект загрузится, появится экран, заполненный информацией.
Ваш макет, вероятно, будет выглядеть так:

Если нет, нажмите кнопку «Макет» в правом верхнем углу и выберите 2 на 3 в раскрывающемся меню.

Каждый макет состоит из нескольких различных представлений. Вид просто панель информации, которую вы используете для управления. Например, есть представление для размещения объектов в вашем мире.
Вот как выглядит интерфейс, разбитый на отдельные представления:

Чтобы просмотреть список всех представлений, щелкните параметр «Окно» в строке меню.

Пользовательский интерфейс Unity полностью настраивается, поэтому вы можете добавлять, удалять и переупорядочивать представления по своему усмотрению.
При работе с Unity вы, как правило, захотите преобразовать представления в макет, который идеально подходит для данной задачи. Unity позволяет сохранять макеты для использования в будущем.
В редакторе найдите вкладку «Игра» и щелкните ее правой кнопкой мыши . В раскрывающемся меню выберите «Добавить вкладку», затем выберите «Профиль».

Представление Profiler позволяет анализировать вашу игру во время ее работы. К сожалению, профилировщик также блокирует просмотр игры, поэтому вы не сможете играть в игру, пока вы ее профилируете — не очень полезно.
Нажмите и удерживайте на вкладку Профили и перетащите его на вкладке Сцена выше.

Как видите, виды можно перемещать, закреплять и упорядочивать. Они также могут существовать вне редактора в виде плавающих окон.
Чтобы сохранить макет, выберите «Окно \ Макеты \ Сохранить макет…» и назовите его «Отладка».

Всякий раз, когда вам нужно получить доступ к этому конкретному макету, вы можете нажать кнопку «Макет» и выбрать «Отладка».

При нажатии вы увидите список всех ваших макетов.

Вы также можете удалить макеты. Если вы случайно выбросите стандартный макет в корзину, вы можете восстановить макеты по умолчанию.
Организация активов
Новички в Unity могут представить, что вы разрабатываете свою игру от начала до конца в Unity, включая написание кода, создание 3D-моделей и текстур и т. д.
На самом деле, лучше думать о Unity как об инструменте интеграции. Обычно вы пишете код или создаете 3D-модели или текстуры в отдельной программе и используете Unity, чтобы связать все вместе.
В своей игре у вас будет много ресурсов, поэтому очень важно организовать их таким образом, чтобы их было легко найти.
Представление, в котором вы импортируете и упорядочиваете активы, называется обозревателем проекта. Он имитирует организацию вашей файловой системы.

В предыдущих версиях Unity в каждом обозревателе проектов по умолчанию ничего не было. Вы можете думать о сцене как об уровне в вашей игре. Вы можете разделить все уровни на отдельные сцены или сохранить все в одной сцене. Выбор остается за вами.
В Диспетчере проектов выберите папку Assets и нажмите кнопку Create. В раскрывающемся меню выберите «Папка» и назовите ее «Модели». Это будет дом для всех ваших моделей. У вас может возникнуть соблазн создать папки и манипулировать файлами в файловой системе вместо обозревателя проекта. Не делайте этого!
Unity создает метаданные для каждого актива. Создание, изменение или удаление ресурсов в файловой системе может нарушить эти метаданные и вашу игру.
Создайте следующие папки: Animations, Materials, Prefabs, Presets, Scripts и Textures.
Ваш обозреватель проекта должен выглядеть так:

Лично я считаю, что большие значки папок отвлекают. Если у вас также есть предпочтение, вы можете увеличить или уменьшить размер с помощью ползунка в нижней части Диспетчера проектов.

Примечание. Все снимки экрана в этом руководстве с этого момента будут отображать самые маленькие настройки.
Наконец, вы можете изменить название актива. Например, ваша текущая сцена называется SampleScene. Выберите папку Scenes, а затем выберите файл SampleScene. Имя будет выделено. Один раз щелкните по нему еще раз, и вы напишете новое имя. Измените его на Main.

Вы можете сделать это с любой папкой или активом в Диспетчере проектов.

В данном уроке мы познакомимся с такой средой разработки, как Unity. Подробно разберем интерфейс Unity и поймем с чего нужно начинать разработку игр.

Unity использует гибкую модульную систему для создания сцен и персонажей в игре. Даже если вы только начинаете, вы все равно можете сделать довольно крутой космический корабль с базовым набором лего-конструктора Unity.
Если же вы чувствуете, что готовы к «сложной изощренной кирпичной системе» для продвинутых, Unity дает вам возможность настроить практически любой компонент. Например, написать свои собственные шейдеры или переписать сетевые стеки в соответствии с потребностями вашей игры.
Это первое из серии учебных пособий по Unity, разработанных для того, чтобы помочь вам освоиться в этом игровом движке. В данном уроке мы разберем:
- Как установить Unity, а также различия между тремя разными версиями
- Что составляет интерфейс Unity
- Навигацию внутри сцены
- Добавление и управление объектами GameObject и их компонентами
Первая часть этого руководства посвящена ознакомлению с пользовательским интерфейсом Unity.
С чего начать?
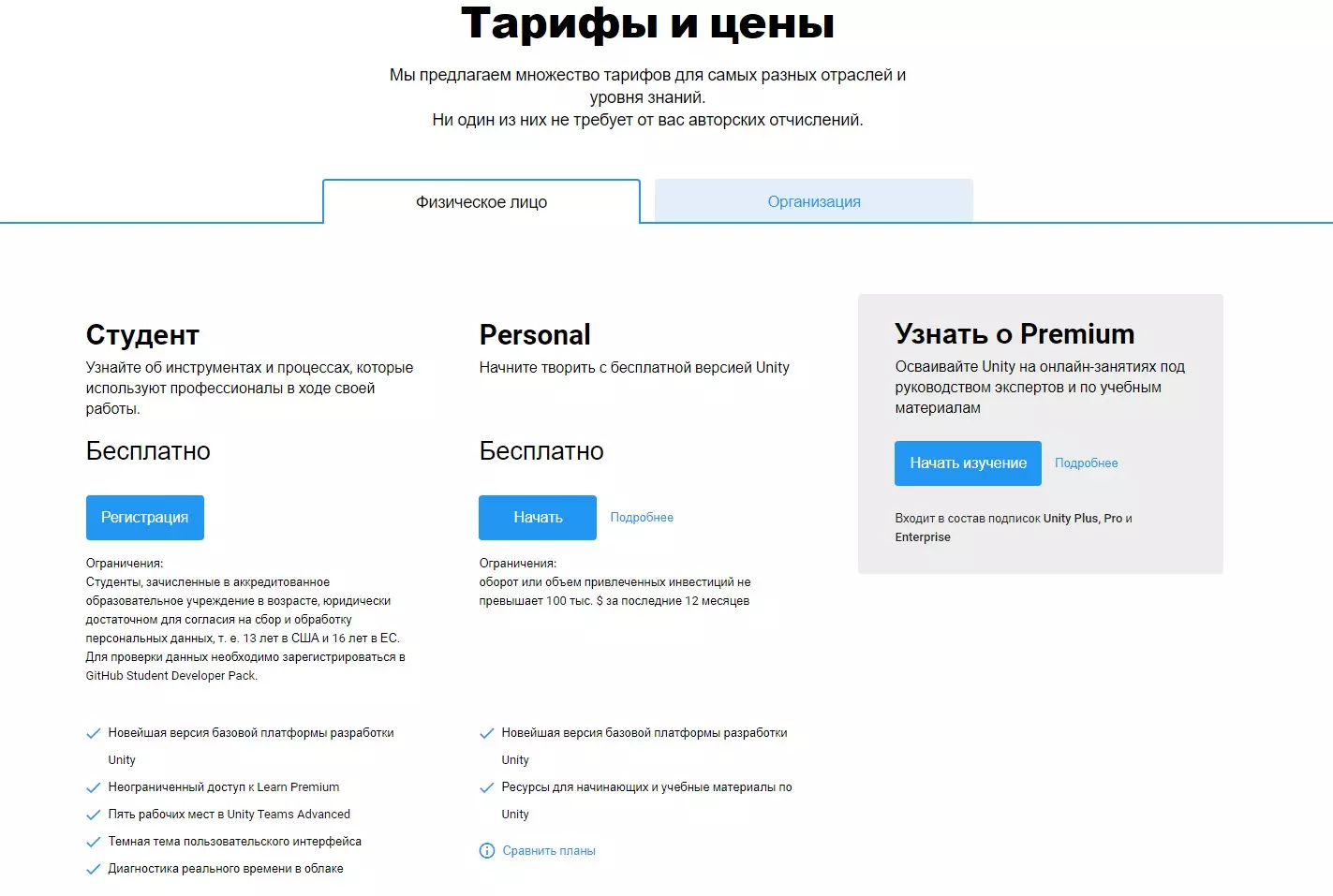
Все версии Unity предоставляют одинаковые функции движка
Существует также версия Enterprise, в которой ваши пользовательские потребности определяют стоимость подписки.

Наиболее заметное различие между этими версиями заключается в том, что игры, созданные с помощью персональной версии, должны начинаться с заставки Unity, тогда как любая из платных версий позволяет либо удалить заставку, либо создать собственную.
Кроме того, существуют различные сервисы внутри Unity, такие как Cloud Build и Analytics, которые становятся доступными в платных версиях.В Unity есть несколько строгих правил о том, как вы можете использовать персональную версию. Перед тем, как приступить к работе, обязательно ознакомьтесь с FAQ по Unity, чтобы узнать, имеете ли вы право его использовать.
Для выполнения этих уроков достаточно персональной версии, поэтому нажимаем на кнопку начать. Это приведет вас к странице загрузки, на которой нужно принять условия использования и загрузить установщик.
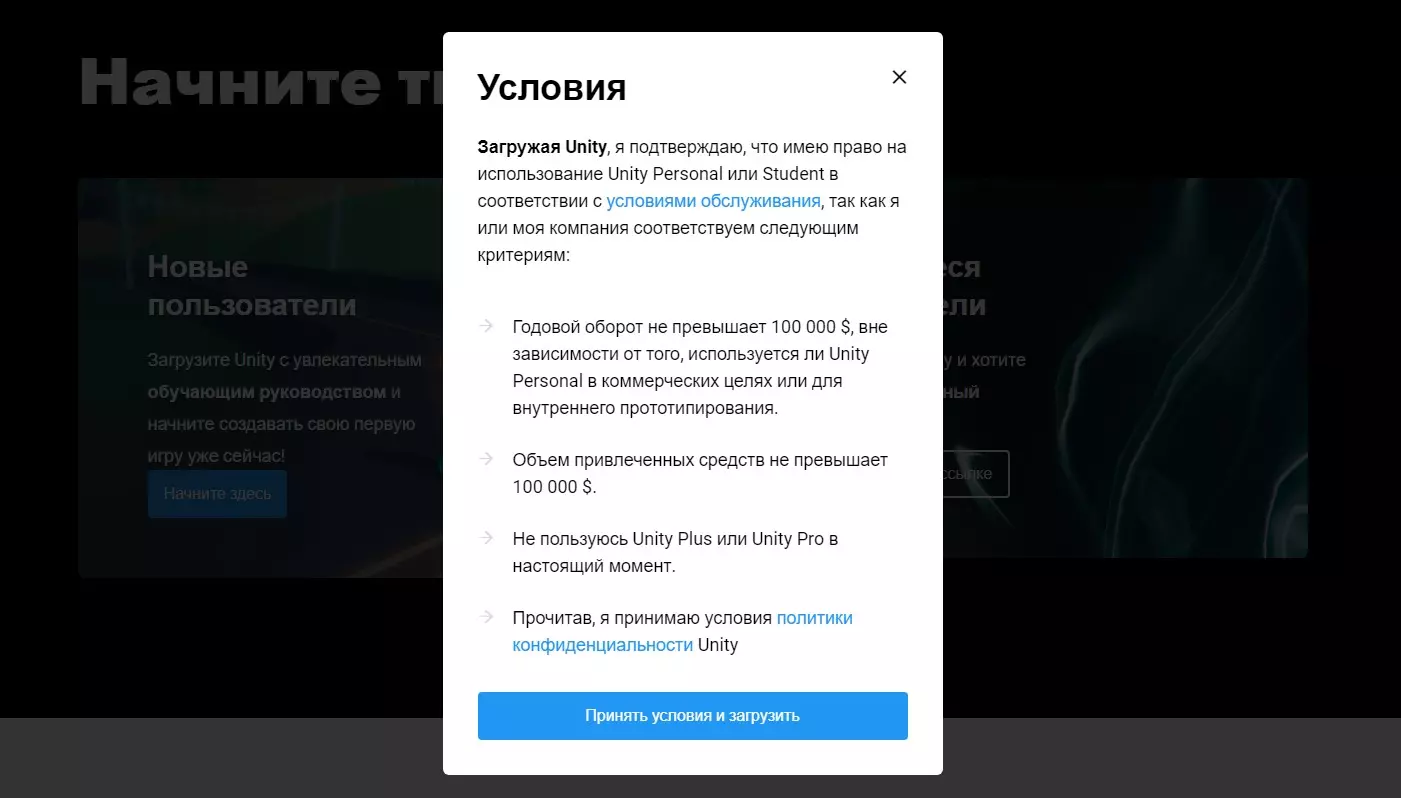
Запустите установщик и следуйте инструкциям на экране. Дождитесь завершения установки и запустите Unity Hub. Вам будет предложено создать учетную запись.
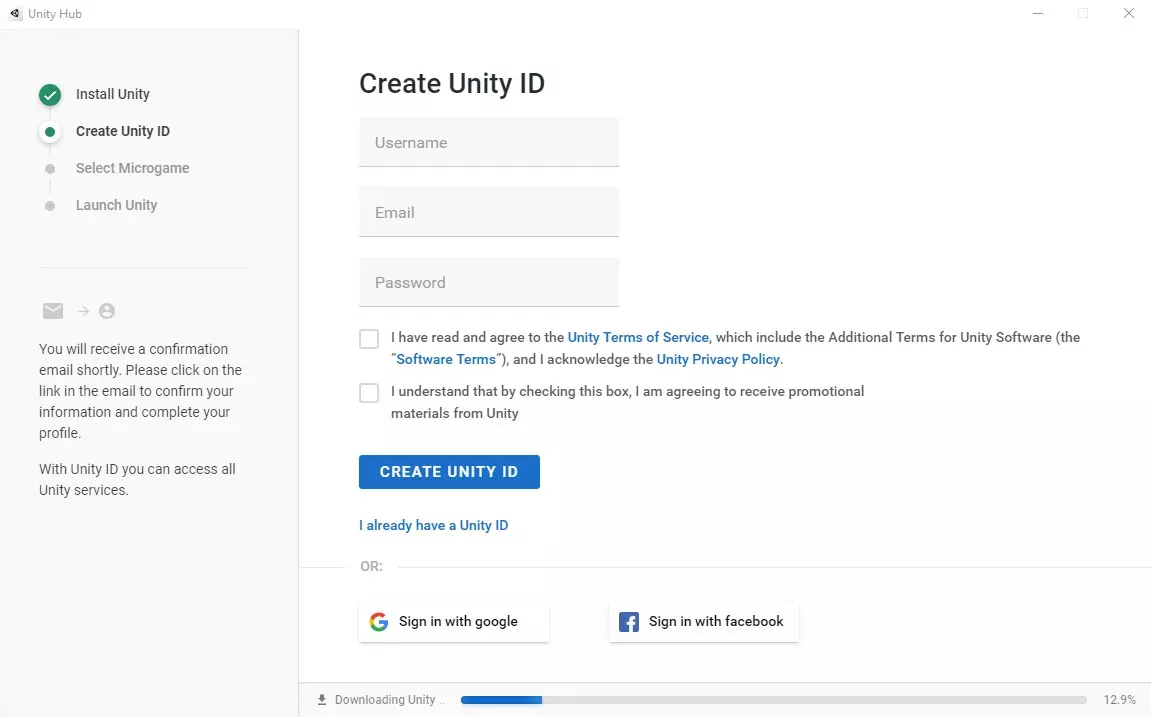
Создав учетную запись, запустите Unity. Нажмите File-New Project чтобы создать новый проект.
- 1. Назовите свой проект Spaceship и выберите место на жестком диске, чтобы сохранить его.
- 2. Вы заметите, что у вас есть несколько вариантов выбора шаблонов. Каждый шаблон предварительно настраивает Unity, чтобы сэкономить ваше время в зависимости от того, что вы хотите сделать. Сейчас выберите 3D.
- 3. Нажмите Create, и Unity откроет ваш первый проект.
Переделываем интерфейс
Когда Unity впервые откроется, вы увидите окно, которое выглядит так:
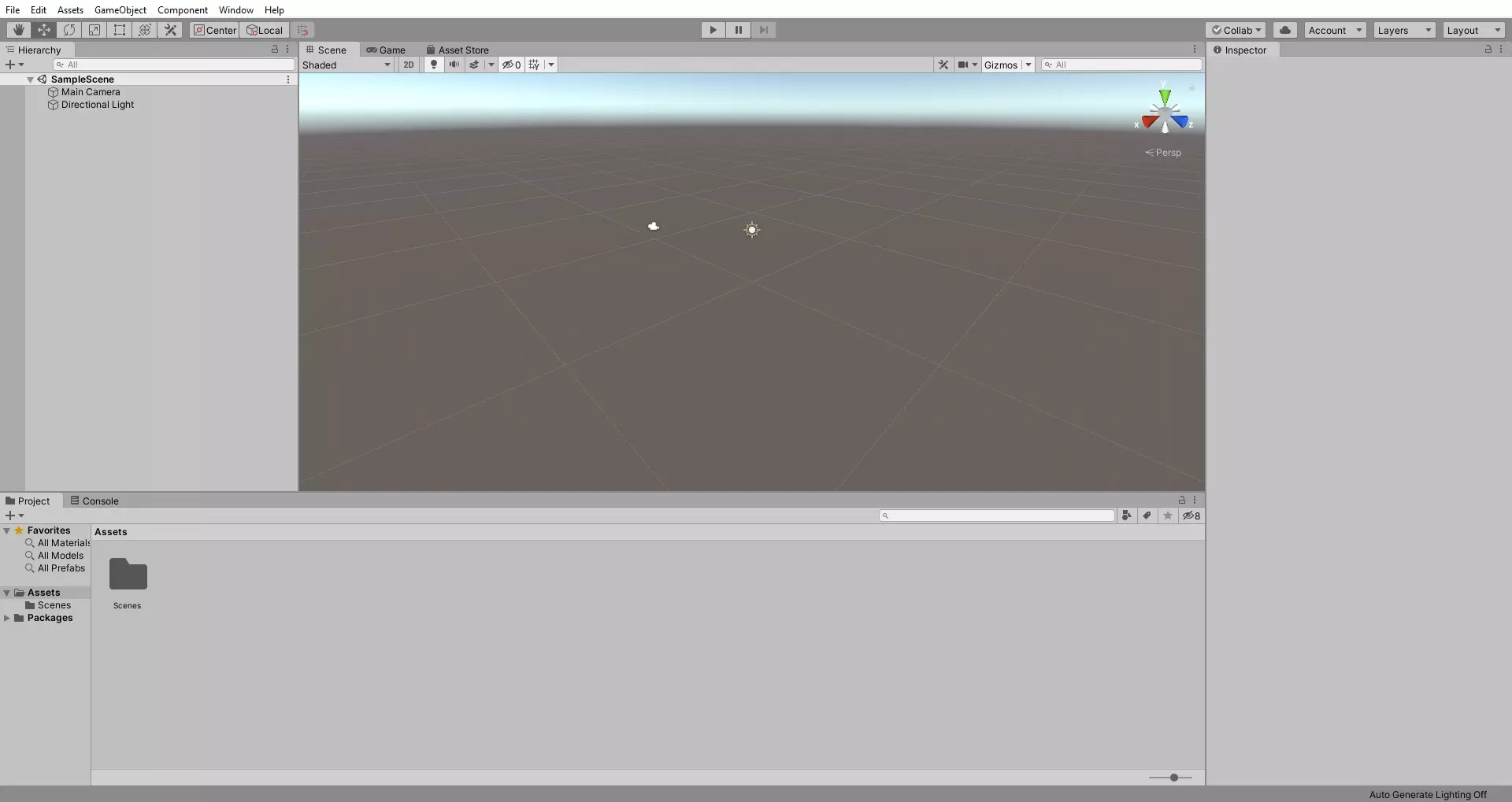
Поначалу может показаться, что интерфейс немного перегружен. На самом деле, он обладает широкими возможностями настройки и может предоставить вам столько информации, сколько вам нужно.
В верхнем правом углу вы увидите пять кнопок. Выберите крайнюю справа. Это выбор макета (Layout). Из списка опций выберите 2 by 3.
Ваш редактор станет выглядеть так, как показано ниже:

Теперь разберем имеющиеся разделы.
1. Окно сцены
Когда вы тестируете свою игру, окно сцены будет обновляться с текущим состоянием игры. Вы даже можете добавлять новые элементы в сцену на лету.
Когда вы остановите игру, окно сцены вернется в исходное состояние. Любые изменения, внесенные в сцену во время игры, будут потеряны после ее остановки.
2. Окно игры
Окно игры (Game View) отображает игровую перспективу игрока. Здесь вы можете поиграть в свою игру и увидеть, как все различные механизмы работают друг с другом.
В окне игры имеется селектор соотношения сторон, который позволяет вам изменять размеры вида в соответствии с определенным соотношением сторон экрана (например, 4: 3, 16: 9, 16:10…) или размером экрана устройства, например это iPhone или iPad.
Это позволяет вам убедиться, что игра выглядит хорошо при всех соотношениях сторон и разрешениях, которые вы хотите поддерживать, и что важный контент не обрезается. Вы можете добавить пользовательское соотношение сторон, используя кнопку «Плюс» в нижней части раскрывающегося списка.
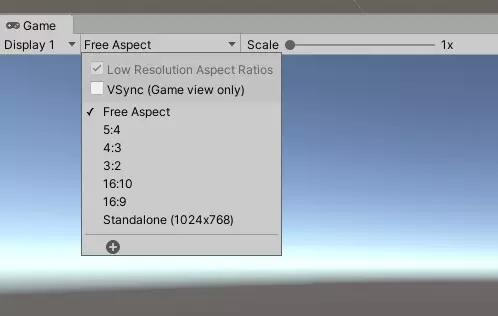
3. Окно иерархии
GameObjects также могут действовать как папки, содержащие другие GameObjects, что делает их весьма полезными для организации вашей сцены. Вы увидите GameObjects в действии во второй части этого урока.
Сцена обычно представляет один уровень вашей игры, хотя теоретически вы можете поместить всю игру в одну сцену. Любые GameObjects, активно используемые в вашей игре в текущей сцене, появятся в окне Иерархии (Hierarchy).
Каждая новая сцена начинается с основной камеры и направленного света, которые оба являются объектами GameObject. Но вы всегда можете удалить их и добавить позже. Когда вы удаляете GameObject из Иерархии, вы фактически удаляете его из сцены.
По мере того, как ваша сцена разрастается большим количеством GameObjects, панель поиска окажется бесценным инструментом.
4. Окно проекта
Окно проекта (Project Window) содержит все ассеты, используемые вашей игрой. Вы можете организовать свои ассеты по папкам. Если вы хотите использовать их, вы можете просто перетащить их из окна проекта в окно иерархии.
Кроме того, вы можете перетащить их из окна проекта в окно сцены. Если вы перетащите файлы со своего компьютера в окно проекта, Unity автоматически импортирует их как ассеты.
Unity организует ассеты в окне проекта так же, как файловая система ОС.
Unity поддерживает метаданные для каждого ассета, поэтому перемещение ресурсов между папками в файловой системе нарушает метаданные. Если вам необходимо внести какие-либо организационные изменения в свои ассеты, особенно в префабы, всегда вносите эти изменения в окне проекта.
5. Окно инспектора
Окно инспектора (Inspector Window) позволяет вам настроить любой GameObject. Когда вы выбираете GameObject в Иерархии, Инспектор перечисляет все компоненты GameObject и их свойства.
Например, свет будет иметь цветовое поле вместе с полем интенсивности. Вы также можете изменять значения ваших GameObjects во время игры.

6. Панель инструментов
Панель инструментов используется для управления различными объектами GameObject в окне сцены. При разработке игры вы будете использовать следующие инструменты, поэтому ознакомьтесь с ними, попробовав их в своем пустом проекте.
Однако вы не сможете наглядно увидеть эффект в пустой сцене. Поэтому, сначала добавьте простой куб на сцену.

- 1. Откройте раскрывающийся список GameObject из меню Unity
- 2. Выберите раскрывающийся список 3D-объектов
- 3. Выберите Cube из списка доступных объектов
Это даст вам визуальный ориентир, пока вы будете изучать параметры панели инструментов.
Если вы потеряли отслеживание куба при экспериментировании с параметрами, простодважды щелкните игровой объект куба в окне иерархии,
это отцентрирует куб в сцене.

Выберите инструмент Рука (Hand) затем перетащите указатель мыши на окно сцены, чтобы панорамировать всю сцену.
Щелкните правой кнопкой мыши и перетащите мышь, чтобы повернуть камеру вокруг вашего текущего положения. Обратите внимание, что значок руки превращается в глаз.
Затем, удерживайте нажатой клавишу Ctrl (или Cmd) и Alt (или Option) . Щелкните правой кнопкой мыши и переместите мышь вверх, чтобы увеличить масштаб сцены.
Перемещение мыши вниз уменьшает масштаб. Или, если вы хотите сделать это простым способом, просто используйте колесо прокрутки.
Наконец, удерживайте правую кнопку мыши и используйте клавиши WASD для перемещения по сцене, как в шутере от первого лица.
Аналогично, вы можете перемещаться вверх и вниз, нажимая E или Q соответственно. Чтобы двигаться еще быстрее, нажмите и удерживайте клавишу Shift .
Клавишей быстрого доступа поумолчанию для инструмента рука является клавиша Q.
Чтобы быстро перейти к инструменту рука, нажмите среднюю кнопку мыши.
Как только вы ее отпустите, вы вернетесь к предыдущему инструменту, который использовали.
Инструмент Перемещение (Move) позволяет выбирать и размещать GameObject на сцене.

В нашем случае gizmo указывает направление каждой оси. На следующих уроках мы будем использовать gizmo, чтобы указывать такие вещи, как точки появления, расположение камер или даже направление ветра.
Есть много способов переместить ваш GameObject с помощью данного инструмента. Вы можете выбрать одну из стрелок (которая станет желтой при выборе), а затем переместить мышь. GameObject будет двигаться только по этой оси.
Три цветные плоскости в центре GameObject позволяют перемещать его по двум осям. Цвет квадрата указывает, по какой плоскости он будет двигаться. Например, зеленый квадрат означает, что вы можете перемещать объект по плоскости y (что означает, что он может перемещаться по осям x и z).
Клавиша быстрого доступа по умолчанию для инструмента перемещение W.
Инструмент Вращение (Rotate) позволяет, как вы уже догадались, вращать объекты.

При активации этого инструмента вы увидите три сферических цветных линии при выборе объекта для вращения. Эти линии указывают на вращающуюся ось. Просто выберите линию и перетащите мышь, чтобы повернуть GameObject. Чтобы свободно вращаться, не ограничиваясь осью, выберите пространство между линиями и наведите курсор мыши.
Клавиша быстрого доступа по умолчанию для инструмента вращение E.
Инструмент Масштаб (Scale) позволяет масштабировать объект GameObject либо по одной оси, либо пропорционально по всем осям.

Чтобы масштабировать объект вдоль оси, выберите его, а затем перетащите квадратный конец линии оси. GameObject будет масштабироваться вдоль этой оси. Чтобы масштабировать весь GameObject, выберите его центральную точку и перетащите мышь вперед или назад, чтобы масштабировать объект вверх или вниз соответственно.
Клавиша быстрого доступа по умолчанию для инструмента масштаб R.
Инструмент Rect в основном используется с 2D-объектами и пользовательским интерфейсом (UI), хотя его можно использовать и для 3D-объектов.

Инструмент может изменять размеры, масштабировать и вращать 2D-объекты, а также сбрасывать точку вращения, которая является центральной точкой вращения объекта. Опорная точка представлена большим кружком на объекте.
Клавиша быстрого доступа по умолчанию для инструмента Rect T.
Инструмент Преобразование (Transform) объединяет перемещение, масштабирование и вращение в один инструмент.

Первый переключатель переключается между центральным (center) и поворотным (pivot) режимами. В центральном режиме, если вы выберете два объекта GameObject, гизмо будет размещено в центре двух объектов. Вращение GameObjects вращает их вокруг центра гизмо. В режиме поворота каждый GameObject вращается вокруг своей точки поворота, как показано ниже:
Второй переключатель переключает между глобальным (global) и локальным (local) пространством.
- Глобальный режим: вы управляете своим объектом с точки зрения окружающего мира. Ось X движется слева направо, ось Y движется вверх и вниз, а ось Z движется вперед и назад, как обычно.
- Локальный режим: работает из системы координат самого объекта и меняет оси в соответствии с осью реального GameObject.
7. Кнопки воспроизведения
Несколько вещей происходят, когда вы нажимаете кнопку Play. Сначала ваша игра запустится, как и ожидалось. Набор кнопок также станет синим, чтобы показать, что игра находится в движении.
Интерфейс Unity затемнится, чтобы показать, что игра активна.

Далее следует кнопка Пауза:
Она позволяет сделать паузу и вносить изменения в игру.
Наконец, последняя кнопка Step:
Она позволяет вам шаг за шагом проходить игру. Это удобно, когда вы хотите наблюдать анимацию по кадрам, или когда вы хотите проверить состояние определенных GameObjects во время игры.
8. Разные настройки редактора

Это один из последних сервисов Unity, который помогает крупным командам без проблем сотрудничать в рамках одного проекта.

Как только вы добавите идентификатор проекта, вы сможете добавить сервисы в ваш проект.
Например, вы можете добавить облачные сборки в ваш проект. Проект будет собираться автоматически, так что вам не придется ждать каждой сборки проекта.
Вы также можете добавить:
- аналитику
- внутриигровую рекламу
- многопользовательская поддержку
- покупку в приложении
- отчеты о производительности
- сотрудничество
А еще вы можете добавить членов команды в проект, установить возрастные ограничения и изменить некоторые важные настройки проекта.


Вы можете использовать слои для таких вещей, как предотвращение рендеринга GameObjects или исключение объекта из физических событий, таких как столкновения.
Последняя кнопка Макеты (Layouts) позволяет создавать и сохранять макеты в редакторе и переключаться между ними. Unity прекрасно настраивается. Каждый из различных окон в макете может быть изменен, закреплен, перемещен или даже полностью удален из редактора.
Данный урок затрагивает большинство инструментов, которые вы будете использовать при создании игр, но кроме них есть еще много других, с которыми мы познакомимся в следующих уроках.
Что делать дальше?
Мы прошли этот урок введения в интерфейс Unity. Во второй части этого руководства мы будем применять эти знания на практике при создании небольшого космического шутера. Вы узнаете, как создавать игры по принципам Unity, и получите более глубокое понимание различных инструментов и методов, которые вы можете использовать для создания своей собственной игры.

Когда мы играем в браузерные игры, используется один из нескольких популярных движков. Многие игры во Flash, другие используют технологию HTML5, но большие и немного более сложные из них созданы на движке Unity.
Каковы преимущества игры за пределами браузера?
Как загрузить игры Unity и запустить их с диска
Прежде всего, нам нужно установить Unity Web Player, или плагин, который позволяет запускать игру в вашем браузере, чтобы мы могли загрузить ее и сохранить на диск.
Затем мы загружаем и устанавливаем UniPlayer то есть программу для запуска файлов .unity3d (расширение игры) вне браузера.
1. Перейдите в браузер на страницу, где должна быть загружена игра. Запустите его нормально.
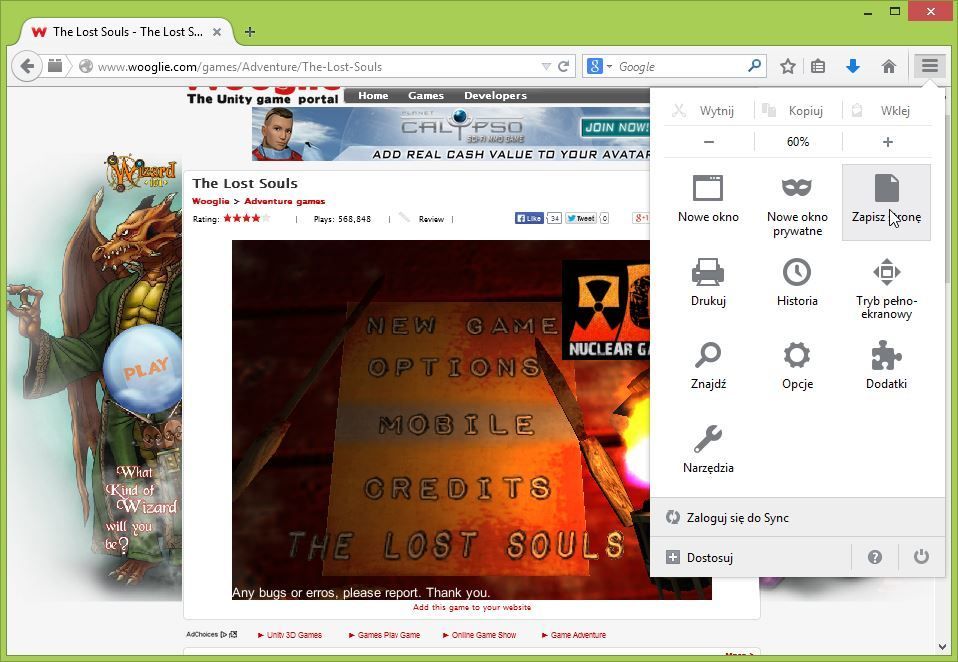
2. После загрузки игры перейдите в меню браузера, затем выберите «Сохранить страницу как» или просто «Сохранить как» (различия в наименовании в зависимости от используемого браузера).
3. Создайте новую папку в любом месте и сохраните файл HTML. Сайт будет сохранен вместе со всей графикой и игрой.
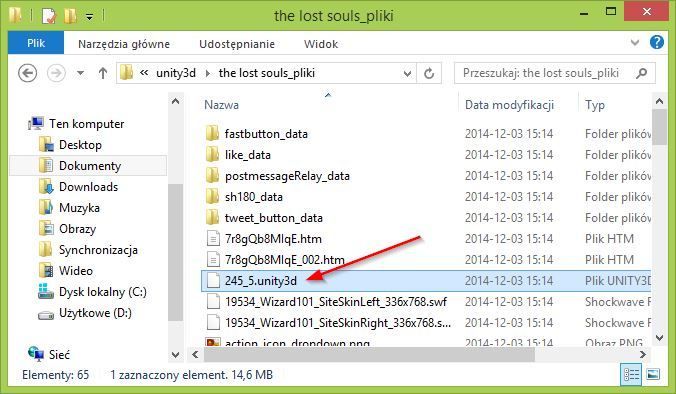
5. Теперь запустите UniPlayer, а затем откройте наш файл .unity3d.
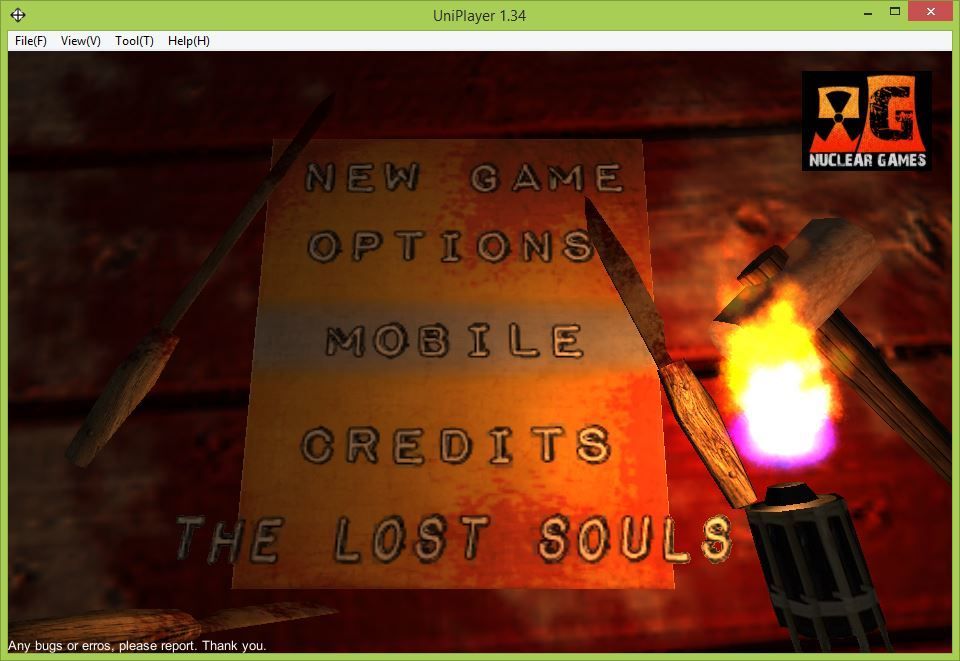
Игра начнется в окне проигрывателя, и если она не потребует взаимодействия с другими игроками, мы сможем сыграть ее без доступа в Интернет.
Unity - это мотор, на котором создается множество браузерных игр. Unity Web Player должен быть установлен для запуска. Мы находим их на многих сайтах с онлайн-играми. Можно ли их скачать на диск и играть без подключения к интернету?

Когда мы играем в браузерные игры, используется один из нескольких популярных движков. Многие игры на Flash, другие используют технологию HTML5, но более крупные и чуть более сложные игры создаются на движке Unity.
Чтобы играть в такую игру, на компьютере должен быть установлен Unity Web Player - плагин для браузера, который позволяет запускать игру в Internet Explorer, Chrome, Opera или Firefox. Ну, конечно, мы должны иметь доступ к Интернету - и что делать, когда нам нравится игра, но мы хотели бы загрузить ее на диск, чтобы иметь возможность играть в нее без доступа к Интернету и вне веб-браузера? Есть также способ для этого.
Каковы преимущества игры вне браузера?
Прежде всего, мы можем выиграть от производительности - часто сайты с играми, такими как популярный Kongregate, обременены дополнительной графикой и анимированной рекламой, а также чат-апплетами и другими дополнениями. Все это негативно сказывается на производительности самой игры, и, запуская ее вне браузера, мы имеем возможность обойти все надстройки и сосредоточить всю мощь компьютера на самой игре.
Преимущество также экономит передачу - после загрузки игра больше не будет загружаться из сети, а вместо этого будет считываться с нашего диска. Более того, имея его на диске, нам не понадобится подключение к Интернету для запуска игры - конечно, это относится только к играм для одного игрока, поскольку многопользовательские игры требуют доступа к сети.
Как скачать игры Unity и запустить их с диска
Прежде всего, нам нужно установить Unity Web Player или плагин, который позволяет запускать игру в браузере, чтобы мы могли загрузить ее и сохранить на диск.
Затем скачиваем и устанавливаем UniPlayer то есть программа для запуска файлов .unity3d (расширение игры) вне браузера.
1. Перейдите в браузере на страницу, где должна быть загружена игра. Запустите его как обычно.

2. После загрузки игры перейдите в меню браузера, затем выберите опцию «Сохранить страницу как» или просто «Сохранить как» (различия в именах зависят от используемого браузера).
3. Создайте новую папку в любом месте и сохраните файл HTML. Сайт будет сохранен вместе со всей графикой и игрой.

4. Заходим в папку с сохраненным файлом. Мы найдем дополнительный подкаталог со всеми данными со страницы - там должен быть наш файл с игрой с расширением * .unity3d. Мы копируем его, например, на рабочий стол.
5. Теперь просто запустите UniPlayer, а затем откройте в нем наш файл .unity3d.

Игра начнется в окне игрока, и если для игры не требуется взаимодействие с другими игроками, мы сможем играть в нее без доступа к Интернету.

Эта статья для тех, кто любит игры и не представляет свою жизнь без качественной графики и хорошего изображения.
Речь пойдет о браузерном разрешении Unity Web Player, которое позволяет играть в трехмерные игры с отличной анимационной графикой.
В статье мы поговорим о том, что представляет из себя Unity Web Player, перечислим его преимущества, рассмотрим недостатки и узнаем, как установить на свой ПК.
Про плеер
Итак, прежде всего, поговорим о платформе Unity.
Это специальная платформа для разработчиков, которая позволяет создавать качественные игры, работая при этом на достаточно мощном движке.Редактор Unity довольно прост в использовании, что позволяет создавать отличную анимацию, 2Д и 3Д модели.
В итоге получается первоклассная графика и очень реалистичные объекты.
Игры, созданные на такой платформе, отлично работают на iOS, PSP, Android, Windows, OS X, Blackberry.

Графика игры на платформе Unity
Все чаще разработчики обращаются именно к этой платформе, потому как она удобна своей гибкостью, мощностью и практичностью.
А благодаря Unity Web Player игры, созданные на платформе Unity, можно с легкостью запускать без долгих скачиваний и установок просто в Вашем браузере.
Unity Web Player подходит для таких браузеров как: Opera, Safari, Mozilla Firefox, Internet Explorer, Google Chrome.
Стоит заметить, что в браузере Google Chrome могут возникнуть проблемы с установкой плеера.
Дело в том, что Unity Web Player – одно из дополнений, которые имеют проблемы с безопасностью и уязвимостью.
Поэтому Chrome решил отказаться от этого плеера. Но, как известно, нет ничего невозможного, поэтому ссылка ниже поможет Вам установить Unity Web Player в браузер Google Chrome.
Как запустить Unity Web Player в браузере Google Chrome
Возможности и преимущества Unity Web Player
Большинство пользователей, предпочитающих онлайн-игры знают такую платформу как Flash Player.
Зачем же тогда нужен Unity? Дело в том, что движок Unity гораздо современнее, в сравнении с Flesh Player.
Именно это весомое преимущество позволяет создавать настолько качественные игры, что они не только не уступают играм на ПК, а даже наоборот, имеют некие преимущества.
Еще одно серьезное преимущество в Unity Web Player это довольно простая установка и несложный запуск.Не нужно будет часами мучиться чтоб запустить движок, а потом еще и скачивать игры.
Подробнее о том, как поместить Unity Web Player на компьютер мы поговорим дальше.
Что важно, Unity Web Player не нужно устанавливать на каждый браузер отдельно (если, к примеру, на вашем компьютере их несколько). Unity Web Player автоматически загружается во все браузеры на ПК.Помимо этого, Unity Web Player значительно облегчает пользование тем, что сам устанавливает все обновления при подключении к интернету. То есть не нужно будет тратить время на поиск новых обнов и их загрузки.
При необходимости плеер устанавливает связь к Вашим аккаунтам в социальных сетях.
После простой установки Unity Web Player не нужно будет специально настраивать, так как настройки тоже простые и понятные, а софт, к тому же, работает автоматически.
Unity Web Player абсолютно бесплатная программа, которая позволит Вам окунутся в мир высококачественной графики и приятных изображений.На платформе Unity работаю такие известные игры как Need for Speed, Fallout Shelter, Контра Сити и многие другие.
Установка Unity Web Player
Чтобы установить Unity Web Player рекомендуется посетить официальный сайт, так как тут можно избежать вирусов и вредоносного ПО при закачке.
К тому же, тут находятся самые новые версии Unity Web Player. Заходим, и нажимаем кнопочку «Загрузить» .

Загрузка Unity Web Player с официального сайта
После этого открываем файл, предварительно закрыв все браузеры чтобы избежать любые неполадки.
Далее происходит самая обычная установка. Открывается установочное окно – нажимаем кнопку «I agree» .
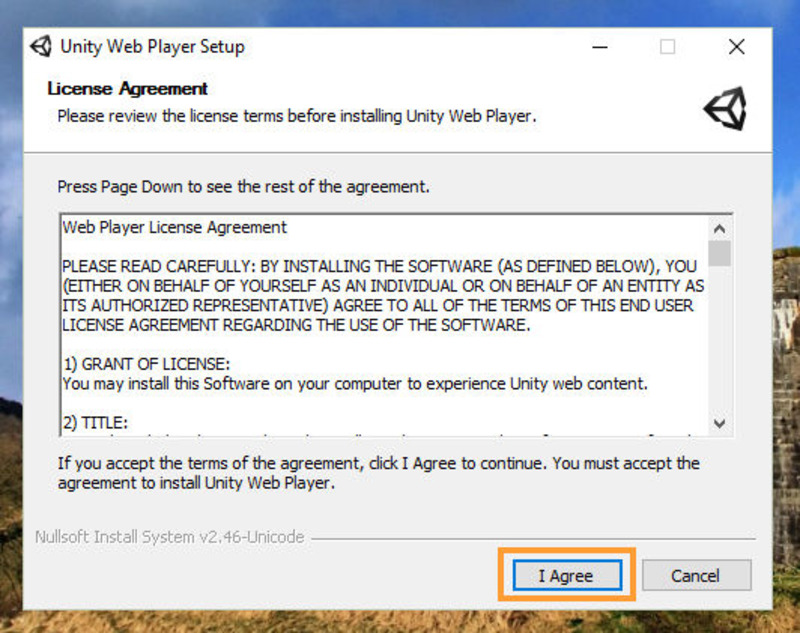
Установочное окно Unity Web Player
Как уже было сказано выше, все браузеры, установленные на компьютере, автоматически загружают Unity Web Player.
Так что после установки настраивать ничего не нужно.
В редких случаях могут возникнуть неполадки с браузером и автоматической установкой.
Тогда нужно будет зайти в настройки браузера и найти вкладку «Плагины» или «Расширения» и выбрать нужный плагин.
Обновлять Unity Web Player не придется, так как программа сама автоматически ищет и устанавливается обновления.
Удаляем Unity Web Player
Возможно Вас больше не привлекает Unity Web Player или Вы решили завязать с миром игр, либо есть какая-то другая причина и нужно удалить плеер.
Одной из причин, кстати, может быть неправильная работа плеера.
В этом случае Unity Web Player нужно удалять как обычную программу, которая будет находиться в обычной папке «Program Files».
Недостатки Unity Web Player.
Давайте будем объективными и рассмотрим также и негативные аспекты этой платформы.
Прежде всего, чтобы спокойно играть на платформе нужно иметь хороший высокоскоростной интернет-трафик.
В противном случае игра будет сильно подлагивать, тормозить и принесет, мягко говоря, не слишком много удовольствия.
Но и это не самое страшное. Главная проблема в том, что Unity Web Player можно скачать с неофициального источника, и в последствии получить массу проблем и новые вредоносные ПО.
Вас будет мучать назойливая реклама, которую невозможно будет закрыть.
При нажатии на определенную ссылку станет открываться совершенно другая и ненужная.
Стартовая страница при запуске браузера будет вовсе не такой, которую вы привыкли видеть.
Чтобы избежать подобных ситуаций, нужно удостовериться в том, что плеер вы качаете с официального сайта.
Если же Вы все же попали в такое затруднительное положение, то удалить Unity Web Player как обычную программу у Вас не получится.
Так что ниже я расскажу, как удалить Unity Web Player с Вашего компьютера без последствий.
Unity Web Player – это вирус?
На просторах интернета бытует мнение, что в Unity Web Player это ничто иное, как вирус.
Но в какой-то степени, это заблуждение.
Если скачать данный софт с официального сайта (ссылка на сайт указана в статье ниже), то Вашему компьютеру ничего не грозит.
Но если скачать Unity Web Player с другого неофициального источника, вполне вероятно, что эта программа будет взломана злоумышленниками и принесет лишь вред Вашему ПК.
В таком случае нужно выполнить ряд действий и удалить программу, чтобы избавиться от нежелательного вируса.

УдалениеUnity Web Player из автозагрузки
Находим все компоненты в списке, где есть слов «Unity». Выделяем их и жмем кнопку «Удалить» .
Затем переходим во вкладку «Запланированные задачи» .

Запланированные задачи в CCleaner
После этого рекомендуется запустить CCleaner или другую программу для очистки нежелательного ПО.
Далее открываем «Диспетчер задач» , переходим во вкладку «Процессы» , и, как и в первом случае находим все процессы со словом «Unity», выделяем их и нажимаем «Снять задачу» .
Это нужно для того, чтобы ничто не помешало нам удалить сам файл Unity Web Player.

Удаление Unity Web Player в Параметрах меню «Пуск»
После этого снова переходим в CCleaner, нажимаем на вкладку «Реестр» .

Исправление проблем в CCleaner
Переходим во вкладку «Очистка» , жмем «Анализ» , дожидаемся окончания и выбираем «Очистка» .
Завершающая стадия. Очистка в CClenaer
Поздравляю, Вы успешно удалили Unity Web Player с Вашего ПК.
В общем и целом можно сказать, что Unity Web Player это полезная и практичная программа.
Она значительно облегчает жизнь геймерам, которые всегда рады качественной графике и детализированным объектам.
Подходит как для разработчиков игр, так и для обычных пользователей.
Но несмотря на то, что установка этого софта довольна проста, не стоить смотреть сквозь пальцы на источник, с которого Вы скачиваете плеер.
Если это официальная страница – Вы в безопасности и можете смело наслаждаться игрой.
Читайте также:

