Как запустить игры sega на ps3
Обновлено: 01.07.2024
2. Переименовать скачанные биосы в следующий вид:
Sega-CD Model 1 BIOS V1.10 (U).bin >bios_CD_U.bin
Mega-CD Model 1 BIOS V1.00 (E).bin >bios_CD_E.bin
Mega-CD Model 1 BIOS V1.00 (J).bin >bios_CD_J.bin
причем регистр в данном случае имеет значение и к примеру биосы с названием BIOS_CD_U.bin или Bios_Cd_U.bin и т.д. не позволят запустить образ диска с вашей любимой игрой!
3. Установить, желательно последнюю версию, Retroarch на вашу PS3 (Думаю эта процедура детального описания не требует, хотя кто знает ).
4. Закинуть скачанные и переименованные биосы на вашу PS3 в следующую директорию:
dev_hdd0/game/SSNE10000/USRDIR/cores/system
6. Необходимо переименовать файлы образа и привести их к следующему виду:
НАЗВАНИЕ ИГРЫ.bin
НАЗВАНИЕ ИГРЫ - 02.wav
НАЗВАНИЕ ИГРЫ - 03.wav
.
НАЗВАНИЕ ИГРЫ - хх.wav
НАЗВАНИЕ ИГРЫ.cue
Если вы скачали образ в формате iso+cue+wav, то схема такая же, просто вместо bin у вас iso, и cue файл можно удалить, т.е. вот так:
НАЗВАНИЕ ИГРЫ.iso
НАЗВАНИЕ ИГРЫ - 02.wav
НАЗВАНИЕ ИГРЫ - 03.wav
.
НАЗВАНИЕ ИГРЫ - хх.wav
Нумерация треков начинается с 02, так как по умолчанию, треком 01 является сам образ игры.
Появилась возможность запускать игры от SEGA Genesis на PS3 с помощью эмулятора GenPlus-GX.

- Поддержка rom и zip
- Поддержка двух игроков (лично не проверял)
- Сохранение и загрузка игр
- Различные настройки экрана
- R3+R2-сохранение
- R3+L2-загрузка
- -A
- -B
- -C
- -X
- L1-Y
- R1-Z
- -start
- -mode
- Появилось много новых опций:
- Игры запускаются из любой папки.
- Возможность самому назначать кнопки.
- Возможность выйти в меню ромов.
- Нет проблем со звуком.
- В меню ромов из игры можно выйти с помощью нажатия кнопок L3+R3.
- Вернутся в игру можно с помощью нажатия кнопок L2+R2.
- Чтобы зайти в меню эмулятора нажимаем селект, по разделам меню можно перемещаться с помощью кнопок L1 и R1.
- Можно вставлять свою музыку
- Добавлена поддержка блютуз наушников
- Добавлены опции шейдеров (такие же как в эмуляторе snes)
- Добавлена поддержка sega master system
- Поддержка двух игроков (проверенно!)



Другие консоли: PSP1004, PS2 (70008), PS3 (80gb), PS3Slim (250gb) Репутация: 595
(луч света в тёмном царстве)
звука нет. и почему то сразу 2 игрока включилось. 8/ джостик 1 был включен
да и к списку ромов хз как выйти из игры (если можно вообще) без перезапуска эмуля



В разных играх со звуком по разному,в третьем сонике только на заставках подлагивает например.Думаю главное что вообще эмуль сделали,хотя он конечно еще сыроват.Автор в будущем обещает добавить выход к списку ROM'ов
Вот только что включил Аладдина ради интереса,игра можно сказать летает,только звук фальшивит при определенных звуках,мб не совсем корректная эмуляция звукового чипа.
Последний раз редактировалось darckmonk; 18.12.2010 в 02:45 .

Ну зато тут есть шестикнопочное управление, норм. шейдеры, наконец-то запускаються ромы с расширением "smd" и судя по тому что в эмуле есть папка "биос" которая пока не задействуеться, возможно, будет и поддержка Sega 32x и SegaCD. Я вчера часа 2 его гонял, но лагов звука правда не заметил, мб. потому, что звук был тихий, единственное, что конечно огорчила невозможность выйти к списку Ромов, но это было в ридми к эмулю написано, так что новостью не явилось. Ну и еще с шейдером Super2xSai.cg (ну или как-то похоже он называеться, влом искать) фпс падает в 2 раза. Оптимальный шейдер мне кажеться stock.cg, который по умолчанию и был-бы 2xsai.cg, но он имхо не совсем правильно работает.
BlackHawk13 добавил 18.12.2010 в 21:40
попробовал - всё так как я написал выше.
Появилась возможность запускать игры от SEGA Genesis на PS3 с помощью эмулятора GenPlus-GX.

- Поддержка rom и zip
- Поддержка двух игроков (лично не проверял)
- Сохранение и загрузка игр
- Различные настройки экрана
- R3+R2-сохранение
- R3+L2-загрузка
- -A
- -B
- -C
- -X
- L1-Y
- R1-Z
- -start
- -mode
- Появилось много новых опций:
- Игры запускаются из любой папки.
- Возможность самому назначать кнопки.
- Возможность выйти в меню ромов.
- Нет проблем со звуком.
- В меню ромов из игры можно выйти с помощью нажатия кнопок L3+R3.
- Вернутся в игру можно с помощью нажатия кнопок L2+R2.
- Чтобы зайти в меню эмулятора нажимаем селект, по разделам меню можно перемещаться с помощью кнопок L1 и R1.
- Можно вставлять свою музыку
- Добавлена поддержка блютуз наушников
- Добавлены опции шейдеров (такие же как в эмуляторе snes)
- Добавлена поддержка sega master system
- Поддержка двух игроков (проверенно!)



Другие консоли: PSP1004, PS2 (70008), PS3 (80gb), PS3Slim (250gb) Репутация: 595
(луч света в тёмном царстве)
звука нет. и почему то сразу 2 игрока включилось. 8/ джостик 1 был включен
да и к списку ромов хз как выйти из игры (если можно вообще) без перезапуска эмуля



В разных играх со звуком по разному,в третьем сонике только на заставках подлагивает например.Думаю главное что вообще эмуль сделали,хотя он конечно еще сыроват.Автор в будущем обещает добавить выход к списку ROM'ов
Вот только что включил Аладдина ради интереса,игра можно сказать летает,только звук фальшивит при определенных звуках,мб не совсем корректная эмуляция звукового чипа.
Последний раз редактировалось darckmonk; 18.12.2010 в 02:45 .

Ну зато тут есть шестикнопочное управление, норм. шейдеры, наконец-то запускаються ромы с расширением "smd" и судя по тому что в эмуле есть папка "биос" которая пока не задействуеться, возможно, будет и поддержка Sega 32x и SegaCD. Я вчера часа 2 его гонял, но лагов звука правда не заметил, мб. потому, что звук был тихий, единственное, что конечно огорчила невозможность выйти к списку Ромов, но это было в ридми к эмулю написано, так что новостью не явилось. Ну и еще с шейдером Super2xSai.cg (ну или как-то похоже он называеться, влом искать) фпс падает в 2 раза. Оптимальный шейдер мне кажеться stock.cg, который по умолчанию и был-бы 2xsai.cg, но он имхо не совсем правильно работает.
BlackHawk13 добавил 18.12.2010 в 21:40
попробовал - всё так как я написал выше.
Почти все современные геймеры начинали знакомство с играми далеко не с PS3, Xbox 360 и PC. В девяностых или нулевых многие из нас радовались приобретенной родителями Dendy или SEGA, исследуя миры платформеров, которые порой хочется пройти заново.
Актуальность старых приставок на сегодняшний день слишком низкая, чтобы всерьез задумываться о приобретении какого-нибудь Nintendo GameBoy Advance, а вот поиграть в игры для него, причем бесплатно, вполне себе хорошее решение.
Официальные и кастомные эмуляторы для PS3
Для того, чтобы ваша PS3 смогла порадовать вас воспоминаниями о былых временах, ее необходимо прошить. Это делается для того, чтобы система смогла беспрепятственно запускать специальные программы-эмуляторы. Именно они способны воспроизвести старую игру на более современной платформе.
К сожалению, открыть эмулятор на непрошитой консоли не получится. Вы можете довольствоваться лишь некоторым количеством ремастеров со старых PlayStation 1 и 2, за которые придется заплатить.
Ремастер – игра, перенесенная со старой приставки на новую. В процессе разработчики могут изменить качество графики, например, «подтянув» текстуры, а также немного переделать сам геймплей, разнообразив его новыми механиками.
Официальный PS2 или PS1 эмулятор для PS3 – есть, но в нем запускается только одна игра, конкретно та, которую вы купите в PSN.
В отдельной статье мы рассказали все секреты, как работает эмулятор PS2 на PS3 и как играть в игры от старых консолей Sony. Сегодня больше сконцентрируемся на платформах других производителей.
Если вы хотите запускать, например, эмулятор Dendy на PS3, и играть через него во все игры бесплатно, консоль придется прошить.
Прошивка PS3 для эмулятора, а также бесплатных игр, может быть установлена в специальных мастерских. Обратившись туда, вы сможете сэкономить время, если не разбираетесь в подобных вопросах.
Эмулятор PSP для PS3 не нужен. Для запуска игр от «портативки» следует пропатчить образ (приставка должна быть взломана).
Эмуляторы для PS3
Если прошивка для эмулятора на PS3 у вас есть, значит полдела уже сделано. Далее мы представим вам платформы, эмуляторы которых отлично будут работать на вашей консоли.

Stella Atari
Платформа: Atari 2600
Если вы интересуетесь историей развития домашнего консольного гейминга и хотите своими руками прикоснуться к одному из ярких представителей конца 70-х годов, пусть и через эмулятор, прошитая PS3 вам в этом поможет.
Кстати, знаменитая игра Pac-Man уже существовала в те времена и запускалась она как раз на Atari 2600. Хотя бы этот факт уже должен заинтересовать олдскульных геймеров.
FCEU NES
Платформа: Nintendo Entertainment System (Эмулятор Денди для PS3)
Именно оригинальная приставка NES, созданная небезызвестной компанией Nintendo, положила начало росту неплохих «клонов», например, таких как Dendy.
Популярность этой консоли была настолько велика, что многие просто мечтали сыграть в тот же Battle City (в народе – «танчики»), Battletoads, Contra и другие игры, которые по праву можно считать шедеврами ушедшего поколения. Именно поэтому для таких людей на первом месте стоит именно эмулятор NES для PS3, а потом уже все остальные.
В наших мастерских производится прошивка PlayStation 3 . Вы можете смело довериться многолетнему опыту наших специалистов. Звоните и записывайтесь!
GenesisPlus SMD
Платформа: Sega Mega Drive
Как же не вспомнить об одной действительно желанной в те времена платформе – Sega Mega Drive. О том, какие прекрасные игры были для нее созданы, скорее всего, никому рассказывать не нужно, ведь многие о них слышали, видели и играли.
Сравнить и убедиться, кто же из конкурентов того времени действительно лучше: NES или Sega, -можно с эмулятором Сеги для PS3.
VBA GBA
Платформа: Game Boy Advance
Как установить эмулятор на PS3
Чтобы поставить программу на свою консоль, необходимо ознакомиться с инструкцией, которая обычно размещается вместе с загружаемым контентом. То есть, перед тем, как качать тот или иной эмулятор, прочтите описание.
Единой инструкции для всех вариантов, к сожалению, нет, так как все программы создаются разными людьми с использованием различных инструментов. Соответственно, способ запуска самих игр, тоже будет отличаться в зависимости от того, каким эмулятором вы будете пользоваться.
Кстати, информация о том, как настроить эмулятор для PS3, также будет находиться в описании. Если же ее нет, вы можете найти ее на других ресурсах.
Обычно разобраться в настройках того или иного эмулятора не составляет труда. Все, что вам понадобится, – минимальное знание английского языка, потому что, как вы могли догадаться, русской локализации в подобном софте нет.
RetroArch — это универсальная оболочка для десятков различных эмуляторов ретроконсолей, компьютеров и аркадных автоматов. В противовес отдельным эмуляторам для каждой платформы с разными настройками и интерфейсом RetroArch предлагает единую библиотеку игр с удобной навигацией и сортировкой.
Это означает, что больше не нужно переключаться между приложениями и думать, какое из них подходит для той или иной платформы, — достаточно выбрать игру, и она сразу же запустится. В коллекции прекрасно уживаются любимые тайтлы с Sega Mega Drive, PlayStation, Super Nintendo, Game Boy Advance и многих других консолей.
При этом RetroArch поддерживает практически любые геймпады, отображает обложки и скриншоты игр, а также позволяет создавать плейлисты, улучшает картинку и умеет ещё уйму других полезных вещей. Всё это настраивается до мелочей и работает на смартфонах, планшетах, компьютерах, ТВ‑боксах, одноплатных ПК и игровых консолях.
Как настроить RetroArch
Установка
RetroArch доступен для Windows, macOS, Linux — причём не только для актуальных версий, но и для тех, которые уже не поддерживаются даже производителями. Например, Windows 95 или Mac OS X на PowerPC. Оболочка работает на Android, iOS и большом количестве игровых приставок — от PlayStation 2 до Nintendo Switch.
Для установки перейдите на официальный сайт по этой ссылке и скачайте инсталляционный файл для своего устройства. После загрузки запустите установщик и следуйте подсказкам мастера. По окончании процесса запустите RetroArch из меню приложений.
Смена языка
По умолчанию используется язык системы, но обычно включается английский. При желании можно сменить его на русский, но имейте в виду, что локализация не идеальна, к тому же некоторые пункты не переведены.
Для смены языка перейдите в меню Settings → User → Language и выберите нужный пункт в списке. Мы рекомендуем использовать английский и будем приводить английские названия разделов меню. Если всё же хочется русский — выполните все настройки, а затем переключитесь.
Настройка геймпада
Игровые контроллеры определяются автоматически. Достаточно подключить геймпад к устройству, и он сразу заработает в RetroArch. Поддерживаются самые разнообразные контроллеры, включая Dualshock 4 и Xbox One S Controller, а также проводные и беспроводные геймпады сторонних производителей.
Настройка контроллера сводится к назначению горячих клавиш для вызова меню. Для этого откройте Settings → Input → Hotkey Binds → Menu Toggle Gamepad Combo и выберите комбинацию кнопок из списка. По умолчанию используется L3 + R3, но, если у вас геймпад без аналоговых стиков, например от Super Nintendo, удобнее использовать L1 + R1 + Select + Start.
Ещё здесь можно задать сочетания для быстрого сохранения и загрузки, а также перемотки времени.
Настройка интерфейса
По умолчанию в RetroArch используется графический интерфейс XMB, хорошо знакомый владельцам PlayStation 3. Он очень удобен для навигации с геймпада. Однако, кроме него, также доступны несколько других вариантов как для десктопов, так и для портативных устройств. Для переключения зайдите в Settings → Drivers → Menu и выберите подходящий.
Также можно изменить вид иконок и шрифта в меню. Делается это в разделе Settings → User Interface → Appearance → Menu Icon Theme. Более того, доступны ещё различные анимации меню и цветовые схемы — за них отвечают пункты Menu Shader Pipeline и Menu Color Theme соответственно.
Загрузка эмуляторов
Изначально в RetroArch нет ни одного эмулятора. Они загружаются в виде модулей‑ядер для каждой консоли. При этом для одной и той же платформы может быть несколько ядер (при запуске игры просто нужно будет выбрать, какое использовать).
Желательно обновить базы данных до установки эмуляторов, чтобы загрузить самые актуальные версии. Для этого откройте Main Menu → Online Updater и выберите Update Core Info Files, а затем Update Databases.
Теперь перейдите в Core Updater и установите ядра для эмуляторов тех приставок, в игры с которых хотите поиграть. Ищите название консоли в списке, выбирайте один из эмуляторов и нажимайте кнопку подтверждения. Для одной системы можно установить сразу несколько эмуляторов: если в каком‑то проявятся ошибки, достаточно будет переключиться на другой.
Добавление игр
Чтобы поиграть в игру понадобится ROM‑файл — копия картриджа, которая будет запускаться в эмуляторе. Их легко можно найти в интернете по запросу « ромы название консоли» , однако легальным использование rom‑файлов считается только при наличии оригинального картриджа с игрой.
Ромы в RetroArch добавляются при сканировании папок, поэтому сразу удобно указать начальную директорию, где хранятся все rom‑файлы. Для этого перейдите в Settings → Directory → File Browser, а затем найдите нужную папку и выберите Use this directory.
Вернитесь в главное меню и в разделе Import content выберите Scan directory. Теперь поочерёдно открывайте папки с ромами и нажимайте Scan This Directory. В зависимости от количества игр на сканирование уйдёт от нескольких секунд до нескольких минут или даже больше. По завершении процесса в главном меню появятся новые иконки с разделами для каждой добавленной консоли.
Включение обложек
Значки, стилизованные под геймпады и картриджи приставок выглядят неплохо, но гораздо приятнее, когда для каждой игры отображается обложка. Чтобы настроить это, перейдите в Main Menu → Online Updater → Playlist Thumbnails Updater и поочерёдно нажмите на название каждой консоли в списке.
Дополнительно можно включить отображение скриншотов или главных экранов слева от списка игр. Для этого откройте Settings → User Interface → Appearance → Left Thumbnails и выберите Screenshots или Title Screen.
Имейте в виду, что обложки появятся только для официальных релизов игр, которые есть в базах данных RetroArch. Переведённые версии и всевозможные хаки так и останутся без картинок.
Добавление достижений
Сохранение настроек
По умолчанию RetroArch сохраняет все настройки при выходе. При неожиданном или принудительном завершении работы приложения внесённые изменения будут утрачены. Поэтому для сохранения закройте и снова откройте RetroArch или перейдите в Main menu → Configuration file и нажмите Save Current Configuration.
Как пользоваться RetroArch
Запуск игр
Чтобы поиграть, перейдите в раздел нужной платформы, найдите игру, откройте её и нажмите Run. В первый раз придётся также указать ядро для запуска — потом оно будет выбираться автоматически.
Для выхода из игры откройте быстрое меню сочетанием клавиш, которое назначили ранее, и нажмите Close content. Здесь же можно перезапустить игру, сохраниться или изменить различные настройки эмулятора.
Избранное
Если в библиотеке очень много игр, искать нужную будет довольно утомительно. Упростить задачу можно, добавив любимые тайтлы в избранное. Для этого откройте игру и нажмите Add to Favorites. Все добавленные появятся в главном меню в разделе со звёздочкой — там будут собраны все игры, независимо от платформы.
История
Ещё один способ быстрого запуска — меню History, в котором также отображаются последние открытые игры со всех консолей. Этот вариант удобен для тайтлов, которые находятся в процессе прохождения.
Сохранения
На оригинальных консолях сохранения были настоящей роскошью. В эмуляторах же можно сохраняться в любое время и в любом месте. Для этого нужно открыть быстрое меню в игре и выбрать Save State. Для загрузки, соответственно, используется опция Load State.
Для удобства можно настроить автоматическое сохранение и загрузку при выходе и запуске игры. Для этого перейдите в Setting → Saving и включите тумблеры Auto Save State и Auto Load State.
Улучшение графики
Для включения шейдеров запустите игру и откройте быстрое меню. Перейдите в пункт Shaders и включите тумблер Video Shaders. Откройте Shaders Preset, выберите один из многочисленных фильтров, вернитесь в меню и нажмите Resume.
Например, вот так выглядит оригинальная картинка в сравнении с шейдером crt_pi, имитирующим кинескоп ЭЛТ‑телевизора (папка shaders_glsl → crt → crt_pi.glslp). Слева фильтр включен, справа — нет.
Выбранный пресет можно использовать в других играх и эмуляторах. Для этого в меню Shaders нужно выбрать Save, а затем Save Core Preset — для всех игр текущей консоли или Save Global Preset — для всех эмуляторов вообще.


Игры того времени были довольно сложными и увлекательными, не то что современные донатные помойки или простые аркады по подписке Apple.
Сыграть в любимые игры детства и немного поностальгировать можно практически на любой современной ТВ-приставке и некоторых моделях Smart TV. Сейчас расскажем, что скачать и как настроить.
Что для этого нужно
🕹 геймпад для удобного управления. Здесь упираемся исключительно в возможности подключения к вашей приставке. Для бокса со свободным USB-портом подойдет любой проводной USB-джойстик, приставка с Bluetooth справится с беспроводным геймпадом. Практически любая ТВ-приставка на Android сможет работать с радиоджойстиком через внешний приемник.
⌚ 15 минут на настройку и загрузку игр.
Как все настроить
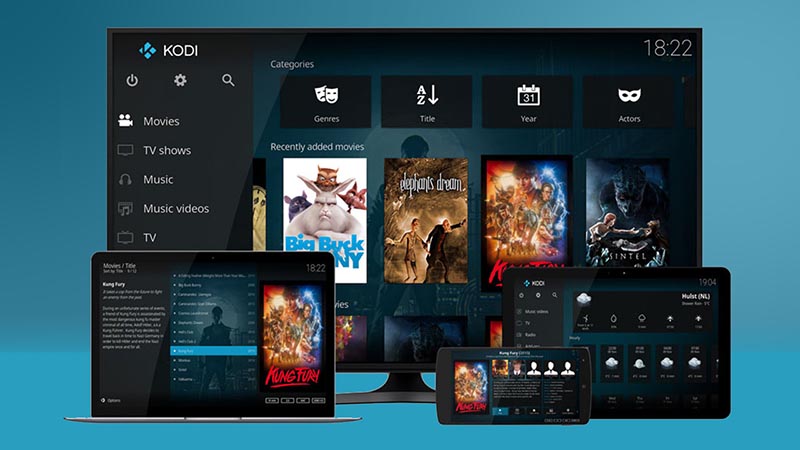
1. Устанавливаем на приставку приложение KODI. Это бесплатный многофункциональный медиакомбайн, который работает практически на любой платформе. Он пригодится для удобной каталогизации фильмов и сериалов, просмотра контента с сетевого накопителя, трансляции IPTV и, разумеется, для запуска ретро игр.
На чистом Android или Android TV достаточно загрузить приложение из Google Play Store, при использовании Raspberry Pi или Windows-компьютера нужно скачать соответствующую версию с сайта разработчиков.
Вот способ установки KODI на Apple TV 4:
Есть и другой вариант установки с использованием Xcode и аккаунтом разработчика.
2. Запускаем KODI и производим процедуру первоначальной настройки. Потребуется выбрать часовой пояс, язык интерфейса и еще несколько опций.

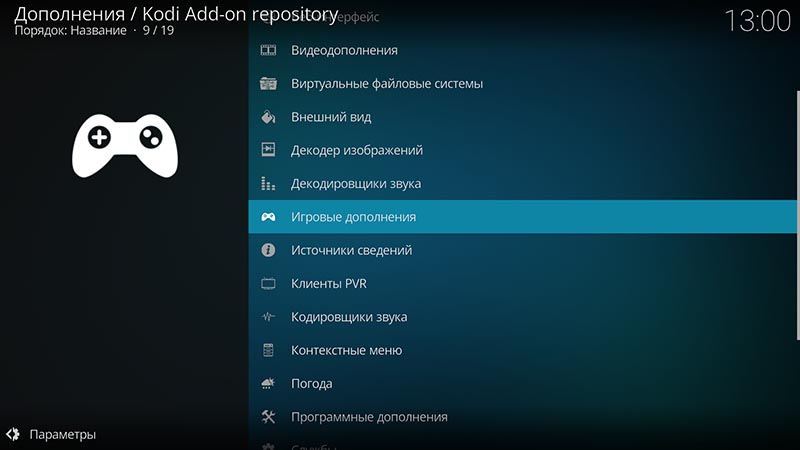
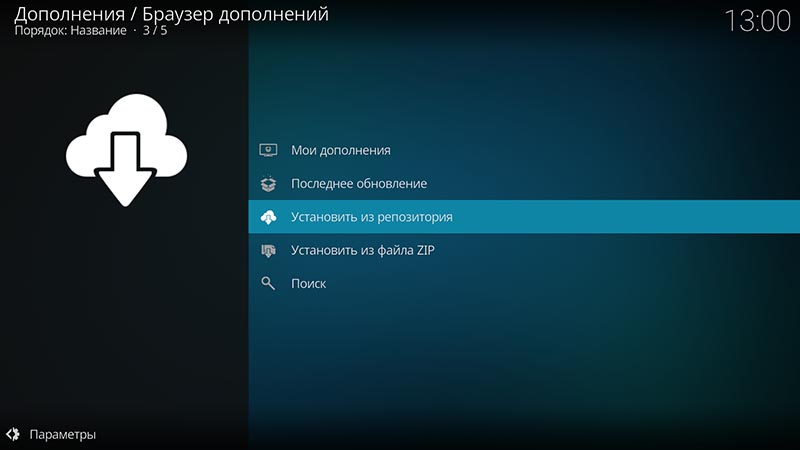
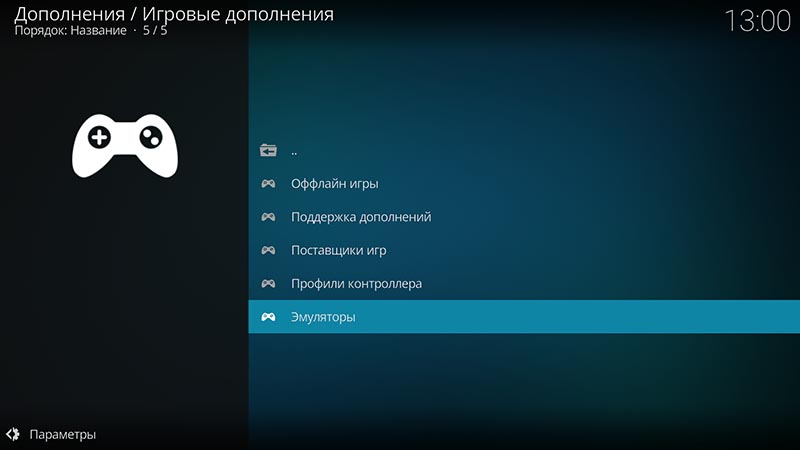
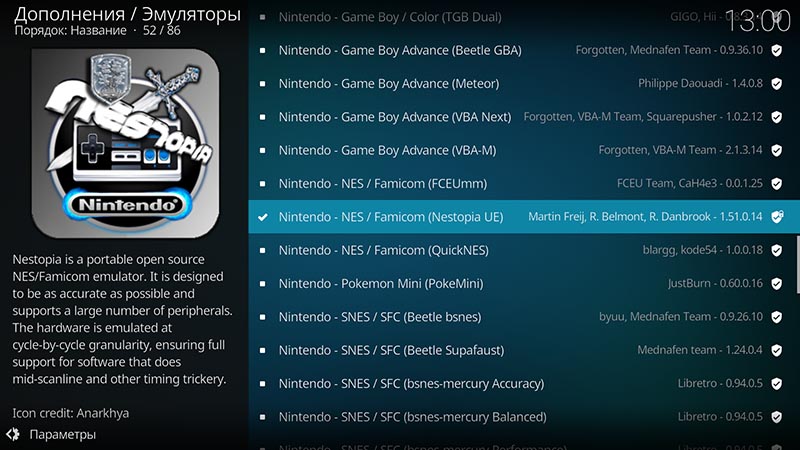
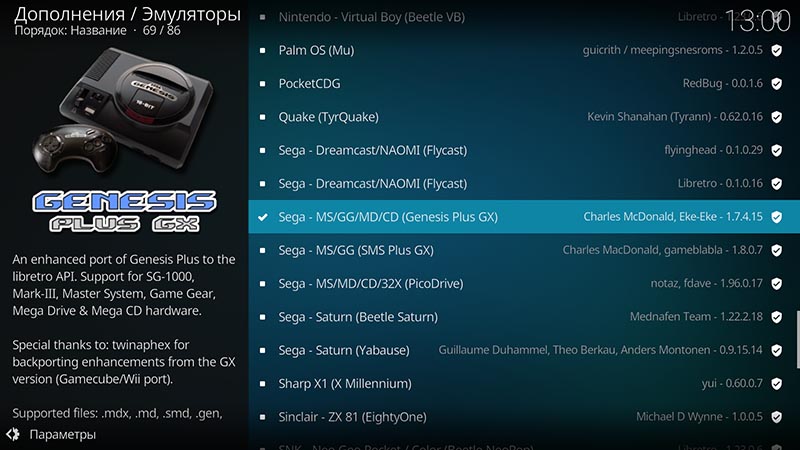
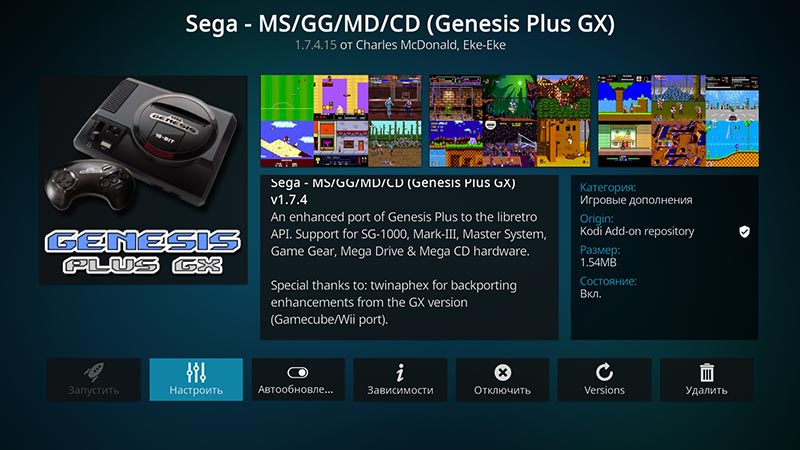
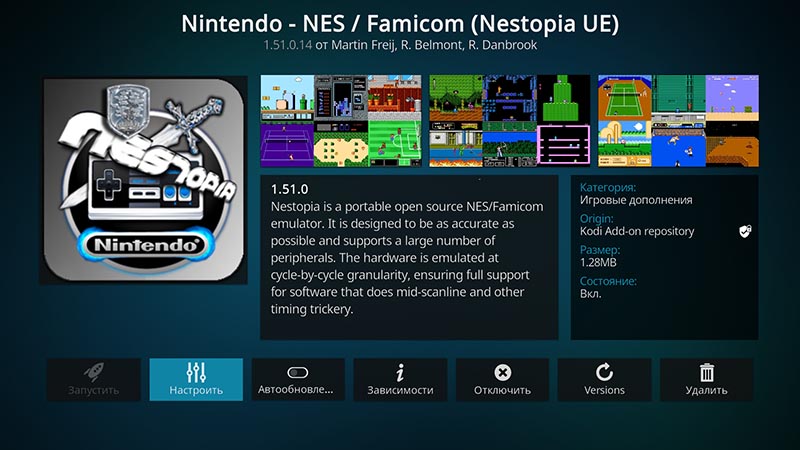
5. Соглашаемся на установку выбранного эмулятора и необходимых для его работы дополнений.
7. Файлы с расширением *.nes или *.gen извлекаем из архива и копируем на приставку любым удобным способом. Это можно сделать через сетевую папку, SMB-протокол или флешку.
8. Запускаем установленный на приставке эмулятор и указываем путь к скопированным на нее играм.
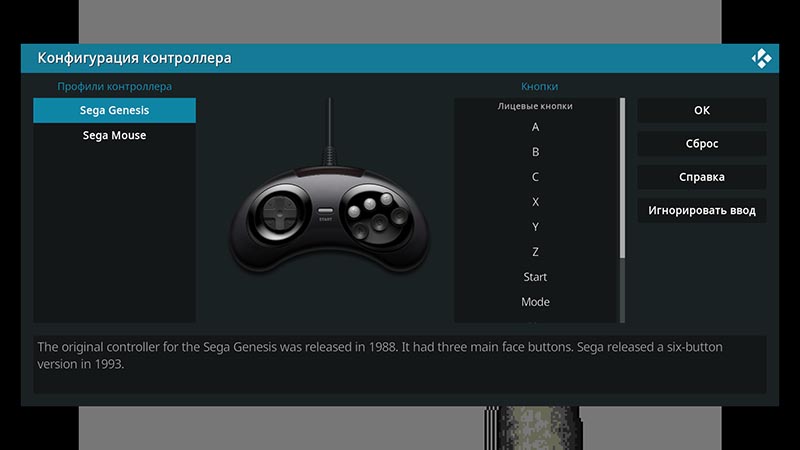
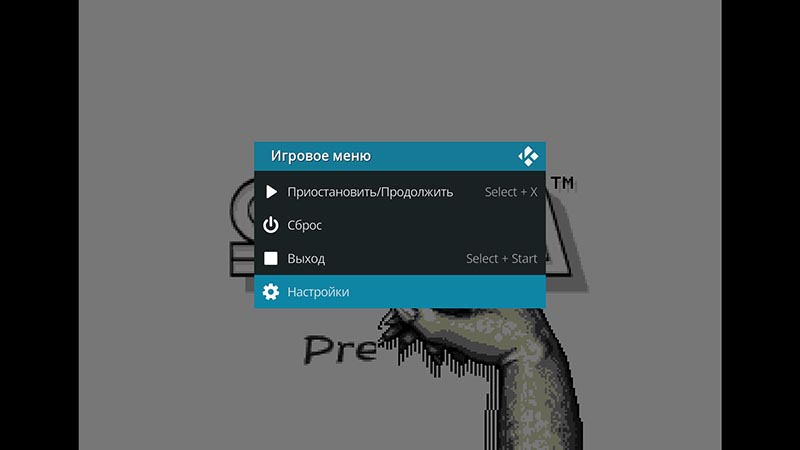


9. Остается лишь настроить подключенный геймпад в параметрах эмулятора. Это будет предложено сделать при первом запуске либо можно будет сделать в настройках.
10. Теперь можете играть в старые игры из детства на большом экране телевизора.
Разумеется, таким способом можно запускать игры с других консолей и игровых платформ. Для этого придется подобрать подходящий эмулятор и соответствующие ромы.
Данный способ является наиболее удобным, ведь для игры не требуется установка отдельных приложений (KODI чаще всего и так используется на тв-боксе). Кроме этого данный медиакомбайн поддерживает практически все современные геймпады и позволяет переназначить любые клавиши на них.
Пишите, какие игры вы первым делом протестировали на своей ТВ-приставке.
(26 голосов, общий рейтинг: 4.58 из 5)
Артём Суровцев
Люблю технологии и все, что с ними связано. Верю, что величайшие открытия человечества еще впереди!
Читайте также:

