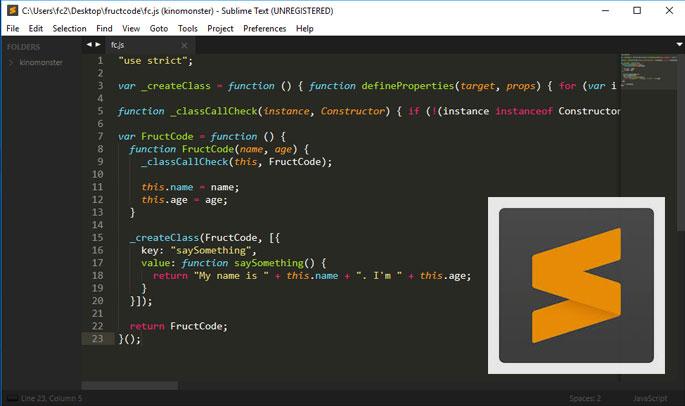Как запустить код в sublime text 3
Обновлено: 05.07.2024
Когда только начинаешь программировать и делать сайты, важно понимать, что вообще происходит. Вот изменил ты параметр объекта — а правильно или нет? Заработало это или нет? Красиво вышло или ужасно?
Чтобы разработчик сразу видел результат труда, боги создали для него IDE — integrated development environment, по-русски — среду разработки. Это программа, в которой программист пишет код, ловит ошибки и наблюдает результат.
Чисто технически работать можно и без IDE: писать код в блокноте и просматривать его в специальных программах или браузере. Но это бывает медленно и требует дополнительных телодвижений. Лучше научиться пользоваться IDE и писать в сто раз быстрее.
Выбор среды разработки (IDE) — дело вкуса и привычки. Какие-то из них — универсальные, другие заточены под конкретные языки программирования. IDE часто похожи по своим возможностям и позволяют увеличивать функциональность за счёт внешних дополнений.
Visual Studio Code
Программу можно скачать с официального сайта. Несмотря на то, что VS Code делает Микрософт, это бесплатный продукт с открытым исходным кодом, доступный на всех платформах. Благодаря этому и своим возможностям VS Code стал одной из самых популярных сред для разработки в мире.

VS Code распознаёт почти все существующие языки программирования, самостоятельно или с помощью плагинов, и форматирует их соответствующим образом. Кроме этого, у него глубокая поддержка HTML, CSS, JavaScript и PHP — он проследит за парными тегами, закрытыми скобками и ошибками в командах.
Вот самые интересные возможности VS Code.
Умное автодополнение. Программа анализирует, какую команду вы хотите ввести, и предлагает закончить фразу за вас, с подсказками и объяснением. Удобно, если вы забыли порядок следования переменных или как точно звучит нужная команда:
Выполнение скриптов по шагам. Иногда нужно иметь возможность выполнить скрипт не сразу, а по шагам, например, чтобы понять, не зациклилась ли наша программа. Для этого используйте встроенный дебаггер — это программа, которая следит за кодом, ищет в нём ошибки и позволяет выполнять его поэтапно.
Множественное выделение и поиск. Чтобы поменять много одинаковых значений переменных или найти все одинаковые слова или команды, VS Code использует свой алгоритм обработки. Благодаря этому редактировать код становится проще, а замена функций или переменных происходит быстрее.
Мультикурсор помогает вводить одинаковые значения сразу на нескольких строках
Найденные одинаковые слова и команды можно тут же заменить на другие
Навигация по коду и описания функций. Когда пишешь большую программу, легко забыть то, что делал в начале — как работает функция или какого типа переменная используется в этом месте. Чтобы этого избежать, VS Code может показывать саму функцию, описание переменной или какие параметры передаются при вызове команды. Ещё это пригодится, если код достался вам по наследству от прошлого разработчика и нужно быстро понять, какие куски кода за что отвечают и как работают:

После установки и запуска расширения можно будет сразу видеть, как ваш HTML-код и CSS влияют на внешний вид и поведение страницы. Это особенно удобно, когда строишь сайт с нуля и хочешь сразу понимать, что происходит.
WebStorm
Среда разработки для JavaScript от компании jetBrains стоит денег, но есть пробный период в 30 дней. Вполне хватит, чтобы попробовать и понять, нужна эта программа или нет.

Автоподстановка. Некоторые IDE с автоподстановкой тормозят и не предлагают сразу все варианты переменных или команд — но не WebStorm. Здесь всё работает с первой буквы и понимает, когда надо предложить переменную, а когда команду или служебное слово:


Встроенная система задач. Полезно, когда в работе много проектов и нужно по каждому помнить, что ты хотел в нём сделать. Здесь это реализовано сразу и доступно для любого файла:

Проверка ошибок. WebStorm умеет сам проверять код на ошибки и пояснять каждую из них. Не всегда это работает идеально, но когда работает — экономит кучу времени:

Чтобы сразу видеть, что получается на странице, нам понадобится плагин LiveEdit. По умолчанию он выключен, но его можно включить или поставить отдельно в любое время. После активации нужно будет в настройках плагина поставить галочку «Update application in Chrome on changes in» — она как раз отвечает за обновление информации в браузере Chrome. Теперь можно писать код и сразу видеть результат:

Sublime Text 3
Бесплатный редактор, который назойливо предлагает занести денег разработчикам. Про Sublime Text у нас есть отдельная и более подробная статья — почитайте, там тоже интересно.
Sublime Text — потрясающе мощный текстовый редактор. Его сила — в скорости работы, он одинаково быстро обработает простую веб-страничку или программу на сто тысяч строк кода. Подсветка синтаксиса всех возможных языков программирования, автоподстановка, умное закрытие тегов — всё это доступно сразу после установки.

Пример разметки HTML-кода в Sublime Text
Вот что ещё умеет программа сразу после установки:
- показывать разными цветами команды и переменные в популярных языках программирования;
- автоматически завершать команды;
- выделять сразу все одинаковые слова;
- сворачивать код для удобства чтения;
- использовать любые горячие клавиши, какие только понадобятся;
- разделять рабочую область на несколько окон, в каждой из которых можно редактировать свой код.
Вторая суперспособность, которая превращает Sublime Text из простого текстового редактора в универсальное решение, — плагины. По принципу действия они такие же, как и в других программах из обзора, но они совершенно не влияют на скорость работы. Когда начинаешь плотно работать с Sublime Text, может показаться, что у него есть плагины для всего. Нужно редактировать одновременно один и тот же код, но в разных панелях — пожалуйста, написать быстро HTML-код — само собой, проверить код на ошибки и недочёты — без проблем.
Emmet сокращает время на написание кода, подставляя вместо стандартных команд целые куски готового кода
JavaScript & NodeJS Snippets упрощает написание кода на JavaScript и работает по тому же принципу, что и Emmet
SublimeCodeIntel помогает быстро разобраться в коде со множеством функций. Если щёлкнуть на название любой функции, плагин сразу покажет вам её описание.
Так как эта статья — для начинающих программистов, которым важно сразу видеть изменения в коде, то посмотрим, как это делает Sublime Text.
Сразу после установки он этого делать не умеет, но нам поможет плагин LiveReload. Он показывает все изменения в браузере, как только мы сохраняем рабочий файл с кодом. Это не так изящно, как в VS Code, но в случае с Sublime Text простительно. Дело в том, что привыкнув однажды писать в нём код, сложно пересесть на что-то другое, что работает с той же скоростью. Установка LiveReload состоит из двух компонентов — плагин для Sublime Text и расширение для браузера.
После установки давайте посмотрим, что у нас получилось. Создадим файл tested.html в Sublime Text, разметим его внутри стандартным шаблоном как HTML-документ, а рядом откроем окно браузера.
В реальном времени мы не увидим на странице те изменения, которые вносим в код, как это было в VS Code. Но если нажать Ctrl+S, чтобы сохранить все данные, то браузер моментально показывает то, что мы сделали.
Если вы серьёзно настроены программировать, присмотритесь к Visual Studio Code. Почти со всем он справляется сам или с плагинами, не нужно подключать дополнительно браузеры или сторонний софт.
Любите, чтобы после установки были доступны почти все нужные функции? Попробуйте WebStorm — платную, но мощную среду разработки.
Если вам важна скорость работы в любых ситуациях, то Sublime Text — лучший выбор. Он очень быстрый, и для него есть плагины почти на все случаи жизни.
Подскажите, пожалуйста, как настроить консоль в sublimetext3, чтобы не открывать стандартную консоль (cmd) в Windows?

В обзоре могут содержаться субъективные суждения, основанные на опыте работы с плагинами для Sublime Text.
Протестировано на
- Windows 32-bit 10.0.14393, ,
- Sublime Text Build 3126.
Вообще в Sublime Text по моему вероятностному суждению примерно треть плагинов совсем не работают после установки. Но расписанные в обзоре лично у меня функционируют, что доказывается скринкастами.
По причине того, что использую Windows, не рассмотрены такие решения, как Tint и fish-shell. Если не упомянул что-то ещё, можете добавить.
Терминология
В данном обзоре встроенная консоль Windows называется «консолью» или «внешней консолью» в зависимости от контекста. Согласно автору программы ConEmu называть её cmd.exe не совсем корректно:
В Windows есть встроенный терминал (или “консольное окно”) которое часто ошибочно называют “cmd.exe”. Нажмите Win+R и запустите, например, “powershell.exe”. Среди запущенных процессов не будет “cmd.exe”. В разных версиях Windows консольное окно создают разные процессы, в актуальных – это “conhost.exe”.
1. SublimePTY
Для Sublime Text пишут плагины, облегчающие запуск только отдельных команд только для определённых инструментов программирования. Например, команды Git проще запускать с помощью плагинов Git, SideBar Git и Easygit (Не загружайте Easygit через Package Control, он не будет работать! Установите плагин вручную по ссылке). Так как в вопросе указана метка Node.js , приведу в пример плагин npm .
1. npm
Плагин, благодаря которому можно запускать многие команды npm — пакетного менеджера Node.js.
1. Демонстрация
2. Недостатки
Общая оценка
Все решения хорошие, пользуюсь ими, но полностью внешние терминалы они не заменяют.
1. Glue
1. Оценка
2. Демонстрация
3. Установка и настройка
Скачиваем плагин через Package Control →
- В открытом файле проекта Ctrl+Shift+P → Glue - Launch .
- Или же кликаете правой кнопкой мыши по папке в сайдбаре, в выпадающем меню выбираете Open Glue Terminal .
Откроется quick panel, куда следует вводить команды:

Появится файл terminal.glue . Без него никак, если мешает, можете добавить расширение glue в .gitignore , .hgignore или другой файл, который используется для игнорирования директорий/файлов в Вашей системе контроля версий.
Чтобы в выводе была хоть какая-то подсветка, скачиваем плагин PowerShell → настраиваем для расширения glue синтаксис PowerShell.
4. Достоинства
- Не нужно выходить из Sublime Text, чтобы запускать команды,
- Достаточно многофункциональный плагин,
- Удобнее осуществлять навигацию по output, если тот большой, во вкладке, нежели в консоли.
5. Недостатки
- Разработка прекращена, шанс, что ответят на Ваш багрепорт, минимален,
- А багов, которые не воспроизводятся в других терминалах, достаточно. Так, не рекомендовал бы пушить изменения Git через Glue. . Cash в Glue не запустишь.
6. Дополнительные ссылки
2. SublimeREPL
Позволяет запускать REPL консоль для многих языков программирования во вкладке Sublime Text. В примере этого ответа написано, как настроить SublimeREPL для PowerShell.
1. Оценка
Пользуюсь часто, но иногда вынужден прибегать к другим терминалам.
2. Демонстрация
3. Установка и настройка
Помимо самого SublimeREPL устанавливаем также плагины Suricate и PowerShell для настройки команды SublimeREPL и подсветки синтаксиса соответственно. Инструкция по настройке команд в Suricate.
Ctrl+Shift+P → SublimeREPL: PowerShell → если у Вас русская версия операционной системы, может вылезти всплывающее окно с примерно следующей ошибкой:

В таком случае перейдите в файл Default.suricate-profile (как — см. инструкцию, всё, что в ней есть, я буду опускать в данном ответе) → и вставьте следующий json-массив. Не путайтесь в JSON-синтаксисе, следите за правильной расстановкой кавычек, скобок и запятых.
4. Параметры аргументов
- type — тип. Означает, что во вкладке запустится консоль PowerShell, а не какая-либо другая вроде Python или Node.
- encoding — кодировка.
- cmd — запускаем PowerShell в консоли Windows.
- cwd — указываем системную переменную. $file_path означает, что SublimeREPL PowerShell запустится в папке файла, находясь в котором мы запустили SublimeREPL PowerShell.
- external_id —
- Во-первых, данным параметром определяется, как будет называться вкладка с PowerShell. Если оставить параметру пустое значение, "external_id": "" , то во вкладке будет указан полный путь к файлу powershell.exe :
Мы назвали вкладку powershell , но можно по-любому. Если подставите значение sashatriumph , ничего не должно поломаться: - Во-вторых, значение параметра external_id является именем файла, где хранится история команд, когда-либо вводимых Вами в SublimeREPL PowerShell. Файл c расширением .db располагается по пути Packages/User/.SublimeREPLHistory .
5. Достоинства
- Не нужно выходить из Sublime Text, чтобы запускать команды,
- Удобнее осуществлять навигацию по output, если тот большой, во вкладке, нежели в консоли.
- Особенно нравится, что запоминаются все команды, которые когда-либо вводили.
6. Недостатки
-
. Если приходится работать не только с английскими символами, ещё замучаетесь бороться с багами.
- Во-первых, данным параметром определяется, как будет называться вкладка с PowerShell. Если оставить параметру пустое значение, "external_id": "" , то во вкладке будет указан полный путь к файлу powershell.exe :
- Разработка прекращена, шанс, что ответят на Ваш багрепорт, минимален,
- Не всё, что работает в PowerShell, работает в SublimeREPL PowerShell. Например, Cash в Glue не запустишь. SublimeREPL PowerShell не получится заменить терминал полноценно.
7. Дополнительная ссылка
3. Terminality
В примере показан вывод для Python, но можно использовать как консоль и для других языков программирования, включая отсутствующие по умолчанию в плагине.
1. Оценка
Использую для обучения Python и PHP.
2. Демонстрация
3. Установка и настройка
Загружаем плагин через Package Control → открываем файл hangman.py , вывод из которого собираемся осуществить, → Ctrl+Shift+P → Terminality: Browse Commands. → Run hangman.py — <sub><sup>Run hangman.py as Python 2.7 document</sup></sub> → видим результат в новой вкладке, включая время, потраченное на компиляцию, в сантисекундах. Обратите внимание, что пунктом меню Run hangman.py as Python3 запускается команда python3 , при выборе Run hangman.py — команда python . Даже когда у Вас установлен Python 3, а не Python 2, если исполняемый файл Python называется python.exe , а не python3.exe , выбирайте Run hangman.py — <sub><sup>Run hangman.py as Python 2.7 document</sup></sub> .
4. Достоинства
- Не нужно выходить из Sublime Text, чтобы запускать команды,
- Удобнее осуществлять навигацию по output, если тот большой, во вкладке, нежели в консоли.
- Активно поддерживается разработчиками.
5. Недостатки
- Некоторые баги, которые не воспроизводятся во внешних терминалах. «Although Terminality can run many commands, it is not gurranteed that it can be used for all commands».
6. Дополнительные ссылки
Достоинства и недостатки относятся уже к вызываемым в Sublime Text терминалам, а не самому Sublime Text.
1. Консоль/GNOME Terminal
1. Установка и настройка
Устанавливаем плагин Suricate. Ctrl+Shift+P → Suricate: Open Terminal Here. → откроется новое окно с консолью для Windows и GNOME Terminal для Linux соответственно в директории с тем файлом, который был у Вас открыт, когда запускали терминал.
2. Параметры и их значения
Как выглядит конфигурационный файл Suricate:
(В оригинальном массиве также есть параметры/значения "group": "launch" , |IsFile , "context_menu": true , каковые я опустил в силу того, что считаю их излишними.)
- flags — параметр, при помощи которого можно задать различные аргументы для операционных систем или систем управления версиями.
- args.windows и args.linux — параметры запуска терминалов Windows и Linux.
Дополнительная ссылка
2. Запуск любого предпочтительного терминала
Для примера возьмём, как запустить Git Bash из Sublime Text.
1. Установка и настройка
Устанавливаем плагин Suricate → в файл Default.suricate-profile добавляем следующий код:
Ctrl+Shift+P → Suricate: Git Bash → должен открыться Git Bash в директории с тем файлом, который был у Вас открыт, когда запускали Git Bash из Sublime Text.
2. Дополнительная ссылка
3. Плагин Terminal
1. Описание
Кроссплатформенный плагин, позволяющий открывать из Sublime Text любой терминал, который лично Вы считаете наиболее предпочтительным. В Windows по умолчанию запускается PowerShell. После установки плагина доступны 3 варианта запуска:
- Из command palette,
- Из контекстного меню сайдбара,
- Шорткатом. Многим пользователям не нравится, что задействуется сочетание, по умолчанию используемое для переоткрытия последней закрытой вкладки, можете перезаписать шорткат в файле пользовательского кеймапа.
Вызываются две команды:

- open_terminal — открывает терминал в папке, где лежит файл, вкладка с которым была открыта, когда запускали терминал.
- open_terminal_project_folder — возможно, работает некорректно. Актуальное поведение:
- Если Вы запустили команду, из файла, который находится в верхней папке Вашего сайдбара или её подпапках, терминал запустится в этой верхней папке. Например, мой сайдбар:
Когда я запускаю open_terminal_project_folder , например, из файла E:\Киролайна\SashaFolder\SashaFile.txt , терминал откроется в E:\Киролайна . - Но когда Вы запускаете команду из файла, не имеющего отношения к верхней папке Вашего сайдбара — в моём случае E:\Киролайна , — поведение команды open_terminal_project_folder аналогично поведению open_terminal .
2. Настройка
Вы можете указывать параметры запуска Вашего терминала. Положим, хотите всегда запускать консольный эмулятор cmder только из директории E:\SashaSublime.
Для упрощения работы с настройками Sublime Text скачиваем плагин Preferences Editor. Ctrl+Shift+P → Edit Preferences: Edit Settings. → Terminal → terminal → в открывшуюся quick panel вставляете путь к исполняемому файлу cmder.exe вместе с именем файла, например, E:\Chocolatey\tools\cmder\Cmder.exe → Enter . Далее Ctrl+Shift+P → Edit Preferences: Edit Settings. → Terminal → parameters → между квадратными скобками вставляем "/START", "E:\\SashaSublime" → Enter . Обратите внимание, что если значения заключены в [квадратные скобки], необходимо экранировать слэши: E:\Chocolatey\tools\cmder\Cmder.exe , но E:\\SashaSublime .
Теперь после запуска любой из команд — open_terminal либо open_terminal_project_folder должен открыться Cmder.exe в папке E:\SashaSublime .
Также предусмотрена возможность одним шорткатом запускать один терминал со своими параметрами, вторым хоткеем запускать другой терминал с другими параметрами и т. д. Читаем здесь.
3. Дополнительные ссылки
4. ConEmu
1. Описание
По умолчанию осуществляется запуск PowerShell в оболочке ConEmu. Как и в плагине Terminal, ConEmu можно запустить из command palette, контекстного меню сайдбара или шорткатом.
- open_conemu_here — открывает ConEmu в папке, где лежит файл, вкладка с которым была открыта, когда запускали ConEmu.
- open_conemu_project — возможно, работает некорректно. Всегда открывает ConEmu в верхней папке сайдбара, в моём случае (см. п. 3.3) это E:\Киролайна .
2. Недостатки
- Разработчик перешёл на MacOS, плагин больше не поддерживается.
- Баги. я пофиксил, что нашёл, но далеко не факт, что их больше не осталось.
3. Дополнительные ссылки
1. Console Exec
1. Оценка
Пользуюсь вместо дефолтных Build System.
2. Описание
Плагин выводит результаты Build System во внешнюю консоль, а не встроенную Sublime Text. Это может понадобиться по ряду причин.
- Если после вывода требуется вводить что-то ещё в консоль , — дефолтным механизмом Build System без дополнительных надстроек не обойтись. Установив же Console Exec и добавив в файл Build System всего одну дополнительную строку, Вы можете и дальше вводить команды.
- Если пользуетесь плагином Build Next, когда в выводе нет ошибок, встроенная панель Build System автоматически закрывается. Использование внешней панели средствами Console Exec избавляет от данной проблемы.
- Встроенная панель не поддерживает некоторые средства программирования как Pyglet.
- В панели Build System неудобна навигация. Увеличишь панель Build System — не будет видно содержимого вкладок, уменьшишь — вывода в панель.
- Выводя результаты во внешнюю консоль, при закрытии Sublime Text внешняя консоль остаётся открытой — дополнительное удобство.
3. Демонстрация
4. Настройка
После установки плагина достаточно добавить в файл Build System одну дополнительную строку:
Пример для Python. Tools → Builds System → New Build System. → вставляем следующий код и сохраняем файл, например, под именем SashaPythonExec.sublime-build :
Как создавать и настроить автоматический выбор Build System, подробно рассмотрено по дополнительным ссылкам.
Во вкладке со скриптом на Python Ctrl+Shift+P → Build With: SashaPythonExec → смотрим результат.
5. Дополнительные ссылки
2. Send to Shell
В Sublime Text существуют плагины, отправляющие во внешний терминал выделенный или скопированный текст, как SendText и SendREPL. Тот же принцип действия у плагина Send to Shell, отправляющего скопированный текст в IPython — интерактивную оболочку для Python, составляющую Jupyter.
1. Демонстрация
2. Установка
Как настроить плагин для отправки скопированного текста на ConEmu в режиме PowerShell.
- Скачиваем и устанавливаем последнюю версию Python, если Python ещё не установлен в системе.
- Устанавливаем Jupyter, проще всего, запустив в терминале команду pip install jupyter .
- Устанавливаем через Package Control PyWin32 — набор расширений Python для доступа ко многим функциям Windows API.
- Устанавливаем через Package Control плагин Preferences Editor для упрощения работы с файлами настроек Sublime Text.
- Устанавливаем через Package Control плагин Send to Shell.
3. Настройка
Задаём системную переменную PATH, указав в качестве значения путь к файлу ConEmu.exe , для меня это C:\Program Files\ConEmu .
Запускаем ConEmu → Super+Alt+P → Startup → задаём параметру Specifed named task значение :
![Установка PowerShell в ConEmu]()
В Sublime Text 3 Ctrl+Shift+P → Edit Preferences: Edit <kbd>Settings. → SendToShell → powershell_startup → в открывшееся поле вместо powershell вписываем conemu . Ctrl+Shift+P → Edit Preferences: Edit Settings. → SendToShell → window_title → в открывшееся поле вместо Windows PowerShell вписываем заголовок вкладки ConEmu: у меня это powershell (Admin) .
Опционально предлагаю установить плагин CopyOnSelect, — пусть по первому времени он вызвать неудобства, — копирующий в буфер обмена выделенный текст. Задержка между выделением текста и его копированием в данном плагине составляет секунду, и автор не рекомендует её сильно уменьшать из-за возможных проблем с работой Clipboard-менеджеров.
Настройка окончена. Выделяем кусок скрипта на Python для отправки в ConEmu → копируем его (а с плагином CopyOnSelect достаточно только выделить) → запускаем команду sendtoshell , — по умолчанию сочетанием клавиш Ctrl+Shift+Enter , — в ConEmu пишем команду ipython , а затем %paste . Можно было, конечно, написать плагин так, чтобы пользователь совершал поменьше действий.
4. Недостатки
5. Дополнительные ссылки
Если описанные в обзоре плагины не удовлетворяют Вашим задачам, помимо обычного поиска в Google порекомендовал бы осуществить поиск примерно по следующим ключевым словам и меткам на сайте Package Control:
В своей работе, программисты пользуются разными редакторами кода, такими как PHPStorm от JetBrains, Eclipse и другими “тяжелыми” IDE, но для разработки можно использовать и более “легкие” решения, например, Atom или Sublime Text 3.
Важно! Материал данной статьи устарел. Установка и настройка Sublime Text 3 теперь происходит намного проще. Смотрите как установить Sublime Text 3, Emmet, Package Control, тему оформления для Windows в этом уроке, для OSX в этом уроке.О последнем редакторе кода сегодня пойдет речь в данной статье, и вы узнаете чем хорош Sublime Text 3.
![Fructcode Sublime Text настройка, установка]()
В чем преимущества редактора Sublime Text 3
Мы выделили несколько полезных качеств редактора кода Sublime Text 3:
1. Скорость и низкие требования к ресурсам компьютера
Редактор действительно быстро работает даже на “слабом” железе.2. Работа в популярных операционных системах
Вы можете запустить редактор кода Sublime Text 3 в операционных системах Windows, Linux и Mac OS.3. Сторонние плагины и дополнения
Если вас не устраивают базовые возможности Sublime Text, вы можете установить различные дополнения, начиная от красивых тем оформления, заканчивая удобными инструментами, например, Emmet.Как установить Sublime Text
Установка данного редактора кода очень простая и не требует от вас каких-то специальных знаний. Просто перейдите на страницу загрузки Sublime Text 3 и скачайте установочный файл для вашей операционной системы, далее запустите файл установки.
После того, как ваш редактор установится, он сразу же готов к работе.
А чтобы расширять возможности редактора, вам понадобится плагин Package Control. С помощью плагина Package Control вы можете устанавливать и управлять дополнениями для Sublime Text, поэтому имеет смысл его установить сразу.
Как установить Package Control
Устанавливается Package Control не совсем обычно, но достаточно просто:
2. После того, как скопировали код, перейдите в редактор Sublime Text 3 и выберите View > Show Console, и внизу редактора появится поле, куда нужно вставить скопированный код, и нажмите на Enter.
Для того, чтобы убедится, что вы верно установили Package Control, давайте попробуем установить тему оформления к нашему редактору, под названием spacegray.
Как сменить тему оформления в Sublime Text
Для установки новой темы оформления spacegray, перейдите в Preferences - Package Control и в открывшемся окне напечатайте install package, и из выпадающего списка выберите данный пункт. Затем в открывшемся окне, напечатайте spacegray и выберите Monokai - Spacegray.
После того как тема установится, вы можете выбрать новую тему в Preference - Theme.
Как установить плагин Emmet в Sublime Text
Плагин Emmet позволяет писать код быстрее, благодаря сочетанием клавиш. Например базовую HTML5-разметку вы можете создать сочетанием клавиш ! + tab. Удобно правда?
Для установки Emmet перейдите в Preferences - Package Control и в открывшемся окне напечатайте install package, затем введите слово emmet и выберите его для запуска процесса установки. Иногда требуется перезагрузка Sublime Text 3 после установки новых дополнений.
Важно: плагин Emmet в Sublime Text 3 не будет генерировать код, если вы ранее не сохранили файл, например, как index.html
Более подробную работу с Emmet и горячие клавиши мы рассматриваем в курсе HTML/CSS и других курсах Профессия веб-программист. Пройдя данные курсы, вы получите знания основ программирования и создадите на практике свой первый профессиональный сайт о кино.
Начать обучение на курсе Профессия веб-программист вы можете прямо сейчас, без ожидания пока наберется группа, и данный курс рассчитан на самостоятельное обучение, что позволит вам обучаться по собственному расписанию когда вам будет удобно, а если у вас появятся вопросы в процессе обучения, вы сможете их задать в наше сообщество FRUCTCODE, где другие студенты обязательно вам помогут решить задачу.
Выводы
В данной статье мы рассмотрели редактор кода Sublime Text, а также несколько полезных инструментов для работы с ним. Если вы ищите полезные инструменты для веб-разработчиков, ознакомьтесь со статьей, и вы узнаете, как браузер Google Chrome поможет вам в разработке программного обеспечения.
Можно конечно было запустить отдельно консоль (cmd), в ней прописать путь к интерпретатору Python и путь к Вашей программе, чтобы она выполнилась. Каждый раз это делать не удобно. Сделаем так, чтобы код программы Python можно было выводить в самом редакторе Sublime Text 3.
1. Запускаем Sublime Text 3 и заходим в меню.
![Sublime cmd]()
2. Удаляем содержимое и заменяем на:
"cmd": ["C:\\python33\\python.exe", "-u", "$file"],
"file_regex": "^[ ]*File \"(. *?)\", line (7*)",
"selector": "source.python"
>![Табуляция]()
Обратите внимание, на форматирование кода табуляцией!
3. Сохраняем файл Как, не изменяя дериктории. Имя можно задать любое. Рекомендуемое название файла "PythonCMD". Закрываем только что редактируемый файл (вкладку) PythonCMD. Чтобы у нас был пустой редактор без вкладок.
4. Выбираем в настройках только что созданный конфигурационный файл Tools -> Build Systems -> PythonCMD.
Если вы используете редактор Sublime Text 3 только для написания Python кода, тогда Вам в дальнейшем нет необходимости менять настройки. Если вы используете редактор для написания кода на других языках, тогда для запуска кода, Вам необходимо будет менять систему запуска в Tools.![Python Sublime cmd]()
После этих нехитрых действий, запускаем Вашу программу на Python (ctrl+b или F7). Результат будет выводится в окне редактора.
В сети есть множество решений про кодировку, вывод результатов в консоле (cmd), использование плагинов (SublimeREPL) итд. Как именно вывести результат именно в самой консоле редактора Sublime Text, а не в консоле Windows cmd, решений не было. Во всяком случаи, я их не нашел. Поэтому, предлагаю вам свое решение.
Как установить SublimeREPL и другие плагины, опишу отдельно. Для первого старта работы с Sublime Text 3 и Python выше описанных настроек достаточно.
[ Рекоммендация. ]
Если вы хотите научиться программировать, стать/быть программистом, рекомендую установить Ubuntu (Linux).
Возможно не стоит сразу сносить Windows и ставить только Ubuntu. Ubuntu можно установить как дополнительную ОС. И запускать только тогда, когда требуется программировать. Когда привыкните к Linux, узнаете преимущества, можно будет смело переходить на Linux.. Не забудьте сохранить все важные файлы на отдельном флэш носителе.
Для тех, кто любит играть в игры. Под Ubuntu есть Steam и много других интересных игрушек.
В ближайшее время Valve выпускает свою Steam OS основанную на Linux.Для Python под Linux есть интересная библиотека PyGame, можно разрабатывать свои 2D игры. Для 3D есть другие библиотеки.
На Ubuntu/Linux по умолчанию установлен Python и другие языки программирования.
Если Вы хотите работать программистом, то посмотрите вакансии. Все крупные компании ищут программистов и айтишников со знанием Linux в первую очередь. Или знание Linux будет являться весомым преимуществом.
Читайте также:
- Если Вы запустили команду, из файла, который находится в верхней папке Вашего сайдбара или её подпапках, терминал запустится в этой верхней папке. Например, мой сайдбар: