Как запустить линк на компьютере
Обновлено: 07.07.2024
Инструкция по установке мобильного приложения на компьютер или ноутбук с системой Windows через BlueStacks.
Инструкция по установке мобильного приложения на компьютер или ноутбук с системой Windows через BlueStacks. /blustaks-audio.mp3
Вы можете скачать Андроид приложения бесплатно на ПК или ноутбук с ОС Виндовс 11, 10, 8, 7 от разработчиков, без вирусов с нашего сайта с помощью программы-эмулятора BlueStacks.
Что нужно сделать для установки?
- Ознакомиться с системными требованиями программы и игры, сверить характеристики вашего ПК.
- Приложение LINK скачать на ПК бесплатно через эмулятор андроид-среды BlueStacks.
- Установить на ОС Windows по инструкции ниже и запустить на ПК!
Многофункциональный мессенджер
Из обзора вы узнаете:
Дружеские посиделки со временем уходят в прошлое. Работа, семья — все это занимает слишком много времени. Не говоря о том, что круг общения существенно снижается. И, как показывают исследования, завести новых друзей после окончания университета становится все сложнее. Однако на помощь приходят различные программы, социальные сети и мессенджеры, которые способны сблизить людей.

Функционал: что умеет приложение
Link Messenger — это приложение, которое как раз и создано для обмена мультимедиа и для онлайн-общения. Разработчики постарались учесть наработки других компаний, и, конечно же, их ошибки с тем, чтобы избежать их и создать совершенный мессенджер, позволяющий общаться людям из разных стран.
Что же прежде всего необходимо пользователям и что обеспечивает данное приложение?
Введение текстовой переписки, обмен файлами без потери качества. Причем разработчики постарались, чтобы отправка фото происходила мгновенно, а качество видеотрансляции было на высоте. И, конечно же, все эти действия можно совершать совершено бесплатно.
Таким образом, приложение позволяет формировать список друзей и обмениваться с ними в режиме реального времени файлами в неограниченном количестве.
Те, кто делает упор на многофункциональные программы, стараются установить Link на компьютере.
Какими же еще функциями обладает программа?
«Моменты». Снимайте, создавайте демотиваторы, коллажи, поздравления и приветствия и публикуйте все это здесь. Для того, чтобы сделать ваши снимки более яркими и максимально отражающими ваше настроение, используйте стикеры.
Друзья рядом. Полезная функция, если вы хотите найти себе друзей, которые находятся в непосредственной близости с вами. Вам достаточно будет определить свое местоположение и программа скажет вам, кто находится рядом. Так же можно подыскать себе друзей по интересам.
Аудио-и видео-связь. Если вы — сторонник живого общения и не доверяете сухим словам, то совершайте звонки и общайтесь, глядя в глаза собеседнику. С учетом того, что иногда некоторые события моментально врываются в нашу жизнь, последние версии программы разработчики дополнили функцией паузы. Так что если кто-то постучался к вам в дверь, то вы можете звонок поставить на паузу и продолжить его, как только освободитесь.
Группы по интересам. Удобная функция для того, чтобы собрать людей, которые разделяют с вами увлечения. Вы можете назначать с ними встречи, обсуждать свое хобби.
Отличается данный мессенджер привлекательным и удобным интерфейсом, своей бесплатностью. Причем она распространяется даже на отправку файлов больших форматов. Стикеры и смайлы постоянно обновляются и дополняются. Тех, кто трепетно относится к безопасности данных, порадует максимальный уровень защиты и наличие собственных настроек приватности.
Минимальные системные требования
Минимальные системные требования для установки Link на ПК или ноутбук с ОС Windows через эмулятор:
- OС: Microsoft Windows 7 или выше.
- Процессор: Intel или AMD.
- RAM: от 2 Гб RAM.
- HDD: 5 Гб свободного места.
- Права администратора на вашем ПК.
- Актуальные драйверы видеокарты от производителя чипсета или Microsoft (ATI, Nvidia).
BlueStacks будет работать на системах, которые соответствуют минимальным требованиям, но рекомендуются следующие:
- OС: Microsoft Windows 10.
- Процессор: Intel или AMD Multi-Core или более мощный процессор с включенной виртуализацией в BIOS.
- Видеокарта: Intel/Nvidia/ATI, интегрированная или дискретная.
- RAM: 8 Гб или больше.
- HDD: SSD (или гибридный).
- Сеть: широкополосный доступ.
- Актуальные драйверы видеокарты.
Как установить LINK на ПК или ноутбук
В настоящее время приложение удалено с Плей Маркета. Поэтому способ, описанный ниже в настоящее время не подойдет.
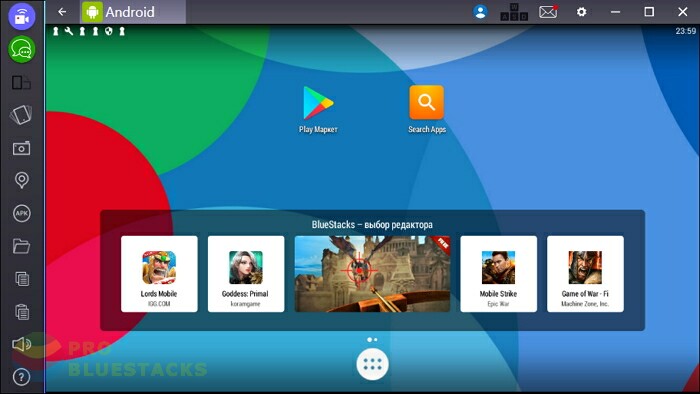

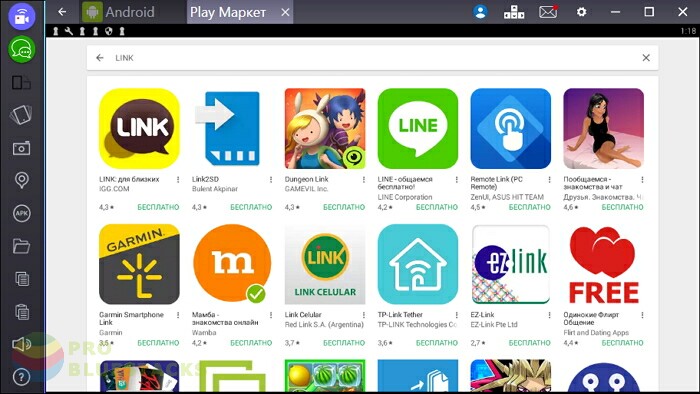
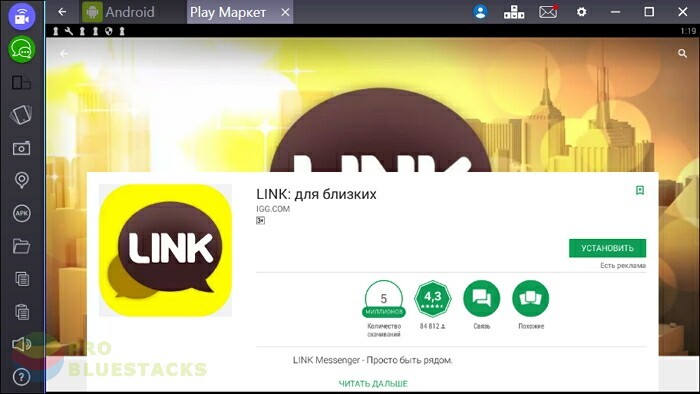

Похожие приложения
Выводы: стоит ли скачивать?
Приятный интерфейс и бесплатный функционал — что еще надо пользователям, которые хотят общаться и не следить за своими расходами. И все это позволяет сделать данный мессенджер, покоривший сердца многих. Запустить Link на ПК можно с помощью эмулятора.
В этом разделе рассматриваются вопросы автоматического входа в программу Lync 2010, изменения учетной записи для входа, а также возможные действия в случае, если не удается выполнить вход.
Запуск Lync 2010 и вход
Если вход в сеть уже выполнен, для входа в Microsoft Lync 2010 достаточно запустить эту программу.
Автоматический запуск Lync
Если администратор еще не настроил автоматический вход, можно включить автоматический запуск Lync 2010 при входе в систему Microsoft Windows.
- В Lync нажмите кнопку Параметры.
- Откройте раздел Личные и установите флажок Автоматически запускать Lync при входе в Windows.
Изменение учетной записи для входа
Выход из Lync
Хотя окно Lync можно закрыть, чтобы освободить рабочий стол, рекомендуется оставить Lync работать в фоновом режиме. Например, если в Lync настроена переадресация звонков на стационарный телефон, выход может привести к отключению телефона. Чтобы выйти из Lync, выполните одно из следующих действий.
Устранение неполадок при входе
- Проверьте адрес для входа, имя пользователя и пароль.
- При необходимости проверьте дополнительные параметры учетной записи.
- Найдите в журнале событий Windows дополнительные сведения об ошибке и предоставьте их администратору или службе технической поддержки.
Проверка сведений об учетной записи
Если войти снова не удается, дополнительные сведения об ошибке можно получить с помощью журнала Lync.
Параметры ведения журнала
В Lync 2010 имеются следующие параметры ведения журнала, помогающие в диагностике и устранении проблем при входе в Lync.
-
Включить ведение журнала в Lync Включение этого параметра позволяет создать файл журнала communicator-uccp-log.uccplog, содержащий сведения о взаимодействии Lync с сервером Lync Server 2010. Файл communicator-uccp-log.uccplog создается в папке Windows <профиль пользователя>\Tracing. Этот параметр также создает файл трассировки Communicator.etl, данные из которого могут помочь администраторам и службе технической поддержки Майкрософт в устранении проблем.
Примечание. Чтобы включить параметр Включить ведение журнала в Lync, необходимо принадлежать к группе "Пользователи журналов производительности".
Включение ведения журнала
- В заголовке главного окна Lync нажмите кнопку Параметры.
- Перейдите на вкладку Общие и в разделе Параметры выберите нужные параметры ведения журнала.
Примечание. Чтобы включить этот параметр, необходимо принадлежать к группе "Пользователи журналов производительности". Если вы не знаете, как добавить учетную запись в группу "Пользователи журналов производительности", обратитесь к администратору.
Как обычно, первый вопрос перед любым проектным решением «А зачем это все надо?». Это решение также не стало исключением. Зачем городить огород, если и так все ставится-настраивается и работает?
Первая причина психологическая: установка MS Lync 2013 требует внесения определенных изменений (расширение) в схему Active Directory. Когда у вас один лес с одним доменом на 100 машин это одно, но когда у вас здоровая инфраструктура с кучей доменов и критичных сервисов, расширение схемы как потенциально опасное может стать камнем преткновения при общении с Заказчиком. Работает – не трогай тут как нельзя лучше проявляет себя. И любые ваши уговоры на счет того, что все пройдет нормально воздействия иметь не будут.
Вторая причина обычно возникает на пилотном проекте. Не всегда Заказчик готов с радостью менять свою инфраструктуру чтобы ознакомиться с продуктом и понять, подходит он ему или нет. Тут идет перекликание с причиной номер один: зачем мне в системе всякие новые объекты, если еще не понятно, будет ли внедрен продукт? Т.к. я сам долго проработал системным администратором, то на собственном опыте могу со всей ответственностью заявить – не любят админы вторжения в свою вотчину. А их нелюбовь в полной мере разделяется их руководителями.
Могут быть и другие причины. Например, безопасники имеют свой взгляд на системы коммуникаций и не хотят зависеть от админов в таком вопросе. Или еще что-нибудь.
И остается только одно – поднять отдельную инфраструктуру для MS Lync, где он может делать все что хочет и это не будет оказывать никакого эффекта на существующую инфраструктуру.
Как это выглядит
В моем примере я буду все выполнять в тестовой среде, которая схематично изображена ниже:

В моей лабе подняты два леса с одним доменом в каждом. Домен contoso.internal подразумевает под собой существующую инфраструктуру заказчика, где все давно налажено. Домен lync.internal подразумевает под собой ресурсный домен, где будет развернут сервер Lync. Между доменами поднято одностороннее доверие, в котором домен lync.internal доверяет домену contoso.internal. Обратное неверно. Одностороннее доверие обусловлено взглядами на безопасность. Но в большинстве случаев можно смело поднимать двухсторонний траст, который ощутимо проще в траблшутинге.
Для воплощения вышеописанной схемы в виртуальной среде была развернута следующая структура подсетей:

Домен contoso.internal развернут в сети 192.168.1.0/24, домен lync.internal развернут в сети 192.168.2.0/24. При этом домен contoso поднят на базе Windows 2008, а домен lync на базе Windows 2003 в силу специфики Заказчика (чтобы у читающего не было вопросов на счет скриншотов). В качестве шлюза был поднят софтовый роутер на базе Vyatta.
Что не будет рассмотрено в данной статье
- настройка виртуальной среды и виртуальных машин;
- развертывание лесов-доменов;
- установка Lync и его клиентов на целевых ПК;
- автоматизацию синхронизации пользователей между доменами.
Тем не менее, перед установкой Lync я обращу внимание на настройку службы PKI. Она будет удобной для дальнейшей работы.
Вводная часть окончена. Приступаем.
Что нам надо для успешного старта
У нас должна быть развернута и настроена сетевая среда. Обязательно проверьте маршрутизацию и прохождение трафика. Отключите firewall на всех машинах. Все же это лаба, а не боевое внедрение.
У нас должны быть развернуты два леса с доменом в каждом. Обязательно поднимите уровень домена и леса в ресурсном лесе до 2003, а то Lync не установится.
У нас должны быть развернуты клиентские машины (например, на Windows 7) с установленными клиентами Lync (например, из комплекта MS Office 2013).
Настройка службы PKI
Для работы MS Lync 2013 требуются служба сертификатов. Конечно, можно генерить сертификаты где-то и импортировать в систему. Но мы не для того поднимаем ресурсный домен, чтобы иметь какие-либо ограничения.
Итак, прежде чем разворачивать непосредственно сам Lync нам требуется работающая служба сертификатов. Давайте ее установим и прежде чем она начнет выдавать сертификаты, немного изменим ее настройки.
Зайдем в свойства нашего СА и перейдем на вкладку Extensions. Там мы увидим следующее:


Все выпущенные этим СА сертификаты будут указывать, что проверить список отозванных сертификатов можно по вышеуказанному пути. В рамках данной статьи не рассматривается установка и настройка IIS (или любого другого веб-сервера) для поддержки данного способа публикации и механизм копирования файла. Читателю предлагается выполнить это самостоятельно.
После этого можно смело ставить Lync 2013 в обычном порядке. Не забудьте, что в Lync будет два SIP домена: lync.internal и contoso.internal. Поэтому при развертывании Lync обязательно укажите дополнительный SIP домен.
Если по какой-либо причине Lync у вас уже был развернут ранее, то в Topology Builder добавьте второй домен и проведите необходимые процедуры по изменению конфигурации (публикация и получение новых сертификатов).
Построение доверия между доменами
Построение доверия процедура достаточно простая. Сначала надо в каждом домене в службе DNS разрешить передачу своей зоны на другой сервер. Можете разрешить для лабы передавать всем или сразу указать, что передавать только строго указанному DNS.

После этого в домене contoso.internal создайте Secondary зону для Lync.internal, а в lync.internal создайте Secondary зону для Contoso.internal. Убедитесь, что данный среплицировались.
После этого можно переходить к поднятию одностороннего доверия между доменами.


Для домена Lync.internal доверие к Contoso.internal будет Outgoing trust, для домена Contoso.internal доверие к Lync.internal наоборот incoming trust.
После создания доверия ОБЯЗАТЕЛЬНО проверьте кнопочкой Validate в свойствах доверия, что оно исправно. Очень много проблем с работой в такой схеме завязано на неправильное функционирование трастов.

Настройка DNS
- Meet.contoso.internal
- Sip.contoso.internal
Обе записи должны указывать на IP Lync сервера в домене lync.internal:

Настройка пользовательских параметров
В каждом домене заведите для удобства OU Lync Users. В этом OU в домене contoso.internal обычным способом создайте учетную запись. В моем примере это две учетные записи LyncTest и LyncTest2.
В домене lync.internal в аналогичной OU создайте аналогичных пользователей. Пароли значения не имеют. После создания переведите состояние этих учетных записей в положение Disable.

Запустите панель управления (Control panel) Lync 2013 и последовательно добавьте созданные и отключенные учетные записи в систему Lync:

При добавлении записи дайте ей следующие свойства

Т.е. укажите ее sip адресом адрес из домена contoso.internal.
Повторите данную процедуру для каждой добавляемой учетной записи.

Настройка SID
В домене Contoso.internal открыть оснастку AD U&C и перевести режим отображения в расширенный:

Для каждой учетной записи, что будет использоваться в Lync выполнить следующее: перейти в свойства учетной записи, открыт вкладку редактора атрибутов и выгрузить на дискетку-флешку значение параметра ObjectSID:

Не забудьте, что каждое значение должно совпадать с учеткой в домене lync. Internal.
Кстати, чтобы клиент Lync не просил ввести имя пользователя в клиенте при первом запуске очень удобно прописать sip-адрес в поле атрибута ProxyAddress. Адрес должен иметь вид sip: имя@домен. Т.е. в нашем случае это будет для пользователя LyncTest2 sip:lynctest2@contoso.internal:

После этого переходим в домен Lync.internal. Т.к. тут у нас 2003 сервер, то для редактирования атрибутов необходима оснастка ADSIedit. Она входит в комплект Support Tools, находящийся на диске с дистрибутивом. Если этой оснастки у вас нет, разверните данные утилиты.
Запускаем ADSIedit и находим наши учетные записи-дублеры в домене lync.internal:

Находим у них атрибут msRTCSIP-OriginatorSid и прописываем сохраненные ранее значения из ObjectSid для каждой учетки соответственно.
Заодно выгружаем корневой сертификат нашего СА и сохраняем на сменный носитель. Он нам пригодится.
Запуск клиента
В домене contoso.internal заходим на рабочую машину под пользователем, подготовленным для работы с Lync (в нашем примере или LyncTest или LyncTest2).
Запускаем клиент Lync 2013 и…

Получаем ошибку сертификата:

Вот тут нам и пригодится выгруженный ранее сертификат СА. Тем или иным способом распространяем его на машины, которые будут работать с Lync (например, через групповые политики или даже вручную) чтобы данный сертификат оказался в контейнере Trusted Root Certification Authorities.

И после обновления политик снова запускаем клиент Lync 2013. Клиент выведет запрос на пароль. Просто нажмите ОК. Через некоторое время произойдет подключение.
Не забудьте о CRL. Лист отозванных сертификатов должен быть доступен клиентам Lync. В ином случае через 10 дней клиенты при входе не смогут проверить отозванные сертификаты, и процедура входа будет занимать 5-7 или даже более минут. Пользователей это бесит.
Разумеется, через настройку групповых политик вы можете увеличить валидность уже полученного CRL до бесконечности. Но это уже совсем другая история. Удачи.

Подключение и внедрение сервисов 1С. ИТС. Линия консультаций. Настройка, доработка, внедрение 1С, обучение пользователей, помощь в сдаче отчетности. Первая услуга в подарок.
1С:Линк – это сервис, позволяющий удаленно подключаться к программам 1С через Интернет. Сотрудники могут находиться на расстоянии друг от друга, но работать одновременно с одними и теми же данными. Используя 1С:Линк, вы можете планировать командировки и удаленную работу, поскольку не будете привязаны к рабочему месту. Тысячи абонентов 1С успешно пользуются данным сервисом.
Фирма 1С уделила особое внимание безопасности своих пользователей:
- 1С:Линк использует специально разработанный шифрованный канал, который позволяет подключаться к своим базам данных абсолютно безопасно. Вы храните данные только у себя на компьютере, базы не нужно публиковать на сомнительные серверы, выгружать в облачные хранилища или передавать сторонним лицам. Сервис не хранит и дешифрует данные абонента;
- Исключены хакерские атаки и атаки вредоносных программ, т.к. компьютер при работе сервиса остается «невидим» для Интернета;
- При настройке сервиса каждому пользователю присваиваются индивидуальный ключ и сертификат;
- Дополнительной защитой является разделение прав для разных категорий сотрудников.
Подключение к сервису можно организовать самостоятельно или через обслуживающего партнера 1С. Рассмотрим вариант самостоятельного подключения.
Для работы через 1С:Линк на платформе 1С должны быть установлены модули расширения веб-сервера. Без них опубликовать базу не получится. Для установки нужен дистрибутив платформы 1С той версии, которая установлена на данный момент. Посмотреть текущий релиз можно по справке о программе:
В данном случае это 8.3.13.1690:
Далее нужно скачать платформу на портале 1С:ИТС , зайдя в личный кабинет по логину и паролю.
На главной странице выбрать раздел «Обновление программ».
Найти в списке «Технологическая платформа 8.3», нажать на наименование.
Выбрать номер версии, который установлен на компьютере.
Выбрать платформу для Windows.
Установка модуля веб-расширений происходит из приложения операционной системы «Установка и удаление программ». В нем нужно выбрать требуемую платформу и в верхнем меню нажать «Изменить». При необходимости указать путь к скачанному ранее дистрибутиву.
В окне установки по строке «Модули расширения» выбрать второй пункт.
Согласиться с последующими запросами по кнопке «Далее» и завершить установку.
Для дальнейшей настройки сервиса нужно вернуться в кабинет на портале 1С:ИТС . Нажать на логин, из всплывающего меню выбрать строку «Личный кабинет».
Далее в левой части меню выбрать раздел «Сервисы».
В открывшемся окне перейти на страницу сервиса.
В правой части выбрать «Мои настройки» и перейти на сайт сервиса.
Следующий шаг – скачать и установить дистрибутив «Агент «1С:Линк»», нажав на соответствующую ссылку.
Дважды нажать «Далее».
Выбрать «Не создавать ярлыки» и нажать «Установить».
После завершения установки программа автоматически запустится, соответствующий значок
появится в панели. Далее нужно открыть всплывающее меню и выбрать «Панель Управления».
При первом запуске панели управления нужно принять лицензионное соглашение.
В открытом интерфейсе панели управления «1С:Агент Линк», выбрать «Настроить».
Далее зарегистрировать туннель для нового подключения, нажав на ссылку.
Произвольно выбрать наименование и зарегистрировать.
После регистрации туннеля нужно опубликовать информационную базу в сервисе.
В левой части экрана откроется список баз установленных на компьютере. Из списка выбрать ту, которую нужно опубликовать, нажав кнопку
В правой части окна отобразится информация о выбранной базе. Первая ссылка позволит вывести в окне браузера весь список опубликованных баз. Первая ссылка + вторая – одной строкой откроет конкретную базу.
Перевести курсор «Опубликовать» вправо.
Всплывающее окно оповестит о результате.
Для дополнительной защиты нужно настроить аутентификацию на веб-сервере для пользователей. Перейти в «Настройки-Безопасность».
Задать имя пользователя и пароль.
Вернуться на главную страницу, включить дополнительную аутентификацию.
При входе в сервис у пользователя будет запрошен пароль. Для повышения защиты рекомендуем использовать пароли и при авторизации в базе. 1С:Линк работает в распространенных конфигурациях программ уровня ПРОФ – Бухгалтерия, ЗУП, УНФ и др., поддерживающих работу через веб-браузер. Сервис предоставляется бесплатно в рамках действующего договора 1С:ИТС уровня ПРОФ (возможно подключение к двум информационным базам).
Если данного объема недостаточно или заключен договор уровня Техно, за дополнительную плату можно увеличить количество подключений или количество баз на требуемое количество месяцев.
Подключение к двум информационным базам 1С, расположенным на одном компьютере:

Подключение дополнительной информационной базы:

Подключение к пяти информационным базам:

Читайте также:

