Как запустить несколько серверов майнкрафт на одном компьютере
Обновлено: 05.07.2024

В игре уже давно ввели возможность создание локального сервера в своём собственном мире, при этом все, кто находится в одной вашей сети, смогут подключится к вашему серверу. В целом всё просто, но есть много ограничения, в данной статье всё подробно описано. Выберите из содержания нужный тип настройки и выполните описанные пункты.
Настройка сервера при нахождении с другим игроком в одной сети Wi-Fi или Lan
Если несколько компьютеров находится не далеко друг от друга и находится в одной сети: Wi-Fi или Lan (по кабелю подключены), то вам подойдет данная настройка.
Windows: На компьютере, где будет открыт сервер, открываем Пуск и вписываем в поиск cmd, открываем данную программу:

В открывшемся окне вписываем ipconfig, нажимаем enter. Ищем ваш локальный IP, который начинается с 192.168.*.*, в примере он 192.168.1.47 (у вас будет другой!), копируем его.

MacOS: Для нахождения локального IP открываем Терминал (Terminal), вписать можно в поиск по Mac данную программу и найти её, в окне вписываем ifconfig |grep inet и ищем IP который начинается с 192.168.*.*, копируем его.



Теперь на другом компьютере, который должен подключится к вашему серверу, необходимо так же открыть версию с иконкой TL (плюс, версия игры должна быть одинаковая с первым компьютером), переходим в Multiplayer (Сетевая игра), открываем Direct connect (Прямое подключение).
Теперь вводим в поле IP адрес + порт, которые мы получили ранее, в примере это 192.168.1.47:31790. Если всё ок, то произойдёт подключение к серверу! Вы сможете теперь играть на сервере с другом.

Настройка сервера при игре по интернет с другим игроком с помощью Hamachi
Если физически вы не можете находится с другим игроком в одной сети, компьютеры находятся далеко друг от друга, то можно создать специальную сеть используя интернет с помощью Hamachi.
На обоих компьютерах делаем следующие действия: Создаём аккаунт Hamachi и скачиваем их программу (после перехода по ссылке, кнопка Download по центру).
Устанавливаем программу и авторизуемся под созданными данными. Теперь, на одном из компьютеров в Hamachi кликаем на "Создать новую сеть", вводим ЛЮБОЕ название сети и любой пароль. Появится в окне новая сеть.



На другом компьютере жмём "Подключиться к существующей сети", вводим название сети и пароль, созданные ранее. При успешном подключении, в окне Хамачи будет виден компьютер вашего друга.

Потом необходимо так же открыть версию с иконкой TL (плюс, версия игры должна быть одинаковая с первым компьютером), переходим в Multiplayer (Сетевая игра), открываем Direct connect (Прямое подключение).
Теперь вводим в поле IP адрес из Hamachi (компьютера, где открыт сервер) + порт, которые мы получили ранее, в примере это 25.1.80.229:60000. Если всё ок, то произойдёт подключение к серверу! Вы сможете теперь играть на сервере с другом.

Настройка локального сервера Майнкрафт с модами
После того, как вы настроили сервер для игры в одной сети WiFi (Lan) или же с помощью Hamachi, вы сможете установить моды и играть с ними с друзьями. Инструкция очень простая.
Устанавливаем на все клиенты абсолютно такие же моды, чтобы всё было идентично, плюс сама версия Forge должна быть одинаковая, к примеру, ForgeOptiFine 1.12.2. Незабываем, что версия должна быть с иконкой TL!

Теперь создаём и подключаемся к серверу абсолютно по тем же инструкциями выше, в зависимости от вашей сети. Готово, можете играть с модами в Minecraft!
Возможные проблемы и их решения

- При подключении к серверу появляется: "Недопустимая сессия" или "Проверьте имя пользователя".
Решение: Необходимо запускать версию с иконкой TL (иначе нужна лицензия игры), если такую и запускаете, проверьте, стоит ли галочка (в лаунчере) в "Управление аккаунтами" -> "Использовать скины TLauncher".
- При подключении к серверу появляется: "Io.netty.channel.AbstractChannel$AnnotatedConnectException: Connection time out: no further information"

Решение: игра не смогла найти информации о таком сервере, значит настройка сети выполнена не верно. Попробуйте на хост компьютере отключить антивирус и брандмауэр или настроить правильно.
Нужно проверить, что ваш компьютер может пинговать нужный вам IP (сервер). Для этого, нажимаем "Пуск" и в поиск пишем "CMD", открываем эту программу (Если поиска у вас нет в пуске, нажимаем кнопки Windows+R и там пишем CMD).
Пишем в чёрном окне: ping -4 10.10.10.10 , где вместо 10.10.10.10 нужно указывать IP или адрес сервера нужный вам (к какому пытаетесь подключится).

Превышен интервал ожидания для запроса: Если у вас такой ответ, значит сервер Не пингуется, настройки сети выполнены не верно.
Ответ от 190.100.1.1: число байт=32 время=275мс TTL=242: Значит сеть настроена верно, у вас должна быть возможность войти на сервер.
- При подключении к серверу идет прогрузка чанков и сразу выкидывает с сервера (разрыв соединения).
Решение: настройка сети выполнена верно, но антивирус или брандмауэр разрывает соединение. Отключите их или настройте правильно.
- При подключении к серверу появляется: 1.14.2: Bad packet ID 26; 1.13.2: Bad packet ID 27; 1.7.10: Застряло на Logging in. или "received string length longer than maximum allowed"
Допустим, у нас есть рьяное желание поиграть с другом в майнкрафт по локальной сети.
Локальная сеть - это сеть между несколькими компьютерами, соединенными сетевым проводом, либо одной сетью WiFI. Это игра не через интернет.
Данный способ отлично подходит для игры с друзьями находящимися рядом, а так же в местах, где нет интернета.
Другие способы поиграть с друзьями по сети, в том числе через интернет:
Как поиграть в Minecraft с друзьями через локальную сеть?
- Два или более компутера ( ноутбука )
- Игра майнкрафт
- Друг, брат, сестра или питомец, с кем мы будем играть
Подготовка рабочего места
- Напрямую друг к другу через сетевой кабель
- Напрямую друг к другу через WiFi
- Оба компьютера подключены к одному WiFi роутеру
1. Напрямую друг к другу через сетевой кабель
![Как играть в майнкрафт по локальной сети, подробный гайд, инструкция [Guide]](https://ru-minecraft.ru/uploads/posts/2017-07/1501024122_ubrrg3k.jpg)
Первый способ:
В панели задач, в нижнем правом углу экрана, нажмите правой кнопкой мыши по значку интернета или индикатору Wi-Fi. В открывшемся окне нажмите на пункт— Центр управления сетями и общим доступом.
![Как играть в майнкрафт по локальной сети, подробный гайд, инструкция [Guide]](https://ru-minecraft.ru/uploads/posts/2017-07/1501024227_0btyiio.jpg)
Второй способ:
Переходим в Пуск => Параметры
![Как играть в майнкрафт по локальной сети, подробный гайд, инструкция [Guide]](https://ru-minecraft.ru/uploads/posts/2017-07/1501024235_lddkv1v.jpg)
Далее переходим в Сети и Интернет
![Как играть в майнкрафт по локальной сети, подробный гайд, инструкция [Guide]](https://ru-minecraft.ru/uploads/posts/2017-07/1501024123_tnld0it.jpg)
На странице Сеть и Интернет, на вкладке Wi-Fi, внизу страницы, нажимаете на ссылку— Центр управления сетями и общим доступом.
![Как играть в майнкрафт по локальной сети, подробный гайд, инструкция [Guide]](https://ru-minecraft.ru/uploads/posts/2017-07/1501024461_xaft8az.jpg)
![Как играть в майнкрафт по локальной сети, подробный гайд, инструкция [Guide]](https://img.ru-minecraft.ru/JVZm0Gb.jpg)
Первый способ:
Просто нажимаем правой кнопкой мыши по значку сети в трее и выбраем пункт "Центр управления сетями и общим доступом":

Windows 8
![Как играть в майнкрафт по локальной сети, подробный гайд, инструкция [Guide]](https://ru-minecraft.ru/uploads/posts/2017-07/1501024439_rtfuq0s.jpg)
Windows 7
Второй способ:
Переходим в панель управления. В меню «Просмотр» выберите «Категории» и зайдите в «Сеть и Интернет»
![Как играть в майнкрафт по локальной сети, подробный гайд, инструкция [Guide]](https://ru-minecraft.ru/uploads/posts/2017-07/1501024566_ig0qmkk.jpg)
В открывшемся окне выбираем «Центр управления сетями и общим доступом»
![Как играть в майнкрафт по локальной сети, подробный гайд, инструкция [Guide]](https://ru-minecraft.ru/uploads/posts/2017-07/1501024587_ce6qzqz.jpg)
![Как играть в майнкрафт по локальной сети, подробный гайд, инструкция [Guide]](https://img.ru-minecraft.ru/JVZm0Gb.jpg)
Нажимаем на подключение правой клавишей мыши (ПКМ) и переходим в Свойства.
В списке компонентов ищем IP версии 4 (TCP/IPv4) (именно 4, а не 6) и заходим в его свойства.
Включаем Использовать следующий IP-адрес: и прописываем новые адреса:
где Х - любое число от 1 до 255
Маска подсети: 255. 255. 255. 255
![Как играть в майнкрафт по локальной сети, подробный гайд, инструкция [Guide]](https://ru-minecraft.ru/uploads/posts/2017-07/1501024100_sfhafuu.jpg)
Как только все адреса прописаны, кабели подсоединены - проверяем наличие соединения между компьютерами:
Открываем командную строку и туда вводим
Нажимаем на клавиатуре кнопки Пуск и R ( Win + R ) - открывается маленькое окно "Выполнить"
В поле ввода пишем
![Как играть в майнкрафт по локальной сети, подробный гайд, инструкция [Guide]](https://img.ru-minecraft.ru/JVZm0Gb.jpg)
![Как играть в майнкрафт по локальной сети, подробный гайд, инструкция [Guide]](https://ru-minecraft.ru/uploads/posts/2017-07/1501024093_w7debhe.jpg)
Если все правильно сделано, то пакеты идут и значит, что все работает
2. Напрямую друг к другу через WiFi
Для этого нам требуется на основном компьютере раздать WiFi. Вот основные способы раздачи:
Переходим в Пуск => Параметры
![Как играть в майнкрафт по локальной сети, подробный гайд, инструкция [Guide]](https://ru-minecraft.ru/uploads/posts/2017-07/1501024111_lddkv1v.jpg)
Далее переходим в Сети и Интернет
![Как играть в майнкрафт по локальной сети, подробный гайд, инструкция [Guide]](https://ru-minecraft.ru/uploads/posts/2017-07/1501024123_tnld0it.jpg)
Переходим в раздел Мобильный хот-спот, здесь меняем название WiFi ( Имя сети: ) и пароль к нему ( Сетевой пароль: ). И затем просто его включаем.
![Как играть в майнкрафт по локальной сети, подробный гайд, инструкция [Guide]](https://ru-minecraft.ru/uploads/posts/2017-07/1501024131_ii7k9yi.jpg)
![Как играть в майнкрафт по локальной сети, подробный гайд, инструкция [Guide]](https://img.ru-minecraft.ru/JVZm0Gb.jpg)
Открываем командную строку ( как её открыть есть выше ) и вводим туда
netsh wlan set hostednetwork mode=allow ssid=Test key=12345678 keyUsage=persistentгде ssid - название раздаваемого Wifi, key - пароль
Сеть создана и теперь запускаем её:
![Как играть в майнкрафт по локальной сети, подробный гайд, инструкция [Guide]](https://img.ru-minecraft.ru/JVZm0Gb.jpg)
Сеть создана и теперь просто подключаемся к ней со второго компьютера. Теперь с этого же компьютера (второго) нам надо узнать IP адрес. Открываем командную строку и вводим
Вылезло много текста, но нас интересует только
Адаптер беспроводной локальной сети Беспроводная сетьЗдесь смотрим на 2 строки:
IPv4-адрес - наш IP адресОсновной шлюз - IP адрес компьютера, к которому мы подключились
![Как играть в майнкрафт по локальной сети, подробный гайд, инструкция [Guide]](https://ru-minecraft.ru/uploads/posts/2017-07/medium/1501024131_jmxfzfp.jpg)
3. Оба компьютера подключены к одному WiFi роутеру
Ну. тут нам делать ничего не требуется, просто узнаем свой локальный IP адрес, его нельзя узнать через интернет, только способами описанными выше в статье.
Создание игры и подключение
- Включить игру
- Войти в мир
- Войти в меню игры ( Esc )
- Нажать "Открыть для сети"
- Выбираем нужные параметры и жмём "Открыть мир для сети"
![Как играть в майнкрафт по локальной сети, подробный гайд, инструкция [Guide]](https://img.ru-minecraft.ru/JVZm0Gb.jpg)
- Качаем сервер той же версии, что и наша игра майнкрафт, если у вас майнкрафт с модами, то рекомендую скачать сборку в которой уже есть сервер с этими же модами. (поищите), либо смотрите тут
- Настраиваем его
- Включаем
Качаем сервер, открываем любым архиватором (7zip, WinRar) и распаковываем все в какую-нибудь пустую папку
![Как играть в майнкрафт по локальной сети, подробный гайд, инструкция [Guide]](https://ru-minecraft.ru/uploads/posts/2017-07/1501024102_rmhdcbo.jpg)
Заходим в папку "Лаунчеры", переходим в нужную папку, в зависимости от вашей системы - Windows ( Win) или Linux, выделяем все файлы и копируем их
Идём назад, заходим в папку "Сервер" и вставляем наши файлы.
![Как играть в майнкрафт по локальной сети, подробный гайд, инструкция [Guide]](https://ru-minecraft.ru/uploads/posts/2017-07/1501024089_yvyvubl.jpg)
Открываем файл server.properties любым текстовым редактором и ищем строку
Вводим сюда наш IP адрес, который мы узнали вышеТеперь смотрим на поле
И запоминаем порт ( по умолчанию стоит 25565 )
Сервер настроен, IP адрес прописан, порт записан, а это значит, что пора включать сервер, запуская файл start.bat
При запуске появится консольное окно и всё, что нам надо делать - это ждать. Создаются различные требуемые папки и файлы. Как только поток текста прервётся и в консоли будут видны различные плагины ( AuthMe, Vault и т.д. ) - значит сервер запустился.
![Как играть в майнкрафт по локальной сети, подробный гайд, инструкция [Guide]](https://ru-minecraft.ru/uploads/posts/2017-07/1501024118_awqsf7f.jpg)
Подключение:
- Включаем игру
- Заходим в "Сетевая игра"
- Если мы создавали сервер сразу через клиент, то жмём "Прямое подключение" и вводим IP адрес сервера и порт через двоеточие, который был написан в чате на самом сервере.

Играть в Майнкрафт можно не только в одиночном мире, взаимодействуя исключительно с жителями деревни – существуют разные методы, позволяющие создать локальный или сетевой сервер, чтобы сгенерировать новый мир и начать исследовать его вместе с друзьями.
Предлагаю ознакомиться с разными способами создать сервер Minecraft для игры с друзьями по сети.
Вариант 1: Открытие одиночного мира для игры по LAN
Если ваши с другом компьютеры объединены в одну локальную сеть или хотя бы соединены с одной беспроводной точкой доступа, можно воспользоваться самым простым вариантом – открыть одиночный мир для игры по LAN. Для этого нужно выполнить пару простых действий.

- Зайдите в игру и создайте новый мир для одиночной игры с оптимальными настройками.
- Нажмите Esc для появления меню, в котором надо выбрать «Открыть для сети» .
- Появится уведомление с присвоенным для сервера портом, который необходимо запомнить.
- Теперь выйдите на рабочий стол, запустите командную строку и введите в ней ipconfig для определения своего IPv4-адреса.
- Остальные игроки должны использовать прямое подключение, введя ваш IP-адрес и присвоенный порт. Например: 192.168.0.1:25565 .
Недостаток этого метода заключается в том, что он не всегда корректно работает из-за неправильных сетевых настроек или проблем в организации локальной сети. Если вы не знаете, как самостоятельно решать появившиеся ошибки, лучше перейдите к реализации одного из следующих вариантов.
Мощные игровые серверы для Minecraft от 3 руб./час
От 4 Гб ОЗУ, от 80 Гб на скоростном NVMe и стабильные 200 Мбит/сек
Вариант 2: Создание выделенного локального сервера Minecraft
Этот вариант тоже подойдет в том случае, когда вы с другом находитесь в пределах одной квартиры и подключены к локальной сети при помощи LAN-кабеля или Wi-Fi. Если вы еще не организовали подобное подключение, обязательно выполните его, а затем на всех компьютерах приступайте к общей настройке операционной системы, необходимой для присоединения к будущему серверу.
В качестве IP задайте 192.168.0.X , где вместо последней цифры вставьте любое число до 64. Маска подсети указывается как 255.255.255.255 . В завершение отправьте компьютер на перезагрузку. На других ПК сделайте то же самое, но последнюю цифру IP-адреса меняйте на неиспользованную ранее, чтобы при подключении не появились конфликтные ситуации.
Следующий этап – создание сервера для игры по локальной сети. В этом случае у пользователя появляется два разных варианта. Первый более оптимальный, поскольку позволяет создать полноценный сервер и далее модернизировать его модами или изменять настройки по желанию. Файлы пустого сервера Майнкрафт понадобится скачать с любого удобного сайта в интернете, задав соответствующий запрос поисковику. После этого войдите в директорию и откройте файл с настройками через любой текстовый редактор (файл server.properties).

Далее отредактируйте несколько строк для обеспечения нормального соединения. В первую очередь найдите server-ip=X и после знака равно впишите IP того компьютера, который выступает в качестве основного (тот IP-адрес, что создавался в предыдущем шаге). В строке server-port=N вписывается порт, обычно это 25565 . Осталось запустить сервер через присутствующий в директории файл start.bat .
Вариант 3: Организация сетевого подключения через Hamachi
Hamachi – самая популярная программа для организации виртуальных сетей. Она может использоваться геймерами для того, чтобы создавать одну сеть для совместной игры с друзьями, которые находятся за пределами локальной сети или не могут подключиться к ней по другим причинам. Каждый пользователь должен скачать Хамачи с официального сайта и создать учетную запись.

Теперь тот пользователь, который хочет создать сервер, в самой программе нажимает «Создать новую сеть» и задает имя/пароль. По этим данным сеть ищут друзья, нажав по кнопке «Подключиться к существующей сети» в Хамачи. После того как все пользователи подключатся, вы можете настроить свой сервер, введя полученный IP-адрес при прямом соединении или поменяв его в настройках сервера Minecraft так, как это было показано в инструкции по настройке выделенного локального подключения.
Вариант 4: Использование общедоступных серверов или Realms
Существуют общедоступные серверы Майнкрафт, на которых может играть огромное количество людей одновременно. Ничего не помешает вам с другом найти одинаковый сервер, подключиться к нему, пройти регистрацию и найти друг друга для дальнейшей игры. Учитывайте, что некоторые серверы доступны только для лицензионных версий Minecraft, а другие работают и с пиратскими.

Еще один вариант – покупка Realms на официальном сай те . В счет ежемесячной подписки у вас появляется возможность организовать сервер и подключить к нему до десяти игроков. Кликните по выделенной ссылке, чтобы ознакомиться с преимуществами этой подписки и решить, нужна ли она вам с друзьями.
Это были все возможные варианты организации совместной игры с друзьями в Minecraft по сети. Приятной игры вам и вашим друзьям!

tl;dr;
И так, что будет сделано в конце всего туториала?
- создадим основной сервер, так называемое лобби — место, куда попадают все игроки, только что подключившиеся к серверу
- запустим второй сервер, на котором установим популярную мини-игру Murder Mystery
- установим и настроим прокси сервер, который соединит игровой клиент и запущеные серверы таким образом, что игроки не заметят, что они переходят с одного сервера на другой
- создадим игрового персонажа, который будет перенаправлять нас на сервер с мини-игрой
- Установим еще одну популярную мини-игру SkyBlock
- Добавим внутриигровое меню на основе предметов инвентаря игрока
- Добавим внутриигровые деньги
- Создадим магазин
- … и многое другое
Поехали!
Я никогда раньше не играл в Minecraft. Скажу даже больше, мне он был не особо интересен. Скорее все, по причине того, что я не понимал его идеи. Да, я видел, что в нем можно строить бесконечное множество сооружений, выращивать разного вида растения и животных, строить механизмы. Но я все еще не мог понять, как за этой игрой с примитивной графикой мои дети могут проводить целые дни напролёт.
Таким образом, изучив немного тему, я предложил ребенку поднять сервер с какой нибудь интересной картой и разместить его адрес в интернете, что бы на него заходили другие игроки. Таков был план по поиску друзей для совместной игры для сына, а для себя я решил, что это отличный вариант для нового проекта, как дополнительного источника доходов, о котором я уже давным давно задумывался.
Существует две версии Майнкрафа. Одна — это Pocket Edition, предназначена для мобильных устройств и Windows 10, вторая — Java Edition, для ПК. Как оказалось они не совместимые друг с другом, поэтому я выбрал Java Edition, так как в игровом мире этой версии больше возможностей, в добавок под нее существует более широкий выбор плагинов. Ну и еще потому, что я Java разработчик.
Для хостинга я выбрал DigitalOcean, так как у меня уже был опыт его использования и создание дроплетов на нем занимает считаные минуты. Вы же можете использовать любой удобный для вас хостинг.
Для старта нам достаточно конфигурации на 2 CPU и 2 GB RAM. Я пробовал 1 CPU, но сервер жутко долго стартовал, с 1GB оперативной памяти я иногда сталкивался с крашем сервера при импорте крупных карт.

При создании дроплета я выбрал способ аутентификации — SSH key

Выполнил инструкции по его созданию

И так, виртуальный сервер готов.

Заходим на него по ssh:
/minecraft — путь к созданному приватному SSH ключу, IP_address — выданный хостингом IP адрес.
Хотел бы заметить, что для запуска сервера не рекомендуется использовать пользователя root, так как это может позволить злоумышленикам через уязвимые плагины нанести вред вашему серверу. Как добавить нового пользователя, вы можете ознакомиться по ссылке.
Если кратко, то создаем пользователя (dinikin замените на вашего пользователя):
и предоставляем ему права администратора:
и права удаленного достпа по SSH:
Теперь начните новый сеанс и используйте SSH с новым именем пользователя:
И так, мы на сервере.
Создаем папку для нашего первого Minecraft сервера и переходим в неё:
Теперь нам нужно определиться с реализацией сервера. Их существует несколько, самые популярные — это Spigot, Paper, Forge. Более детально про отличия этих серверов вы можете почитать здесь.
Основное отличие от нативного Vanilla сервера в том, что модификации оригинального сервера позволяют помимо прочего запускать плагины сторонних разработчиков, существенно расширяя возможности игрового мира. Такие плагины позволяют создавай мини-игры, вводить ограничения для игроков, объединять сервера в сеть и многое другое.
Изначально я скачал и установил Spigot. Это самый популярный и хорошо оптимизированный сервер для майнкрафта. Под него разрабатывается множество плагинов и существует огромное комьюнити как разработчиков, так и пользователей.
Однако я столкнулся с тем, что при работе с одним из плагинов для редактирования карт, последний работал некорректно и в логах рекомендовал использовать Paper как более оптимизированный форк на основе Spigot.
В итоге я остановил свой выбор на Paper, хотя для некоторых инстансов сервера оставил Spigot. Теперь нам нужно установить и запустить выбранный сервер. Качаем последнюю версию сервера:
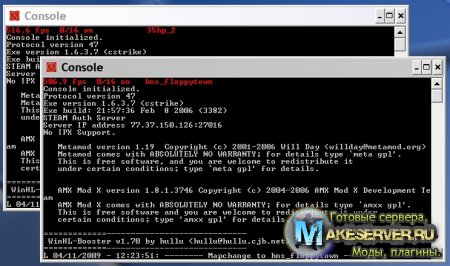
Итак, наш способ имеет свои плюсы:
1. 2 и более сервера на одном компе;
2. Можно разные версии amxmodx и разные конфигурационные файлы;
3. Запуск из одной папки.
Нужно:
1. Не крывые руки);
2. Комп хотя бы с 2х ядерным процом и достаточное кол-во оперативы.
Начнем.
1. Создать отдельную AMX Mod X директорию с необходимыми файлами, например: .addons/amxmodx2;
2. В .addons/amxmodx2/configs/core.ini везде изменить amxmodx на amxmodx2;
3. Создать отдельный файл загрузки Metamod плагинов, например: .addons/metamod/plugins2.ini;
4. В созданный plugins2.ini файл вписать: win32 addons/amxmodx2/dlls/amxmodx_mm.dll;
5. Создать в директории cstrike файл, например, с именем amxmodx2.cfg, его содержимое должно быть следующим:
Теперь, чтоб запустить сервер делаем файл запуска (у меня hlds_2.bat) в директории с файлом hlds.exe с такими параметрами:
Следовательно далее надо создать файлы:
1. server2.cfg в директории cstrike;
2. motd2.txt в директории cstrike;
3. mapcycle2.txt в директории cstrike.
Вот пример моего server2.cfg:
// Сервер собрал Dr04eR
// Use this file to configure your DEDICATED server.
// This config file is executed on server start.
// Disable autoaim
sv_aim 0
// Enable/Disable LAN mode
sv_lan 0
// Maximum client movement speed
sv_maxspeed 320
// 20 minute timelimit
mp_timelimit 25
mp_roundtime 3.0
// Server Logging
log on
mp_logdetail 3
mp_logmessages 1
// Server
decalfrequency 60
mp_autoteambalance 1
mp_limitteams 0
mp_autocrosshair 0
mp_autokick 0
mp_buytime 0.50
mp_c4timer 35
mp_chattime 15
mp_decals 200
mp_flashlight 1
mp_freezetime 0
mp_forcerespawn 1
mp_footsteps 1
mp_friendlyfire 1
mp_playerid 0
mp_startmoney 800
sv_airaccelerate 10
sv_allowdownload 1
sv_allowupload 1
sv_alltalk 1
sv_cheats 0
sv_friction 4
sv_gravity 800
sv_maxunlag 0.5
sv_minrate 10000
sv_maxrate 15000
sv_maxupdaterate 40
sv_stopspeed 75
sv_timeout 30
sv_unlag 1
sv_voiceenable 1
sv_voicequality 4
// Load ban files
exec listip.cfg
exec banned.cfg
// Лишнее конечно же убрал)))
----------------------------------------
P.S Аффтар статьи: Dr04eR aka Dro aka Nbbt aka :FrRoOgGeErR>>>
До остального додумайтесь сами ©
Читайте также:

