Как запустить oracle sql developer
Обновлено: 07.07.2024
В данном посте рассматривается установка Oracle SQL Developer 19.2.1 на Oracle Linux и подключение с его помощью к Oracle SQL Developer к Oracle Database 18c Express Edition. Oracle SQL Developer это бесплатный графический инструмент, который облегчает задачи разработчика и администратора баз данных. SQL Developer позволяет пользователю просматривать объекты базы данных (таблицы, представления, индексы, процедуры и т.п.), писать, редактировать и выполнять SQL- запросы, манипулировать данными и экспортировать их. Oracle SQL Developer имеет возможность подключаться не только к базам данных Oracle, но и к сторонним базам данных. Например, используя SQL Developer можно подключиться к MS SQL, PostgreSQL, Sybase и т.д. В одном из ближайших постов будет рассмотрено подключение к облачной базе Oracle – Oracle Autonomous Database с использованием SQL Developer.
Рассматриваются следующие шаги общей установки:
- Установка JDK
- Установка и запуск SQL Developer
Во время первичного запуска установленного SQL Developer система требует указать абсолютный путь к директории установки JDK (Type the full pathname of a JDK installation). Предварительно проверяется, установлена ли на операционной системе JDK и определяется директория установки. Приведенная команда показывает версию установленной JDK:
С помощью следующей команды определяется директория установки:
Как видно из результатов выполнения команд, имеется предустановленная OpenJDK версии 1.8.0_131 в директории /usr/lib/jvm/java-1.8.0-openjdk-1.8.0.131-11.b12.el7.x86_64.
Но OpenJDK не позволяет запустить SQL Developer. При запуске с указанием директории OpenJDK имеет место следующая ошибка:
Требуется установка JDK. OpenJDK можно как удалить, так и оставить установленным. Наличие OpenJDK не препятствует запуску SQL Developer.
Установка JDK
В примере ниже скачанный RPM JDK пакет скопирован в директорию /tmp. Далее с помощью rpm устанавливается JDK.
Установка JDK успешно завершена. В системе работают OpenJDK и JDK. Если проверить версию, то команда возвращает только данные OpenJDK.
Используя команду alternatives можно сменить JDK по умолчанию. Ниже выполняется переключение с OpenJDK на JDK.
Далее проверяется версия JDK по умолчанию и директория его установки.
Как видно из результатов команд, теперь по умолчанию используется JDK версии 1.8.0_241 с директорией установки /usr/java/jdk1.8.0_241-amd64. Можно осуществить установку SQL Developer.
Установка и запуск SQL Developer
Установка SQL Developer успешно завершена.
Для запуска SQL Developer необходимо перейти в директорию установки ( /opt/sqldeveloper/ ) под пользователем oracle (пользователь операционной системы) и найти исполняемый файл sqldeveloper.sh
Запускается SQL Developer ( ./sqldeveloper.sh). При первом запуске система потребует указать абсолютный путь к директории установки JDK (Type the full pathname of a JDK installation). Указывается /usr/java/jdk1.8.0_241-amd64 и инициируется процесс начального запуска SQL Developer для работы.

Во время первой загрузки SQL Developer система запускает модальное окно «Confirm Import Preferences». При необходимости импортировать настройки из предыдущей установки SQL Developer используется значок Поиска и указывается предварительно экспортированный файл настроек. В противном случае нажимается «Нет» и система продолжит запуск SQL Developer.

Появление следующего окна (см. скриншот ниже) свидетельствует об успешном запуске SQL Developer и готовности его к работе. При первом запуске предлагается следующая опция «Allow automated usage reporting to Oracle». Выбор опции осуществляется установкой или снятием галочки. Выбранная опция никак не влияет на работу SQL Developer.

Для создания нового подключения к конкретной базе данных нажимается зеленый значок + в левом верхнем углу

и вводятся необходимые параметры подключения.
В данном примере подключение осуществляется к Oracle Database 18c Express Edition (Container Database) со следующими параметрами подключения:
Name: XE_18c
Указывается имя соединения, которое позволяет однозначно идентифицировать базу данных при подключении.
IP: 192.168.0.1
IP адрес сервера БД
Port: 1539
Порт подключения к БД.
SID: xe
SID БД
Username: sys
Указывается имя пользователя для подключения к БД.
Role: SYSDBA
Подключение к БД осуществляется пользователем sys. Данный пользователь может подключиться только с ролью SYSDBA.
Password:
Пароль sys, который был назначен во время установки базы данных

Подключение к Container Database прошло успешно. В левой части окна под именем подключения можно в списке просмотреть объекты (Tables, Views, Indexes и т.д.) и их настройки. В правой части окна указан sql запрос для получения имени и состояния инстанции.

Кроме запуска из консоли, в дальнейшем SQL Developer можно запускать из графического меню Applications -> Programming -> SQL Developer.
Продолжаем осваивать СУБД от Oracle и сейчас давайте рассмотрим инструмент разработки и администрирования баз данных SQL Developer, мы узнаем, для чего нужен данный инструмент, затем установим его и настроим на работу с базой данных.
Как помните, в прошлом материале мы рассмотрели бесплатную СУБД от Oracle, а именно Oracle Database Express Edition 11g Release 2. И теперь для того чтобы разрабатывать базы данных и приложения на PL/SQL, необходимо установить соответствующий инструмент, и я, конечно же, для этих целей предлагаю использовать, также бесплатную программу SQL Developer, которую компания Oracle выпускает специально для разработки и управления баз данных на СУБД Oracle Database.
Для чего нужен SQL Developer?

Данная среда написана на языке программирование Java и она работает на всех платформах где есть Java SE.
SQL Developer, позволяет просматривать объекты базы данных, запускать различные SQL инструкции, создавать и редактировать объекты базы данных, импортировать и экспортировать данные, а также создавать всевозможные отчеты.
Oracle SQL Developer помимо Oracle Database может подключаться и к другим базам данных, например, Microsoft SQL Server, MySQL и другим, но для этого необходимы специальные плагины, хотя возможность подключения к базе Access (mdb файл) есть по умолчанию.
На момент написания статьи доступна версия Oracle SQL Developer 4.0.3 (4.0.3.16.84) поэтому именно ее мы и будем устанавливать.
Где скачать Oracle SQL Developer?
Так как это продукт компании Oracle соответственно его можно скачать на официальном сайте компании, на данный момент доступна страница
После перехода на страницу мы соглашаемся с лицензионным соглашением путем выбора переключателя Accept License Agreement, затем выбираем платформу, на которую мы будем устанавливать, я хочу устанавливать на Windows 7 x32, соответственно выбираю:
Жму Download, потом, как и при скачивании Oracle Database Express Edition необходимо указать учетные данные от Oracle если они есть, а если нет, то соответственно необходимо завести учетную запись на Oracle (нажать «Создать учетную запись»). После чего загрузится файл sqldeveloper-4.0.3.16.84-no-jre.zip размером почти 226 мегабайт (это архив его можно разархивировать, например программой 7-zip).
Установка SQL Developer
Как было сказано, для работы среды SQL Developer требуется Java SE, поэтому у Вас на компьютере должен быть установлен Java Development Kit (JDK) это разработанный компанией Oracle, бесплатный комплект разработчика на языке Java, который включает стандартный компилятор, библиотеки классов Java и исполнительную среду JRE.
Поэтому нам сначала необходимо скачать и установить JDK, скачать его можно также на официальном сайте. Например, я буду скачивать, и устанавливать 7 версию JDK (кстати, доступна уже 8 версия, но я захотел именно эту). 7 версия JDK на сегодняшний день доступна на странице
я перехожу на эту страницу, и у пункта Java SE Development Kit 7u72 снова соглашаюсь с лицензионным соглашением, путем выбора переключателя Accept License Agreement и выбираю файл для 32 разрядных операционных систем Windows, а конкретно jdk-7u72-windows-i586.exe.
Установка Java SE Development Kit 7u72 (JDK)
У нас загрузился файл jdk-7u72-windows-i586.exe мы соответственно его и запускаем.
После запуска появится стартовое окно установщика JDK, мы жмем «Next»

Затем советую оставить все по умолчанию, жмем «Next»


И в процессе установке появится окно для запроса на установку JRE, жмем «Next»

Далее соответственно будет производиться установка JRE

После появления следующего окна установка будет завершена, жмем «Close»

Запуск SQL Developer 4.0.3
После распаковки архива sqldeveloper-4.0.3.16.84-no-jre.zip и установки JDK, переходим в распакованный каталог, открываем папку sqldeveloper и запускаем программу sqldeveloper.exe.
И при первом запуске SQL Developer попросит указать путь к комплекту JDK, и если Вы не меняли путь при установке JDK, то программа сама его подставит, нам останется нажать «OK», а если все же Вы изменили путь, то его необходимо будет указать.

И вот сейчас мы сможем наблюдать, как у нас будет открываться программа SQL Developer

После чего она соответственно откроется, и мы увидим стартовую страницу

Настраиваем подключение с сервером и базой данных
Так как в прошлом материале мы установили Oracle Database Express Edition, соответственно именно с этим сервером мы и будем соединяться.
Для этого жмем плюсик «New Connection»

После чего у Вас откроется окно настройки подключения, Вы соответственно вводите название Вашего подключения (Connection Name), имя пользователя (Username) и пароль (Password), если Oracle Database установлен на этом же компьютере, то в поле Hostname так и оставляем Localhost, порт 1521 (Port), SID, т.е. название базы данных, в случае с Express Edition это XE. (Если помните, я говорил что sql developer можно настроить на работу с базой Access mdb, для этого перейдите на вкладку Access). После ввода советую сначала нажать Test и если Вы получили ответ в строке состояния «Успех», т.е. Status: Success

То это означает что все хорошо, можем нажимать «Connect»
В случае если Вы получили в ответ следующую ошибку:
в конец добавить две строки
затем перезапустить SQL Developer
После подключения к базе Вы увидите название своего подключения в списке подключений

Если плюсиком открыть подключение мы увидим все типы объектов в базе данных

Заметка! Начинающим программистам рекомендую почитать мою книгу «SQL код», которая поможет Вам изучить язык SQL как стандарт, в ней рассматриваются все базовые конструкции языка SQL, приводится много примеров и скриншотов.
Вот и все теперь можно писать запросы, разрабатывать функции, процедуры на языке PL/SQL, но об этом в следующем материале. Удачи!
Oracle SQL Developer - графическая версия SQL*Plus, который дает разработчикам базы данных удобный способ выполнять основные задачи. Вы можете просматривать, создавать, редактировать, и удалять объекты базы данных; выполнять SQL выражения и скрпипты; редактировать и проводить отладку PL/SQL кода; управлять и экспортировать данные; создавать и просмтривать отчеты. Вы можете соединиться с любой базой данных Oracle, используя стандартную авторизацию.
Для запуска Oracle SQL Developer необходимо зайти в меню Пуск - > Программы - > SQL Developer. На экране появится окно программы. Затем нужно настроить соединение с БД. На вкладке «Connections» нужно нажать «+» - New Connection, в результате появится окно создания нового соединения (рис. 27). В полях «Connection Name», «Username», «Password» нужно ввести имя соединение, затем имя Вашего пользователя и пароль. На вкладке «Oracle» выбрать «TNS», затем выбрать «Network Alias», в выпадающем списке выбрать настроенную ранее нами сетевую службу ORCL.

Рисунок 27 - Создание подключения в SQL Deveolper
Примечание: если Вы не выполняли процедуры сетевой настройки – выполнить этот шаг будет невозможно в том виде, как он здесь описан.
Теперь нажмем кнопку «Save» для сохранения настроенного нами соединения в списке «Connections», затем нажмем кнопку «Connect».
На вкладке «Connections» развертините узел Вашего подключения (рис. 28), в результате мы увидим узлы объектов БД вашего пользователя. Каждый узел представляет собой тип объекта БД, развернув который можно увидеть объекты, которыми обладает пользователь.

Рисунок 28 - Окно программы SQL Developer
Опишем основные элементы управления SQL Developer. В правой части окна программы находится окно ввода, редактирования и выполнения SQL выражений, оно называется SQL Worksheet. В этой области есть панель инструментов рабочего листа, в котором расположены следующие кнопки:
Произведите создание таблицы «Example» по аналогии c SQL Plus (рис. 29). Для этого введите SQL команду создания таблицы в рабочий лист и нажмите кнопку выполения выражения или клавишу F9.
Таблица 1 – Список кнопок рабочего листа
| Кнопка WorkSheet | Описание |
 | Выполнение введенного SQL выражения (горячая клавиша F9) |
 | Выполнение введенного SQL-скрипта (горячая клавиша F5) |
 | Фиксация транзакции (горячая клавиша F11) |
 | Откат транзакции (горячая клавиша F12) |
 | Отмена выполнения процесса (Ctrl-Q) |
 | Вызов окна истории SQL выражений (F8) |
 | Включение/отключение описания плана выполения SQL выражения (F6) |
 | Включение/отключение автотрассировки выполения SQL выражения (F10) |
 | Очистка области ввода SQL выражений (Ctrl-D) |
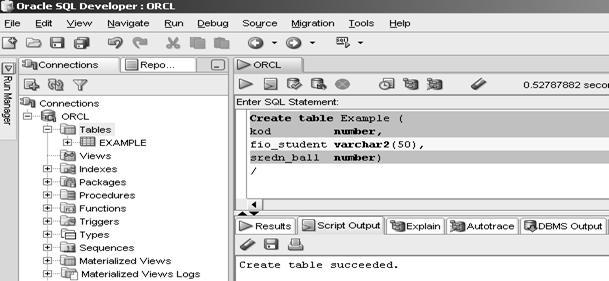
Рисунок 29 - Создание таблицы Example в SQL Developer

После выполнения SQL команды влевой части окна нажмите кнопку обновления дерева объектов БД , для того чтобы увидеть созданную нами таблицу.
В нижней части рабочего листа отображаются вкладки, которые выполняют следующие функции:
- Results – область вывода результа выполения SQL выражения;
- Script Output - область вывода результа выполения SQL –скрипта;
- Explain – область отображения плана выполения SQL выражения;
- Autotrace – область выполения трассировки SQL выражения;
- DBMS Output – Окно вывода результатов с помощью пакета DBMS_OUTPUT.
SQL Developer имеет большое количесво мастреров для создания, изменения, удаления объектов БД. Для выполения каких-либо операций над объектом, достаточно выбрать объект в дереве объектов и вызвать контекстное меню, которое отобразит выозможные операции над выьранным объектом.
Для управления Вашими SQL-файлами и осуществления стандартных программ Window имеется главная панель инструментов. Опишем кнопки главной панели инструментов:
Таблица 2 – Список кнопок главной панели инструментов
| Кнопка | Описание |
 | Вызвает окно создания SQL файла (Ctrl-N) |
 | Вызвает окно открытия SQL файла (Ctrl-O) |
 | Производит сохранение SQL-файла (Ctrl-S) |
 | Производит вызов диалога «Сохранить Как» |
 | Отмена и возврат состояния окна рабочего листа |
 | Стандартные кнопки работы с буфером обмена: копирование, вставки и вырезка. |
 | Переключение между рабочеми листами |
 | Открытие новго рабочего листа |
Основные команды SQL
Язык SQL состоит из операторов языка, называемых иногда командами языка SQL, типов данных, набора встроенных функций.

По своему логическому назначению операторы языка SQL часто разбиваются на следующие группы:
- язык определения данных DDL (Data Definition Language);
- язык манипулирования данными DML (Data Manipulation Language);
- язык управления транзакциями TCL (Transaction Control Language);
- язык доступа к данным DCL (Data Control Language).
Мы знаем, что для установленной базы данных обычно требуется выполнение команд SQL, но традиционный интерфейс cmd выглядит очень неудобно. В настоящее время нам необходимо программное обеспечение с графическим интерфейсом, которое поможет нам лучше управлять базой данных Oracle. Общими компонентами являются собственный компонент Oracle для разработки SQL, сторонние разработчики, такие как PL / SQL разработчик, Navicat для Oracle и так далее. Поэтому в этот раз основное внимание будет уделено установке и настройке pl / sql developer.
2. Этапы установки

Примечание: обычно мы выбираем 64-битную версию
2) Дважды щелкните установочный пакет, чтобы выполнить установку




Нажмите Готово, чтобы закрыть после установки
3. Этапы настройки
1) Когда вы в первый раз заходите в pl / sql developer, нажмите на кнопку Cancel, чтобы войти в интерфейс

2) Нажмите на значок, чтобы войти в конфигурацию настроек

3) Настроить oracle home и oci library
Примечание. Если вы установили сервер базы данных Oracle на компьютер, на котором установлен PL / SQL, вы можете выбрать эти две конфигурации в раскрывающемся списке.
Если вы не настраиваете сервер Oracle, то вам нужно настроить небольшой клиент Oracle. Давай поговорим позже.
Как показано на рисунке, моя конфигурация выбрана потому, что на моей машине установлен сервер базы данных Oracle.

Использование логина PL / SQL

2) Введите соответствующую информацию о соединении для входа

Но все также обнаружили, что в поле База данных вводить слишком много информации. Когда я подключаюсь к удаленному серверу базы данных Oracle, мне придется настроить всю необходимую информацию, так что это будет непросто. Способ? Ответ - да, это будет обсуждаться позже.
1. При использовании pl / sql developer, каждый раз, когда вы вводите опцию Database, вы должны вводить ip, номер порта и экземпляр. Есть ли простая конфигурация?
Примечание. В этом тесте компьютер с разработчиком pl / sql устанавливается с сервером Oracle, аналогично установке небольшого клиента.
1) Сначала найдите каталог с файлом конфигурации, подключенным к серверу Oracle.

2) Откройте файл tnsnames.ora для имитации и редактирования.

Примерный код каждого экземпляра выглядит следующим образом (ORCL выглядит следующим образом):
На данный момент вы можете написать свой собственный пример, а затем выбрать, когда разработчик pl / sql входит в систему:

2. Что делать при использовании pl / sql developer, если на этой машине не установлен сервер Oracle?
Читайте также:

