Как запустить повер поинт
Обновлено: 02.07.2024
Наверное, все слышали о презентациях, многие делали их для сопровождения выступлений на защите курсовой работы, во время представления реферата или новой идеи, но большинство пользователей не знает, что представляют собой документы формата *.ppt. И при столкновении с файлом такого типа только догадываются, чем его открыть. Как узнать, какое расширение у файла, мы подробно рассказывали в одной из наших статей. Сегодня же мы расскажем подробно о формате ppt.
Расширение ppt носят презентации, оформленные в виде очередности слайдов, созданные в офисной программе PowerPoint или аналогичной из бесплатных офисных пакетов. Ppt – это аббревиатура от Power Point Presentation. Презентация, для тех, кто не знает, это визуализированный структурированный метод подачи информации с картинками, таблицами, диаграммами и текстовым сопровождением.
Чем открыть файл ppt?
Power Point – самое популярное приложение для оформления презентаций и демонстрации презентационных роликов. Оно обладает широчайшим набором функций и возможнойстей среди аналогов.
Если по какой-то причине в настройках вашей операционной системы файлы формата ppt не ассоциированы, но PowerPoint установлен, то придется выполнить следующие действия.
Инструкция по установке PowerPoint
- Вызываем диалог свойств нашего файла формата ppt, кликнув по нему правой клавишей мыши.
- В окне свойств находим строку «Приложение» и жмем находящуюся возле нее кнопку «Изменить» для указания программы, каторая будет по умолчанию открывать файлы данного типа.
- В списке программ находим PowerPoint или указываем путь к нему. Обычно, это каталог «ProgramFiles\Office» на системном диске.
- Кликаем «Открыть». После закрытия окна выбора приложения жмем «ОК».
Отныне ppt-документы обозначаются иконкой программы PowerPoint и открываются в ней по умолчанию.
Также бывает, что Windows по какой-то причине не позволяет выбрать приложение для открытия определенного типа файлов. В таком случае придется запустить программу для работы с презентациями и открыть ppt-документ в ней. Выполняется это очень просто.
Как запустить программу для открытия презентаций?
- Запускаем PowerPoint.
- Жмем на иконку офиса, расположенную в левой верхней части окна. Во всплывшем диалоге кликаем по «Открыть».
В Office версии 2003 и более ранних это действие выполняется вызовом пункта «Файл» главного меню. После чего выбираем «Открыть».
Универсальным для любой редакции Office будет нажатие на сочетание клавиш «Ctrl + O»
- Указываем путь к файлу ppt, который пытаемся открыть и кликаем “Ок».
Наша презентация откроется в считанные мгновения, после чего можно просматривать слайды, удалять их и редактировать.


Как открыть программу PowerPoint. Что такое слайд.
Что такое слайд?
Презентация в PowerPoint подобна документу в Word или рабочей книге в Excel. Другими словами, презентация — это файл, созданный программой PowerPoint. Каждая презентация хранится на диске в отдельном файле.
Файлы презентаций PowerPoint имеют расширение .ppt. Например, Конференция дилеров.ppt и Реферат_по_истории.ppt — допустимые имена файлов презентаций. При вводе имени файла добавлять расширение не требуется — PowerPoint автоматически его присоединит. Часто расширения скрываются, и файл Конференция.ppt появляется просто под именем Конференция.
По умолчанию PowerPoint сохраняет файлы презентаций в папке Мои документы (My Documents), но их можно сохранять в любой папке жесткого диска. При желании можно сохранить презентацию и на дискете, чтобы в выходные поработать над ней дома или отдать сослуживцам. Если презентация имеет большой объем и на дискету не помещается, можно сохранить ее на CD (конечно, если в компьютере есть CD-RW).
Презентация PowerPoint состоит из одного или нескольких слайдов. Каждый слайд может содержать текст, графические и другие элементы. Программа предлагает ряд инструментов, которые позволяют легко форматировать и создавать привлекательные слайды.
- 9Макеты слайдов. У каждого слайда есть макет, который определяет расположение информации на слайде. Макет слайда — это просто набор заполнителей, расположенных в теле слайда и предназначенных для хранения информации. В зависимости от выбранного макета, на слайде может располагаться текст, графики, картинки, звуковые и видеофайлы, таблицы, диаграммы и пр.
- 9Фон. Каждый слайд имеет фон — основу для смыслового наполнения. Фон может быть однотонным, многоцветным, иметь текстуру (жатая бумага, кирпичная кладка и пр.) либо узор (диагональный, плитка и пр.). В качестве фона можно использовать и рисунок. Фон слайдов бывает разным, но обычно все слайды презентации имеют одинаковый фон, что обеспечивает целостность восприятия.
- Цветовая схема. PowerPoint располагает огромным количеством встроенных цветовых схем, которые облегчают создание качественных слайдов. При желании можно отказаться от существующих цветовых схем, но делать это стоит лишь в том случае, если в области цветовосприятия вы больший специалист, чем профессиональные дизайнеры из компании Microsoft.
- Образец слайдов. Управляет основными опциями дизайна и форматирования всех слайдов презентации. Образец слайда определяет местоположение и размер заголовка и текста слайда, фон и цветовую схему, используемые в презентации, настройки шрифтов (ти, цвет, размер). Образец слайдов может тоже содержать графические и текстовые элементы, которые должны помещаться на каждый слайд презентации.
- Шаблоны. Это просто файлы презентаций, содержащие предопределенные образцы слайдов, которые можно использовать, чтобы придать презентации профессиональный вид. При создании новой презентации можно взять за основу одну из презентаций, поставляемых в комплекте PowerPoint. Помимо шаблонов из библиотеки этого приложения, можно загрузить дополнительные шаблоны с Web-узла Microsoft, а также создать собственные.
Все описанные выше инструменты управляют внешним видом слайдов примерно так же, как стили и шаблоны определяют внешний вид документов Word. Отдельные слайды можно настроить, добавив в них следующие элементы.
- Заголовок и текст слайда. Большинство макетов слайдов содержат объекты заголовка и текста слайда. Вместо заполнителей можно ввести любой текст. По умолчанию PowerPoint форматирует введенный текст в соответствии с параметрами, заданными в образце слайда, но эти настройки вы имеете возможность изменять вручную, применив нужный тип шрифта, размер, цвет и начертание.
- Надписи. Текст можно поместить в любом месте слайда. Для этого добавьте надпись и введите текст. Надписи используются для добавления текста, который должен выделяться на слайде, и не смотрятся в областях, предназначенных для заголовка и текста слайда.
- Фигуры. Используйте средства рисования PowerPoint, чтобы добавить в слайд графические элементы. Можно применить готовые автофигуры (прямоугольники, овалы, звезды, ленты, стрелки и пр.), либо создать собственные, используя средства рисования линий, полилиний и кривых.
- Рисунки. В слайд можно поместить рисунки, отсканированные или полученные из Internet. В поставку PowerPoint входит также большая коллекция картинок.
- Диаграммы. PowerPoint позволяет создавать диаграммы разных типов: организационные, пирамидальные, диаграммы Венна, и пр.
- Медиафайлы. На слайды можно добавлять аудио- и видеоролики.
Обычно эта кнопка располагается в левом нижнем углу экрана. По щелчку на ней появляется меню Пуск (Start). Это меню работает одинаково независимо от используемой версии Windows.
- В меню Пуск наведите указатель мыши на команду Все программы (All Programs). Или же подведите указатель мыши к команде Программы (Programs) и задержите его на несколько секунд. В любом случае появится новое меню с рядом элементов. (В Windows XP в меню Пуск находится команда Все программы, а в более ранних версиях Windows — команда Программы.)
- В меню Пуск наведите указатель мыши на команду Все программы (All Programs). Или же подведите указатель мыши к команде Программы (Programs) и задержите его на несколько секунд. В любом случае появится новое меню с рядом элементов. (В Windows XP в меню Пуск находится команда Все программы, а в более ранних версиях Windows — команда Программы.)
- Щелкните на Microsoft Office, а затем — на Microsoft PowerPoint. При частом использовании PowerPoint эта программа появится в списке часто используемых приложений непосредственно в меню Пуск, и обращаться к команде Все программыÖÖMicrosoft OfficeÖMicrosoft PowerPoint не придется. Чтобы PowerPoint постоянно находилась в верхней части меню Пуск, выполните команду ПускÖВсе программыÖMicrosoft Office, щелкните правой кнопкой мыши на Microsoft PowerPoint и в появившемся меню выберите команду Поместить в меню Пуск.
Программа для работы с презентациями PowerPoint Viewer
Microsoft выпустили небольшую утилиту специально для демонстрации презентаций, сохраненных не только в ppt-документе, но и во множестве других форматов. Работать с утилитой легко и удобно, но основным ее недостатком является отсутствие возможности вносить хоть какие-то коррективы в готовое слайд-шоу.
При частых демонстрациях презентаций, например, в компьютерных классах, залах заседаний или актовых залах, целесообразно ассоциировать утилиту с ppt-файлами. Все действия будут аналогичными, как и при назначении PowewrPoint приложением для открытия презентаций, только в качестве приложения необходимо выбрать PowerPoint Viewer со списка или указать путь к нему.
Когда же на компьютере установлено несколько приложений для работы с презентациями и PowerPoint Viewer не является основной, и ее необходимо использовать для единичного случая просмотра слайд-шоу, то придется выполнить открытие презентации с ее помощью.
Как открыть файл с помощью PowerPoint Viewer?
Утилита не будет загружать пользователя огромным числом графических элементов и меню, а сразу вызовет диалог открытия файлов.
- Указываем расположение ppt-докумнета и жмем «Enter» для его открытия.
PSP Video Converter
Это приложение позволяет сделать перевод презентации в видеоролик (доступны разрешения AVI, WMV и т.д.).
Процедура проходит так:

рис.1. Выбираем презентацию и загружаем ее в утилиту
- Среди списка нажимаем на тот вариант, который желаем получить при выходе. Лучше выбирать популярные разрешения вроде WMV, они без проблем запускаются видеопроигрывателями.

рис.2. Нажимаем на «Старт» и ждем, пока программа изменит формат файла
Эта процедура отнимет пару минут.
- После окончания видео запускаем в любом проигрыватели. Например, в VLC.
У такой необычной конвертации презентаций есть свои положительные стороны. Так, вместо целого набора, пользователь получит один файл, поддерживаемого везде формата. Когда презентация сопровождается еще и звуком, то он тоже станет частью одного файла. Как известно, разрешение pptx открывается только через активированные приложения MSOffice, а они на компьютере есть не всегда, в отличие от видеоплееров. Третья причина, по которой стоит преобразовать презентацию в видео – просмотр на планшетах, смартфонах и других портативных гаджетах. Что касается отрицательных сторон, то в видео не получится использовать инструменты PowerPoint для настройки.
Программа PPT Reader
Бесплатный продукт от компании FoxPDF Viewer. Утилита является ближайшим оппонентом аналогичного продукта от Microsoft. Она уступает последнему по популярности, но обладает более широким набором режимов отображения слайдов.
Как открыть презентацию в PPT Reader?
- Запускаем утилиту и жмем знакомую комбинацию клавиш «Ctrl + O» или кнопку открывающейся папки, размещенную первой в панели инструментов.
- Указываем размещение файла презентации и кликаем «ОК».
Восстановление Office
Восстановление программ Office может решить проблемы, связанные с PowerPoint, а не отвечать на запросы, висячими или закрепленными, автоматически восстанавливая ошибки в файле.
Закройте все запущенные приложения Microsoft Office.
Откройте панель управления и выберите Программы и компоненты.
В списке установленных приложений правой кнопкой мыши щелкните строку своей версии Microsoft Office, а затем щелкните Изменить и выберите команду Восстановить.
Если восстановление программ Office не решило проблему, перейдите к следующему шагу.
Дополнительные действия по устранению неполадок
Этот раздел рассчитан на опытных пользователей.
Выполнение выборочного запуска для определения того, конфликтует ли другая программа с PowerPoint
Когда Windows запускается в обычном режиме, несколько приложений и служб запускаются автоматически, а затем выполняются в фоновом режиме. Такие приложения и службы могут мешать другому программному обеспечению на компьютере. Иногда проблемы можно устранить, изменив параметры запуска.
Если выборочный запуск не решил проблему, обратитесь в службу поддержки Майкрософт.
Если у вас возникла проблема с Office 2010, ознакомьтесь со статьей: PowerPoint 2010 не отвечает на запросы, зависает или перестает

Как запустить презентацию во весь экран
Выполнить это можно несколькими способами:
- нажатием кнопки F5 на клавиатуре вашего компьютера,
- нажатием кнопки С начала на вкладке Показ слайдов (или Слайд-шоу в последних версиях)
На ноутбуке презентация запускается при нажатии комбинации клавиш Fn+F5 с первого слайда и чтобы выйти из полноэкранного режима демонстрации нажимаем клавишу Esc.

Если вы хотите запустить показ с какого-то определенного слайда, не с первого, то выбирайте в панели эскизов нужный слайд и здесь также возможны варианты:
- нажатием кнопки С текущего слайда на вкладке Показ слайдов или комбинацией клавиш Shift+F5 (или Слайд-шоу в последних версиях)
- в правом нижнем углу редактора кликаем значок «Показ слайдов»
Кстати, чтобы показывать презентацию в отдельном окне зайдите на вкладке Показ слайдов в Настройки демонстрации и поставьте переключатель в положение "Управляемый пользователем (окно)". Так вы сможете управлять размерами окна демонстрации. Возможно, кому-то этот вариант тоже пригодится.
Работа в режиме показа слайдов
Здесь никакого интерфейса или драже указателя мыши не видно. Переход к следующему слайду можно осуществить управляющими кнопками, причём, несколькими способами:
- нажать левую кнопку мыши на клавиатуре,
- стрелочку вниз стрелочку вправо
- пробел или Enter
Для возврата на один слайд назад: стрелочка вверх или влево или кнопка Backspace.
Кнопка "Home" приведет нас к первому слайду, а "End" - к последнему.
Сочетания клавиш для навигации при показе слайдов
- Смена слайда или переход к новому эффекту – щелчок левой кнопкой мыши, пробел, клавиша «N», «Enter» , «Page down», стрелка вправо, стрелка вниз
- Показ предыдущего слайда или эффекта анимации — клавиша «P», «Page Up» или «Backspace», стрелка влево, стрелка вверх.
- Переход к указанному слайду — число, затем кнопка ввода.
- Затемнение и восстановление — клавиша «B» или «.» (точка).
- Засветление и восстановление — клавиша «w» или «,» (запятая).
- Завершение показа — клавиша «Esc»
Если переместить мышку вниз в левый угол, то появляется курсор и несколько кнопок. Стрелочки влево и вправо позволяет опять же перелистывать слайды. Следующая кнопка в виде карандаша. При нажатии на неё откроется небольшой список дополнительных инструментов. С их помощью вы можете делать пометки на слайде во время демонстрации.
Сочетания клавиш для рукописных примечаний
- Ctrl+P - замена указателя карандашом
- Ctrl+А - замена указателя стрелкой
- Ctrl+Е - замена указателя ластиком
- Ctrl+М - отображение или скрытие рукописных примечаний
- Е - очистка экрана
Иногда при демонстрации необходимо акцентировать внимание зрителей на каком-либо элементе. Можно указать его стрелкой мыши, а если нажать клавишу "Ctrl" вместе с левой кнопкой мыши, то получим эффект лазерной указки.
Режим докладчика в PowerPoint
Выше был рассмотрен пример показа презентации на одном мониторе или на двух в режиме дублирования. Если вы показываете презентацию через проектор, то целесообразнее в этом случае использовать режим докладчика.

Экран монитора в режиме докладчика
Здесь показ слайдов выводится на проектор, а на вашем мониторе вы получаете еще и возможность видеть эскизы всех ваших слайдов, заметки к демонстрируемому слайду, текущее время и таймер времени вашего выступления.
Вам не придется вспоминать, что-же должно появиться на следующем экране, и сможете четко контролировать регламент вашего выступления.
В последней версии Microsoft Word для просмотра на экране можно запустить режим докладчика комбинацией клавиш Alt+F5. При этом проектор или второй монитор не требуется.
Для включения данного режима при вашем выступлении, на вкладке Показ слайдов в группе Мониторы поставьте флажок и выберите режим второго монитора (отмечено красной рамкой ниже на рисунке)

Включение режима докладчика
Данный режим можно включить при условии, что к компьютеру дополнительно подключен проектор или еще один монитор.
Надеюсь, что последняя фишка значительно упростит ваше публичное выступление. И слушатели будут удовлетворены вашим докладом. Желаю вам удачных выступлений.
PS: Интересные факты по созданию презентации

Дорогой читатель! Вы посмотрели статью до конца. Получили вы ответ на свой вопрос? Напишите в комментариях пару слов. Если ответа не нашли, укажите что искали или откройте содержание блога.
Итак, нам предстоит понять, как установить PowerPoint. Да и вообще, что это за приложение такое. Для чего оно необходимо? Почему многие пользователи задумываются над тем, как инициализировать данную программу?
Описание
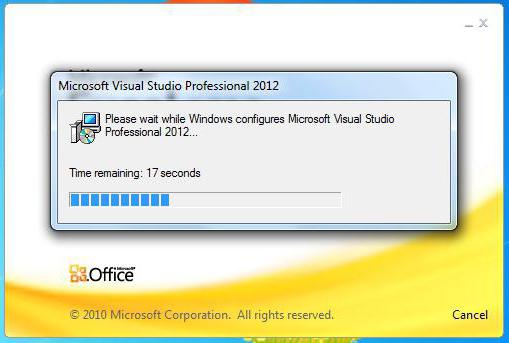
Покупка
Только далеко не все готовы платить. Поэтому приходится думать, где взять беслатный PowerPoint. И вообще, можно ли как-то обойти лицензию?
Да, только без специального ключа (а пишется он на коробке с MS Office) пользователю будет доступна пробная демоверсия приложения. Работа такого PowerPoint продлится не больше 30 дней. После этого можно будет лишь считывать презентации, но не создавать их.
Именно поэтому приходится думать, как установить PowerPoint так, чтобы все работало в полную силу. На самом деле не так все трудно, как кажется. Например, можно, как уже было сказано, купить лицензионный диск. Что дальше?
Установка
Как только Microsoft Office той или иной версии будет у пользователя, можно заняться инициализацией интересующего приложения. Что конкретно делать? Разобраться в установке поможет небольшая инструкция.

Выглядит она следующим образом:
Без лицензии

Microsoft PowerPoint 2019
PowerPoint 2019 является популярной программой для создания презентаций и слайд-шоу. Новая версия приложения обладает продвинутым функционалом, а также понятным интерфейсом, адаптированным под планшетные ПК и телефоны с сенсорными экранами.
Возможности Microsoft PowerPoint 2019
- Работа с Windows Server;
- Корректное открытие формата PDF;
- Добавление различных медиафайлов;
- Множество спецэффектов и фильтров;
- Наличие цифровой записной книжки;
- Поддерживается функция рукописного ввода;
- Тонкая разработка дизайна слайдов к вашим презентациям;
- Синхронизация электронной почты, календарей и контактов;
- Импорт файлов из других приложений Word, Excel, PowerPoint, MS Office 365, OneNote, Microsoft Publisher 2019 и т.д.
- Простой в использовании интерфейс;
- Инструмент анализа отображения данных;
- Создание шаблонов для своих презентаций;
- Поддержка новых формул, диаграмм и графиков;
- Функция морфинга (Morph) и масштабирования Zoom;
- Автоподбор размера и формата слайдов в зависимости от настроек;
- Официальный сайт компании Microsoft регулярно обновляет приложение;
- Последняя версия программы PowerPoint совместима с Windows 10 и Mac OS X (x86, x64), в ней появилось большое количество переходов с поддержкой анимации, аудио и видео в высоком разрешении.
- Не работает с ОС Windows XP и Vista;
- Довольно высокие системные требования;
- Больше возможностей в полной версии Microsoft Office 2019 Professional Plus.
Вопросы по программе
Microsoft PowerPoint 2007
Microsoft PowerPoint 2010
Microsoft PowerPoint 2013
Microsoft PowerPoint 2016
Microsoft Office 2019
Microsoft Office 365
Microsoft Office Powerpoint Viewer
Microsoft PowerPoint 2019 скачать бесплатно
Последняя версия:
2019 от 05.11 2018
Разработчик: Microsoft Corporation
Операционные системы:
Windows 7, 8, 10
Размер файла: 900 Mb
Полное описание
PowerPoint — мощное приложение с множеством полезных функций и новых инструментов , позволяющих быстро и удобно создавать презентации любой сложности. Предоставляет широкий выбор оформлений и переходов для слайдов.
Обратите внимание на поддержку мобильных устройств и планшетных ПК. Были улучшены функции совместной работы и добавлены прямые соединения с веб-хранилищами, благодаря чему больше нет необходимости нагружать жесткий диск компьютера. Теперь можно комфортно общаться с другими пользователями в специальном диалоговом окне мессенджера Skype для бизнеса.
Программное обеспечение включает Microsoft Outlook — продвинутый почтовый клиент, с помощью которого можно передавать документы по email. В нем имеются средства для просмотра и проверки любых изменений, вносимых в процессе подготовки презентации. Доступна автоматическая сортировка и фильтрация материалов по типу данных, новым событиям, форматам и так далее. Есть возможность создания слайдов с использованием различных изображений, текстовых эффектов, видеороликов и музыкального сопровождения.
ПоверПойнт входит в состав офисного пакета Office версии 2019, если вас интересует отдельная установка конструктора PowerPoint, снимите галочки с остальных компонентов в окне инсталлятора.
Устанавливаем PowerPoint
PowerPoint – это программа для создания и редактирования презентаций, входящая в пакет Microsoft Office. У более-менее опытного пользователя установка обычной программы на Windows не должна вызывать никаких вопросов, но это не совсем актуально для PowerPoint. Дело в том, что программа является частью пакета Microsoft Office и устанавливается вместе с другими его компонентами, например, Word, Excel и т.д. Если нужно поставить именно PowerPoint, без сопровождающих программ, то у пользователя могут возникнуть сложности.

- Как установить только PowerPoint
- Вариант 1: Установка PowerPoint через MS Office Installer
- Вариант 2: Доустановить PowerPoint
Как установить только PowerPoint
К сожалению, «легально» скачать только образ установки PowerPoint не получится, так как он всегда вшит в установочный файл MS Office. Исключение могут представлять только какие-нибудь отдельные пиратские сборки, но их качество, надежность и безопасность вызывают много вопросов.
Здесь два варианта проведения установки:
- Выбор в интерфейсе инсталлятора MS Office нужного компонента и отключение сопутствующих;
- Добавление программы. Применяется только в случае, если пакет MS Office установлен, но по каким-то причинам вместе с ним не установился PowerPoint.
Далее будут рассмотрены оба варианта.
Вариант 1: Установка PowerPoint через MS Office Installer
Поставить PowerPoint на компьютер можно через MS Office. По умолчанию вместе с редактором презентаций будут установлены другие сопутствующие программы. Вы можете в настройках инсталлера выбрать только PowerPoint, отменив установку сопутствующего ПО.
- Скачайте и запустите установщик MS Office. Загрузить его можно с официального сайта Microsoft. Офисный пакет распространяется на платной основе, но установить и использовать его определенный промежуток времени можно бесплатно и без ограничений по функционалу.
- В окошке установки MS Office появится блок с выбором продукта. Дело в том, что у Office тоже имеются свои разновидности. Не будем заморачиваться с ними и выберем самый популярный вариант: MS Office. Поставьте напротив него маркер и нажмите «Продолжить».

Появится окошко с двумя кнопка: «Установить» и «Настройка». Если вы не против, что вместе с PowerPoint установятся другие программы из пакета MS Office, то жмите сразу «Установить». Если же вам нужен только PowerPoint или не нужны все предлагаемые программы, то перейдите в настройки, воспользовавшись соответствующей кнопкой.


Во вкладке «Расположение файлов» вы можете указать директорию, в которую требуется выполнить установку выбранных компонентов MS Office. По умолчанию там стоит стандартная директория «Program Files», расположенная на диске C. Microsoft не рекомендует менять место установки программ, чтобы избежать возможных неполадок в работе.

Вариант 2: Доустановить PowerPoint
Если на компьютере уже есть программы из пакета MS Office, но именно PowerPoint не установлен, то вы можете его доустановить. При этом уже имеющиеся программы переустанавливать не требуется, плюс, это никак не должно повлиять на их работу.
- Весь процесс тоже будет происходить через интерфейс стандартного установщика MS Office. После запуска исталлера выберите продукт, с которым будете работать. В нашем случае это Microsoft Office.
- Если на компьютере уже установлены программы из пакета, то установщик определит это автоматически и предложит другие варианты действий, отличные от рассмотренных в первом варианте. В нашем случае нужно выбрать вариант «Добавить или удалить компоненты».

Мы рекомендуем использовать только лицензионное ПО. Пиратские версии тоже могут быть полностью работоспособными, но далеко не всегда и в зависимости от того, кто делал взлом. Плюс, во время взлома нарушается структурная целостность программы, поэтому даже если все работает корректно, некоторый функционал может быть вырезан, плюс, могут возникнуть проблемы с лицензией.
Как установить Powerpoint
Подробнее о программе
Скачивание и запуск установки Powerpoint
Чтобы начать использовать Поверпоинт, сначала, нужно скачать последнюю версию Microsoft Office и установить оттуда данное приложение на свою машину. Обратите внимание, распространяемый издателями файл-установщик может оказаться в неизвестном вам формате IMG (формат образов виртуальных дисков), открыть и запустить который можно с помощью специальных утилит, например, Daemon Tools.
Как установить программу из образа можно подробно прочитать здесь.
Установка Powerpoint



Далее, начнется сама распаковка программы на ваш ПК, прогресс которой будет отображаться в зеленой горизонтальной шкале .


На этом вся установка заканчивается.
Запуск Powerpoint

Дальше, программа попросит авторизироваться . Введите почтовый адрес , который является вашим логином в системе Microsoft и пароль . Это пригодится в дальнейшем для активации продукта и получения доступа ко многим сервисами и функциям.

Microsoft PowerPoint
Можно получить уже сейчас в рамках подписки на Microsoft 365
Использование вашего адреса электронной почты.
Корпорация Майкрософт использует ваш адрес электронной почты только для этой разовой операции.
Простая и эффективная разработка слайдов
Создавайте отлично проработанные, эффективные слайды с помощью конструктора и Идей PowerPoint.
3D-технология: от фильмов к презентациям
Теперь вы можете без труда вставлять 3D-объекты и внедренные анимации из ваших собственных файлов или из библиотеки контента прямо в слайды PowerPoint.
Естественное взаимодействие посредством голоса, прикосновений и рукописного ввода
Пишите от руки прямо на слайде, а затем за секунды преобразовывайте рукописные заметки в текст, а небрежно начерченные формы — в идеально ровные фигуры.
Оттачивайте свои презентации
Тренер выступлений на основе функции ИИ поможет вам подготовиться к докладу и даст рекомендации по темпу речи, выбору слов и т. д.
Будьте в курсе происходящего
Наблюдайте за ходом процесса редактирования. Функция, позволяющая следить за тем, что происходило в ваше отсутствие, поможет узнать, что коллеги изменили в ваших слайдах.
Хотите создавать великолепные презентации в Microsoft 365?
Другие возможности Microsoft PowerPoint
Работа над общими проектами
Получите доступ ко всем стандартным возможностям Office с возможностями совместного редактирования в реальном времени прямо в браузере.
Итак, нам предстоит понять, как установить PowerPoint. Да и вообще, что это за приложение такое. Для чего оно необходимо? Почему многие пользователи задумываются над тем, как инициализировать данную программу?
Описание
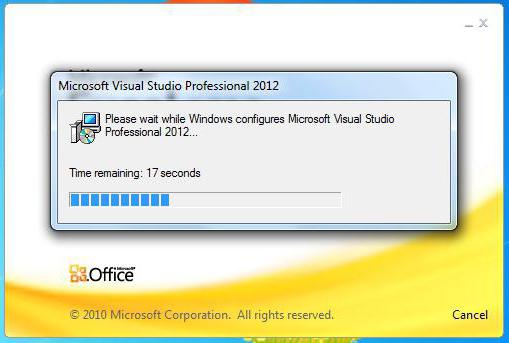
Покупка
Только далеко не все готовы платить. Поэтому приходится думать, где взять беслатный PowerPoint. И вообще, можно ли как-то обойти лицензию?
Да, только без специального ключа (а пишется он на коробке с MS Office) пользователю будет доступна пробная демоверсия приложения. Работа такого PowerPoint продлится не больше 30 дней. После этого можно будет лишь считывать презентации, но не создавать их.
Именно поэтому приходится думать, как установить PowerPoint так, чтобы все работало в полную силу. На самом деле не так все трудно, как кажется. Например, можно, как уже было сказано, купить лицензионный диск. Что дальше?
Установка
Как только Microsoft Office той или иной версии будет у пользователя, можно заняться инициализацией интересующего приложения. Что конкретно делать? Разобраться в установке поможет небольшая инструкция.

Выглядит она следующим образом:
Без лицензии

Microsoft PowerPoint 2019
PowerPoint 2019 является популярной программой для создания презентаций и слайд-шоу. Новая версия приложения обладает продвинутым функционалом, а также понятным интерфейсом, адаптированным под планшетные ПК и телефоны с сенсорными экранами.
Возможности Microsoft PowerPoint 2019
- Работа с Windows Server;
- Корректное открытие формата PDF;
- Добавление различных медиафайлов;
- Множество спецэффектов и фильтров;
- Наличие цифровой записной книжки;
- Поддерживается функция рукописного ввода;
- Тонкая разработка дизайна слайдов к вашим презентациям;
- Синхронизация электронной почты, календарей и контактов;
- Импорт файлов из других приложений Word, Excel, PowerPoint, MS Office 365, OneNote, Microsoft Publisher 2019 и т.д.
- Простой в использовании интерфейс;
- Инструмент анализа отображения данных;
- Создание шаблонов для своих презентаций;
- Поддержка новых формул, диаграмм и графиков;
- Функция морфинга (Morph) и масштабирования Zoom;
- Автоподбор размера и формата слайдов в зависимости от настроек;
- Официальный сайт компании Microsoft регулярно обновляет приложение;
- Последняя версия программы PowerPoint совместима с Windows 10 и Mac OS X (x86, x64), в ней появилось большое количество переходов с поддержкой анимации, аудио и видео в высоком разрешении.
- Не работает с ОС Windows XP и Vista;
- Довольно высокие системные требования;
- Больше возможностей в полной версии Microsoft Office 2019 Professional Plus.
Вопросы по программе
Microsoft PowerPoint 2007
Microsoft PowerPoint 2010
Microsoft PowerPoint 2013
Microsoft PowerPoint 2016
Microsoft Office 2019
Microsoft Office 365
Microsoft Office Powerpoint Viewer
Microsoft PowerPoint 2019 скачать бесплатно
Последняя версия:
2019 от 05.11 2018
Разработчик: Microsoft Corporation
Операционные системы:
Windows 7, 8, 10
Размер файла: 900 Mb
Полное описание
PowerPoint — мощное приложение с множеством полезных функций и новых инструментов , позволяющих быстро и удобно создавать презентации любой сложности. Предоставляет широкий выбор оформлений и переходов для слайдов.
Обратите внимание на поддержку мобильных устройств и планшетных ПК. Были улучшены функции совместной работы и добавлены прямые соединения с веб-хранилищами, благодаря чему больше нет необходимости нагружать жесткий диск компьютера. Теперь можно комфортно общаться с другими пользователями в специальном диалоговом окне мессенджера Skype для бизнеса.
Программное обеспечение включает Microsoft Outlook — продвинутый почтовый клиент, с помощью которого можно передавать документы по email. В нем имеются средства для просмотра и проверки любых изменений, вносимых в процессе подготовки презентации. Доступна автоматическая сортировка и фильтрация материалов по типу данных, новым событиям, форматам и так далее. Есть возможность создания слайдов с использованием различных изображений, текстовых эффектов, видеороликов и музыкального сопровождения.
ПоверПойнт входит в состав офисного пакета Office версии 2019, если вас интересует отдельная установка конструктора PowerPoint, снимите галочки с остальных компонентов в окне инсталлятора.
Устанавливаем PowerPoint
PowerPoint – это программа для создания и редактирования презентаций, входящая в пакет Microsoft Office. У более-менее опытного пользователя установка обычной программы на Windows не должна вызывать никаких вопросов, но это не совсем актуально для PowerPoint. Дело в том, что программа является частью пакета Microsoft Office и устанавливается вместе с другими его компонентами, например, Word, Excel и т.д. Если нужно поставить именно PowerPoint, без сопровождающих программ, то у пользователя могут возникнуть сложности.

- Как установить только PowerPoint
- Вариант 1: Установка PowerPoint через MS Office Installer
- Вариант 2: Доустановить PowerPoint
Как установить только PowerPoint
К сожалению, «легально» скачать только образ установки PowerPoint не получится, так как он всегда вшит в установочный файл MS Office. Исключение могут представлять только какие-нибудь отдельные пиратские сборки, но их качество, надежность и безопасность вызывают много вопросов.
Здесь два варианта проведения установки:
- Выбор в интерфейсе инсталлятора MS Office нужного компонента и отключение сопутствующих;
- Добавление программы. Применяется только в случае, если пакет MS Office установлен, но по каким-то причинам вместе с ним не установился PowerPoint.
Далее будут рассмотрены оба варианта.
Вариант 1: Установка PowerPoint через MS Office Installer
Поставить PowerPoint на компьютер можно через MS Office. По умолчанию вместе с редактором презентаций будут установлены другие сопутствующие программы. Вы можете в настройках инсталлера выбрать только PowerPoint, отменив установку сопутствующего ПО.
- Скачайте и запустите установщик MS Office. Загрузить его можно с официального сайта Microsoft. Офисный пакет распространяется на платной основе, но установить и использовать его определенный промежуток времени можно бесплатно и без ограничений по функционалу.
- В окошке установки MS Office появится блок с выбором продукта. Дело в том, что у Office тоже имеются свои разновидности. Не будем заморачиваться с ними и выберем самый популярный вариант: MS Office. Поставьте напротив него маркер и нажмите «Продолжить».

Появится окошко с двумя кнопка: «Установить» и «Настройка». Если вы не против, что вместе с PowerPoint установятся другие программы из пакета MS Office, то жмите сразу «Установить». Если же вам нужен только PowerPoint или не нужны все предлагаемые программы, то перейдите в настройки, воспользовавшись соответствующей кнопкой.


Во вкладке «Расположение файлов» вы можете указать директорию, в которую требуется выполнить установку выбранных компонентов MS Office. По умолчанию там стоит стандартная директория «Program Files», расположенная на диске C. Microsoft не рекомендует менять место установки программ, чтобы избежать возможных неполадок в работе.

Вариант 2: Доустановить PowerPoint
Если на компьютере уже есть программы из пакета MS Office, но именно PowerPoint не установлен, то вы можете его доустановить. При этом уже имеющиеся программы переустанавливать не требуется, плюс, это никак не должно повлиять на их работу.
- Весь процесс тоже будет происходить через интерфейс стандартного установщика MS Office. После запуска исталлера выберите продукт, с которым будете работать. В нашем случае это Microsoft Office.
- Если на компьютере уже установлены программы из пакета, то установщик определит это автоматически и предложит другие варианты действий, отличные от рассмотренных в первом варианте. В нашем случае нужно выбрать вариант «Добавить или удалить компоненты».

Мы рекомендуем использовать только лицензионное ПО. Пиратские версии тоже могут быть полностью работоспособными, но далеко не всегда и в зависимости от того, кто делал взлом. Плюс, во время взлома нарушается структурная целостность программы, поэтому даже если все работает корректно, некоторый функционал может быть вырезан, плюс, могут возникнуть проблемы с лицензией.
Как установить Powerpoint
Подробнее о программе
Скачивание и запуск установки Powerpoint
Чтобы начать использовать Поверпоинт, сначала, нужно скачать последнюю версию Microsoft Office и установить оттуда данное приложение на свою машину. Обратите внимание, распространяемый издателями файл-установщик может оказаться в неизвестном вам формате IMG (формат образов виртуальных дисков), открыть и запустить который можно с помощью специальных утилит, например, Daemon Tools.
Как установить программу из образа можно подробно прочитать здесь.
Установка Powerpoint



Далее, начнется сама распаковка программы на ваш ПК, прогресс которой будет отображаться в зеленой горизонтальной шкале .


На этом вся установка заканчивается.
Запуск Powerpoint

Дальше, программа попросит авторизироваться . Введите почтовый адрес , который является вашим логином в системе Microsoft и пароль . Это пригодится в дальнейшем для активации продукта и получения доступа ко многим сервисами и функциям.

Microsoft PowerPoint
Можно получить уже сейчас в рамках подписки на Microsoft 365
Использование вашего адреса электронной почты.
Корпорация Майкрософт использует ваш адрес электронной почты только для этой разовой операции.
Простая и эффективная разработка слайдов
Создавайте отлично проработанные, эффективные слайды с помощью конструктора и Идей PowerPoint.
3D-технология: от фильмов к презентациям
Теперь вы можете без труда вставлять 3D-объекты и внедренные анимации из ваших собственных файлов или из библиотеки контента прямо в слайды PowerPoint.
Естественное взаимодействие посредством голоса, прикосновений и рукописного ввода
Пишите от руки прямо на слайде, а затем за секунды преобразовывайте рукописные заметки в текст, а небрежно начерченные формы — в идеально ровные фигуры.
Оттачивайте свои презентации
Тренер выступлений на основе функции ИИ поможет вам подготовиться к докладу и даст рекомендации по темпу речи, выбору слов и т. д.
Будьте в курсе происходящего
Наблюдайте за ходом процесса редактирования. Функция, позволяющая следить за тем, что происходило в ваше отсутствие, поможет узнать, что коллеги изменили в ваших слайдах.
Хотите создавать великолепные презентации в Microsoft 365?
Другие возможности Microsoft PowerPoint
Работа над общими проектами
Получите доступ ко всем стандартным возможностям Office с возможностями совместного редактирования в реальном времени прямо в браузере.
Читайте также:

