Как запустить rufus в wine
Обновлено: 06.07.2024
Запись образа на флешку - очень частая задача для тех, кто ещё пытаете выбрать дистрибутив или тестирует новые версии Linux. В Windows мы привыкли к Rufus - это одна из самых лучших, интуитивно понятных и наиболее популярных утилит для записи образов дисков на USB-флешку. Она по праву считается лучшей и используется довольно часто. Но, к сожалению, нет версии этой программы для Linux; если вы новичок и хотите записать образ на флешку, то можете столкнуться с проблемой, чем это можно сделать.
На самом деле в операционной системе Linux есть свои программы для записи образа на флешку Linux, и их достаточно много. В этой статье мы рассмотрим лучшие аналоги Rufus для Linux, а также как ими пользоваться для решения своих задач. Сразу перейдём к списку.
Если вы уже пытались спрашивать на форумах, как записать образ на флешку в Ubuntu, то, наверное, уже слышали совет использовать утилиту dd. Это простая консольная утилита, которая позволяет побайтово переносить данные из одного места в другое, например из файла на флешку.
Несмотря на свою простоту она очень популярна среди опытных пользователей Linux, поскольку может правильно записать данные в большинстве случаев. Использовать эту утилиту очень просто. Нужно указать файл образа откуда будут скопированы данные и раздел на вашей флешке, например:
/ваш_образ.iso of=/dev/sdc bs=5M
Обратите внимание, что есть два возможных способа записи образа на флешку с помощью dd. Это непосредственно на флешку /dev/sdc или на раздел флешки - /dev/sdc1. Обычно работает первый вариант, но вы можете попробовать и второй. Запись образа на флешку займет определённое время, так что вам придется подождать.
После завершения копирования флешка будет готовка к работе. Но это далеко не все способы записи образа на диск, есть программы с графическим интерфейсом, полноценные аналоги Rufus Linux.
2. Unetbootin
Unetbootin - это графическая утилита с открытым исходным кодом для записи образа на USB-флешку. Работает она совсем по-другому. В отличие от dd, здесь флешка должна быть примонтирована к системе и отформатирована в правильную файловую систему. Утилита распакует содержимое образа на флешку, а затем добавит необходимые флаги раздела и установит загрузчик, чтобы всё работало так, как нужно.

Вы можете выбрать образ из файловой системы или скачать систему автоматически через интернет. Кроме того, вы можете записывать образы дискеты, а также жестких дисков. Еще можно оставить свободное место на флешке, чтобы в будущем записать туда файлы. Это отличная альтернатива Rufus Linux и используется она настолько же часто, как и Rufus в Windows.
Установить программу можно из официальных репозиториев. В Ubuntu для установки наберите:
sudo apt install unetbootin
3. Etcher
Это следующее поколение программ для записи образа на флешку Linux. Etcher - утилита с открытым исходным кодом, которая может работать в Windows, Linux и Mac OS. Но её выгодно отличает ещё одна особенность - это современный графический интерфейс.

Утилита работает очень просто. Сначала вы выбираете образ диска, который нужно записать, потом флешку, а затем просто нажимаете кнопку Записать (Flash!). Программа сделает всё сама. Она новая, поэтому её ещё нет в официальных репозиториях, но вы можете найти портативный образ AppImage на официальном сайте.
4. Ventoy
Это утилита, которая позволяет записать образ на флешку не очень стандартным образом. Вам достаточно просто установить программу на флешку, а затем скопировать туда же образ с нужным дистрибутивом. Программа сама разберется как его запустить и какие параметры передать чтобы все работало. Очень удобно. Графического интерфейса у программы нет, но он и не нужен, установку можно выполнить с помощью терминала, а затем копировать нужные образы в файловом менеджере. Более подробно об этой и следующей программе можно прочитать в этой статье.
5. Multisystem

Еще одна утилита с открытым исходным кодом. Она тоже позволяет записывать несколько образов операционных систем на флешку. Всё выполняется быстро и просто. Берёте флешку, выбираете её в программе, далее выбираете несколько образов и записываете их.
Перед тем, как будут добавлены образы, программа установит загрузчик Grub2 на флешку, так что будьте аккуратны при выборе флешки, иначе можно и повредить жёсткий диск.
После этого нам остаётся записать образы и можно пользоваться. Кроме этого, в утилите есть множество настроек загрузчика Grub и Brug, резервное копирование и восстановление флешки, а также поддержка загрузки нужных вам образов из интернета.
6. Gnome MultiWriter

Утилита Gnome MultiWriter - это небольшая программа, разработанная в рамках проекта Gnome. Она позволяет записывать один ISO образ сразу на несколько носителей. Интерфейс программы предельно простой, но свою функцию она отлично выполняет. Для её установки в Ubuntu выполните:
sudo apt install gnome-multi-writer
Выводы
Вот и всё. Мы рассмотрели лучшие аналоги Rufus Linux, с помощью каждой из этих программ вы сможете записать свой образ на USB-флешку. В большинстве случаев всё работает достаточно хорошо. Я для своих целей использую либо dd, либо Unetbootin. А какие программы для записи ISO на флешку Linux используете вы? Напишите в комментариях!
На десерт видео о том, как пользоваться одной из самых популярных программ - Unetbootin:
Проблема пользователей Windows, переходящих на Linux, заключается в том,что их приложения и игры не работают на Linux. Вы знаете что Linux и Windows это две разные операционные системы, а так же с разными файлами и библиотеками. Соответственно программное обеспечение не подходят к друг другу. Конечно можно установить виртуальную машину или вторую ОС Linux и Windows. Но это требует большого дискового пространства и не всегда может быть уместно. К счастью, вы можете использовать приложение, известное как Wine, для установки и запуска приложений Windows в Linux.
В этом руководстве вы узнаете, как установить Wine на Linux Mint и запускать приложения Windows.
Как установить Wine на Linux Mint
В этом руководстве мы установим Wine на Linux Mint 20. Этот метод также должен работать в версиях Linux Mint 19.x. На момент написания этого руководства последней версией Wine была Wine 5.0.3.
Выполните следующие действия, чтобы установить Wine.
1) Включить 32-битную архитектуру
Первым шагом является проверка архитектуры системы, которую вы используете. Очевидно, что Mint 20 доступен только в 64-разрядной версии, однако для более ранних версий вы можете проверить архитектуру с помощью команды:

Такой ответ дает понять, что мы находимся на 64-битной архитектурной системе. Нам нужно включить 32-битную архитектуру, чтобы продолжить установку Wine.
Чтоб переключить архитектуру Linux Mint выполните команду:
Если вы используете 32-разрядную систему, просто пропустите этот шаг и перейдите к следующему.
2) Загрузите и установите ключ репозитория Wine
На этом шаге необходимо загрузить и установить ключ репозитория Linux Mint. Чтобы добавить ключ репозитория, выполните команду:

Затем установите ключ, как показано на рисунке:

3) Установите cybermax-dexters / sdl2-backport PPA
Затем вам нужно добавить PPA, чтобы обеспечить поддержку libfaudio0 библиотек.
$ sudo add-apt-repository ppa: / / cybermax-dexter / sdl2-backport
Когда появится запрос, нажмите ENTER, чтобы продолжить.

4) Установите Wine на Linux Mint
После этого требуется обновить системные репозитории:
Далее установите Wine stable с помощью команды:
Когда появится запрос, нажмите ENTER, чтобы продолжить.

Установка Wine на Linux Mint
Чтобы проверить установленную версию Wine, выполните команду:

4) Настройка Wine
Вот мы и установили Wine на Linux Mint 20. Но это еще не все осталось выполнить несколько дополнительных шагов. Теперь нужно настроить Wine, чтобы мы могли запускать приложения Windows без проблем.
Для этого выполните следующие шаги:
Это команда создаст каталог wine в вашем домашнем каталоге. Одним словом сделает виртуальный диск C. Кроме того, команда также позволяет установить пакеты Wine Gecko и Wine Mono.

Настройка Wine linux Mint
Далее нажмите на кнопку Установить.

Настройка Wine linux Mint Wine Mono
После этого будет загружен пакет Wine-Mono.

установка Wine-Mono
Наконец, нажмите кнопку ОК, чтобы завершить настройку wine.

Завершение установки Wine Linux Mint
На данный момент, Wine полностью установлено в вашей системе.
5) Запустите приложение Windows с помощью Wine
В этом разделе мы попытаемся запустить инструмент Rufus. Эта утилита предназначена для создания загрузочного USB-накопителя. Программа имеет формат. exe, который будет работать нормально в среде Windows, но выдаст ошибку на машине Linux.
Во-первых, загрузите файл. exe Rufus с официального сайта Rufus. Это небольшой файл размером около 1,5 МБ. Перейдите к каталогу загрузок и выполните файл, как показано с помощью команды wine:

Используйте Wine для запуска приложений Windows

Запуск Win программы на Linux Mint с помощью Wine
Заключение
Мы успешно установили Wine на Linux Mint. А так же показали как запустить приложение Windows через Wine.
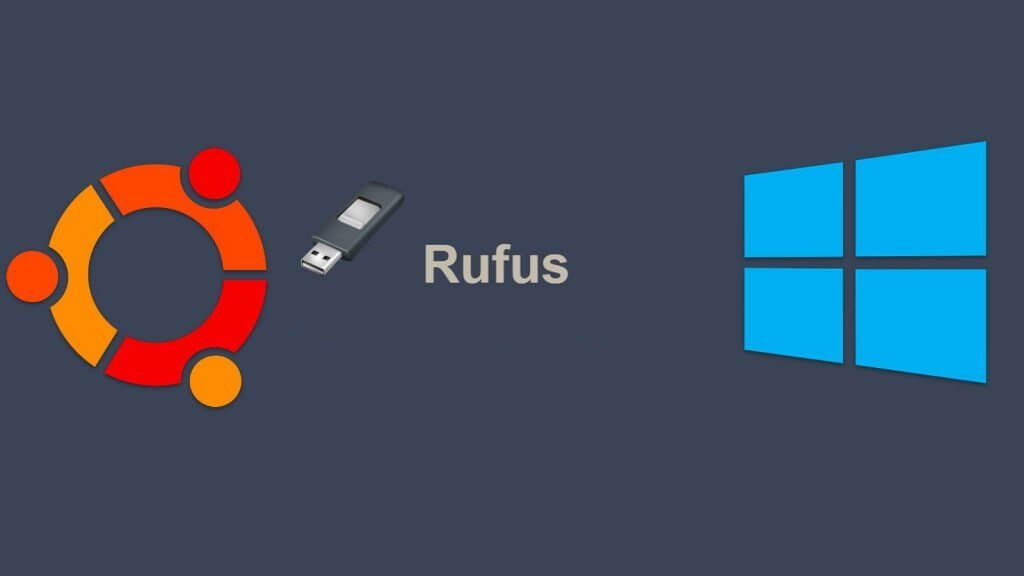
Rufus - небольшая программа для создания переносных установочных и загрузочных дисков. Он завоевал популярность благодаря тому, что работает быстрее своих конкурентов и не требует установки. Это делает его идеальным инструментом для восстановления компьютеров после сбоя и для создания загрузочных флешек.
Теперь доступна версия Rufus 3.8, которая представляет интересную новинку с точки зрения пользователей Windows. Программа может самостоятельно загружать ISO-образы систем Windows 10, а затем автоматически готовить Flash-диски, с которых систему можно будет установить на компьютер. Руфус использует сценарий Fido, который также доступен отдельно.
Весь процесс очень прост. После запуска Rufus вы можете решить, выбрать ли ISO для записи с диска, или он должен загрузить образ из самой сети. В последнем случае у нас есть выбор из двух версий Windows в разных редакциях (Home, Pro, Education) и компиляциях. Для Widnows 10 это будут 1809, 1803, 1707 и несколько более старых.
Следующим шагом будет выбор системного языка. Вам все еще нужно подключить флешку к компьютеру и указать Rufus в качестве целевого диска. После этого шага Rufus выполнит всю работу автоматически, и пользователь сможет продолжить установку системы.
Установка
Создание установочных дисков Linux происходит так же, как и раньше. Для начала вам необходимо самостоятельно скачать образ выбранного дистрибутива, а затем пройти все шаги по старинке. Кто знает, может быть со временем Rufus также будет автоматически загружать образы различных дистрибутивов Linux.
Теперь приступим к созданию загрузочной флешки с помощью этой программы. Для более комфортного использования установки дистрибутивов Linux желательно иметь под рукой флеш-накопитель объемом не менее 4 ГБ. Пошаговая инструкция:
1. Запускаем программу Rufus.
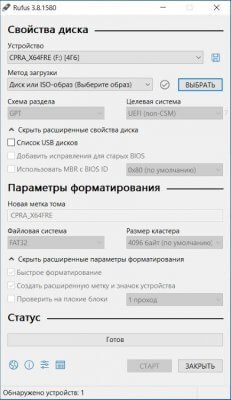
2. Если ваша флешка была подсоединена к вашему устройству, Rufus сам определит ее автоматически. Или в противном случае в верхней строке программы выбираем самостоятельно флеш-накопитель.
3. Вторая строка - «Метод загрузки». Здесь вам будет предложено выбрать файл ISO Linux, который вы должны предварительно скачать.
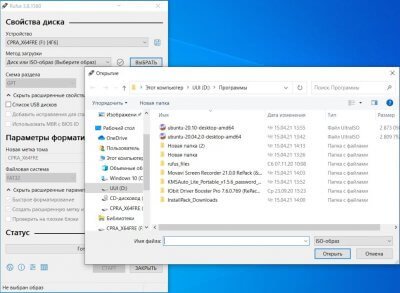
4. Следующие строки - «Схема раздела», «Целевая система» рекомендуется оставить по умолчанию. Эти изменения нужно использовать лишь в том случае, если вы продвинутый пользователь.

5. Строка «Файловая система» - установить FAT32.

6. Нажимаем кнопку старт - выскочит предупреждение «Обнаружен ISOHybrid-образ», нажимаем «OK». Выскакивает следующее предупреждение — снова «OK».
Программа Rufus подходит также для записи образов Ubuntu и Linux. Для этого потребуется скачать образ диска с установочными файлами систем. Затем также с помощью утилиты Rufus и USB-накопителя создается загрузочная флэшка. Для системы Ubuntu важно, чтобы загрузочная флэшка была без Swap-раздела. При его наличии, данные будут часто перезаписываться системой, тем самым уменьшив срок годности накопителя.
В отличие от стандартной установки, нет необходимости дополнительно разделять разделы. Создается один раздел, для которого выбирается ext2 формат файловой системы. Таким образом, система снижает количество перезаписи диска.
Большинство дистрибутивов Linux, включая Ubuntu, можно бесплатно загрузить с их официального сайта. Фактически, вы собираетесь загрузить образ диска (.iso), который можно записать с помощью соответствующего программного обеспечения на USB-накопителе или DVD.
В этой статье мы покажем вам, как записать Ubuntu на флэш-память с помощью Windows, используя популярную небольшую программу под названием Rufus.
Что вам нужно
- Образ диска Ubuntu. Это файл .iso, который можно записать на чистую флэш-диск или DVD-диск с помощью подходящего программного обеспечения. Загрузите текущую версию Ubuntu (настольную версию) бесплатно.
- Флешка объемом не менее 4 ГБ. Важно уточнить, что если у вас есть какая-либо информация, хранящаяся на флешке, она будет удалена. Поэтому обязательно скопируйте эти данные на другой носитель, если вам это нужно.
- Программный инструмент Rufus. Это очень полезная программа, с помощью которой вы можете записывать образы дисков на флэш-накопители. Rufus также имеет портативную версию (Rufus Portable), которая не требует установки. Мы будем использовать это! Вы можете скачать его здесь.
1. Вставьте свободную флэш-память (4 ГБ +) в один из портов USB и запустите приложение Rufus. Если вы используете его переносную версию, установка не требуется, просто запустите файл EXE.

2. Откроется главное окно Rufus. Сделайте следующие настройки:

2.1.В устройстве вам нужно выбрать USB-накопитель, на который вы будете сохранять Ubuntu. Если вы предварительно загрузили память, она должна быть доступна в раскрывающемся меню.
2.2.Используйте кнопку SELECT , чтобы выбрать образ .iso Ubuntu, который вы ранее загрузили. После выбора на локальном диске, он появится в поле выбора загрузки.
2,3.MBR должен быть указан в схеме разделов.
2,4.В поле Target system укажите BIOS или UEFI, особенно если вы точно не знаете, какой интерфейс использует ваша система.
Примечание. Для более старых версий Rufus две опции в 2.3 и 2.4 объединены в одно раскрывающееся меню. Если вы используете более старую версию, вы должны указать схему разделов MBR для BIOS или UEFI в схеме разделов и типе целевой системы.
2.5.Когда вы закончите, нажмите кнопку START , чтобы начать запись образа диска на флэш-накопитель.


5. Наконец, вы увидите предупреждение о том, что все данные из вашей флэш-памяти будут удалены. Не случайно вначале мы сказали вам сделать копию этих данных, если у вас действительно было что-то на флешке.

Нажмите OK, чтобы продолжить.
6. Теперь вам просто нужно дождаться завершения процесса.
Сначала флэш-память будет отформатирована. Содержимое файла .iso будет запущено на нем. Это может занять от 5 до 20 минут, в зависимости от настроек вашего компьютера и типа используемого USB-порта. После завершения копирования файла вы должны увидеть статус «Готов» в окне Rufus.
Как использовать созданную флеш-память с Ubuntu
Созданный USB-накопитель можно использовать как для загрузки и тестирования Ubuntu без установки, так и для установки этого дистрибутива Linux на жесткий диск. Рекомендуем вам сначала воспользоваться возможностью протестировать Ubuntu, загруженную с флешки. При желании вы можете установить его как основную и вторую операционную систему на своем компьютере.
Версия: 3.8
Размер: 1,08 Мб
Последнее обновление: 16.09.2019
Совместимость: Windows XP/Vista/7/8/10
Язык: Русский
Лицензия: Бесплатная
Читайте также:

