Как зарегистрироваться на майкрософт тимс на компьютере
Обновлено: 04.07.2024
С приходом в нашу жизнь пандемии популярность приложений, помогающих организовать групповую работу, необычайно выросло, и это понятно: во избежание заражение опасным вирусом люди вынужденно перешли на дистанционный формат взаимодействия. Из этой статьи вы узнаете как зарегистрироваться в Microsoft Teams.
В этом им на помощь пришли не только хорошо всем известный Skype, но и Zoom, Google Meet, а также Microsoft Teams, который славится удобным интерфейсом, где есть всё для частного и группового общения и всегда под «крышей» программной оболочки всегда под рукой богатейшая коллекция любимых приложений. Правда, доступ к ним гораздо шире, если владелец аккаунт создаётся пользователем лицензионной версии Office 365.
Microsoft Teams регистрация
Наиболее популярно приложение Microsoft Teams для образовательных организаций, поскольку на базе данной программы легко взаимодействовать в группах, обсуждать общие файлы, пользоваться приложениями. Более того, для таких пользователей существует бонус от компании Microsoft: бесплатная лицензия на использование Office 365, а значит у учеников и их наставников всегда под рукой будут любимые Excel, Word, Power Point, Outlook и многие другие. Правда, для этого компании будет необходимо подтвердить свою аккредитацию.
Обратите внимание: в этой инструкции пойдёт речь, как зарегистрироваться в microsoft teams для школы как образовательной организации, которая будет приглашать на свои видеовстречи своих учеников.Когда учебное заведение вынуждено перейти на удалённый формат обучения, ему ничего другого не остаётся, как зарегистрироваться в майкрософт тимс для учебы, предоставив площадку ученикам для дистанционного ведения образовательного процесса. Данная программа – наиболее подходящее для этих целей приложение, которое требует от учеников минимум усилий, чтобы подключиться к видеоурокам.
Получив ссылку по электронному адресу, каждый ученик должен по ней перейти с помощью любого браузера и, дождавшись подтверждения организатора, присоединиться к видеоконференции. Такое участие аналогично участию в видеконференциях Zoom, но тогда ученики не смогут полноценно оценить прелесть самого приложения, а получат доступ только к видеовстречам.
Если использовать Microsoft Teams для образования полноценно, то для получения доступа к учебной среде адрес электронной почты и пароль ученикам должны быть предоставлены школой. Если школа уже зарегистрировалась для получения Office 365 для образовательных учреждений и активировала свой доступ к программе, то любой ученик сможет войти в систему или зарегистрироваться под её «крышей». Помощь в этом окажет IT-администратор Microsoft Teams учебного заведения.
Поэтому главная задача – регистрация в системе и организация доступа членам команды – ложится на IT-специалиста школы.
Для регистрации в Microsoft Teams в качестве преподавателя или учащегося необходимо перейти на официальный сайт приложения и выбрать «Бесплатная регистрация» (1) => «Для учащихся и преподавателей» (2):


На следующем этапе нужно указать, что регистрируемый пользователь является учащимся:

После чего картинка поменяется, пользователю необходимо нажать на «Войти»:

В форме авторизации логин подставится автоматически (его назначил пользователю IT-администратор команды, это адрес электронной почты). Пользователю необходимо ввести пароль, который тоже не придумывается самостоятельно, а назначается администратором. После чего необходимо нажать на кнопку «Sign in»:

После регистрации пользователь увидит на своём экране приглашение скачать десктопное приложение или перейти к использовании программы Microsoft Teams в веб-интерфейсе.
Важно: Для авторизации в десктопном приложении либо мобильной версии программы используются те же учётные данные, которые использовались при регистрации, то есть те, которые ученику «выдали» в школе.Перед началом работы важно убедиться, что вы вышли из всех учетных записей Майкрософт.
Еще лучше — использовать режим браузера Инкогнито (также называемый Приватный или InPrivate в зависимости от используемого браузера). Это обеспечит отсутствие входа в учетные записи при начале этого процесса.
Примечание: Microsoft Teams на некоторых рынках и в некоторых регионах бесплатная в настоящее время недоступна.
Перейдите в раздел получения бесплатной версии Teams и нажмите кнопку Бесплатная регистрация. Если вы не видите кнопку Бесплатная регистрация, прокрутите страницу вниз (почти до конца страницы) до раздела Получите Microsoft Teams для своей организации уже сегодня и выберите Бесплатная регистрация.
Введите адрес электронной почты, который хотите использовать в бесплатной версии Microsoft Teams.
На следующем экране ответьте на вопрос о том, как вы хотите использовать Teams.
Если вы выберите Для школы, вам будет предложено ввести адрес электронной почты учебного заведения, чтобы проверить доступность Teams в рамках подписки вашего учебного заведения. Если вы выберите Для друзей и семьи, вы перейдете к регистрации в Скайпе.
Если вы выберите Для работы, вы можете перейти к шагу 4.
На этом этапе вам будет вновь предложено подтвердить вашу информацию. Если вы включили многофакторную проверку подлинности, запрос может отображаться на вашем телефоне. В противном случае пароль потребуется указать здесь.
После этого введите свое имя и другие обязательные сведения, затем щелкните Настройка Teams.
Подождите, пока Майкрософт создаст вашу учетную запись Teams и настроит ее для вашего использования. (Этот процесс может занять около минуты. Вы увидите два экрана загрузки.)
Наконец, вам будет предложено скачать классическое приложение Teams или использовать веб-приложение Teams.
При начале использования Teams вам будет предложено пригласить других пользователей присоединиться к вашей организации Teams. Пользователям, которых вы пригласите, непотребуется выполнять этот процесс. Они могут просто присоединиться к вашей организации Teams.
Хотите узнать, как вернуться в Teams (бесплатная версия)? Перейдите сюда, чтобы начать использование бесплатной версии Teams. После завершения регистрации вы также получите ссылку по электронной почте, по которой можно в любое время вернуться в Teams.
Читайте наше руководство по регистрации в бесплатной версии сервиса Microsoft Teams.
Перейдите на веб-сайт платформы и нажмите на кнопку «Бесплатная регистрация». Вы можете использовать учетную запись Microsoft, либо создать новый аккаунт, если у вас его еще нет.
Введите адрес электронной почты:

После чего укажите, как вы хотите использовать Teams.
- Для школы;
- Для друзей и семьи;
- Для работы.

- Если вы выберите «Для школы», вам будет предложено ввести адрес электронной почты учебного заведения, чтобы проверить доступность Teams в рамках подписки вашего учебного заведения.
- Если вы выберите «Для друзей и семьи», вы перейдете к регистрации в Skype.
- Для бизнеса следует выбрать последний пункт «Для работы».
Укажите свое имя и фамилию, а также название вашей компании или организации. Когда вы закончите, нажмите «Создать команды».

Подождите, пока Майкрософт создаст вашу учетную запись Teams. Далее, вам будет предложено скачать классическое приложение Teams или использовать веб-приложение.
Веб-приложение Teams позволяет пользоваться большинством основных функций, но не поддерживает звонки или встречи в режиме реального времени.
Когда приложение впервые установлено на устройстве, может потребоваться повторный вход.
Откроется новая веб-страница, где вы сможете прочитать полный список функций и сравнить тарифные планы. Если вы присоединяетесь к существующей организации, выберите «Уже используете Teams». Если Вы создаете новую организацию, нажмите «Зарегистрироваться», чтобы начать настройку вашей организации.
Приглашение участников в Teams
Вы всегда можете пригласить новых людей в рамках приложения. Для этого перейдите на вкладку «Команды» слева и нажмите кнопку «Пригласить в вашу организацию».

Теперь вы и ваши коллеги можете сотрудничать удаленно в командах Microsoft Teams, общаться в чате, проводить бесплатные видеозвонки, совестно редактировать документы, и многое другое.
Клиент становится выбором не только компаний, которые хотят собрать в виртуальном пространстве своих сотрудников, но также и учебных заведений, например, школ и обучающих центров. Ведь с его помощью можно организовать не только рабочий, но и учебный процесс. И особенно привлекает кроссплатформенность этого инструмента.
В период всеобщего карантина этот сервис обрёл большую аудиторию. На волне популярности разработчики начали внедрять в него новые и полезные функции, делая программу ещё лучше.
В данной статье мы рассмотрим первый вопрос, с которыми сталкиваются пользователи при знакомстве с этим сервисом: каким образом зарегистрироваться быстро и легко в программе Майкрософт Тимс.
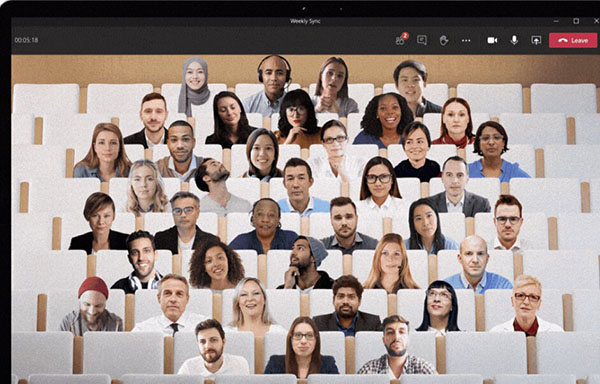
Где скачать клиент Майкрософт Тимс
Независимо от версии, интерфейс приложения на всех операционных системах будет одинаковым. Только размер экрана отличается. Поэтому мы рассмотрим регистрацию в ПО Майкрософ Тимс в веб-версии. А на остальных устройствах всё будет так же.
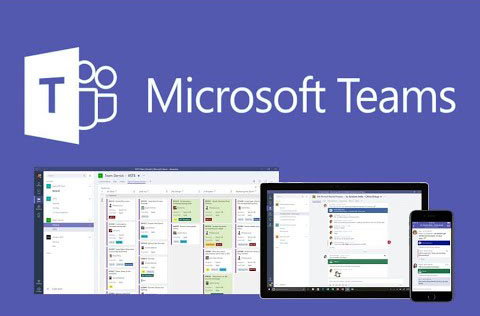
Прежде, чем начать, вам нужно скачать приложение. Версию Майкрософ Тимс для Windows можно скачать по ссылке, для Android, а для iOs здесь, веб-версия находится здесь. Независимо от того, на каком устройстве вы будете регистрироваться, позже на любом другом устройстве вы сможете войти в созданный вами аккаунт и продолжать использовать его.
Каким образом зарегистрироваться в программе Тимс?
Итак, если вы установили на какое-либо устройство приложение Microsoft Teams, то запустите его.
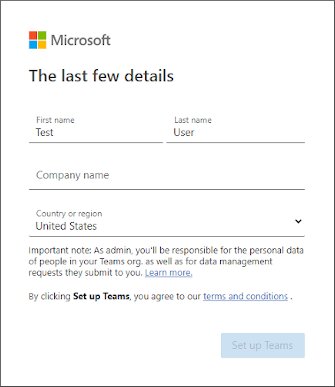
Затем вы увидите окно ожидания, где Microsoft создаёт учётную запись. Данный процесс может занять 1-2 минуты. Сервис произведёт необходимые настройки, а после этого вы сможете перейти к следующему шагу.
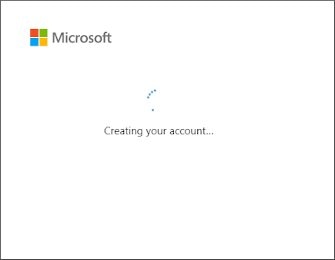
Если вы проходите регистрацию в клиенте Майкрософт Тимс в веб-версии, то далее увидите предложение продолжать использовать её либо загрузить приложение на одно из устройств. Здесь вы можете поступить на своё усмотрение. Загрузить приложение можно будет и позже.
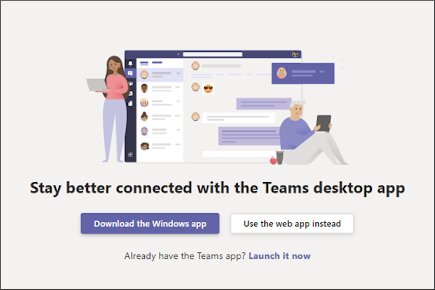
Наконец на этом этапе регистрация завершена. Теперь вы можете пригласить других членов команды в созданную вами компанию. Сделать это можно по предложенной ссылке. С приглашёнными людьми вы сможете выполнять разнообразные совместные операции в Майкрософт Тимс.
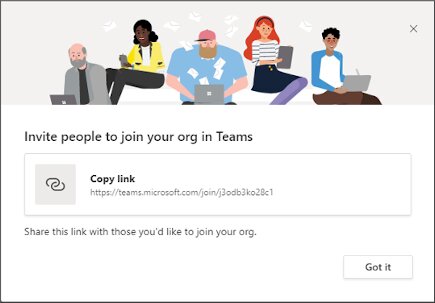
Если вас пригласили в уже созданную компанию в Microsoft Teams, то регистрироваться, как было показано выше, вам не нужно. Вам следует лишь принять приглашение, перейдя по ссылке. При этом вы должны также иметь установленное на устройстве приложение либо пользоваться веб-версией. Ссылки были указаны выше в данной статье. А также вам нужна будет учётная запись в Microsoft.
Видео-инструкция
На видео ниже вы можете посмотреть, каким образом зарегистрироваться студентам в программе Майкрософт Тимс.
Читайте также:

