Как защитить экран компьютера
Обновлено: 07.07.2024
Чтобы глазам стало легче, иногда достаточно осмотреться вокруг и немного изменить конфигурацию рабочего места или внести коррективы в режим дня. На что обратить внимание?
Освещённость
Важно, чтобы экран не был единственным источником света в комнате. Когда сидите за компьютером или смотрите телевизор, включайте лампу. Это ещё один повод перестать работать по ночам.
Если вы работаете с бумагами или читаете (перед сном, например), следите, чтобы свет лампы падал на бумагу, а не светил вам в глаза. Для этого расположите лампу чуть позади вас (только чтобы не мешала ваша тень). Для рабочего стола тоже выбирайте светильник, который будет направлять свет не в глаза, а на поверхность.
Блики
Залитая светом комната может напрягать глаза, если ваш монитор бликует. Используйте лампы рассеянного света, мониторы с антибликовым покрытием, направленные светильники.
Перерывы
Когда мы смотрим на экран, наши мышцы работают в статодинамическом режиме, то есть не расслабляются, но и не совершают достаточной для здоровья работы. Поэтому нам нужны перерывы, если не для упражнений, то хотя бы для отдыха.
Оторвитесь от работы. Потрите ладони друг о друга, чтобы ощутить тепло. Поставьте локти на стол, положите голову на руки так, чтобы ладони прикрывали глаза. Закройте глаза и посидите в таком положении несколько минут, можете подумать о чём-то хорошем. Дышите глубоко и ровно. И делайте так несколько раз в день, лучше каждый час.
Старайтесь проводить время перед экраном только по необходимости, а отдыхать и развлекаться без гаджетов. Особенно это важно для детей.
Поиграйте после работы или в обед. Если от проектов и цифр на экране оторваться невозможно и вы забываете про отдых, нужно после работы или хотя бы в обеденный перерыв расслабиться и заставить мышцы подвигаться. Помогут в этом игры: теннис, бадминтон. Повесьте в офисе хотя бы дартс и покидайте дротики. Можно распечатать фото особо неприятного клиента и сделать его мишенью, заодно и стресс снимете.
После работы — велосипед или самокат, чтобы как можно чаще менять фокус.
Увлажняющие капли
Иногда после дня работы за компьютером кажется, будто в глаза насыпали песок. Чтобы такого эффекта не было, закапывайте увлажняющие капли или искусственные слёзы. В аптеках много вариантов, ищите те, в которых нет консервантов. И не путайте увлажняющие капли с каплями для снятия покраснений. Последние могут, наоборот, усилить ощущение сухости.
Воздух в помещении
Хороший микроклимат — это то, что может спасти вас от сухости. Кондиционер и увлажнитель помогут отрегулировать температуру (18–22 °С) и влажность воздуха (40–60%). Если вы курите, то курите подальше от рабочего места, чтобы дым не плавал в комнате.
Очки и линзы
У нас почему-то принято иметь одну пару очков и одну пару линз на все случаи жизни. А ведь иногда для работы за компьютером (и для любой другой работы на близком от глаз расстоянии) нужна оптика, которую не наденешь при прогулке в городе. Не экономьте на глазах, заказывайте столько очков и линз, сколько нужно для полноценной работы в разных условиях.
Летом носите очки, которые защищают от вредного ультрафиолетового излучения. Они дороже, но стоят своих денег.
Моргайте чаще
Моргайте. Когда мы смотрим на экран, то моргаем меньше, чем обычно. Значит, не увлажняем глаза. То есть в дополнение к нормальному климату в помещении достаточно просто почаще моргать, чтобы глазам было легче. Например, каждый раз, когда вы открываете новую вкладку.
Правило 20–20–20
Это упражнение настолько простое и приятное, что вы его точно выполните. Каждые 20 минут смотрите в течение 20 секунд на предмет, который находится на расстоянии 20 футов (около 6 метров). Или выгляните в окно и посмотрите хоть на что-нибудь.
Положение монитора
От положения тела за работой и от качества техники зависит многое. Что сделать, чтобы глазам было проще?
- Поставьте монитор правильно, то есть на расстоянии вытянутой руки, чтобы верхняя часть экрана была на уровне глаз. Отрегулируйте высоту кресла, если нужно.
- Настройте монитор. Найдите инструкцию и установите удобные для вас значения яркости и контрастности.
- Протрите монитор. Чем больше пыли и пятен, тем больше бликов и меньше контрастность, тем хуже зрению. Так что не забывайте о влажных салфетках хотя бы раз в неделю.
Подставки под документы
Если приходится работать одновременно с экраном и распечатанными документами, держите бумаги на подставках. Помните, в школе были такие для учебников? Смысл в том, чтобы поменьше напрягать шею и не опускать глаза.
Соблюдайте эти простые правила, и тогда сохранить хорошее зрение будет гораздо проще.
Далеко не все пользователи знают о существовании встроенной опции защиты зрения на компьютере с Windows 10. Многие и по сей день продолжают использовать сторонние программы, остальные, и вовсе, никак о своих глазах не заботятся. Между тем, доказано, мониторы современных компьютеров, если ежедневно проводить за ними много часов подряд, оказывают негативное влияние на зрение. Вкупе с временем, которое человек тратит на смартфон и другие гаджеты, пагубный эффект приобретает критические очертания.
Что за опция защиты зрения на Windows?
Защита зрения на ноутбуке или компьютере с Windows 10 – это специальный режим, который регулирует цветовую температуру монитора. Благодаря ему глаза меньше устают, особенно при работе в ночное время суток (в темном помещении). Это вряд ли поможет Вам сохранить зрение при работе за компьютером, если Вы не отлипаете от экранов устройств, любите почитать лежа в темноте, но зато помогает сократить негативное влияние.
Опция защиты зрения в установленные часы сама переводит дисплей компьютера на более теплые тона, в красную часть спектра, снижая тем самым агрессивное влияние синего. Теплая цветовая температура воспринимается глазами, как более комфортная. В результате, они меньше напрягаются и раздражаются, как следствие, у человека улучшается сон, исчезают головные боли, повышается продуктивность.

Защиту экрана компьютера для зрения можно настроить под себя – включить ее на постоянный режим или ограничить определенным временным интервалом (например, только в ночные часы). Интенсивность цветового профиля легко регулировать самостоятельно, но мы рекомендуем довериться авто настройкам (определяют нужный баланс программно, в то время, как субъективное ощущение может быть неправильным).
Как включить защиту глаз на компьютере с Windows 10?
Как мы уже упомянули выше, защита зрения для ПК в последней версии Windows стала встроенной функцией. Это значит, достаточно лишь активировать ее в настройках операционной системы. Рассмотрим, как это сделать через «Центр Уведомлений» компьютера:
- Щелкните по крайнему значку «Центр Уведомлений» в правом нижнем углу монитора (справа от часов);

- Кликните по клавише «Развернуть» (Expand), чтобы раскрыть полный список опций;

- В наборе быстрых действий активируйте функцию «Синий свет» (Blue Light) в положение «On»;

Подавление синего спектра также легко включить через настройки дисплея:
- Щелкните по кнопке «Пуск» для вызова Проводника;
- Найдите в нижней части списка пункт «Параметры»;


- Активируйте переключатель «Lower blue light automatically» в положение «Включено/On»;
- Далее зайдите в настройки «Blue Light Settings» и отрегулируйте оптимальную вашему глазу цветовую температуру и период, когда насыщенность синего спектра будет снижаться в пользу теплых тонов.
Готово, вы смогли включить защиту зрения на компьютере с Windows 10, и отрегулировать ее, как вам удобно.
Как включить защиту зрения на Windows 7?
Встроенной защиты зрения на компьютере с операционной системой Windows 7 нет. Однако, если вы действительно заботитесь о здоровье своих глаз, легко найдете выход. Многие пользователи интересовались, как поставить защиту зрения на компьютере с устаревшей Windows, а спрос, как известно, рождает предложение.
Итогом стали многочисленные сторонние утилиты, которые можно разделить на 3 группы:
- Блокируют экран через выставленный промежуток времени, напоминая о необходимости сделать перерыв;
- Запускают через определенный интервал специальные тренажеры для выполнения гимнастики для глаз;
- Регулируют цветовой профиль дисплея.

Она создана для защиты зрения для длительной работы за монитором компьютера с Windows (или любой другой операционкой). Выполняет автоматическую настройку яркости и контрастности дисплея в соответствии с настоящим временем суток. Вечером переводит экран на теплые тона, днем на холодные. Сразу после установки в программе нужно указать свое географическое местоположение или позволить ей сделать это автоматически, через Интернет:
- Выберите пункт «Location»;
- Щелкните по «Change»;
- Впишите свой город, дождитесь, пока программа его обнаружит;
- Нажмите «ОК».
Впоследствии, утилита сама станет вычислять время захода солнца в вашем регионе и выполнять нужную регулировку цветового профиля. В настройках также можно установить цветопередачу дисплея вручную, выбрать режим смены температуры (постепенный или внезапный), временно отключать действие программы (например, для корректной работы с графикой).
Работает ли защита зрения для ПК с Windows?
Итак, мы выяснили, что защита зрения при работе с компьютером – это, по сути, режим, регулирующий оттенок рабочего полотна монитора. Опция для Windows, которая в нужное время снижает интенсивность синего спектра в пользу красного (холодный на теплый). Чтобы понять, работает ли такая защита, давайте чуть-чуть углубимся в физику. Не пугайтесь, мы постараемся объяснить максимально просто.
Свет – это разновидность электромагнитного излучения, которая имеет волновую природу. Другими словами, свет – это волны различной длины. Человеческий глаз различает очень небольшой интервал длин электромагнитных волн, в котором синие – самые короткие, а красные – самые длинные. Все, что короче: ультрафиолет, рентген, гамма лучи (в порядке убывания), для нас не видимы. Но мы знаем про их потенциальный вред. Еще раз подчеркнем, синий спектр идет сразу после вредных волн.

Все, что длиннее (волны после красного спектра) – инфракрасные лучи, они тоже вредные, но не настолько. После них идут микроволны, радиоволны и т.д.
Синие волны, как самые короткие (из видимых) рассеиваются интенсивнее, а значит, дают большую контрастность, сильнее утомляют зрение. Они колеблются очень-очень быстро, лишь частично достигая глазного дна. Это также приводит к излишнему напряжению органов зрения. Вот откуда чувство усталости, песка в глазах, головные боли. Доказано, синий свет, со временем, способен привести к фотохимическим деформациям сетчатки глаза!
В мониторе все пиксели состоят из 3 цветов (RGB) – красный, зеленый и синий. То есть, любой цвет на вашем дисплее можно разложить на эти три (в разных пропорциях). Если «подкрутить» датчик красного, температура становится более теплой (желтый, коричневый, кремовый), синего – холодной (голубой, сиреневый, фиолетовый). Именно такой настройкой и занимается режим защиты зрения на Windows 10.

Итак, осознавая вред, который способен причинить синий спектр, становится понятно, почему так важно знать, как защитить зрение от компьютера или экрана смартфонов. Нетрудно догадаться, их вредное влияние прямо пропорционально суммарному времени, которое вы проводите визуально с ними контактируя.
Ну что же, мы рассказали, как включить защиту зрения на ноутбуке или компьютере с Windows 7 или 10. Как видите, тут нет ничего сложного. Благотворное влияние такой опции – сложно переоценить. Попробуйте, и уже через пару дней ночной работы в теплом цветовом профиле обязательно заметите разницу! Ну, и конечно же, не пренебрегайте и другими мерами по защите и профилактике здоровья глаз при работе с компьютерами. И да, не забудьте активировать режим защиты зрения и на смартфоне. Будьте здоровы!

Специалист отдела маркетинга и PR в компании "Протекшен Технолоджи".
Для удобства пользователей и повышения уровня защиты сервис использует несколько способов борьбы от снятия скриншотов и записи с экрана в зависимости от используемой операционной системы.
Windows
Блокировка процессов
В данном случае при запущенном процессе, запрещенном системой защиты, пользователь увидит предупреждающее окно.

Чтобы успешно открыть защищенный контент, пользователю необходимо закрыть тот процесс, который просит программа, и запустить файл заново.
Система блокировки процессов может быть отключена по желанию издателя. Но файлы не останутся без защиты: в этом случае будет работать система «Черный квадрат», которая позволяет обеспечить надежную защиту от снятия видео или скриншотов с экрана другим способом.
«Черный квадрат»
В рамках системы защиты от захвата экрана данная технология является константой и не может быть отключена в настройках серийного номера.
Суть «Черного квадрата» заключается в том, что данная опция не запрещает пользователю делать скриншоты экрана или показывать свой экран другим пользователям с помощью специальных приложений (например, TeamViewer, Skype и пр.). Вместо окна с защищенным материалом на полученном скриншоте или при трансляции у другого пользователя будет виден только черный прямоугольник. Реальный документ или видео может видеть только тот пользователь, который работает за устройством, где был активирован серийный номер.
Со всеми подробностями работы обеих систем защиты от программ для снятия фото и видео с экрана вы также можете ознакомиться, посмотрев ролик.
Управление защитой от скриншотов
Мы рекомендуем использовать обе защиты от захвата экрана для усиления взломостойкости. Однако бывают разные ситуации, когда нужно адаптировать решение под требования конечных пользователей. В случае если для клиента является критичным работа той или иной программе, которая не позволяет системе защиты успешно открыть файл, то издатель может отключить блокировку процессов в настройках серийного номера рабочего пространства. Для этого нужно:
После произведенных действий пользователю необходимо еще раз активировать защищенный продукт тем же серийным номером, чтобы все изменения вступили в действие.
Отключить технологию «Черный квадрат» будет не так просто. Данный вид защиты по умолчанию всегда активен, но по требованию издателя может быть деактивирован в рамках индивидуальной сборки StarForce Reader за отдельную плату.
macOS
Защита от снятия скриншотов
На устройствах под управлением macOS внедрена возможность защиты от «принт скрин» и записи видео с экрана. После каждой попытки сделать это при открытом защищенном документе, вместо изображения с копией экрана и окном ридера пользователь получит залитый сплошным серым цветом объект.
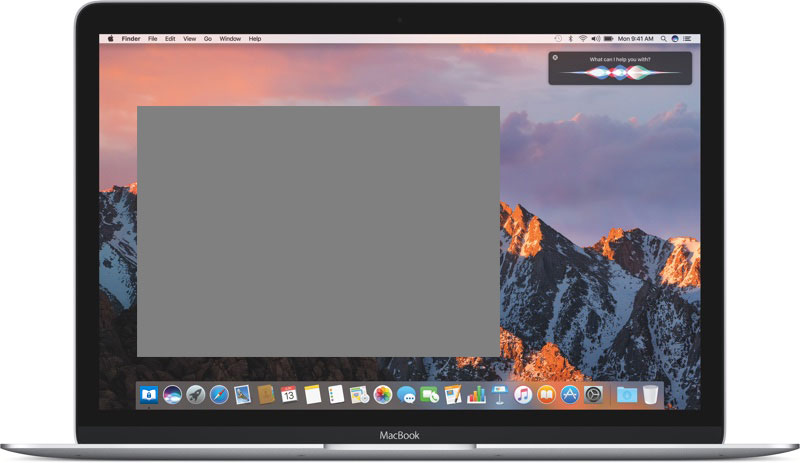
Защита от скриншотов на мобильных платформах
Защита от скриншотов на уровне операционной системы для Android

Это касается всех файлов (защищенных и незащищенных), которые открываются с помощью приложения.
Существует случаи, когда пользователи мобильных устройств используют «кастомные» (неофициальное) прошивки, в системе которых были внесены несанкционированные изменения и была отключена возможность активации опции по запрету на снятие копии экрана. Поэтому была разработана автоматическая система блокировки серийного номера в случае, если пользователь предпримет действия, запрещенные политикой безопасности.
Автоматическая блокировка серийного номера на Android и iOS

Данный метод особо полезен для тех издателей, чьи пользователи недобросовестно относятся к предписанным правилам использования приложения.
Система защиты дает возможность снять 2 копии с экрана телефона и/или планшета при открытом защищенном документе, после чего автоматически блокирует серийный номер. Доступ к защищенному документу закрывается на 24 часа.
Чтобы снова получить возможность успешно открыть файл, пользователю необходимо дождаться окончания блокировки и самостоятельно переактивировать документ.
Водяные знаки
Наша компания постоянно занимается усилием защиты от скриншотов и захвата видео, так как это позволяет гарантировать нашим клиентам сохранность файлов, в которые был вложен профессионализм и большой объем работы. Мы постоянно взаимодействуем с нашей аудиторией для поиска наиболее удобных и эффективных способов, направленных на предотвращение инцидентов со снятием видео с экрана и будем рады вашим идеям и предложениям.

Специалист отдела маркетинга и PR в компании "Протекшен Технолоджи".
Для удобства пользователей и повышения уровня защиты сервис использует несколько способов борьбы от снятия скриншотов и записи с экрана в зависимости от используемой операционной системы.
Windows
Блокировка процессов
В данном случае при запущенном процессе, запрещенном системой защиты, пользователь увидит предупреждающее окно.

Чтобы успешно открыть защищенный контент, пользователю необходимо закрыть тот процесс, который просит программа, и запустить файл заново.
Система блокировки процессов может быть отключена по желанию издателя. Но файлы не останутся без защиты: в этом случае будет работать система «Черный квадрат», которая позволяет обеспечить надежную защиту от снятия видео или скриншотов с экрана другим способом.
«Черный квадрат»
В рамках системы защиты от захвата экрана данная технология является константой и не может быть отключена в настройках серийного номера.
Суть «Черного квадрата» заключается в том, что данная опция не запрещает пользователю делать скриншоты экрана или показывать свой экран другим пользователям с помощью специальных приложений (например, TeamViewer, Skype и пр.). Вместо окна с защищенным материалом на полученном скриншоте или при трансляции у другого пользователя будет виден только черный прямоугольник. Реальный документ или видео может видеть только тот пользователь, который работает за устройством, где был активирован серийный номер.
Со всеми подробностями работы обеих систем защиты от программ для снятия фото и видео с экрана вы также можете ознакомиться, посмотрев ролик.
Управление защитой от скриншотов
Мы рекомендуем использовать обе защиты от захвата экрана для усиления взломостойкости. Однако бывают разные ситуации, когда нужно адаптировать решение под требования конечных пользователей. В случае если для клиента является критичным работа той или иной программе, которая не позволяет системе защиты успешно открыть файл, то издатель может отключить блокировку процессов в настройках серийного номера рабочего пространства. Для этого нужно:
После произведенных действий пользователю необходимо еще раз активировать защищенный продукт тем же серийным номером, чтобы все изменения вступили в действие.
Отключить технологию «Черный квадрат» будет не так просто. Данный вид защиты по умолчанию всегда активен, но по требованию издателя может быть деактивирован в рамках индивидуальной сборки StarForce Reader за отдельную плату.
macOS
Защита от снятия скриншотов
На устройствах под управлением macOS внедрена возможность защиты от «принт скрин» и записи видео с экрана. После каждой попытки сделать это при открытом защищенном документе, вместо изображения с копией экрана и окном ридера пользователь получит залитый сплошным серым цветом объект.
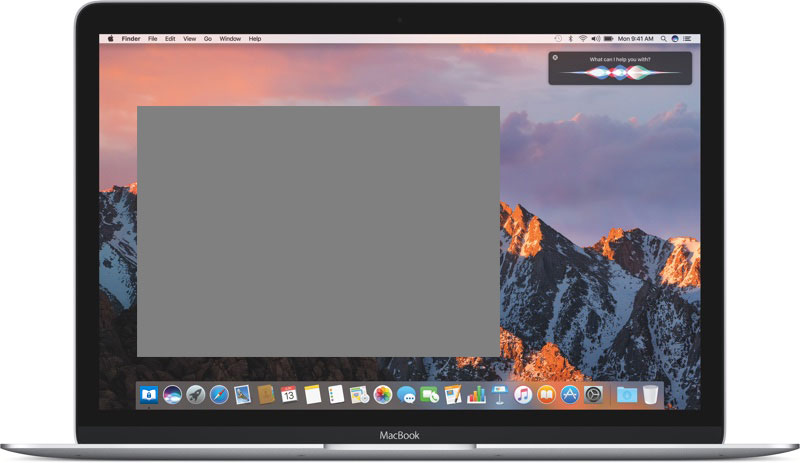
Защита от скриншотов на мобильных платформах
Защита от скриншотов на уровне операционной системы для Android

Это касается всех файлов (защищенных и незащищенных), которые открываются с помощью приложения.
Существует случаи, когда пользователи мобильных устройств используют «кастомные» (неофициальное) прошивки, в системе которых были внесены несанкционированные изменения и была отключена возможность активации опции по запрету на снятие копии экрана. Поэтому была разработана автоматическая система блокировки серийного номера в случае, если пользователь предпримет действия, запрещенные политикой безопасности.
Автоматическая блокировка серийного номера на Android и iOS

Данный метод особо полезен для тех издателей, чьи пользователи недобросовестно относятся к предписанным правилам использования приложения.
Система защиты дает возможность снять 2 копии с экрана телефона и/или планшета при открытом защищенном документе, после чего автоматически блокирует серийный номер. Доступ к защищенному документу закрывается на 24 часа.
Чтобы снова получить возможность успешно открыть файл, пользователю необходимо дождаться окончания блокировки и самостоятельно переактивировать документ.
Водяные знаки
Наша компания постоянно занимается усилием защиты от скриншотов и захвата видео, так как это позволяет гарантировать нашим клиентам сохранность файлов, в которые был вложен профессионализм и большой объем работы. Мы постоянно взаимодействуем с нашей аудиторией для поиска наиболее удобных и эффективных способов, направленных на предотвращение инцидентов со снятием видео с экрана и будем рады вашим идеям и предложениям.
Читайте также:

