Как защитить файл на компьютере
Обновлено: 07.07.2024
Иногда у владельцев ПК возникает желание защитить свои файлы от копирования и (или) удаления. Причинами по защите от копирования являются нежелание, чтобы кто-то воспользовался файлами. Во втором случае причины понятны – никто не хочет терять нужные документы, в них зачастую вкладывается немало труда. Кроме того файл по неосторожности могут удалить дети и даже взрослые домочадцы. Ни кому не хочется делиться с кем-то конфиденциальными данными или утерять их. Хорошо, что есть способы борьбы с проблемой с помощью средств Windows и хороших программ и утилит. О них и пойдет речь дальше.
Защита файлов от копирования средствами Windows
Для защиты компьютера от копирования на съемные носители необходимо внести некоторые изменения в реестр.
Итак нужно сделать следующее:
Нажать в левом нижнем углу «Пуск» либо две клавиши Win и R;
в окошке «Открыть:» написать regedit и нажать «Ok»;
отыскать строку HKEY_LOCAL_MACHINE и открыть дерево в следующей последовательности – /SYSTEM/CurrentControlSet/Control/;
в папке Control найти подпапку StorageDevicePolicies, если ее нет, придется создать;
открыть параметр WriteProtect двойным кликом; в окошко «Значение:» на место нуля вписать единицу, нажать «Ok».

В случае собственного создания папки StorageDevicePolicies, параметра WriteProtect в ней нет и его придется создать. В редакторе реестра нажать на правую кнопку мыши и в пункте «Создать» (впрочем, он единственный) выбрать подпункт «Параметр DWORD», дать имя новому параметру «WriteProtect» и изменить его значение на «1» по вышеуказанной схеме.
Проделав все операции, закрыть редактор и совершить перезагрузку ПК. Машина стала полностью защищенной от копирования на внешние носители.
Защита файлов от удаления средствами Windows
Для защиты документов от удаления придется создать в удобном месте папку, в которую в последующем можно скидывать файлы, потеря которых нежелательна. Выполняется такой алгоритм:
правой кнопкой мыши кликнуть на папку или файл, выбрать пункт «Свойства»;
во вкладке «Безопасность» нажать на «Дополнительно»;

в появившемся окошке во вкладке «Разрешения» нажать «Изменить разрешения…»;

во вновь появившемся окне нажать «Добавить»;

в следующем окошке написать «Все» и кликнуть на «Ok»;

наконец, откроется главное окно, в котором нужно поставить галочки на нужных пунктах. В общем случае хватит следующих пунктов: в столбце разрешить – «Чтение атрибутов», «Содержание папки/ чтение данных» и «Чтение дополнительных атрибутов»; в столбце запретить – «Удаление» и «Удаление подпапок и файлов».

Потом нажать на «Ok». Во всех ранее открытых окошках также кликнуть на эту кнопку. В конце процедуры появляется окно предупреждения, в нем нужно согласиться, нажав «Да». Теперь папка защищена от удаления помещенных в нее файлов.
Защита файлов и папок от удаления и копирования с помощью программ
Помимо средств Windows, разработано достаточное количество программ, они также помогают защитить файлы от копирования и удаления.
Kaspersky Kryptostorage
Программа Kaspersky Kryptostorage выполняет функцию не только по защите от удаления, но и по защите от бесконтрольного доступа. Она не влияет на скорость компьютера, т. к. не находится постоянно в работе.
FileProtection
Очень хорошей утилитой по защите от случайного удаления является FileProtection. Программка вписывается в контекстное меню. Чтобы воспользоваться ей, нужно щелкнуть правой кнопкой мышки на папку (чтобы защитить всю папку) или файл и выбрать пункт «Protect File». Чтобы снять ограничение – выбрать пункт «Unprotect File».
Port Locker
Хорошая программа по защите от копирования на USB носители – Port Locker. Сразу после установки предлагается установить пароль для быстрой блокировки/ разблокировки. Это дает возможность владельцу блокировать доступ к сети, принтеру и всем подключенным USB носителям на время его отсутствия. Программа проста в применении, пробный период – 30 дней.
Какое средство для борьбы по защите файлов лучше, зависит в итоге от подготовленности пользователя. Тот, кто разбирается в ПК, скорее выберет вариант использования Windows. Менее подготовленные или те, кто не хочет «заморачиваться» установят программы.
Главным итогом станет то, что поубавится головной боли.
ЭТО МОЖЕТ БЫТЬ ИНТЕРЕСНОЕЩЕ ОТ АВТОРА
Как сделать страховку на автомобиль через интернет?
Диск HPE 1.8TB SAS 10K SFF SC 512e DS HDD и его характеристики
Цели в области устойчивого развития бизнеса
4 КОММЕНТАРИИ
Обзор помог мне настроить блокировку от случайного удаления папки с важными данными. На компьютере несколько пользователей и не хочется в один день остаться без неких необходимых паролей и т.п.
Если можно удалить средствами операционной системы, то не вижу необходимости в установке дополнительных программ.
Часто задаюсь подобным вопросом на работе, когда на компе что-либо исчезает. Но не поняла: 1) Как мне копировать файлы в случае необходимости? Можно ли парой кликов на время отключить функцию запрета копирования? И распространяется ли такой запрет копирования на перетягивание файлов в чат (по сети внутри предприятия)? 2) Аналогично копированию, что делать, если мне понадобится удалить файл? Тут писали выше, что можно удалить средствами операционной системы, что это значит? Программу Port Locker, да и в принципе любую другую не предлагайте, т.к. у нас на предприятии запрещено устанавливать самовольно программы, а люди в твое отсутствие могут свободно сесть на комп и делать что угодно. При этом я в любой момент тоже должна иметь возможность быстро что-то сделать в компе и, если надо, скопировать на флешку. Или кто-то другой. Но важна именно скорость и простота включения-отключения данных функций. 3) Не будут ли действия, указанные выше, противоречить тому, что на нашем предприятии запрет на использование сторонних программ?
Если Вас беспокоит, что кто-то может без вашего ведома и разрешения может найти и изучить файл или файлы на вашем домашнем или рабочем компьютере, то стоит задуматься о надежной защите ваших документов, которые хранятся на ПК. Конечно, можно защитить отдельный документ (файл) или папку, но сейчас расскажу о том как зашифровать весь жесткий диск вашего компьютера используя штатный функционал Windows и не прибегая к помощи сторонних программ и утилит.
Таким образом можно зашифровать все данные на вашем компьютере. Но данный способ подойдет Вам только, если у вас установлена Windows 7 или еще более свежая операционная система, Windows 8 или 10!
Ваш компьютер можно будет запустить только использовав пароль или специальную флешку с ключом доступа.
Для такого шифрования можно использовать штатную службу BitLocker .
Найти её достаточно просто, это можно сделать через поиск по слову "BitLocker" или найти её в панели управления.
Далее откроется следующее окно, где необходимо нажать "Включить BitLocker".
Если у вас достаточно современное компьютерное оборудование, которое выпущено после августа 2016 года, то в материнской плате должен быть интегрированный (встроенный) специальный криптографический аппаратный модуль TPM.
Если это так, и модуль TPM включен, то дальнейшая настройка шифрования жесткого диска не вызовет сложностей. Надо лишь следовать подсказкам на экране.
При этом необходимо учесть, что:
- Если Ваш диск уже достаточно заполнен, то процесс шифрования займет много времени. Придется подождать.
- Работа BitLocker снижает производительность системы в целом, особенно если был выбран и используется программный метод шифрования данных.
- Не забудьте свой пароль! Это самое важное, так как без него вы не сможете получить доступ ко всем своим файлам на компьютере!
Важное замечание! В ходе шифрования жесткого диска, Вам будет предложено сохранить ваши данные для расшифровки в учетной записи Microsoft. Рекомендую воспользоваться этим, так как в случае потери доступа к жесткому диску, ключ восстановления доступа к данным через учетную запись будет единственной возможностью решить проблему. Естественно для этого у Вас должна быть лицензионная версия Windows и ваша учетка должна быть настроена.
Вам будет предложено выбрать способ разблокирования зашифрованных данных при каждом запуске компьютера. Через пароль или через USB-устройство, т.е. обычную флешку. Выберите наиболее подходящий для использования.
Если у Вас современный ноутбук или системный блок, который собран из свежих комплектующих, но вдруг высветилась следующая надпись,
Которая вовсе не означает, что у Вас нет совместимого оборудования. Вполне вероятно, что просто не включены соответствующие параметры в настройках BIOS.
Что бы их включить, откройте Bios ( или UEFI), найдите там настройки TPM и если они отключены, то естественно просто включите их и перезагрузите компьютер. После чего можете опять вернуться к настройкам шифрования своего жесткого диска.
Для "счастливчиков" с оборудованием без TPM, немного позже, я расскажу как использовать BitBlocer без ключа TPM
BitLocker можно использовать для шифрования абсолютно всех данных на жестком диске компьютера. Для доступа к любому файлу на жестком диске ПК обязательно потребуется знание и ввод этого самого пароля. И даже если какой то "эксперт", или другой нехороший :) человек заполучив жесткий диск от вашего компьютера попытается открыть важные для Вас файлы, вероятнее всего он потерпит фиаско. Ведь применение общесистемного шифрования является достаточно надежным и чуть ли не единственным способом, если вы хотите, чтобы ваши файлы не были доступны для несанкционированного доступа. Только главное, не теряйте пароль! :)
Фанатично доверяющим возможностям шифрования от компании Windows!
Несмотря на то, что данный метод достаточно надежен, если вдруг очень сильно потребуется, то специальные государственные службы смогут открыть и прочитать или использовать практически любые файлы с Вашего компьютера. Спецструктуры располагают необходимым оборудованием и квалифицированными специалистами. Все будет зависеть от важности файлов.
И это точно должны быть не Ваши фотографии и не "черная" бухгалтерия небольшого магазинчика, а что то реально важное, ведь стоить это будет Ооочень дорого . даже для государства :)
Спасибо за лайки и репосты в социальные сети! Подписывайтесь на мой канал.

В эпоху информационных технологий остро стоит вопрос о том, как защитить данные на компьютере. Пароли и логины от социальных сетей, банковских систем управления счетами, данные учетной записи, приватные фото и другие файлы – все это может заинтересовать злоумышленников.
Объектами атак хакеров становятся не только государственные учреждения, банки или популярные сайты. Личная информация рядовых пользователей тоже может заинтересовать взломщиков. Ворованные аккаунты в «Одноклассниках» или «Фейсбкуе» преступники используют в мошеннических целях, украденные фотографии становятся предметом для шантажа, а получение данных платежных систем дает злоумышленникам возможность оставить их владельцев без копейки на счету.
Чтобы не стать жертвой хакеров, необходимо уделять внимание безопасности хранения персональных данных. Как можно защитить личную информацию на компьютере, расскажет эта статья.
Способ 1: надежные пароли
Самый простой способ защитить данные на компьютере – это использование надежных паролей. О том, что специалисты по безопасности не рекомендуют использовать в качестве ключа простые комбинации цифр и букв (qwerty, 12345, 00000), известно большинству пользователей. Но появление «умных» программ-взломщиков привело к тому, что и более сложные пароли могут быть вычислены методом подбора. Если злоумышленник знает потенциальную жертву лично, нетипичный, но простой ключ (дата рождения, адрес, имя домашнего питомца) тоже подбирается с легкостью.
Чтобы сохранить аккаунты в социальных сетях и на других ресурсах, а также учетную запись пользователя на ПК, рекомендуется использовать сложные комбинации, которые состоят из больших и маленьких латинских букв, цифр и служебных символов. Желательно, чтобы пароль был легким для запоминания, но не содержал в себе явной смысловой нагрузки. К примеру, ключ вида 22DecmebeR1991 распознается сайтами, как надежный, но содержит в себе дату рождения и поэтому может быть легко взломан.
![Надежный пароль защитит информацию на компьютере от хакеров]()
Способ 2: шифрование данных
![Шифрование защитит ценные данные на компьютере]()
Способ 3: использование антивирусной программы
Для получения доступа к чужому ПК взломщики используют вспомогательное программное обеспечение, устанавливаемое на компьютер жертвы. Вирусы-трояны занимаются перехватом информации, вводимой с клавиатуры, подменяют сайты копиями, созданными мошенниками, занимаются пересылкой личных данных. Чтобы защитить личные данные, желательно установить актуальную версию антивирусного ПО и следить за ее обновлениями. Рекомендуется также ограничить доступ к накопителям, запретив чтение информации с них по сети.
![Антивирус с фаерволом защитит данные на компьютере от сетевых атак]()
Способ 4: установка пароля на BIOS и/или жесткий диск
Способ 6: защита беспроводных сетей

Если в настройках безопасности компьютера не установлено ограничение доступа к нему по сети, незащищенная сеть Wi-Fi позволяет злоумышленнику проникнуть к содержимому накопителей. Чтобы избежать этого, рекомендуется установить на маршрутизаторе метод шифрования данных WPA/WPA2 и задать сложный пароль (см. Способ 1).
Для исключения риска взлома сети Wi-Fi можно отключить транслирование имени подключения (SSID). В таком случае подключиться к маршрутизатору смогут лишь пользователи, которые знают имя сети.
Способ 7: системы родительского контроля
Если компьютером пользуются дети, риск подхватить вредоносное ПО значительно увеличивается. Чтобы защитить личные данные на ПК, можно создать для ребенка учетную запись с ограниченными правами доступа. Windows (с 7 версии и новее) содержит встроенные средства родительского контроля. С их помощью можно ограничить время пребывания ребенка за компьютером, запретить доступ к отдельным программам, заблокировать возможность установки стороннего ПО.
Существует и стороннее программное обеспечение, обладающее аналогичным (или более широким) функционалом. В интернете можно найти как платные, так и бесплатные средства родительского контроля. Кроме того, такую функцию поддерживают некоторые провайдеры. В этом случае в личном кабинете на сайте оператора связи можно задать ограничения на посещение отдельных ресурсов.
![Родительский контроль защитит личные данные]()
Как защитить информацию на компьютере надежнее всего
Каждый из приведенных способов защиты личных данных на компьютере является надежным в одной ситуации, но обладает и уязвимостями. Чтобы добиться высокого уровня безопасности, рекомендуется комбинировать методы.
К сожалению, не существует универсального способа защиты данных, который бы отличался стопроцентной эффективностью. К атакам хакеров уязвимы даже серверы банков и силовых ведомств, о чем свидетельствуют масштабные утечки документов из Пентагона, правительств США и других стран, публикуемые Wikileaks.
Тем не менее, учитывая, что рядовые пользователи редко становятся жертвами хакеров такого уровня, обезопасить личные данные можно. Для этого рекомендуется:
установить актуальную версию антивирусной программы (желательно с функциями брэндмауэра и фаервола);
защитить учетную запись пользователя с помощью надежного пароля;
не использовать одинаковые коды доступа для всех аккаунтов;
защитить Wi-Fi, отключить общий доступ к файлам на ПК по локальной сети, в первую очередь, к системному разделу (если это невозможно – ограничить доступ, разрешив его лишь проверенным членам сети, которым это действительно нужно);
не хранить ключи и пароли в файлах TXT, DOC, RTF и других документов на самом ПК;
наиболее ценные файлы и папки следует поместить в запароленный архив или зашифровать.

Можно защитить личную информацию на компьютере и другими способами. Главное – найти компромисс между уровнем безопасности и удобством использования ПК. Радикальные меры (например, полное шифрование данных, доступ к ПК с помощью физического ключа и ограничение списка разрешенных ресурсов) могут быть излишними на домашнем ПК и доставлять лишние неудобства. Практика показывает, что применение чрезмерно сложных защитных средств приводит к постепенному отказу пользователей от их использования.
Большой поклонник качественной китайской техники, любитель четких экранов. Сторонник здоровой конкуренции между производителями. Чутко следит за новостями в мире смартфонов, процессоров, видеокарт и другого железа.
На дисках компьютеров, на внешних носителях и в памяти мобильных устройств, – мы храним всё больше и больше данных. Это как обыденная и, казалось бы, незначительная информация, так и очень ценная, которая не должна оказаться в чужих руках. Там могут оказаться личные фотографии, личные данные, номера банковских счетов, медицинские записи, информация для доступа к различным сервисам, счета-фактуры и результаты нашей напряженной работы.
Незащищенные данные – это прямой путь к краже личности. Кроме того, другие члены семьи, друзья или коллеги, имеющий прямой физический доступ к вашему компьютеру, смогут узнать о вас «слишком много».

Однако, прежде чем мы начнем защищать важные для нас коллекции – используя, например, шифрование – необходимо также обеспечить эффективную антивирусную защиту и регулярное сканирование компьютера, установить мощный брандмауэр (firewall) и архивировать наиболее ценные файлы.
Эти архивы также нужно защитить от несанкционированного доступа, если инструмент, с помощью которого мы выполняем резервное копирование, не имеет такой возможности.
Что такое шифрование файлов
Шифрование файлов и папок и передавашемых через интернет данных, направлена на сохранение конфиденциальности данных. В зависимости от используемого метода (алгоритма), оно может быть менее или более эффективным.
Как это работает? Исходные данные соответствующим образом изменяются, чтобы они стали нечитаемыми. Конечно, это процесс обратимый. Для того, чтобы восстановить их в предыдущее состояние, необходимо использование ключа расшифровывания, который известен только лицу, имеющему право. Чаще всего таким ключом является пароль.
Шифрование осуществляется с использованием специальных, сложных математических алгоритмов. Зашифрованный файл становится набором, казалось бы, случайных нулей и единиц. Только зная метод шифрования и соответствующий ключ, мы в состоянии прочитать, содержащуюся в файле информацию.
Мало кто догадывается, как часто каждый день мы имеем дело с шифрованием. Использование сети Wi-Fi, использовать интернет-банкинга или обычный разговор по мобильному телефону – это действия, которые требуют шифрования. Оно имеет то преимущество, что наши данные надежно защищены даже в случае физической потери телефона, ноутбука или флешки, а в результате кражи или утери.
Интересно, что для защиты данных вовсе не надо использовать платные или дополнительных инструменты. Часто просто программное обеспечение для шифрования уже встроено в операционную систему.
Простое шифрование
Современным примером такого шифра является ROT13 , используемый когда-то, например, в почтовой программе Outlook Express. Это, однако, уже история, отлично иллюстрирующая обсуждаемый механизм.
Перейдём к способам, которые мы можем использовать каждый день. Если под рукой нет приложений для шифрования, а мы хотим защитить файл или папку, мы можем использовать встроенный в Windows архиватор ZIP. К сожалению, с появлением седьмой версии Windows из компрессора исчезла возможность защиты архивов паролем. Но ничего не потеряно, потому что само сжатие данных приводит к изменению организации отдельных байтов в непонятный набор символов.
Некоторые пользователи отсутствие пароля пытаются заменить изменением расширения файла с *.ZIP на другой, например,*.DLL. Этот метод вполне уместен, но нет никакого смысла в повторном сжатии, которое якобы должно затруднить считывание информации. Если же вы хотите защитить архив паролем, в распоряжении у вас есть бесплатный инструмент – 7-ZIP.
Полное шифрование диска
Для того, чтобы лучше защитить все данные (включая файлы операционной системы) на жестком диске вашего компьютера от несанкционированного доступа третьих лиц, лучше использовать шифрование всего диска.
Он заключается в обеспечении доступа к компьютеру с использованием ключа. Это может быть обычный пароль, который необходимо запомнить, модуль TPM, файл на флешке или биометрический считыватель.
Важно, что ключ шифрования должен быть введен еще до загрузки операционной системы, потому что файлы были закодированы и нечитаемы для загрузчика. Без знания пароля или ключа мы не получим доступа к компьютеру. Перенос диска на другой компьютер также ничего не даст, потому что весь диск зашифрован – кроме небольшого раздела, ответственного за принятие ключа и дешифрацию.
Это метод защищает не только данные пользователей, но и файл подкачки и временные коллекции, из которых можно было бы извлечь секретную информацию. Кроме того, мы скрываем структура каталогов, имена файлов, их размеры, метаданные. Благодаря методу полного шифрования дисков, мы защищаем все данные, а не только выбранные файлы.
Такой способ, однако, имеет недостатки. Для полного шифрования диска можно использовать бесплатный инструмент под названием VeraCrypt, разработанный на основе программы TrueCrypt. Но, к сожалению, в некоторых случаях применение только шифрования может представлять опасность, например, когда кто-то получит доступ к включенному компьютеру. Поэтому стоит наиболее ценные данные дополнительно шифровать на уровне файлов.
Шифрование на уровне файлов
В интернете вы найдёте много бесплатных приложений, позволяющих осуществлять шифрование файлов и папок с использованием различных методов и алгоритмов. Если вы хотите использовать их в работе, стоит проверить лицензию, допускает ли она применение данного инструмента в коммерческих целях.
Первым примером такого приложения является Cryptomator. Он бесплатный (открытый исходный код) и имеет свои версии для разных ОС и устройств. Эта утилита шифрует данные, которые мы посылаем в облачные сервисы, такие как Dropbox или Google Диск. С её помощью мы также можем защитить файлы и папки на локальном жестком диске компьютера.
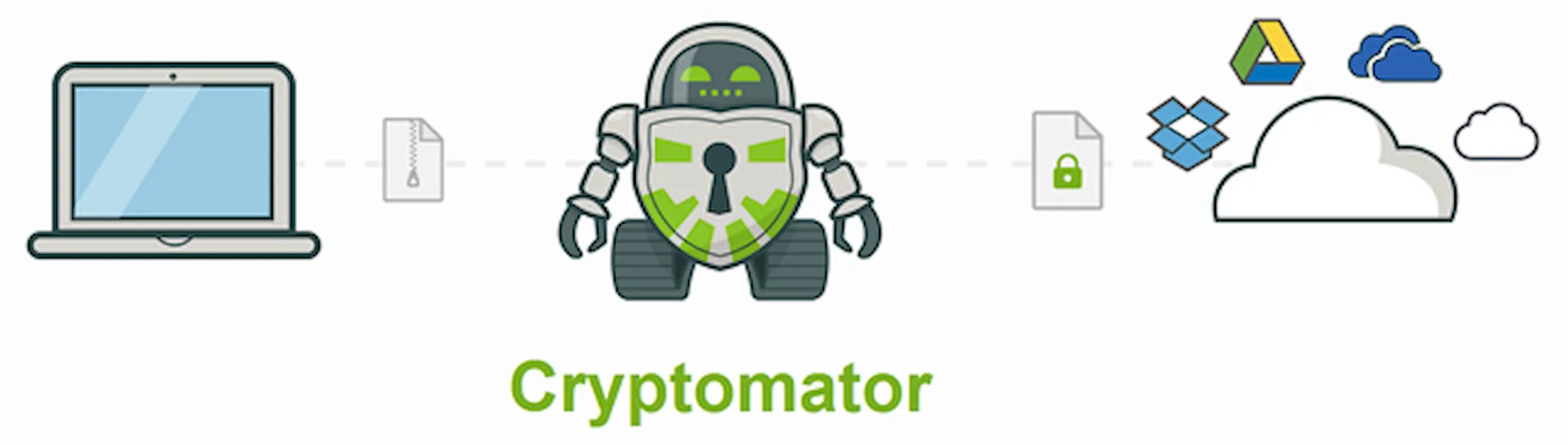
Cryptomator шифрует данные с помощью алгоритма AES с 256-разрядным ключом ещё до того, как файлы будут скопированы на диск онлайн. Работа программы заключается в создании, так называемых, крипт, то есть закодированных файлов (контейнеров), в которых хранятся наши коллекции. Их количество неограниченно.
Что важно, данные в «криптах» имеют скрытую структуру каталогов, названия и даже размеров. Доступ к каждому контейнеру защищен паролем, только после введения которого открывается выбранный «крипт».
Второе достойное внимания приложение для защиты файлов и папок – Encrypto. Принцип его работы совершенно иной и заключается в перетаскивании коллекций в специальные окна или выборе опции «Добавить файл» (Add file. ) или «Добавить папку» (Add folder. ). Затем, содержащиеся в них данные автоматически шифруются, и пользователь может сохранить их в произвольно выбранном месте. Для этого нужно установить пароль и возможную подсказку. Чтобы расшифровать защищенный файл или папку, щелкните по нему два раза мышкой и введите пароль. Благодаря этому, каждая коллекция может быть защищена уникальным паролем, что повышает безопасность.
Легкая и быстрая защита
Иногда нам нужно быстро защитить отдельные файлы, например, документы. Нам не нужно для этого устанавливать продвинутое программное обеспечение для шифрования, а только выбрать одно из бесплатных приложений такого типа, позволяющего выполнить такую операцию с помощью контекстного меню системы.
Отличным примером такого средства является AxCrypt. Перед началом использования приложения необходимо создать учетную запись, указав адрес электронной почты, на который мы получим код подтверждения, необходимый для установления пароля. Поскольку пароль является общим для всех файлов, AxCrypt заботится о том, чтобы он был достаточно надежным. Большим преимуществом программы является возможность безопасного удаления файлов с жесткого диска путем перезаписи содержимого случайными данными. Благодаря этому никто не восстановит файл в незашифрованной версии.
Более того, с помощью AxCrypt мы постоянно имеем доступ к содержимому зашифрованного файла, нам не нужно каждый раз его расшифровать. Мы можем нормально его использовать, например, редактировать документ в Word, а сам файл всё время будет зашифрован.
Другой пример приложения для быстрого шифрования файлов, также не требующий установки, EasyCrypt, который мы можем перенести на USB-накопитель. После запуска приложения достаточно выбрать файл, указать задачи (шифрование и дешифрование), указать место назначения, и установить пароль. В заключение, нажмите кнопку «Decrypt» (Зашифровать) или «Encrypt» (Расшифровка). Дополнительной опцией является возможность просмотра пароля в явном форме (вместо точек). EasyCrypt использует 256-битный алгоритм шифрования AES.
Скрытие файлов и папок
Интересным методом защиты данных является возможность скрытия их присутствия на дисках. Ничто не стоит на пути, чтобы таким образом замаскировать существование также зашифрованных файлов, что дополнительно повысит их безопасность.
С этой целью мы можем воспользоваться, например, специальными инструментами, подробнее о которых мы писали в статье Как спрятать файлы и папки на компьютере.
BitLocker и TPM-модуль
В системах Windows 7 и более поздних версиях, предназначенных для профессионального использования (в версии Pro, Ultimate, Enterprise), встроена функция шифрования разделов, включая системный. Во втором случае операция более сложная и требует нескольких дополнительных процедур, особенно если у вас в компьютере не установлен TPM (Trusted Platform Module), предназначенный для авторизации оборудования.
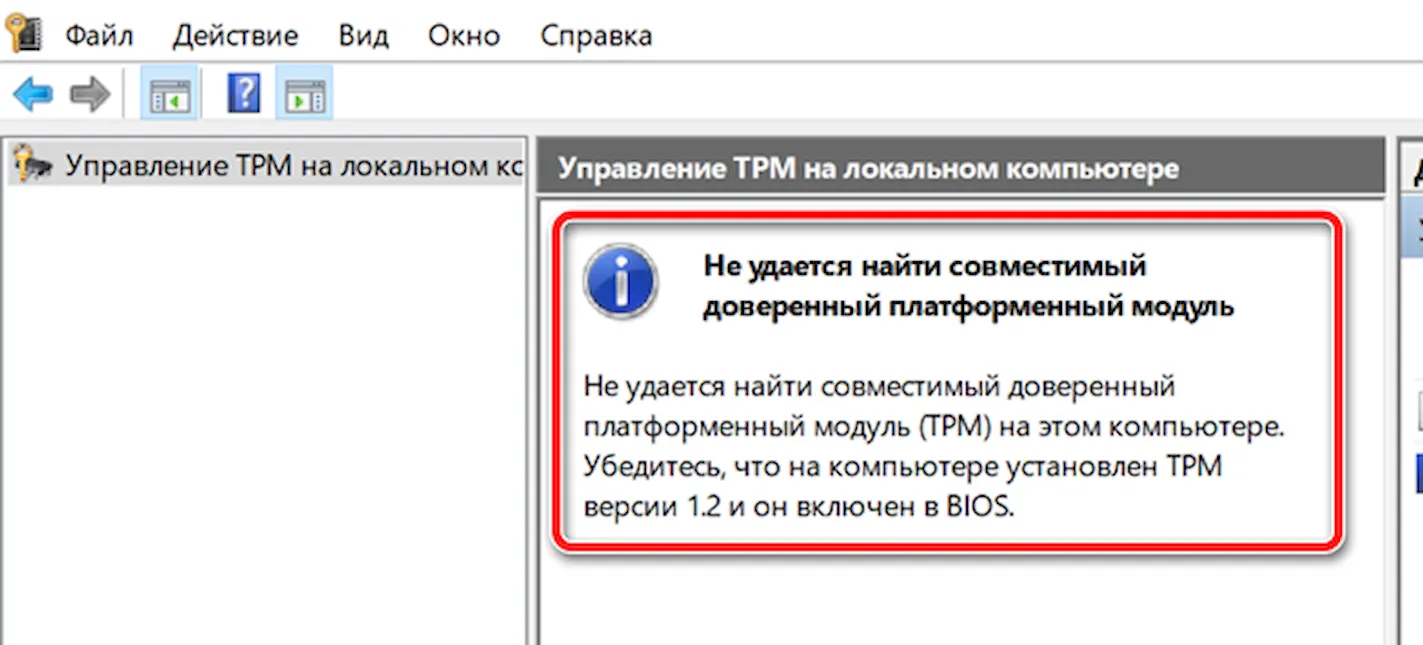
Затем в системном поиске вводим фразу BitLocker, что вызовет запуск панели управления этой функцией. Если вы хотите зашифровать несистемный раздел, достаточно установить пароль доступа и все готово. В противном случае (если у нас нет TPM) необходимо в групповой политике активировать опцию «Разрешить использование BitLocker без совместимого TPM» (Подробнее о шифровании без TPM).
Затем нужно вернуться к панели управления и активировать BitLocker для системного раздела, а утилита попросит ввести пароль или вставить USB-носитель, который будет использоваться для авторизации и позволит загрузить операционную систему. Затем следует создать резервную копию ключа, например, в виде файла, и в конце выбрать метод сжатия – «Только занятое место» или «Весь диск» (второй способ является более безопасным).
Теперь при каждом включении компьютера (до загрузки системы), мы должны ввести пароль или вставить USB-носитель. Стоит также добавить, что функция BitLocker выполняет шифрование памяти мобильных устройств (опция BitLocker To Go).
Преимущество наличия TPM является отсутствие необходимости входа в систему с помощью пароля. Мы вводим его только в окне входа в систему Windows.
Читайте также:






